Yra daug skirtingų šešėlių rūšių. Tačiau šis straipsnis nagrinės tik tą vadinamąjį smūgį, kurį objektas atspindi savo aplinkai. Elementas, kuris po apšvietimo nesukelia jokio arba visiškai netinkamo (smūgio) šešėlio, pvz., nesąžiningai nukopijuotas iš vieno paveikslėlio į kitą, kur vyrauja skirtingos šviesos sąlygos, naujoje aplinkoje veiks kaip neorganinis objektas. Dėl šešėlio ir perspektyvos temų itin didelės kompleksiškumo čia bus išnagrinėti tik paprasti atvejų pavyzdžiai. Giliamesnė išsami literatūra bus pateikta straipsnio pabaigoje.
Išsami informacija: šešėlių formavimasis
Prieš pradedant dirbti su „Photoshop“, pirmiausia trumpas pasivaikščiojimas į šešėlių formavimosi temą norint toliau gauti realistiškesnius vaizdus. Šešėlio savybės yra šios:
Šešėlio forma ir kryptis
Šešėlio forma priklauso nuo kūno formos, kuris jį meta, ir pagrindo, ant kurio jis projektuojamas. Paprasti, plokšti objektai, toki kaip lėkštė ant lygaus stalo, meta šešėlį kūno formos. Sudėtingesni elementai, toki kaip arbatinukas, kurio šešėlis krinta ant kito objekto, meta labai iškreiptas šešėlius.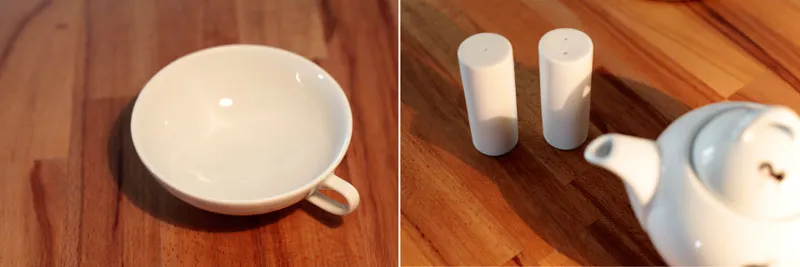
Kryptis, kuria krinta šešėlis, priklauso nuo šviesos šaltinio pozicijos. Esant taškiniam šviesai (pvz., lubų lempai), tai visada yra priešinga šviesos šaltinio pusė. Turint kelis šviesos šaltinius (pvz., šviesos šaltinių spinpulį), tai sukelia daugkartinį šešėlių formavimąsi. Čia taip pat atsiranda pagrindiniai ir pusiau šešėliai, t. y. sritis, besiskiriantys dėl tankaus arba šviesaus vaizdo. (Dėl pagrindinių ir pusinių šešėlių temos paprastas ir sudėtingas aprašymas).
Spalva
Priešingai nei dažnai manoma, šešėlio spalvą beveik neįtakoja šviesos spalva. Tai pagrįsta logika, nes šešėlis susidaro ten, kur šviesa nepasiekia. Daugiau spalvumo šešėlio kyla iš kūno spalvos, bendros aplinkos šviesos ir žinoma pagrindo spalvos.
Kūno spalva atsispindi ir šešėlio spalva. Detalių išsiskyrimo intensyvumas sustiprintas siekiant aiškiau parodyti poveikį.
Tankumas ir aiškumas
Šviesos šaltinio tipas nulemia šešėlio išvaizdą. Galingas, tiesioginis šviesos šaltinis, pvz., saulė ar arti esanti lempa, sukuria labai kietus kraštus ir tamsius šešėlius. Kuo neapibrėžtesnė tampa šviesa (pvz., debesuotas dangus ar naudojant minkštąją dėžutę), tuo šešėlis tampa minkštesnis ir šviesesnis.
Kairėje galingas šviesos šaltinis sukuria aštrų, tamsų šešėlį. Dešinėje šalia šviesos pastatyta pusiau skaidri reflektorinė plokščiagalis. Šešėlis tampa šviesesnis ir neaiškesnis.
Atstumas ir dydis
Šešėlio atstumas nuo kūno galutinai nusako jo erdvinę padėtį. Jei šešėlis yra arti kūno, jis taip pat yra arti pagrindo. Su toliau nuo šešėlio atstumu didėja įspūdis apie plūduriuojantį kūną. Be to, didėjant šešėlio atstumui, šešėlis tampa mažesnis nei kūną metantis šešėlis, išskyrus vieną išimtį: jei daiktas artėja labai arti šviesos šaltinio, tuomet išmetamas šešėlis didėja.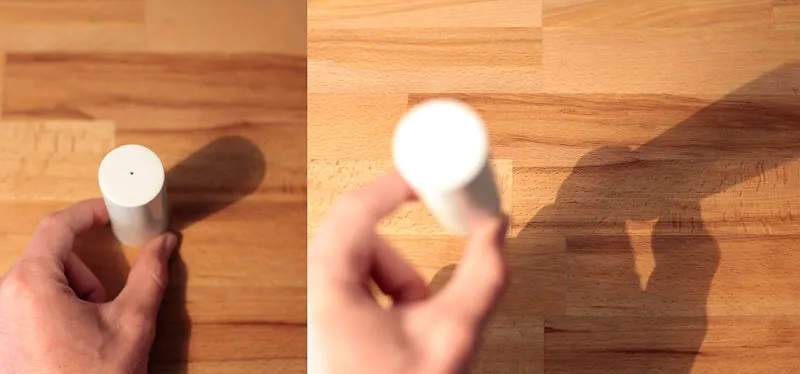
Šešėlio atstumas nuo kūno nusako jo atstumą iki pagrindo.
Šešėlių perspektyvinis konstravimas
Kas nori sukurti realistiškus šešėlius, tas privalo bent jau truputį susipažinti su fizikiniais dėsniais ir perspektyvine piešyba kartu su pasitraukimo taškais. Tačiau tai nėra taip baisu, kaip tai gali skambėti. Priešingai: su greitai įgyjamu pagrindiniu supratimu nauji pasauliai atsiveria akimirksniu ir jūs nustebsite, kaip labai teisingai padėtas šešėlis prisideda prie nuoseklaus vaizdo įspūdžio suformavimo.
Schematinis aiškinimas
Apibrėžti šviesos šaltinį Pradėkime nuo gana paprasto ir lengvai suprantamo pavyzdžio. Tiesiai prieš mus stovi statinė stulpas, įkištas stačiu (90°) kampu į žemę. Saule kaip šviesos šaltinis yra tiesiog prieš mus, kairėje pusėje, spinduliuojant 45° kampu į žemę. Paveikslėlyje šis kampas pažymėtas dešinėje.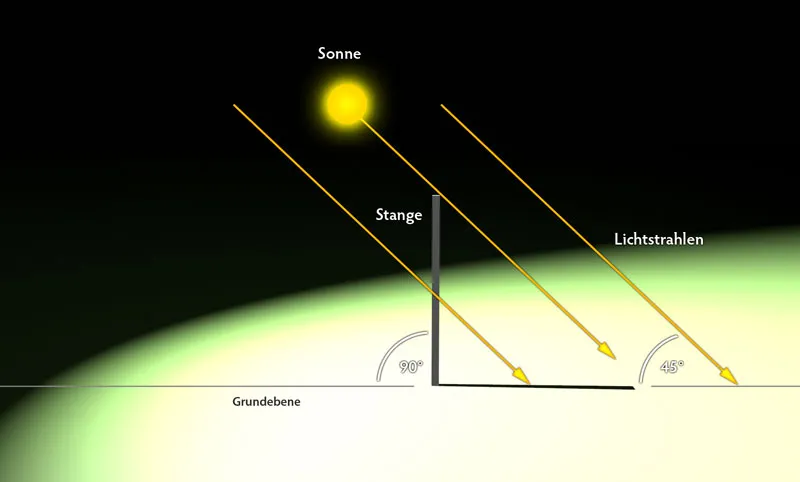
Frontalinis vaizdas į objektą. Saule spindi tiesiai nuo 45° kampo žiūrovui į žemę.
Šešėlio kūrimas
Reikalingas tikslus šešėlio mėtymas yra greitai pasiekiamas. Nuostatykloje iš šviesos šaltinio (saulės) nubrėžiama tiesė per stulpelio viršutinį kraštą (tiksliau dešinysis kampas, taškas A) iki pagrindo plokštumos (taškas C). Tada iš stulpelio apačios B dar yra sukuriamas jungimas su šviesos spindulio ir grindies plokštumos susikirtimo tašku. Šis junginys (B-C) atskleidžia šešėlį teisinga kryptimi ir ilgiu.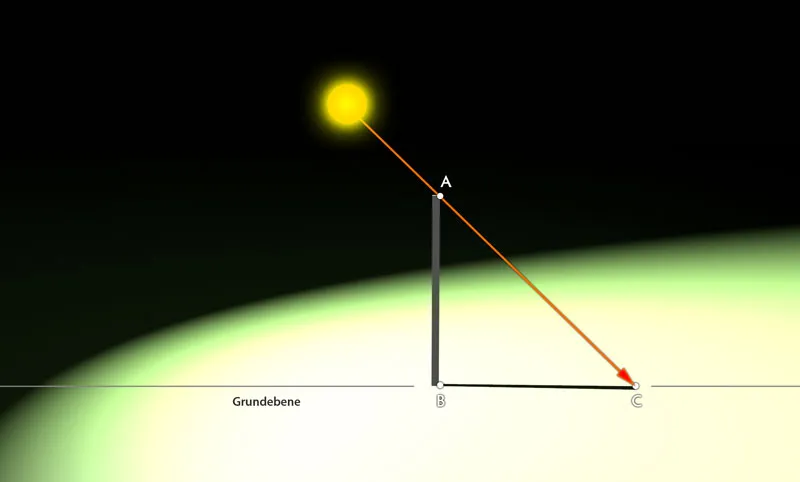
Papildomi atvejai:
Jeigu stulpas ne stovėtų tiesiai, o būtų šiek tiek linkšliavęs į šoną, pagrindinė konstrukcija būtų identiška, kaip matyti trečiame paveikslėlyje. Šešėlis tiesiog išilgtų arba sutrumpėtų, priklausomai nuo to, į kurį pusę stulpas linktų.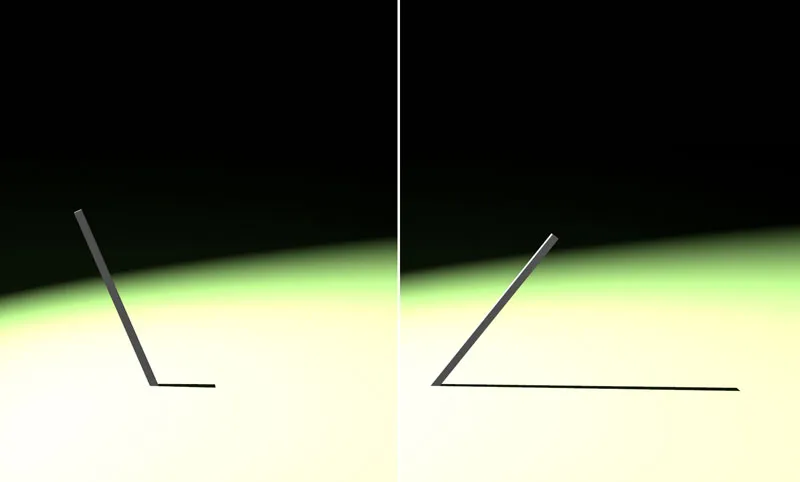
Linkint stulpui keičiasi ir šešėlio ilgis.
Įtraukti erdvinį gylius
Kai stulpas linktų ne tik horizontaliai, bet ir vertikaliai, šešėlio kryptis bei dydis tampa sudėtingesni.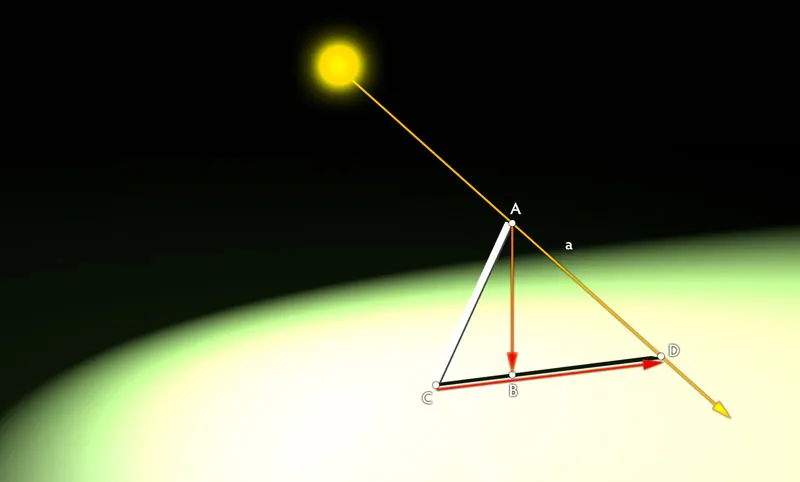
Linkinant stulpui keičiasi ir šešėlio ilgis.
Čia taip pat pirmiausia reikia iš šaltinio šviesos ties objekto kraštu tiesiai į pagrindo plokštumą nubrėžti liniją (atkarpa AD). Tada iš taško A statmuo (atkarpa b) nuleidžiamas ant pagrindo plokštumos (taškas B). Galiausiai iš apatinio stulpelio galo (taškas C) reikia nubrėžti liniją per ankstesniai nustatytą tašką B. Susikirtimas taške D su linija a šviesos spindulio nustato šešėlio galinį tašką. Taigi šešėlis tęsiasi nuo C iki D.
Pastaba: Pagrindo plokštumo nustatyti lotui nėra visada lengva užduotis, nes ji nesutampa su objekto padu (čia C stulpelio taškas), kaip buvo pirmuose pavyzdžiuose. Jei šešėlis krinta atgal, numanomas taškas yra virš objekto padas. Jei jis krinta į priekį, taškas yra po objekto pada. Čia reikalingas perspektyvinis jausmas ir praktika. Labai naudinga yra literatūra apie perspektyvinį piešimą, pvz., klasikinė „Spatial Drawing“ iš Henko Rotganso.
Konstruojant realiąje situacijoje
Po to, kai turėsite pagrindinį supratimą, pradėkite įgyvendinti praktiškesnį projektą. Į jau esantį nuotrauką įterpkite kita objektą, kurio šešėliui derėtų su likusia vaizdo kompozicija.
Įterpti vaizdinį medžiagą
Atidarykite failą „berglandschaft.jpg“ ir įterpkite jį naudodami Failas>Vieta su „buchstabe.png“ failu. Paspauskite Enter klavišą, kad patvirtintumėte įterpimą, jūsų paveikslėlis bus laikinai apribotas rėmu. Dabar perkeldami pasirinkitej šioje vietoje šiek tiek vietos dešinėje šešėliui.
Naujas objektas įdedamas pagrindiniam menu.
Skaičiuoti šviesos kampą
Kad šešėlis ant raidės būtų tikslesnis, privalu pirmiausia apskaičiuoti saulės šviesos kampą. Tam pasinaudosime prieš tai buvusiais pavyzdžiais – tik šį kartą padėtis pereisime atvirai.
Subrandinkite dešinį Mūro - Tvoros konstruktui AB kraštą kaip stulpą iš ankstesnio pavyzdžio. Šioje situacijoje jau esantys šešėlio ilgis ir kryptis turėtų būti nubrėžti. Atsižvelgiant į tai, lengvai galite piešti trikampį. Dabar iškraunantisj apačioje dešinėje esantis kampas yra šviesos kampas – apie 60°.
Saules šviesos kampas apskaičiuojamas remiantis esamu šešėliu.
Reikalingos priemonės
Dabar kiekvienam kamieno taškui – ir taip pat ryškiems kreivų taškų – turi būti nustatomas projektavimo taškas ant grindų. Dėl geresnio aiškumo visus susijusius taškus pravadinu raidėmis (D – O). Praktikoje to nereikia, bet, ypač pradedant sudėtingesniais objektais, pradžioje tai yra naudinga. Norint nustatyti projektavimo taškus per Photoshop’ą, vadovaukitės šia seka: su Keliopagrindiniu įrankiu režime Formos sluoksnis (1) nubrėžkite trikampį ABC, apie kurį buvo kalbėta antrame vadove. Nustatykite jo permatomumą apie 50%.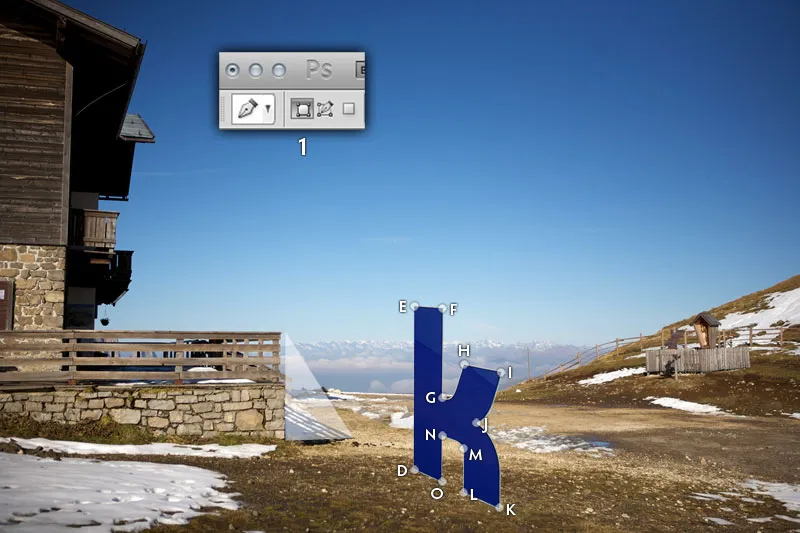
60° apskaičiuotas šviesos kampas perkeltas į raidę.
Nustatyti projektavimo taškus
Pajudinkite trikampį ir nustatykite viršutinį kampą taškui E. Tada, keičiant formą naudojant Ctrl/Cmd+T, formą sureguliuokite taip, kad kairysis apatinis kampas lieptųsi su žeme. Taške E tai būtų tas pats taškas, kuris yra pažymėtas tašku D. Paskutinis trikampio kampas apibrėžia galutinį projektavimo tašką E’, kuris ant paveikslėlyje yra žymimas raudonai.
60° apskaičiuotas šviesos kampas perkeltas į raidę.
Pasinaudodami tuo pačiu principu, elkitės su kiekvienu kitu tašku ant raidės: pajudinkite trikampį, nustatykite projektavimo tašką.
Visi sukurti projektavimo taškai apžvalgoje, apskaičiuoti remiantis 60° šviesos kampu.
Brėžti šešėlį
Pabaiga yra paprasta. Kaip spalvinti pagal numerius, raides su Keliopagrindiniu įrankiu režimu Kelio (1) sujungiamos. Kurdami suapvalinkite taškus, pvz., ryšys LMN rodyti apvalią, taip pat jūsų šešėlis bus realistiškesnis. Užbaigtą kelią pakraukite Ctrl/Cmd+Enter kaip pasirinkimą ir užpildykite jį naujos sluoksnio juoda spalva. Galiausiai, naudodamiesi Matomumo reguliatoriumi ir Gauso minkštikliu (rastas Filtruoti>Minkštinamųjų filtrų), nustatydami pageidaujamą spalvą. Orientaciniai dydžiai yra 80% Matomumas ir 1.2 pikselių Filtro stiprumas.
Užbaigusios šešėlio brėžimo nuostatos tiesiog yra paprastos.
Sukurti šešėlius iš pagrindinių formų
Jūs esate persirgę turtingiausia. Pažadu. Ir geriausia naujiena: daugumoje atvejų šešėlio nestipriai konstruoti jums nereikės taip sudėtingai. Paprastai pakanka mažiau išsamią atvaizdą, kurio kryptis ir išplėtimas artimai atitinka aplinką. Šešėliai yra abstrakčios, todėl maži nesuderinamumai pastebės tik labai budrus stebėtojas.
Vadovės tikslas turėtų būti įterpti dviratininkę iš "wald.jpg" failo į vynuogynų kraštovaizdį iš "weinberge.jpg" failo. Kad galėtumėte visiškai koncentruotis į šešėlio kūrimą, jau turite "fahrrad.png" faile iškirptą elementą.
Forma ir orientacija
Atidarykite "weinberge.jpg" failą ir įkelkite "fahrrad.png" failą į vynuogynų aplinką naudodami Failas>Vietoj. Tiesiogiai skalaukite grafiką iki tikėtino dydžio ir nustatykite ratus ir moterį ant asfaltuoto kelio. Kuo toliau pastumi ratus atgal, tuo mažiau reikės sumažinti grafiką.
Atskiri elementai yra sujungiami.
Sukurti šešėlį
Pasirinkite "Fahrrad" sluoksnį ir dublikuokite jį naudodami klavišų kombinaciją Ctrl/Cmd+J. Tada pasirinkite apačioje esantį dviejų dviračio sluoksnių sluoksnį ir rasterykite jį per Sluoksnis>Rasteryti>Protingasis objektas, kad galėtumėte lankstiau su juo dirbti kitose veiksmuose. Atverkite Atspalvio/Soties (Ctrl/Cmd+U) dialogo langą ir nukreipkite Ryškumo reguliatorių į -100, kad rastuoti dviračio sluoksnį pabraižytų juodai.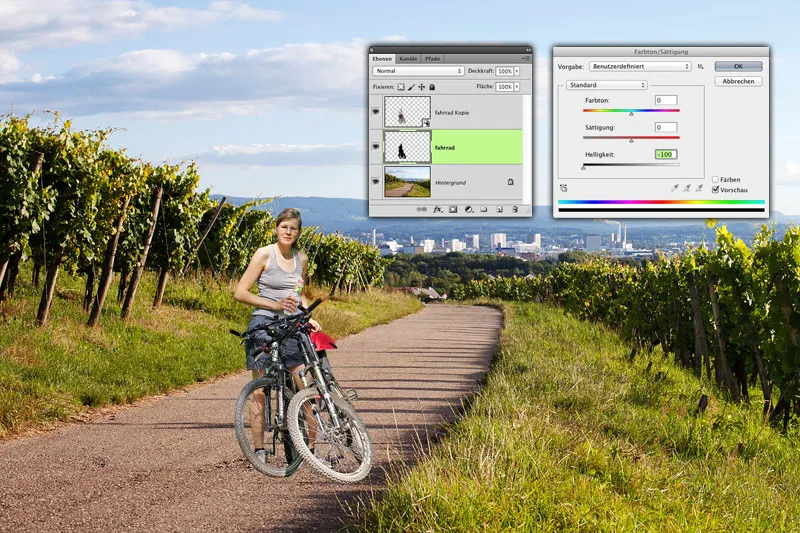
Pagrindinė šešėlio forma sukurta paprasta originalaus motyvo kopija.
Distort Šešėlius
Pasirinkite komandą Redaguoti>Laisvai transformuoti ir kelia šešėlinį sluoksnį keletais žingsniais. Pirmiausia paimkite viršutinį vidurinį manipuliavimo nešiklį (A) ir, laikydami Ctrl/Cmd klavišą, tempkite jį į kairįjį apatinį kampą, apie žolės kraštą (B), kad gautumėte pagrindinę formą. Tada, laikydamas Ctrl/Cmd klavišą, ištemptkite kampus formai: abu dešinieji kampų manipuliatoriai (C ir D) galite vizualiai išlyginti priekinio dešinio rato ir galinio „kampo“ pagal rato dešinės pusės padėtį. Čia atkreipkite dėmesį, kad ne pats manipulatorius būtų įdėtas į kampą, bet šešėlio metimas prasidėtų ten (E).
Atskiri elementai yra sujungiami.
Saule labai žemai stovi ir todėl sukuria ilgus šešėlius, kaip gerai parodo vynuogynai. Kairiuosius kamštisšlankstomąjų manipuliatorius (F ir G) ištemptumėte atitinkamai į kairę iš darbo aplinkos, siekdami palaikyti šį skirtumą ir ant ratų.
Pritaikyti šešėlį saulės padėčiai.
Detalių tikslinimas
Dviračio šešėlis palygintas su likusiais šešėliais vis dar yra per tamsus, kietas ir intensyvus. Norėdami pagerinti derinį, perkelskite dviračio šešėlį šalia jau egzistuojančio šešėlio. Nustatykite šešėlio sluoksnio sluoksnio režimą į Dauginimas (A), kad būtų įtrauktas pagrindo spalvingumas. Be to, užrakinkite visus šešėlio sluoksnio skaidresnius pikselius, kad jie nebūtų keičiami, spustelėdami atitinkamą piktogramą Sluoksnių juostoje (B),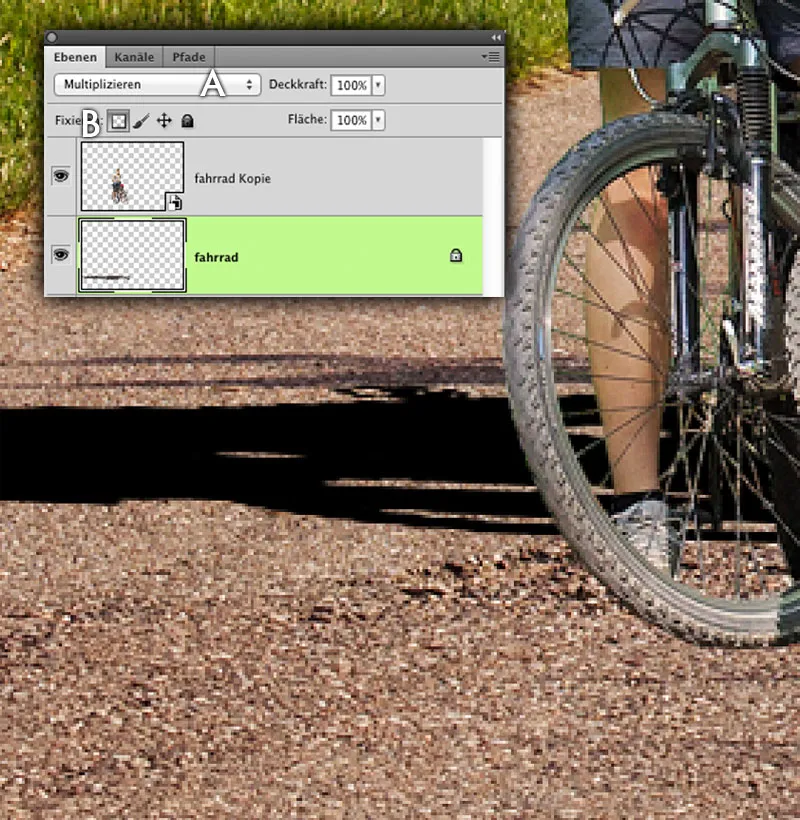
Paruošiamas šešėlio sluoksnis taisymui.
Paspauskite Pipeta (I) kartą į vyno vynmedžio šešėlį (A), kad suprastintumtumėte jo bazinę spalvą. Naudodami Redaguoti>Užpildyti plotą>Naudoti: Priekinės spalvos nuspalvinkite iki šiol juodą šešėlį. Tai vis dar neatitiko spalvos tono. Norėdami prisitaikyti, atidarykite dialogo langą Atspalvis/Sotis (Ctrl/Cdm + U) ir sureguliuokite šešėlį, grindžiantis reglamentuotojais. Tinkamus parametrus galite matyti paveikslėlyje.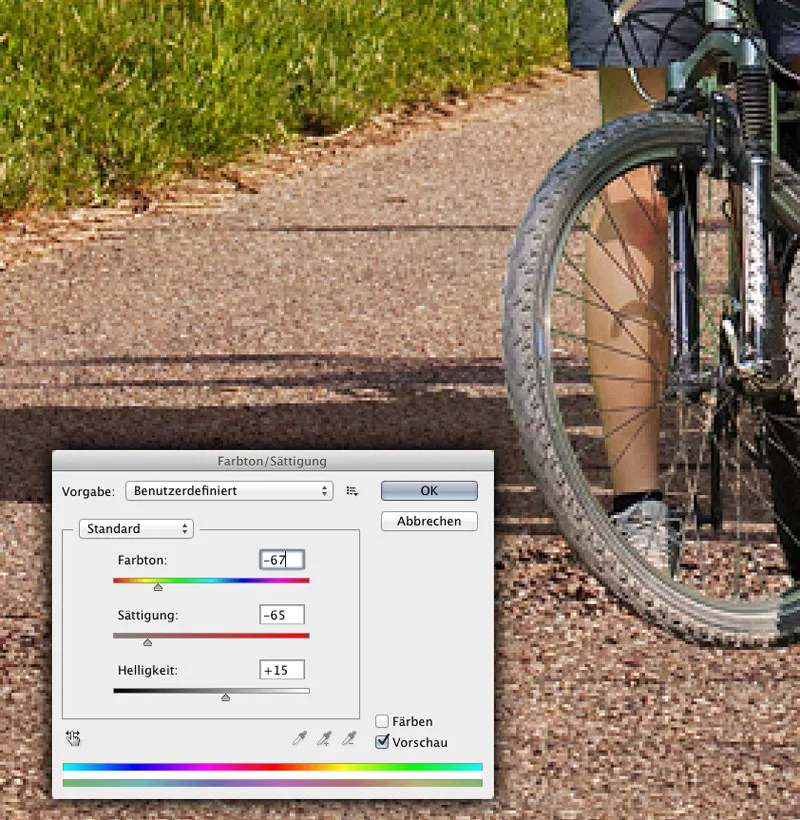
Šešėlio sluoksnio nudažymas.
Galutiniai detaliai
Paskutinį prielanką gaukite vėl su dviem veiksmais. Sumažinkite Sluoksnio pralaidumą iki maždaug 95%. Atrakite šešėlio sluoksnio skaidrusių pikselių užraktą ir, naudodami Gaužo miglačio filtrą su gera 1 pikselio vertė ant jo. Galiausiai grąžinkite šešėlį atgal į tinkamą poziciją.
Kontroliuoti pralaidumą ir švelnumą.
Versetzen filtruoti
Dar vienas žingsnis link išsamų šešėlio metimo yra pagrįstas iš esmės nežinomu filtru Versetzen Photoshop programoje. Remiantis grynos spalvos paveikslėlio pagrindu, informacija yra perkeliasi, taip sukurdama perspektyviškai patikimesnį šešėlio metimo įspūdį.
Failo peržiūra
Atidarykite "sandhalde.psd." Čia matote greitai padėtą kranų šešėlį, tačiau tai visiškai netikras, nes jis krenta per kalnus išlietus smėlio kalnus neatsižvelgiant į jų kreivumą. Iš pradžių pašalinkite kranų sluoksnį iš dokumento, tačiau dar nesaugokite jo.
Krano šešėlis atrodo visiškai netikras.
Sukurkite postūmio žemėlapį
Siekti Versetzen-Filter pritaikymo, Photoshopui reikalingas atspalvių failas kaip šablonas. Juodi taškai vaizde bus postūmėti maksimaliai (nustatomas Filtro dialoge), į vieną pusę, balti taškai – į priešingą pusę. Vidurinis šviesus atspalvis 128 reikštės jokio postūmio. Tarpinės laipsniškos reikšmės nurodys tik dalinį maksimalaus postūmio dydį.
Paverkite vaizdą į atspalvius per Atvaizdas>Režimas>Atspalviai ir ryškiai išlyginkite rezultatą, kitaip negausite patrauklaus rezultato. Naudokite reikšmę, kai formos dar matomos, bet aštrūs kontūrai nelabai aiškiai. Pavyzdžiui, 12 pikselių Spinduliui naudokite Gauso išlyginimą. Rezultatą privalote įrašyti kaip Photoshop dokumentą.
Postūmio filtro šablono kūrimas.
Priskirkite filtrą
Pasirinkite Failas> Grįžti į ankstesnę versiją, norėdami grįžti į originalą. Tada pasirinkite sluoksnį su kranų šešėliu ir vykdykite Filtras> Iškreipimo filtras> Verskite. Už postūmį įveskite 100 pikselių abiem kryptimis. Atsižvelgiant į tai, koks didelis jūsų failas, galbūt reikės koreguoti į viršų arba į apačią. Tiesiog išbandykite kelis variantus. Kitus nustatymus žiūrėkite paveikslėlyje.
Tuo metu atsidaro dialogo langas, kuriame pasirenkate anksčiau sukurtą PSD failą ir patvirtinate. Po trumpo apskaičiavimo Photoshop įkraipo šešėlį gana įtikinamai. Nustatykite sluoksnio būseną Dauginimas ir sumažinkite Permatomumą iki maždaug 80%. Taip pat taikykite Gauso išlyginimą, kad šešėlis būtų švelnesnis. Apie 4,5 pikselio vertė turėtų būti tinkama.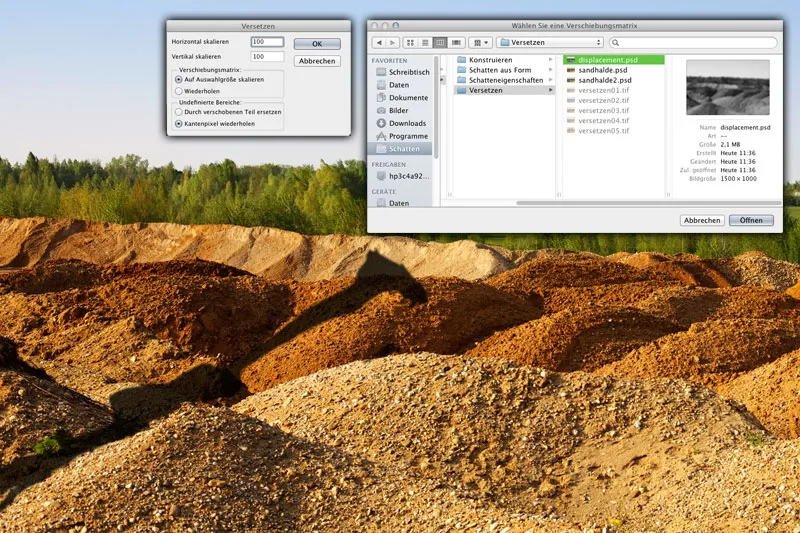
Verskimo filtro taikymas.
Rankinis postūmis (neprivaloma)
Jei norite būti tikslūs, nedelsdami išvengsite nedidelio rankų darbo. Šiuo metu šešėlis išeina iš kalvos be jokio postūmio ir tęsia link už jos esančios kalvos. Tačiau iš tikrųjų jis turėtų būti šiek tiek perslinktas į šoną. Su Laso sukūrkite parinktį, kurios apatinį kraštą lygiai laiko smėlio kalvos kraštui (A) ir įrašykite parinktį kaip Alfa kanalą.
Nukirpkite sluoksnio turinį, kartojimo klavišų Ctrl/Cmd+J kombinacija kaip kopiją ir perkelskite vaizdo gabalą šiek tiek į dešinę ir šiek tiek į apačią. (B). Tada įkraukite anksčiau išsaugotą Alfa kanalą, apverčiate parinktį ir ištrinkite turinį. Taip pašalinsite abiejų šešėlių gabalų kertamąją sritį. (C).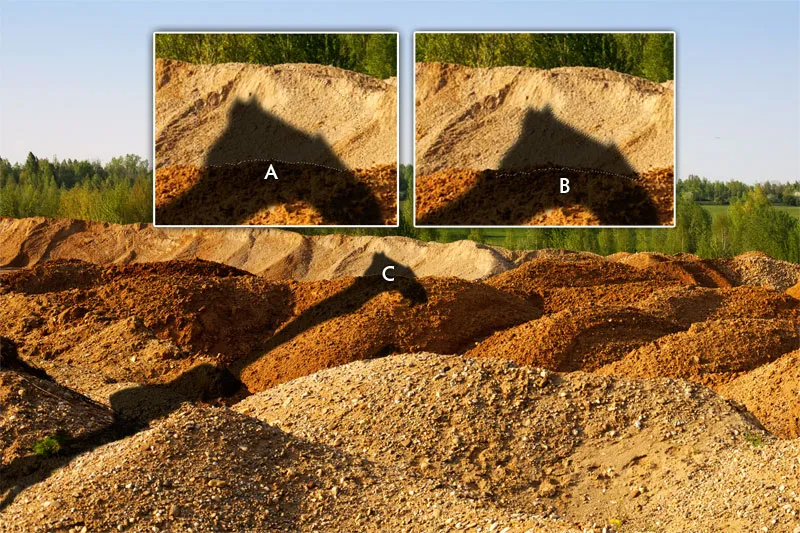
Prisitaikykite prie šešėlio savybių.

