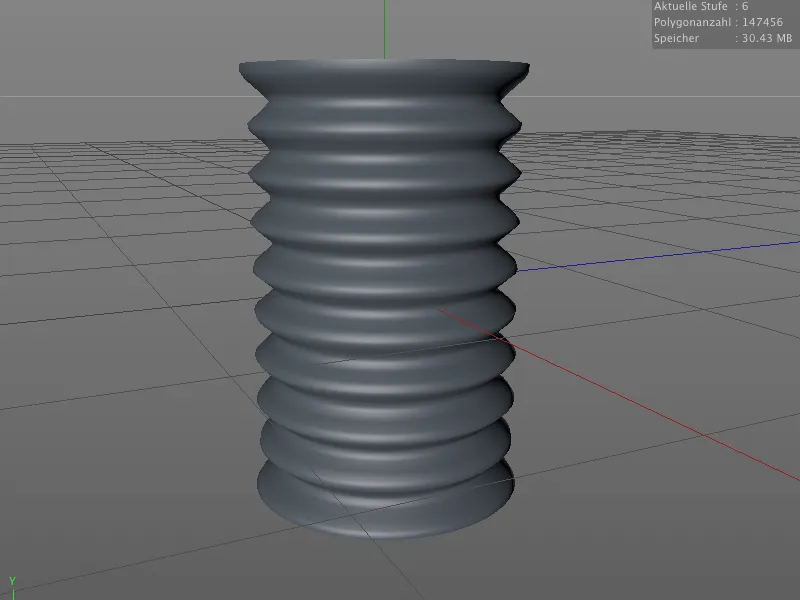Prieš apžvelgdami naujas techninio skulptūravimo galimybes, apžvelkime nedidelius, bet svarbius patobulinimus, kurie mums padės dirbant su organiniais modeliais. Pasirinkau ateivio personažą iš vieno iš ankstesnių vadovėlių. Šios pamokos darbiniuose failuose rasite pradinę sceną pavadinimu "PSD_C4D_R15_Sculpting_Start.c4d".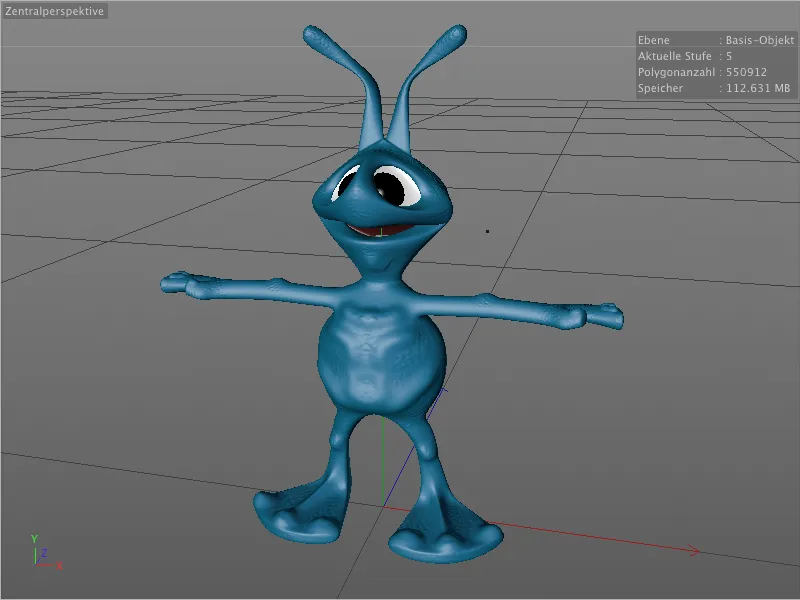
Stiprinimo šepetėlis
Šepetėlis Enhance yra visiškai naujas Skulptūros įrankių meniu papildymas . Jį galite naudoti norėdami pasirinktinai pabrėžti esamų paviršiaus nelygumų ar įdubimų formą.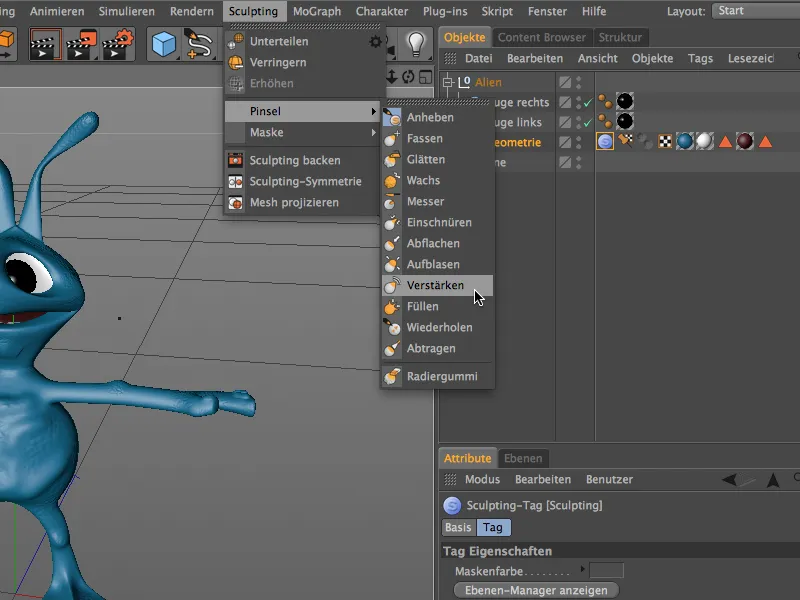
Nustatymų dialoge Enhance brush (šepetėlis Enhance) nustatymų puslapyje rasite atitinkamą paryškinimo režimą. Čia galite pasirinkti, ar " Enhance" šepetėlis turi perimti visus nelygumus, ar apsiriboti tik įdubimais ar iškilimais.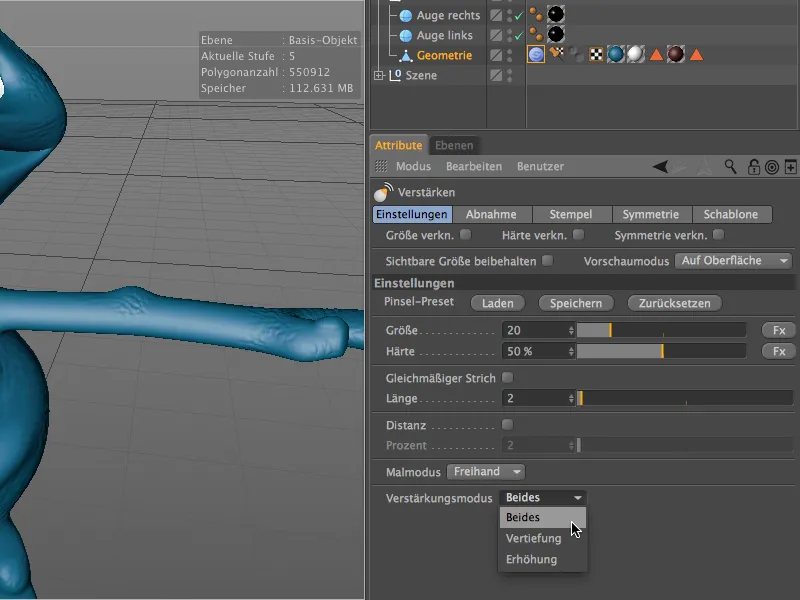
Prieš naudodami teptuko įrankį savo modelyje, simetrijos puslapyje aktyvuojame vietinės X ašies simetriją, kad pakeitimai būtų atspindėti kitoje pusėje per YZ plokštumą.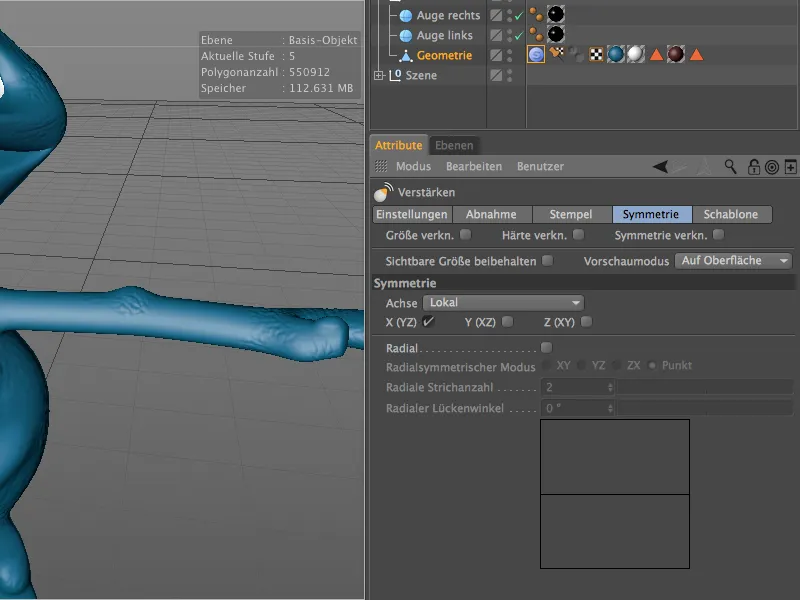
Koncentruotam darbui, žinoma, patartina persijungti į specialią skulptūrų kūrimo aplinką. Tai galime greitai padaryti naudodamiesi viršutiniame dešiniajame kampe esančiu išdėstymo meniu.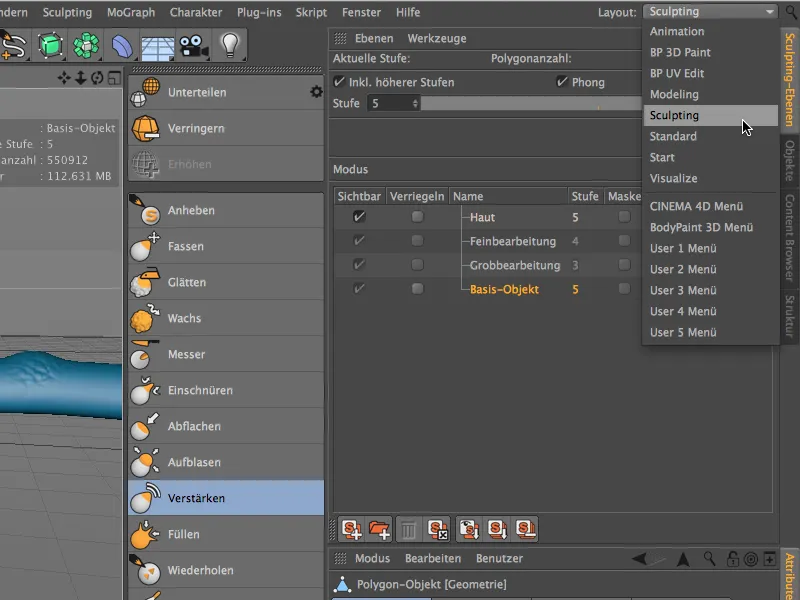
Skulptūravimo aplinkoje taip pat turime geresnę prieigą prie skulptūros sluoksnių, kur galime nurodyti, kuriame sluoksnyje norime dirbti su kuriuo padalijimu.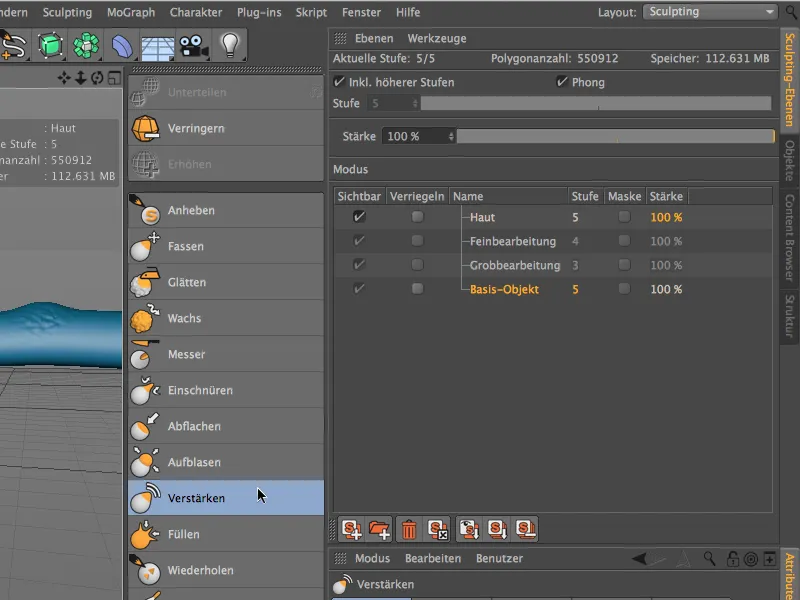
Šepetėlio Enhance (patobulinti) poveikis labai greitai išryškėja, kai tik vėl naudojate teptuką jau apdorotai sričiai. Pavyzdžiui, savo mažojo ateivio pavyzdyje šiek tiek patobulinau pilvo šonus ...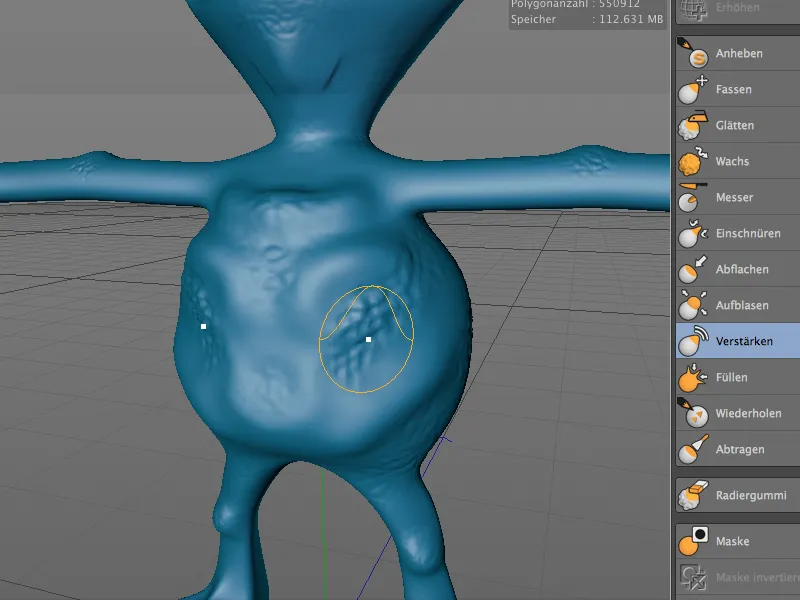
... o ateivio kojų viršūnės taip pat galėtų būti šiek tiek ryškesnės naudojant " Enhance"šepetėlį.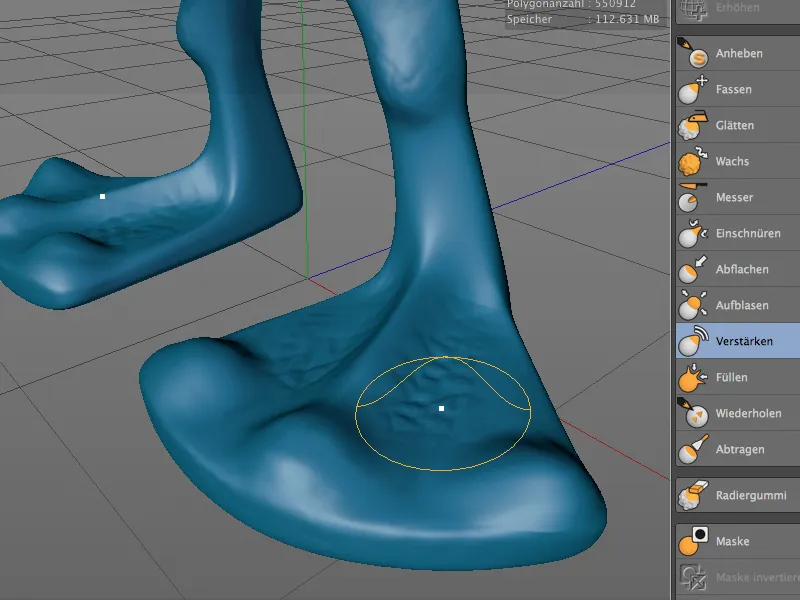
Patobulintas kaukės šepetėlis
Darbas su kaukėmis 15 versijoje patobulintas naudojant keletą naujų funkcijų. Dabar galime lengvai kopijuoti ir įklijuoti kaukes iš vieno skulptūros sluoksnio į kitą - su sąlyga, kad abiejų sluoksnių padalijimo lygis yra vienodas. Kaukes taip pat galima laikinai paslėpti ir vėl parodyti, kad būtų aiškiau . Kaip įprasta, atitinkamas komandas rasite skulptūravimo komandų meniu arba paletėje .
Pats kaukės teptukas taip pat turi naują praktinę funkciją - panašią į " Amplify" teptuko funkciją.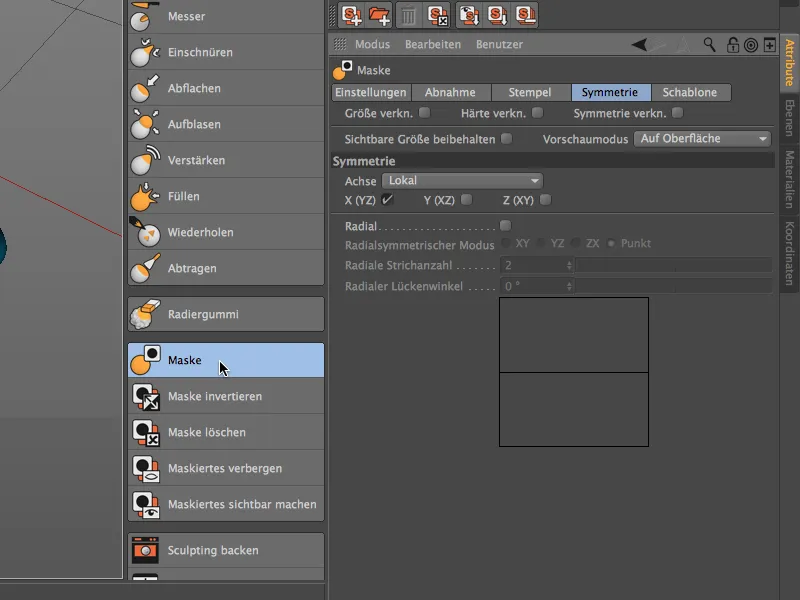
Jei pažvelgsime į kaukės teptuko nustatymų dialogą, nustatymų puslapyje rasime naują meniu " Masking mode" (maskavimo režimas). Čia, panašiai kaip ir teptuko "Amplify" atveju, galime pasirinkti, ar kaukės teptukas reaguoja į padidėjimą arba sumažėjimą ir kaip jis reaguoja į padidėjimą ar sumažėjimą.
Nustatyme Padidinti, pavyzdžiui, ...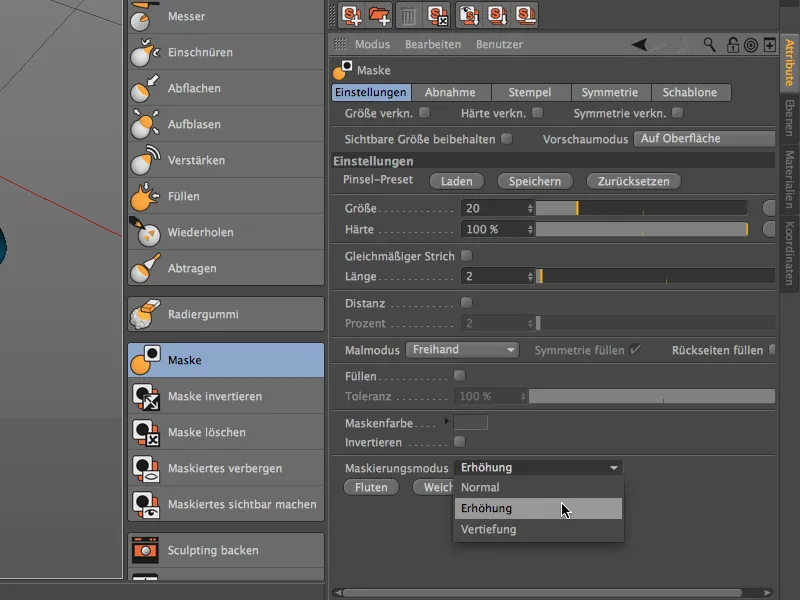
... kaukės šepetėlis automatiškai atpažįsta pakeltas sritis ir kaukę taiko tik apatinėms modelio sritims, kaip matyti paveikslėlyje. Nustatymas Deepen (gilinti) veikia visiškai priešingai - čia apatinės sritys paliekamos nuošalyje.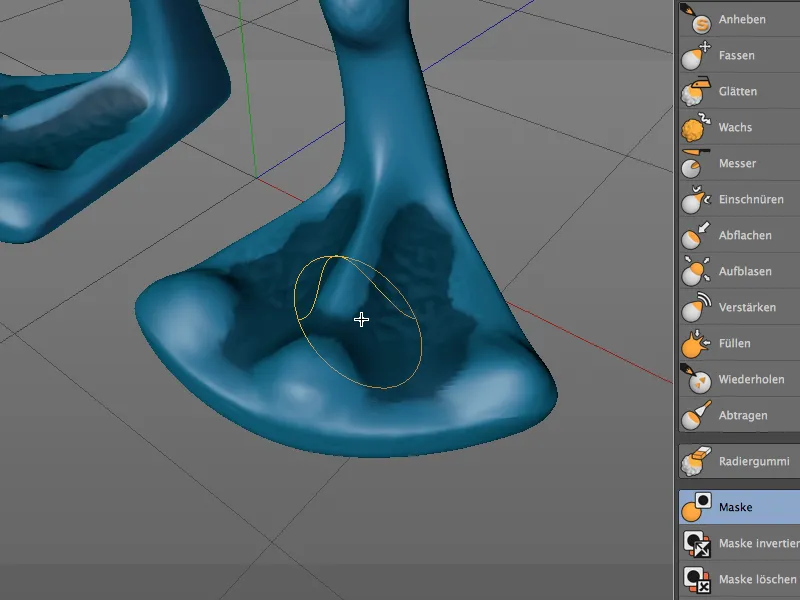
Skulptūrų simetrija
Kaip žinome, skulptūravimo įrankiai siūlo veidrodinį darbą pagal iš anksto nustatytą simetrijos ašį per jų nustatymų dialogą puslapyje Symmetry (simetrija).
Leidinyje Release 15 dabar taip pat galima vėliau veidrodiniu būdu atspindėti skulptūruojamą geometriją. Tai nebūtinai turi būti būtina dėl darbo klaidos. Vėlesnis veidrodinis atspindėjimas leidžia geriau išnaudoti, pavyzdžiui, sudėtingų geometrijų kompiuterio našumą, nes įrankis tuo pačiu metu neturi dirbti simetriškai.
Norėdamas tai pademonstruoti mūsų užsieniečiui, peilio įrankiu sumodeliavau nedidelę įpjovą rankos skliaute (žinoma, ne simetriškai).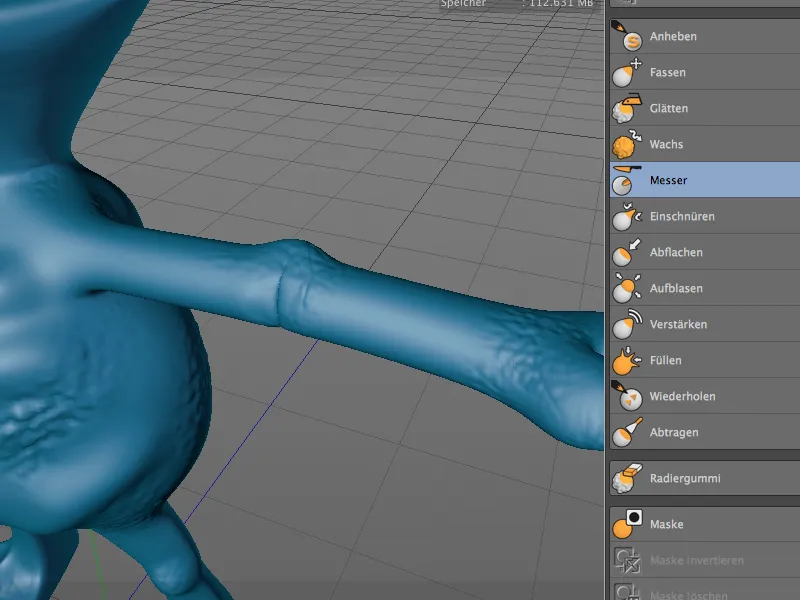
Norėdami vėliau atspindėti šią modifikaciją, kuri buvo pritaikyta tik kairiajai ateivio rankai, kitoje pusėje, per meniu Skulptūra iškviečiame dialogą Skulptūros simetrija.
Skulptūros simetrijos nustatymų dialogo lange kaip veidrodinę ašį pasirenkame neigiamą X ašį, nes modifikacija turi būti perkelta iš kairės rankos į dešinę. Paspaudus mygtuką Mirror object (atspindėti objektą), dešiniosios rankos išlinkimas dabar tiksliai atspindi kairiąją ranką.
Priešingai, apatinėje dialogo srityje esanti funkcija Align (sulygiuoti) ne tik veidrodiškai atspindi iš vienos pusės į kitą, bet ir sulygiuoja abi puses vieną su kita, o tai paprastai atrodo harmoningiau.
Projekto tinklelis
Naudojant naująją funkciją Project Mesh (Projektuoti tinklelį) objekto daugiakampį tinklelį galima perkelti į kitą objektą. Tai gali būti labai praktiška, pavyzdžiui, kuriant drabužius pagal esamą geometriją arba toliau modeliuojant kitą objektą.
Mūsų ateivio pavyzdyje ši funkcija galėtų būti naudojama krūtinės liemeniui sukurti. Į ateivio kūno centrą patalpinau plokščią objektą su gana dideliu padalijimu. Tai turėtų būti tinklelio projekcijos tikslas.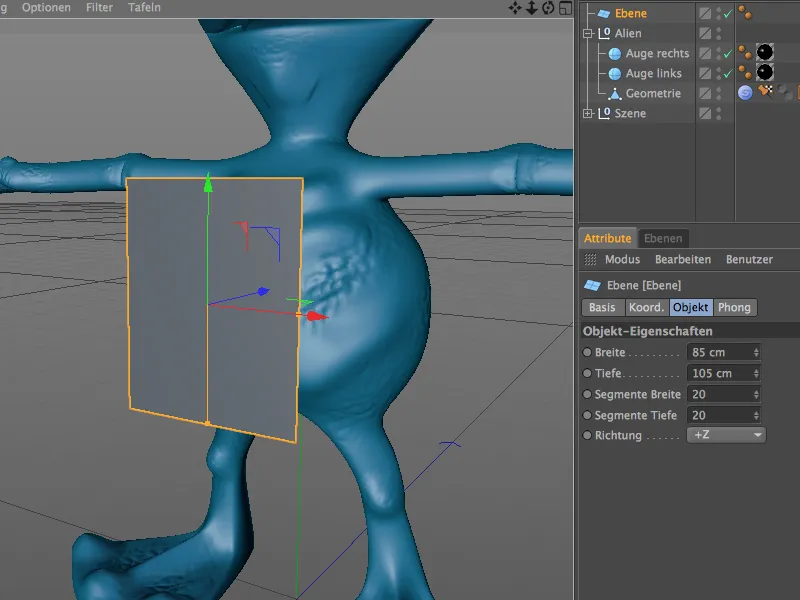
Kadangi daugiakampės geometrijos perkėlimas negali veikti su parametriniais objektais, plokštumos objektą konvertuojame į daugiakampį objektą naudodami komandą Convert basic object (konvertuoti pagrindinį objektą) arba klavišą C.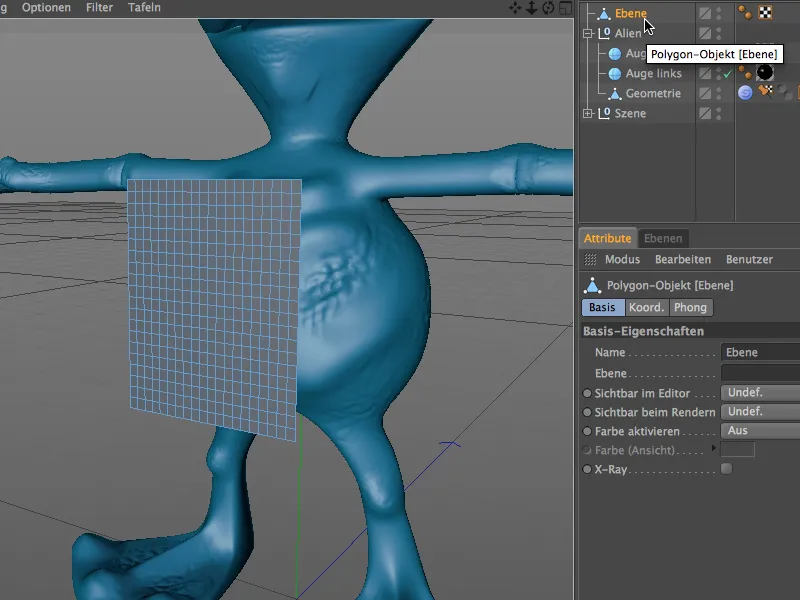
Dabar galime iškviesti komandą Project Mesh (projektuoti tinklelį) iš meniu Sculpting (modeliavimas). Todėl visiškai nebūtina persijungti į Sculpting aplinką.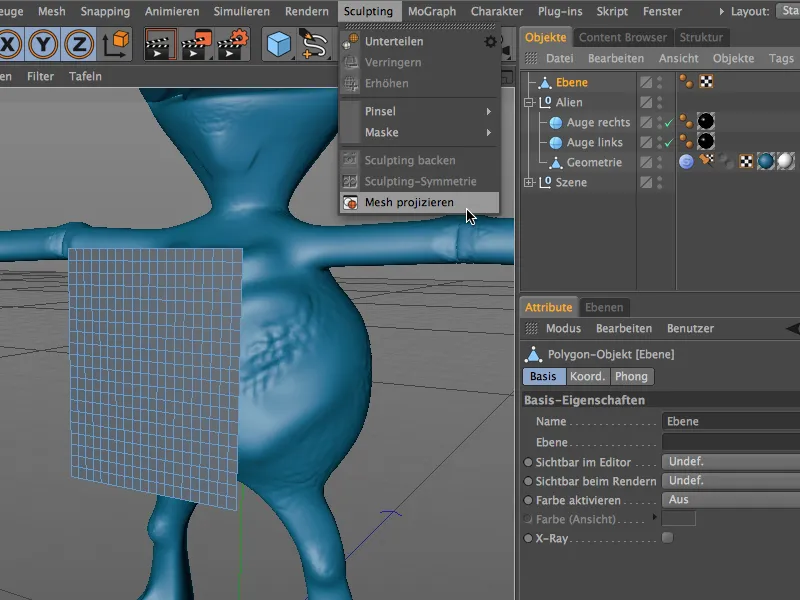
Dabar funkcijos Project Mesh (projektuoti tinklelį) nustatymų dialoge turime tiksliai nurodyti, kuris objektas į kurį taikinį turi būti projektuojamas. Kadangi iškvietus komandą buvo pasirinktas plokštumos objektas, šis objektas jau yra įvestas kaip taikinys project mesh dialoge.
Lauke Source (šaltinis) vilkiame ateivio kūną, t. y. objektą Geometry (geometrija) iš grupės Alien (ateivis). Priklausomai nuo to, ar tikslinį objektą galima deformuoti tiesiogiai, ar jis bus naudojamas tolesnėms projekcijoms, dialogo lange jau galima nurodyti, ar bus naudojama kopija ir ar šaltinio objektas po to bus nematomas.
Paspaudus mygtuką Project (Projektuoti), pradeda veikti funkcija Project mesh (Projektuoti tinklelį) ir deformuoja tikslinį objektą naudodama nurodytą šaltinį.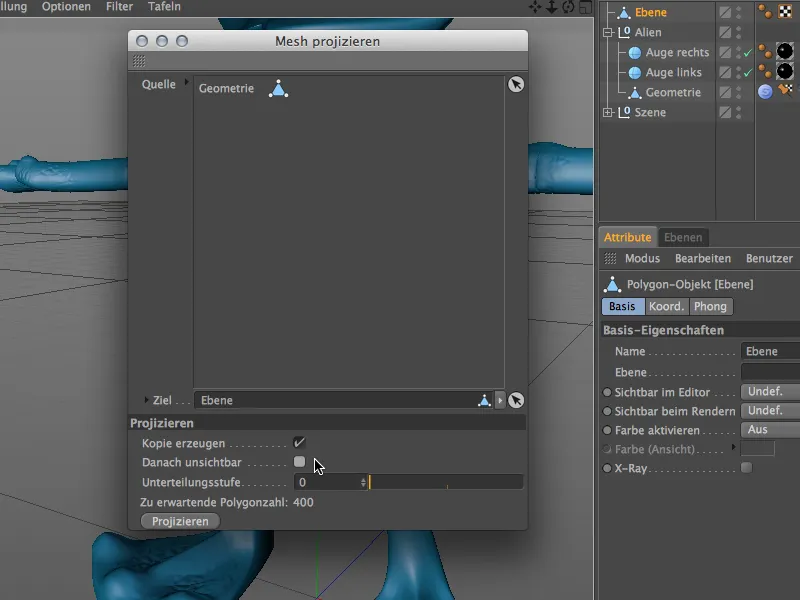
Dabar plokštumos objektas taip pat turi skulptūros žymę kaip nepriklausomas skulptūros objektas. Kaip nurodyta ankstesniame dialogo lange, nebuvo pridėta jokių papildomų padalijimų, todėl jį vis dar galima naudoti su pradine 400 poligonų skiriamąja geba.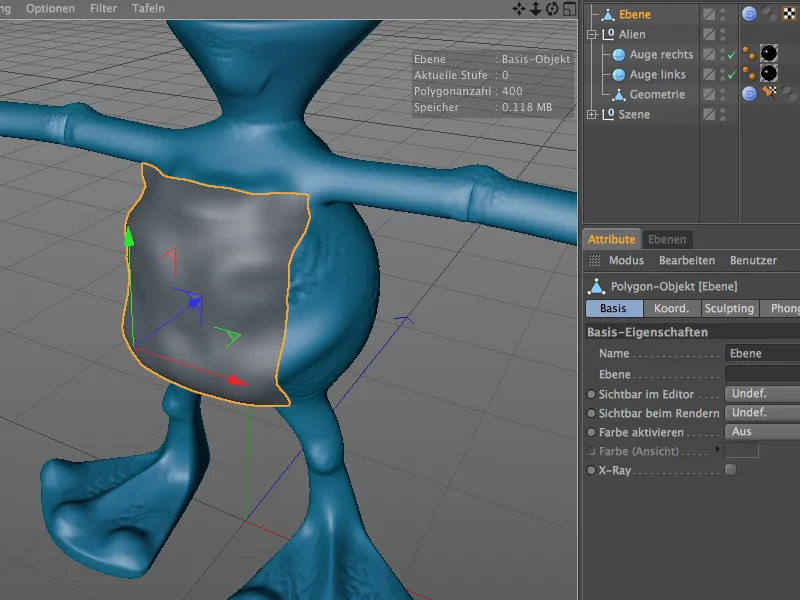
Kadangi plokštumos objektas buvo padėtas gana arti ateivio kūno ir jo dydis jau buvo pritaikytas prie kūno, projektuojamo tinklelio kokybė yra atitinkamai gera, todėl dabar galima pradėti tolesnį krūtinės ląstos tobulinimą.
Techninis skulptūros formavimas naudojant išpūtimo šepetėlį
Nors "CINEMA 4D" išpūtimo teptukas nėra naujiena, 15 versijoje jis buvo patobulintas funkcijomis, kurios paverčia jį idealiu įrankiu techniniam skulptūravimui. Funkcijos visada tos pačios, todėl apžvelkime keletą paprastų pavyzdžių.
Pradėsime nuo paprasto kapsulės objekto, turinčio pakankamą aukščio ir perimetro padalijimą .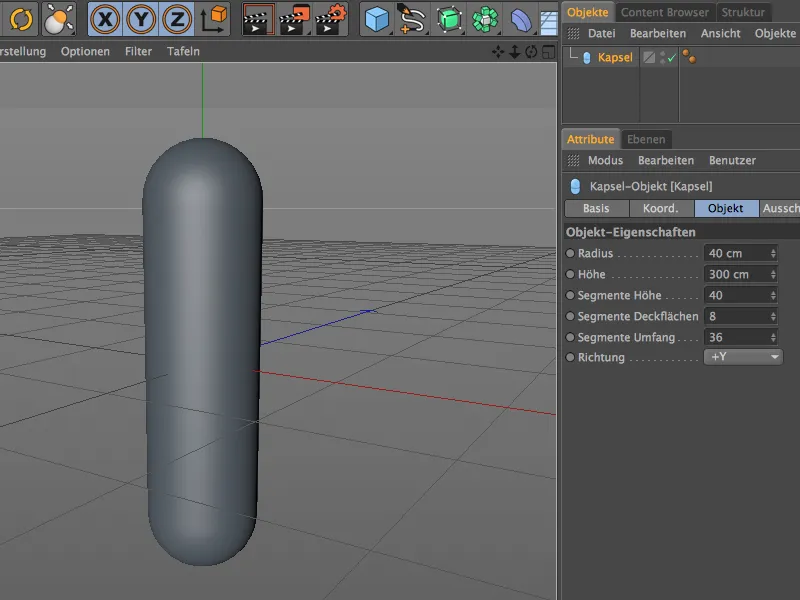
Kad galėtume kapsulės objektą redaguoti naudodami skulptūrą, konvertuojame jį į daugiakampį objektą naudodami komandą Convert basic object (konvertuoti pagrindinį objektą) arba klavišą C.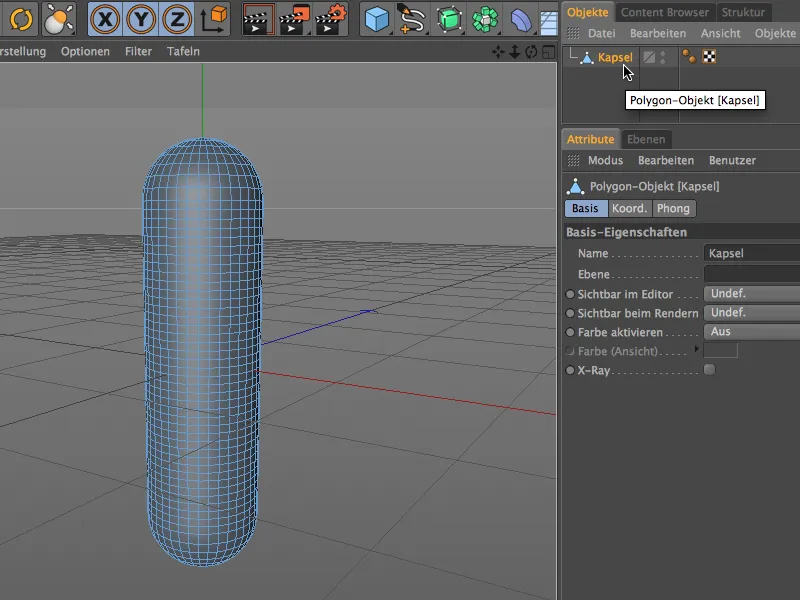
Žinoma, esama kapsulės skiriamoji geba arba padalijimas dar nėra pakankamas filigraniniam skulptūravimui. Todėl tolesniam dalijimui ir paruošimui skulptūros įrankiams naudojame meniu Sculpting (Skulptūra) komandą Subdivide (Padalyti) .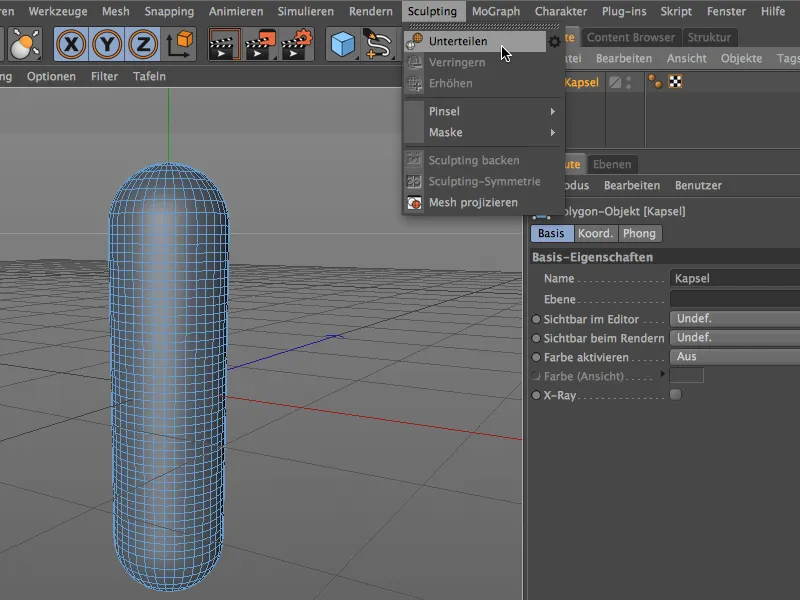
Dabar kapsulės poligoninis objektas turi skulptūravimo žymę ir, priklausomai nuo to, kaip dažnai naudojote komandą Subdivide (padalyti), turi bent šešiaženklį poligonų skaičių. Tokios skiriamosios gebos turėtų pakakti, kad dabar galėtume pasiruošti pūtimo teptuką.
Norėdami tai padaryti, pirmiausia sukursime naują medžiagą dukart spustelėję medžiagų tvarkyklę. Šios medžiagos tekstūra arba šešėlis vėliau bus mūsų išpūtimo teptuko įrankis.
Atidarome medžiagą atributų tvarkytuve ir į spalvinį kanalą įkeliame plytelių šešėliavimo priemonę per rodyklės mygtuko meniu esantį tekstūros meniu .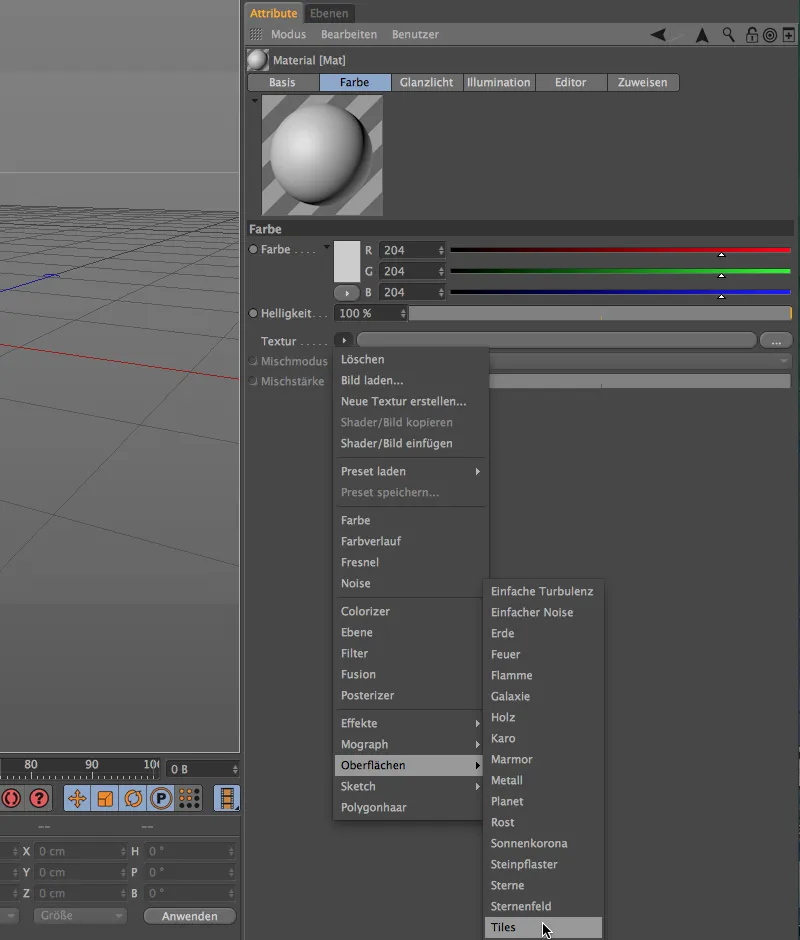
Spustelėję plytelių šešėliavimo mygtuką, pateksime į jo nustatymų dialogą. Pirmiausia jame pasirenkame modelį Waves 1 (bangos 1). Žinoma, galite naudoti ir bet kurį kitą norimą išmėginti raštą.
Naudodami plytelių spalvas, sukuriame bangų tekstūrą, sudarytą iš baltos ir pilkos spalvos tonų, kaip tai darytume ir su reljefo ar poslinkio kanalo iškyšų tekstūra.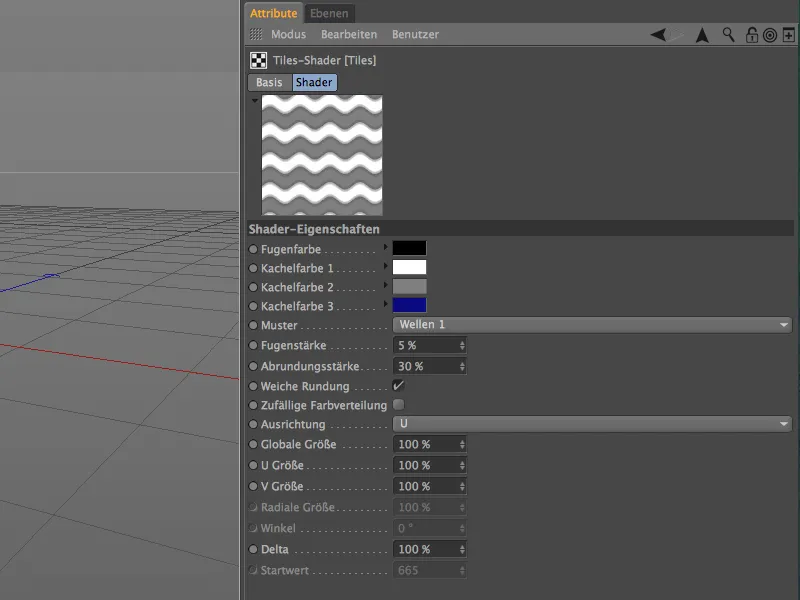
Plytelių šešėlį palikime per rodyklės mygtuką, nukreiptą į viršų, į kitą aukštesnį sluoksnį - spalvų kanalą, kuriame taip pat šiek tiek sušvelninsime šešėlį, naudodami maždaug 10 % suliejimo poslinkį.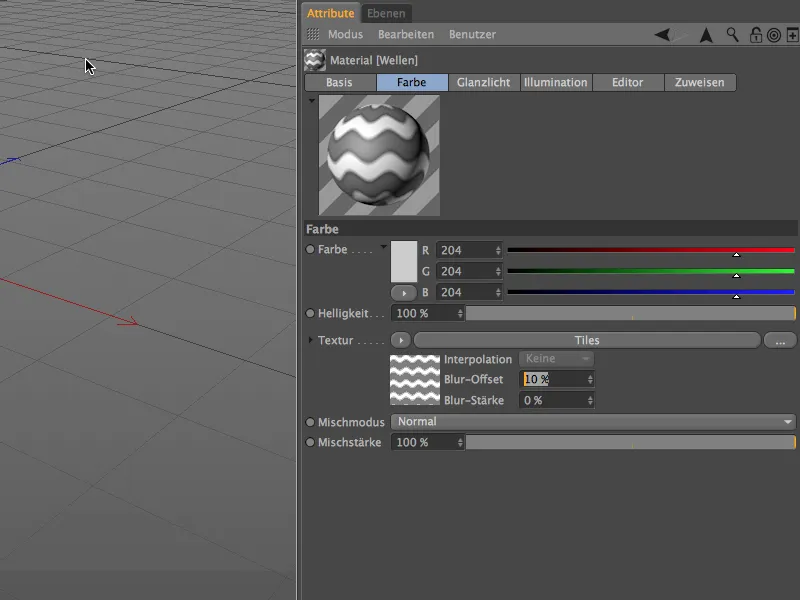
Dabar jau paruošta medžiaga išpūtimo šepetėliui, todėl galime grįžti prie tikrojo skulptūros kūrimo. Pasirenkame daugiakampį kapsulės objektą per objektų tvarkyklę ir iš meniu Skulptūra>Brush (skulptavimas>Brush) pasirenkame pučiamąjį teptuką.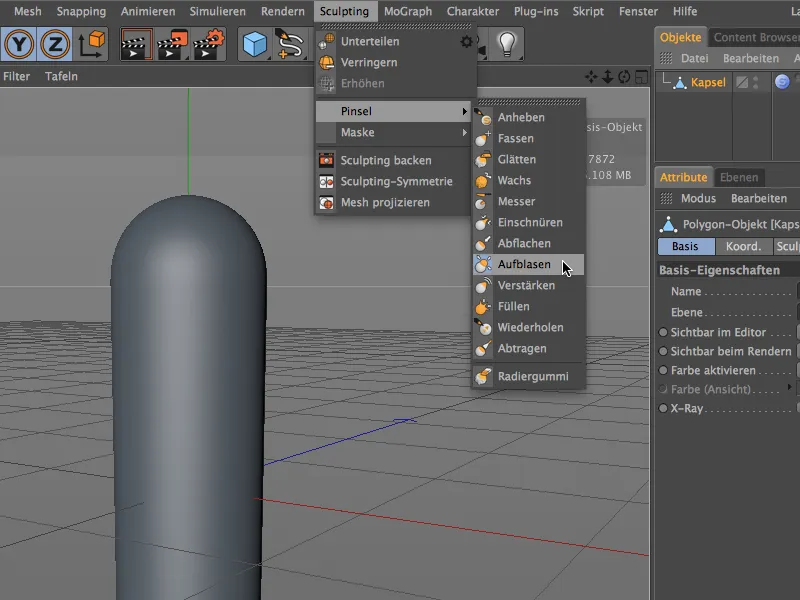
Atributų tvarkyklės atributų tvarkyklės (Attribute Manager) nustatymuose apačioje randame lauką Medžiaga (Material), kurio parinktis Naudoti medžiagą (interaktyviąją) jau įjungta . Dabar į šį lauką vilkdami nuleidžiame medžiagą, kurią sukūrėme iš Medžiagų tvarkyklės (Material Manager).
Dabar galime naudoti interaktyvaus užliejimo šliaužiklį ir vilkti skulptūros formą iš kapsulės objekto pagal medžiagą, kurią sukūrėme su plytelių šešėliu.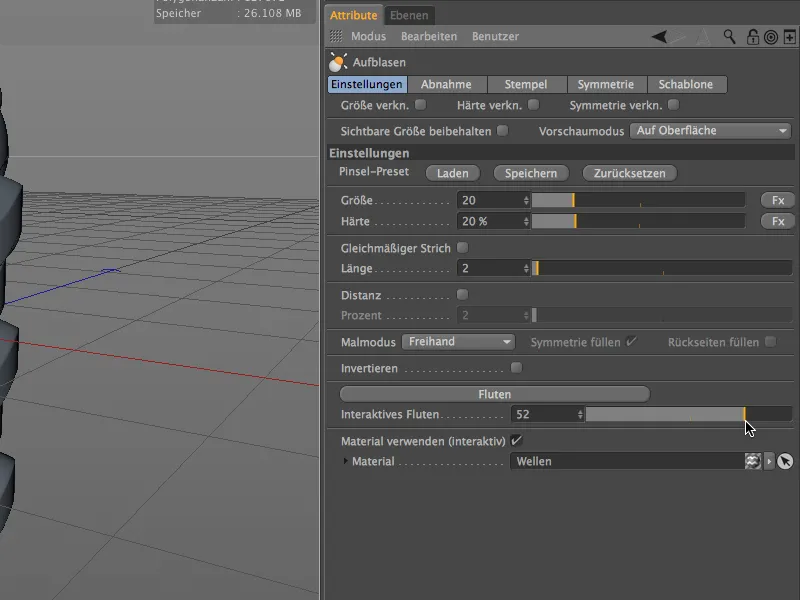
Dėl pakankamo padalijimo ir minkšto piešimo šešėlio kapsulės paviršiaus deformacija yra tolygi ir filigraniška. Kaip jau matyti iš nustatymų dialogo, deformacija yra interaktyvi redaktoriaus ekrane, čia ant kapsulės su teigiama užliejimo verte...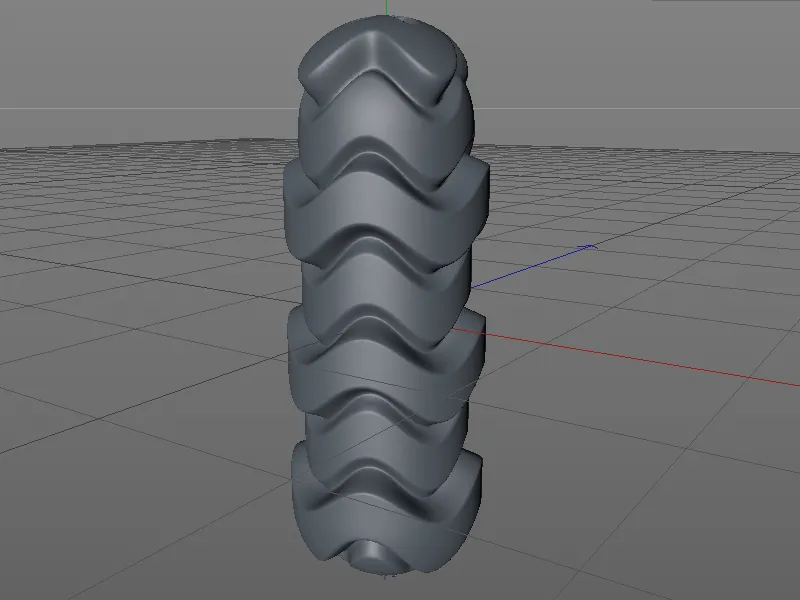
... arba su neigiama užliejimo verte, kaip taikoma šiai sferai naudojant identišką užliejimo šepetėlį.
Nors iki šiol naudotą medžiagą galima naudoti skulptūrai, rezultatas yra daugiau dekoratyvinio pobūdžio.
Kitame pavyzdyje sukursime medžiagą, su kuria iš paprasto cilindro objekto galėsime skulptūriškai išgauti, pavyzdžiui, varpą. Norėdami tai padaryti, sukursime naują medžiagą dukart spustelėję laisvą vietą medžiagų tvarkyklėje. Spalvų kanale, naudodami rodyklės mygtuko meniu, kaip tekstūrą įkeliame tikrinamąjį šešėlį iš posričio Paviršiai (Surfaces) .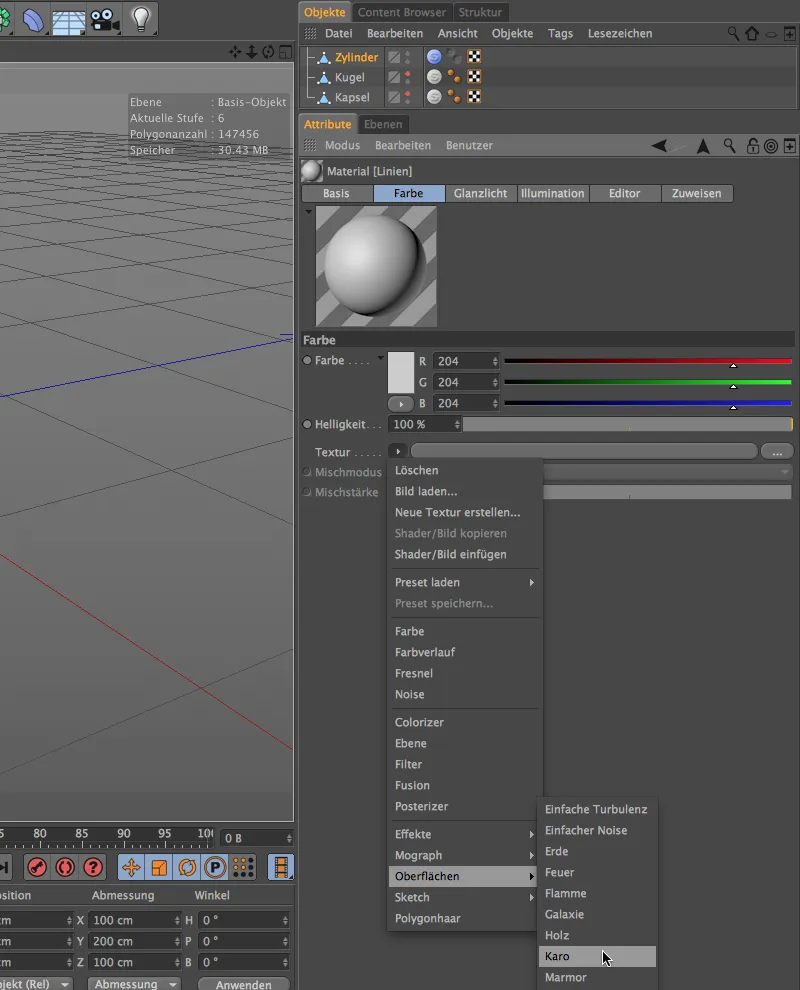
Spustelėję kontrolinio šešėliavimo tekstūros mygtuką, pateksime į jo nustatymų dialogą. Be baltos ir juodos spalvų, mums reikia tik linijų, todėl nustatome U dažnį 0 ir taip apeiname kontrolinį šabloną.
V dažnio pusė skaitmens užtikrina, kad mūsų linijų raštas turėtų tą pačią spalvą pradžioje ir pabaigoje.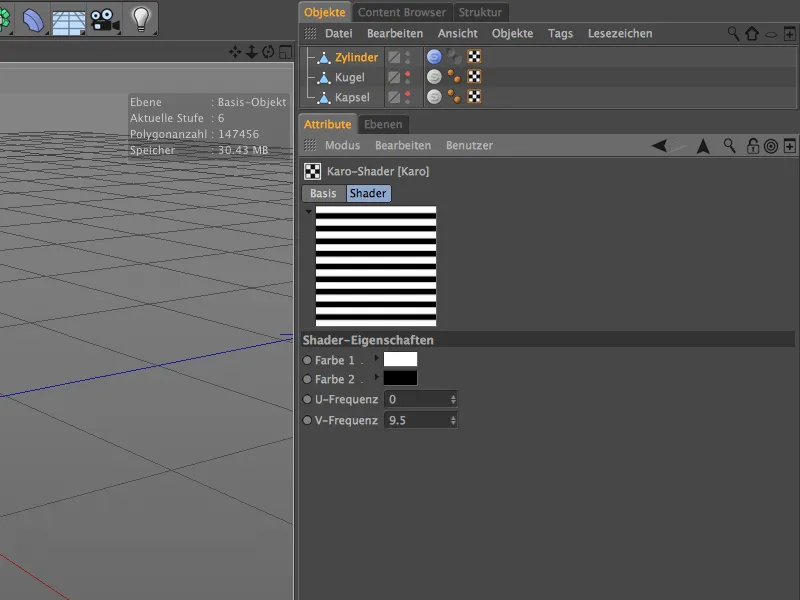
Iš kontrolinio šešėlio per rodyklės mygtuką, nukreiptą į viršų, išeiname į kitą aukštesnį sluoksnį - spalvų kanalą, kuriame šešėlį dar labiau išsklaidome nustatę maždaug 20 % išsklaidymo poslinkį.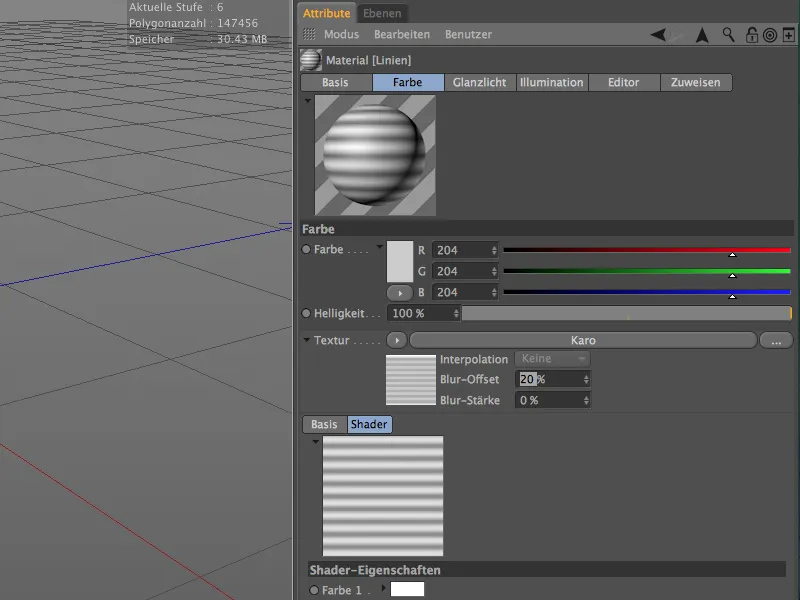
Dabar, kai skulptūrinio teptuko medžiaga galutinai sukurta, mums tereikia tinkamo objekto su pakankama skiriamąja geba. Sukūriau tolygiai padalytą cilindrinį objektą be dengiamųjų paviršių ir konvertavau jį į daugiakampį objektą naudodamas komandą Convert basic object (C klavišas ).
Kelis kartus iškvietus meniu Sculpting (Skulptūra) komandą Subdivide (Padalyti), dabar cilindro poligonų skaičius yra daugiau nei šešiaženklis, kurio bet kuriuo atveju turėtų pakakti minkštam skulptūros formavimui.
Išpūtimo teptuko nustatymų dialogo apačioje vėl randame lauką Medžiaga, į kurį vilkdami nuleidžiame medžiagą, kurią sukūrėme cilindrui iš Medžiagų tvarkyklės (Material Manager).
Dabar galime naudoti interaktyvaus užliejimo slankiklį, kad iš cilindro skulptūriškai suformuotume norimas klostes.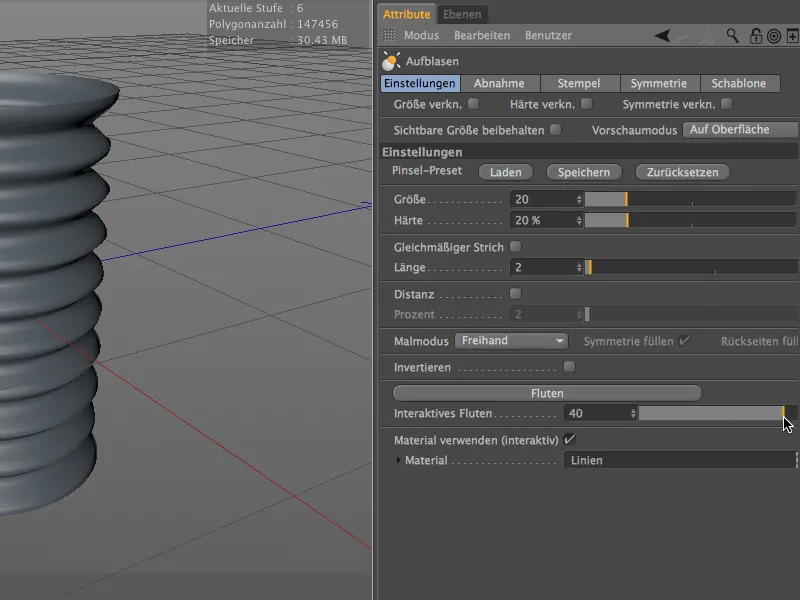
Tiek šios trumpos įžangos į techninį skulptūrų formavimą naudojant pripūtimo teptuką. Galimos taikymo sritys tikrai įvairios, o darbo apimtis - didžiulė.