"Adobe InDesign " akies lašintuvo ir matavimo įrankiai yra svarbūs įrankiai, kuriais greitai ir tiksliai pritaikomos arba išmatuojamos spalvos, formatai ir atstumai. Naudodami akies lašintuvo įrankį galite išimti stilius, spalvas ir teksto formatus iš vieno elemento ir pritaikyti juos kitam. Matavimo įrankis padeda nustatyti tikslius atstumus ar kampus makete. Šiame vadove parodysiu, kaip efektyviai naudoti abu įrankius, kad jūsų dizainas būtų profesionalus ir efektyvus. Pradėkime ir susipažinkime su šiais praktiškais įrankiais!
Eyedropper ir matavimo įrankiai rodomi išskleidžiamajame meniu, kai spustelite paryškintą piktogramą įrankių juostos viršuje ir laikote nuspaudę kairįjį pelės klavišą.
Juos sudaro
- pipetės įrankis ir
- matavimo įrankis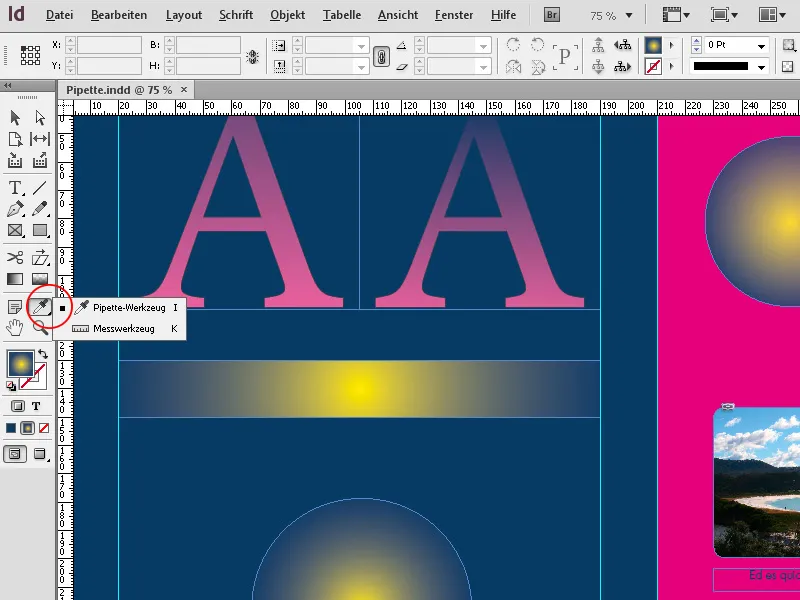
1. pipetės įrankis
Paprasčiausiu atveju galite naudoti pipetės įrankį (spartusis klavišas I ), norėdami paimti objekto spalvos toną ir perkelti jį į kitą objektą. Kaip ir viską "InDesign" programoje, tai galima padaryti įvairiais būdais:
Jei puslapyje niekas nėra pažymėta, naudodami eyedropper įrankį spustelėkite vietą, iš kurios norite paimti spalvą. Tai gali būti ir labai konkreti vaizdo vieta.
Atkreipkite dėmesį, kad pasikeičia pipetės rodinys: Dabar ji yra užpildyta. Dabar galite spustelėti bet kurį kitą objektą su užpildyta pipete ir perkelti spalvą.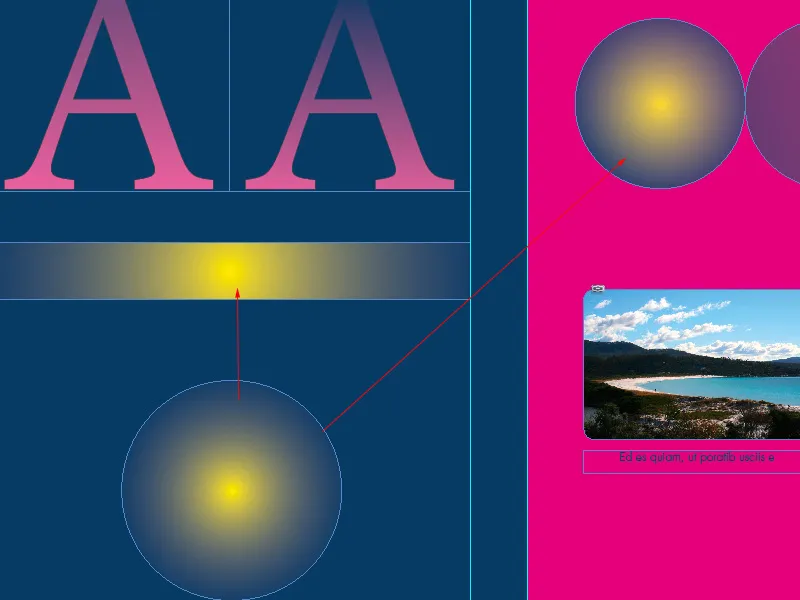
Taip pat galite pirmiausia pasirinkti objektą naudodami tiesioginio pasirinkimo įrankį, o tada lašintuvu spustelėti ant srities, kurią reikia perkelti į kitą dokumento vietą, po to pasirinktam objektui bus suteiktos jo įrašytos savybės.
Be spalvos, taip pat galite perkelti daugelį kitų šaltinio objekto savybių. Šias savybes galite nurodyti dukart spustelėję eyedropper įrankį, kad atsidarytų eyedropper parinktys.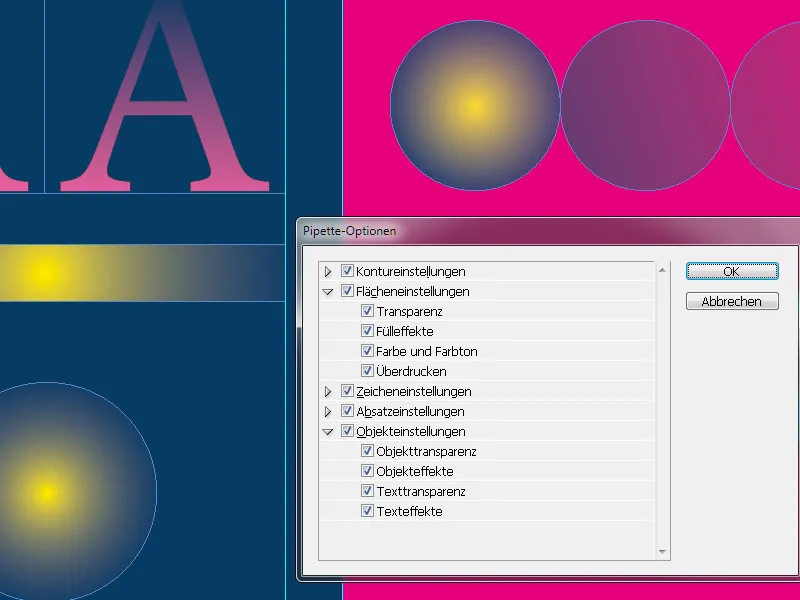
Čia galite pasirinkti arba panaikinti visų įmanomų kontūrų, sričių, simbolių, pastraipų ir objektų savybių, kurias "InDesign" nukopijuoja, kai spustelėjate objektą eyedropper įrankiu, kad perkeltų jas į kitą objektą, žymėjimą.
Spustelėjus ant mažų rodyklių priešais kategorijas, atsiveria vaizdas į tūkstančių nustatymų parinkčių rūsio gilumą. Nepaisant didžiulės įvairovės, galimybė pasirinkti tam tikras parinktis ir panaikinti kitų parinkčių pasirinkimą yra išradinga pagalba, jei reikia perkelti tik labai konkrečias savybes. Galbūt norite tik tam tikriems teksto žodžiams suteikti kito teksto spalvą, nekeisdami kitų formatų, pavyzdžiui, šrifto stiliaus, dydžio ar simbolių formato; arba norite vieno objekto skaidrumo nustatymą perkelti į tam tikrus kitus, neperkeldami ir jo kontūro storio bei efektų.
Visa tai čia galite nustatyti labai konkrečiai, bet tik tada, jei tai būtina. Pagal numatytuosius nustatymus visos savybės iš pradžių yra aktyvuotos ir kopijuojamos, kai spustelėjate pipete. Pipetė lieka pripildyta, kol vėl ją ištuštinsite spustelėdami įrankių juostoje arba paspausdami mygtuką I.
Todėl užpildytą pipetę galite naudoti savybėms perkelti į bet kokį objektų skaičių. Taip pat galite kopijuoti teksto savybes į kitus. Norėdami tai padaryti, pirmiausia vilkite pipetę ant tam tikro pradinio teksto, o tada užpildyta pipete pasirinkite tikslinį tekstą. Be spalvos, pagal numatytuosius nustatymus perkeliamos ir visos teksto bei pastraipų savybės.
2. matavimo įrankis
Atstumui tarp dviejų taškų išmatuoti galite naudoti matavimo įrankį (spartusis klavišas K). Išmatuotas atstumas rodomas informaciniame skydelyje. Visi matavimai apskaičiuojami matavimo vienetais, nustatytais numatytuosiuose nustatymuose.
Išmatavus objektą matavimo įrankiu, susijusios linijos išlieka matomos tol, kol atliekate kitą matavimą arba pasirenkate kitą įrankį.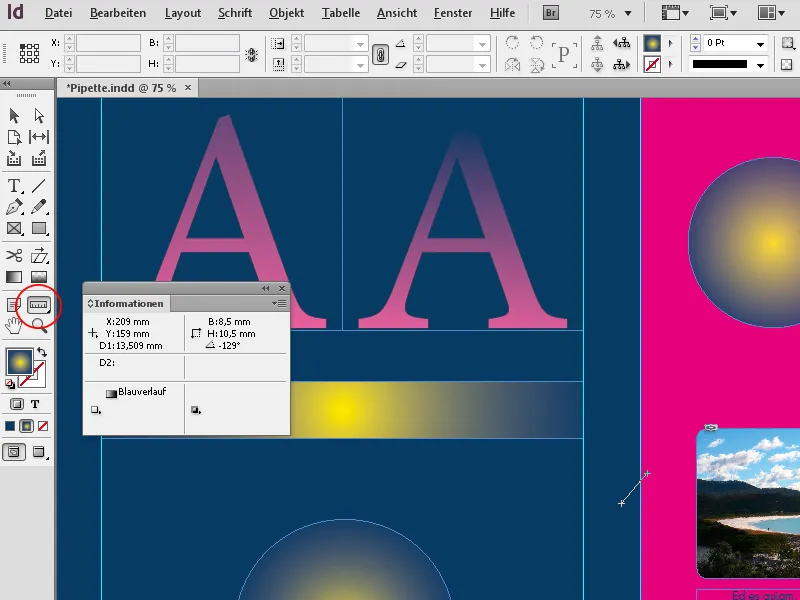
Norėdami išmatuoti atstumą tarp dviejų taškų, spustelėkite pradinį tašką ir, laikydami nuspaustą pelės mygtuką, perkelkite pelę į tikslinį tašką. Informaciniame skydelyje rodomos X ir Y koordinatės, atstumo ilgis ir kampas. Jei vilkdami laikysite nuspaudę Shift klavišą, matavimo linija bus tiksliai vertikali arba horizontali.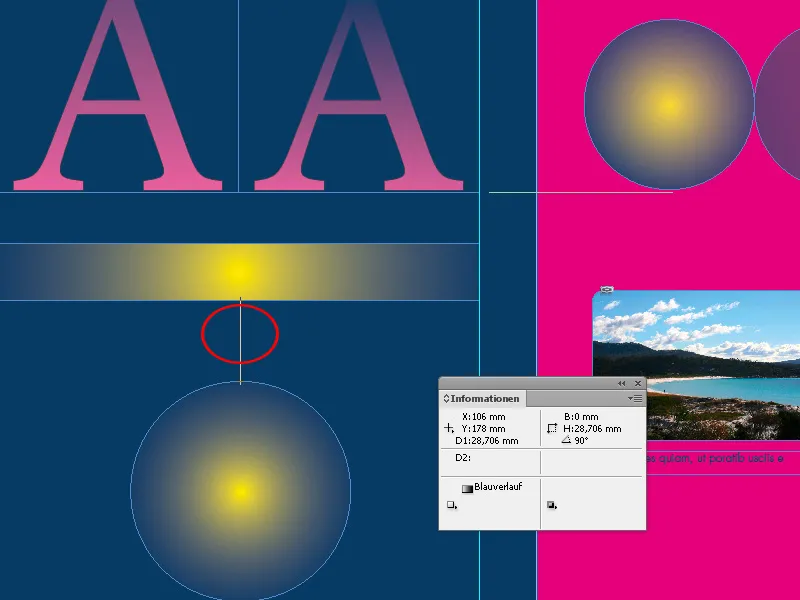
Taip pat galite išmatuoti kampą, kuriuo tam tikri maketavimo elementai arba grafinės linijos paveikslėliuose yra sulygiuoti, kad būtų galima taip pat išdėstyti kitus objektus ir taip išgauti harmoningą bendrą vaizdą.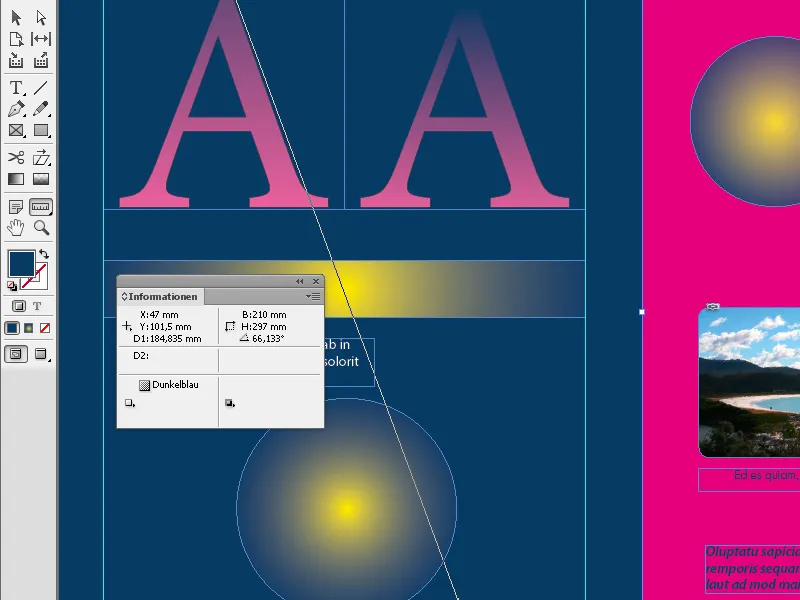
Laimei, "InDesign" santykį su kitais spausdinto lapo objektais rodo kreipiamosiomis linijomis, kurios visada pasirodo, kai matavimo įrankis pasiekia kaimyninių objektų kraštus arba centrus. Taip lengviau tiksliai nustatyti įrankio padėtį.
Taip pat galite perkelti sukurtą atstumo liniją į kitą spausdinimo lapo vietą laikydami nuspaustą pelės mygtuką, pavyzdžiui, norėdami intuityviai nustatyti tą patį atstumą kitam objektui.
Jei laikysite nuspaudę pelės mygtuką ir vilksite vieną iš matavimo linijos galinių taškų, galėsite išmatuoti kampą. InDesign nuolat sukuria horizontalias arba vertikalias kreipiamąsias, kad sukurtų nuorodą į gretimus objektus. Tada kampu išdėstytą matavimo liniją galima perkelti į kitą spausdinimo lapo vietą, laikant nuspaustą pelės mygtuką, kad pagal ją būtų galima sulygiuoti kitus objektus.


