Turinys Adobe Indesign redagavime yra labai paprastas uždavinys, jei kuriant dokumentą jau dėmesys skiriamas kelioms dalykams.
Šiame vadove parodysiu jums, kaip labai paprastai galima sukurti tokią turinio lentelę.

Kad puslapio numeriai ir struktūra galėtų būti atvaizduoti dokumente vienu mygtuko paspaudimu, pakanka tvarkingos formatavimo. Šis formatavimas gali būti apibrėžiamas naudojant Pastraipos formatavimus ir pritaikomas dokumente. Antraštė turėtų būti pažymėta kaip Antraštė, kaip ir teksto lapų 2 ar 3 lygmenys.
Numatyti Pastraipos formatavimai gali būti pritaikyti net vėliau. Pakeitimai tada tiesiogiai veikia dokumentą visose vietose, kuriose buvo taikomas atitinkamas formatavimas - neįtakodami kuriamos turinio lentelės.
Jei paspausite ant teksto dokumente, atsiras susijęs Pastraipos formatas Pastraipų formatų kataloge. Taip jūs visada turėsite visą kontrolę dokumento išvaizdai.
Vykdant šiuos kelis taisykles, galite sukurti turinio lentelę pagrįstą iš anksto suformatuotu dokumentu. Vadovaudamasis šiuo vadovu, naudojau naują dokumentą be turinio lentelės, kurį jau buvau iš anksto suformatavęs.
Galiu sukurti rašalo laukus dokumente, kur kai ateityje turėtų būti sukurtas turinio sąrašas. Jiems nereikia teksto rėmelio, kad būtų sukurtas toks sąrašas. Esant šiems puslapiams, galite paleisti tokio sąrašo kūrimą per meniu įrašas Maketas>Inhaltsverzeichnis.
Anksčiau, tačiau, turėtumėte apžvelgti Inhaltsverzeichnisformate, kurie yra taip pat rasti meniu įraše Maketas.
Paspaudus šį meniu įrašą, atsiras langas su numatytuoju standartiniu-formatu.
Jei tame lange pasirinksite meniu įrašą Redaguoti, atsivers dar vienas langas redaguoti turinio sąrašo formatą.

Įkelti.
Tada vėlai siūlo galimybę atidaryti dokumentą su numatytomis formatavimo priemonėmis.
Tačiau, norint parodyti, kaip tokį dokumentą sukurti, iš naujo kviečiu Inhaltsverzeichnisformate ir spustelėkite mygtuką Naujas.

Pavadinimą, tiek Inhaltsverzeichnisformat su informatyviu pavadinimu.
Pastraipos formatavimus - nustatyti, kurie dokumento dabar atidarytieji pastraipos formatai turėtų būti įtraukti ir atitinkamai pažymėti atitinkamame dokumente. Todėl nuo pat pradžių svarbu tinkamai formatuoti dokumentą.


Inhaltsverzeichnisformate, bet dar nesukūriau turinio sąrašo.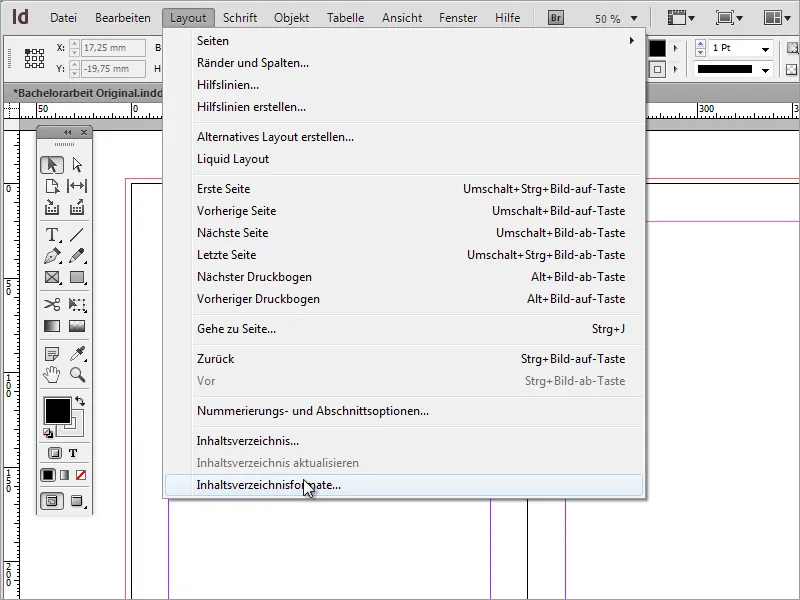
Inhaltsverzeichnis. Tuomet atsivers dialogo langas Inhaltsverzeichnis, kuris atrodo kaip langas, kurį mes ką tik uždarėme.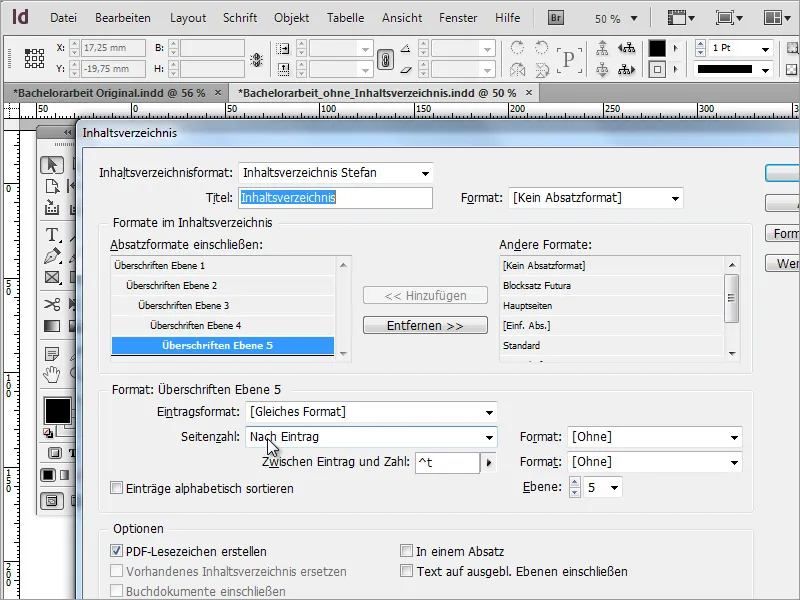
Gerai, langas užsidarys ir pelės rodyklė pasikeis.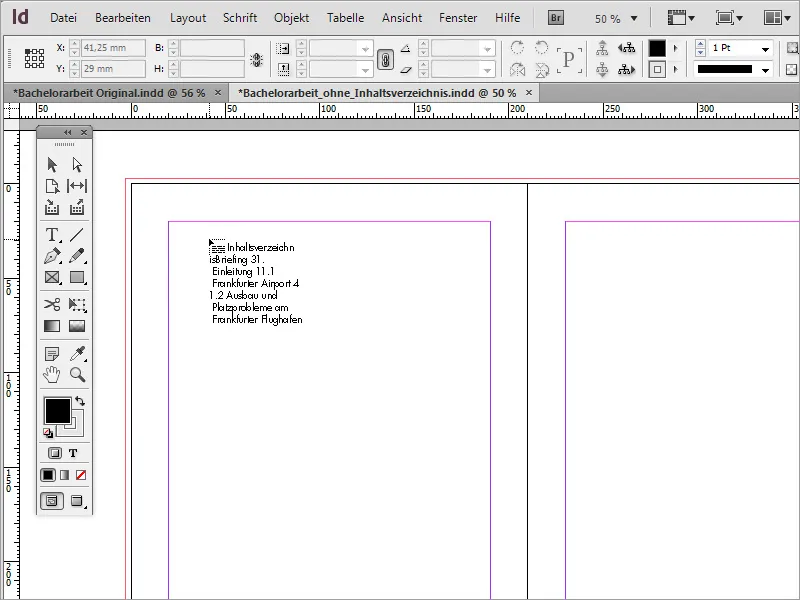
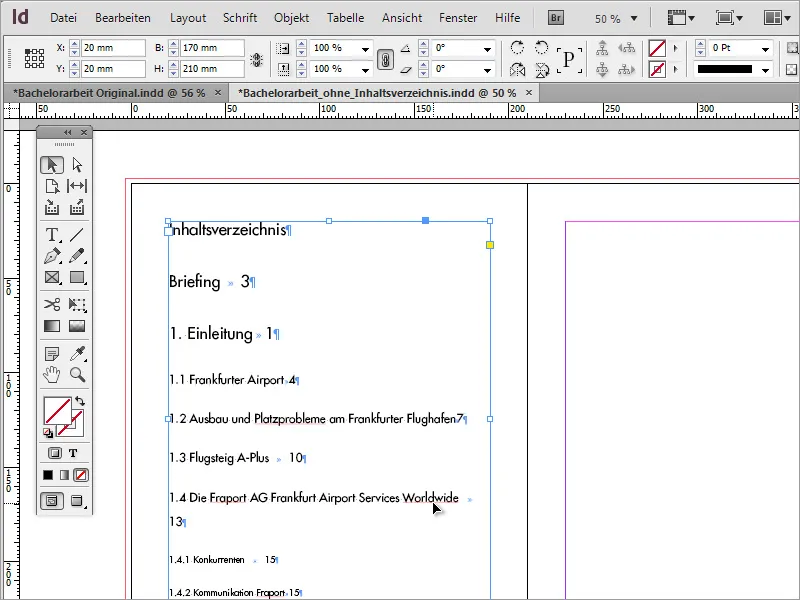
Tačiau pirma ekrane bus rodoma tik dalis turinio, kurio yra dokumente. Tai susiję su tuo, kad tekstų rėmelis dėl savo ribojimų negali atvaizduoti viso turinio. Tačiau tekstų rėmelis turi funkciją, su kuria galite plėsti ir atvaizduoti šį turinį kituose tekstų laukuose, sujungdami tekstų rėmelius. Norėdami tai padaryti, tiesiog spustelėkite aktyvaus teksto rėmelio pliuso simbolį.
Kai paspausite pelės mygtuką ant kito teksto rėmelio, bus atvaizduotas perteklinis tekstas. Atsižvelgiant į turinio kiekį, galite turėti pakartotinai atlikti šį žingsnį, pradedant nuo dabartinio aktyvaus teksto rėmelio.
Nors šis procesas gali būti šiek tiek kiek sudėtingas, galite pasinaudoti paprastu „triku“. Jau pirmame teksto rėmelyje galite aktyvuoti funkciją, leidžiančią įterpti visą tekstą vienu spustelėjimu „Shift“ klavišą paspaudus. Pelės rodyklės išvaizda pasikeis.
Indesign automatiškai įterpia tekstą per kelias lapas. Tačiau būtina stebėti, kad ši veikla nepajudintų ar neperrašytų išdėstymo. Todėl patartina iš anksto sukurti keletą tuščių puslapių, į kuriuos galėtų būti įterptas turinio sąrašas.
Nors turinio sąrašo tekstas dar neatrodo gražus, reikia atlikti papildomą formatavimą, kurį galiu pasiekti pasinaudodamas Turinio sąrašo formatavimais.
Atsidūrus tame atidaromame dialogo lange, pasirenku įrašą Redaguoti, kad patektčiau į redagavimo dialogo langą.
Kiekvienam nurodytam ir paveldėtam Pastraipos formatui, kurie nurodyti dialogo lange Įtraukti pastraipos formatus, galite atlikti pakeitimus žemiau esančiame lauke.
Kad pakeitimai paveiktų visas turinio sąrašo pastraipas, kiekvieną pastraipos lygį būtina pakeisti rankiniu būdu. Galite pradėti, pavyzdžiui, nuo Įrašo formato, nurodančio šriftą ar šrifto tipą. Taip galite pritaikyti, pavyzdžiui, plonesnį šrifto stilų, kad būtų sutaupytas vietos.
Po patvirtinimo spustelėjus Gerai, galbūt norėsite pamatyti atliktus pakeitimus. Tam vėl eikite į meniu punktą Išdėstymas ir pasirinkite įrašą Atnaujinti turinio sąrašą.
Dabar turinio sąrašas bus atvaizduotas su pakeistais vertėmis.
Sutaupytos vietos yra puikus progresas. Tačiau reikia papildomų formatavimų, kad tam tikri skyriai būtų paryškinti ir pavyzdžiui, skaičiai būtų right justified. Tam reikia sukurti papildomus Pastraipos formatavimus. Paprasčiausiai tai galima padaryti paspaudus paletėje Pastraipos formatai žemiausioje dalyje esantį Nauja-simbolį.
Spustelėję naują įrašą du kartus, atsidursite Pastraipos formato parinkčių nustatymo dialogo lange.
Tada šiame dialogo lange galite nurodyti Formato pavadinimą ir atlikti kitus šrifto formatavimus. Visas šriftas turėtų būti mažesnis ir stipriau paryškintas, todėl šrifto stilius buvo pakeistas į Strong sąsają. Po pakeitimų, dialogo langą galima uždaryti spustelėjus Gerai.

Kai šie pakeitimai yra įvykdyti ir patvirtinti, turinio sąrašo formatas pasikeičia.
Jei šriftas neatitinka lūkesčių, jį galima keisti vėliau naudojant Pastraipos formato parinktis. Norėdami tai padaryti, tiesiog du kartus spustelėkite įrašą Pastraipos formato paletėje, kurį norite pakeisti, ir keiskite šriftą. Pavyzdyje šriftas Strong pakeistas į Regular.
Pakeitimai bus įvykdyti iš karto po patvirtinimo.
Ir dabar kiekvienai lygiui iš turinio ir antraštės sąrašo sukurtas savas pastraipų formatas taip pat. Tam tiesiog turite vilkti egzistuojantį pastraipų formatą pirmajam turinio sąrašo lygiui į Naują simbolį pastraipų paletėje.
Sukurtą kopiją vėl galite redaguoti paspausdami ant jos dvigubu paspaudimu ir pavyzdžiui pakeisti šriftą ar šrifto dydį.
Jeigu nueisite į Išdėstymas ir pasirinksite Turinio sąrašas, galite pastebėti, kad prieš tai atlikti pakeitimai nebuvo perkelti arba neišsaugoti dokumente. Kaip matyti ekrano nuotraukoje, vis dar aktyvus Įrašų formatas teksto šriftas Futura.
Kad pakeitimai būtų išsaugoti, turite eiti per Išdėstymas>Turinio sąrašo formatai ir pasirinkti Redaguoti.
Dabar galite pakeisti antraštės struktūros teksto formatavimą ir po spustelėjimo ant Gerai, uždaryti dialogo langą.
Dabar pakanka tik atnaujinti turinio sąrašą pasirinkus meniu punktą Išdėstymas>Atnaujinti turinio sąrašą patikslinant paskutinius duomenis.
Tikriausiai reikės eksperimentuoti su idealia forma. Todėl būtina kartoti šiuos žingsnius keletą kartų ir atlikti tinkamus nustatymus. Šiuo metu 2 ir 1 lygio antraštės turi per didelį mažųjų raidžių atstumą. Todėl tai bus pataisyta pasirinkus parinktį Įtraukos ir atstumai Pastraipos formato nuostatose.
Alternatyviai galima keisti eilučių atstumą.
Saugumo sumetimais yra sukuriamas atskiras pastraipų formatas kiekvienam pastraipų lygiui. Jūs galite paprasčiausiai dubliuoti esamą formatą vilkdami jį į Naują simbolį ir pavadinti jį. Taip suteikiama galimybė lengvai daryti pakeitimus kiekvienam pastraipų lygiui vėliau.
Tokius sukurtus pastraipų formatus vis dar reikia priskirti sekcijoms su antraštimais, kad šie pakeitimai veiktų tame srityje.
Turinio sąrašas jau atrodo gerokai geriau. Tačiau puslapių numeriai vis dar yra labai arti teksto pabaigos.
Kad tai pakeisti, vėl eisiu į meniu Išdėstymas>Turinio sąrašo formatai ir tolimesnei žingsnyje pasirinksiu parinktį Redaguoti. Tam, kad visos reikšmingos parinktys būtų matomos, langas turi būti parodytas išplėsta apžvalgos režime. Tam tiesiog dešinėje pusėje paspauskite mygtuką Daugiau parinkčių, kad būtų matomi paslėpti funkcijos redagavimo lange.
Tarp formatavimo nustatymų yra ne tik redagavimo galimybės turinio pavadinimams, bet ir pasirinktys Puslapių numeriams bei atitinkamam tarpai. Pagal numatytuosius nustatymus čia yra tabuliavimo žymė. Tačiau galite pasirinkti kitus numatytuosius nustatymus ir taip pakeisti išvaizdą. Svarbu, kad numatytasis nustatytas skaičius būtų pašalintas iš atitinkamo laukelio ir būtų nustatytas kiekvienam antraščių lygiui atskirai.
Atnaujinus turinio sąrašą per meniu pasirinkimą Išdėstymas>Atnaujinti turinio sąrašą, turinio sąrašas su pakeistomis nuostatomis bus perkurtas.
Dabar visi puslapių numeriai teisingai išraiškinti dešiniajame krašte, tačiau tie, kurių skyrius formatuotas fetais, turi tuos pačius šriftų savybes. Vienodai formatuoti šituos numerius galima sukūrus naują Simbolinį formatą.
Simbolinių formatų privalumas yra tas, kad juos galima pridėti prie bet kurios pastraipų vietoje. Taigi, jie gali būti pridėti prie esamo pastraipų formato. Tačiau pirma, turi būti numatytas Simbolinis formatas. Prie jo nurodymo langą pasiekiate per dvigubą paspaudimą ant ką tik sukurtos Simbolinio formto. Čia galite nustatyti šrifto šeimą, šrifto stilių, ir jo kitas išvaizdos savybes.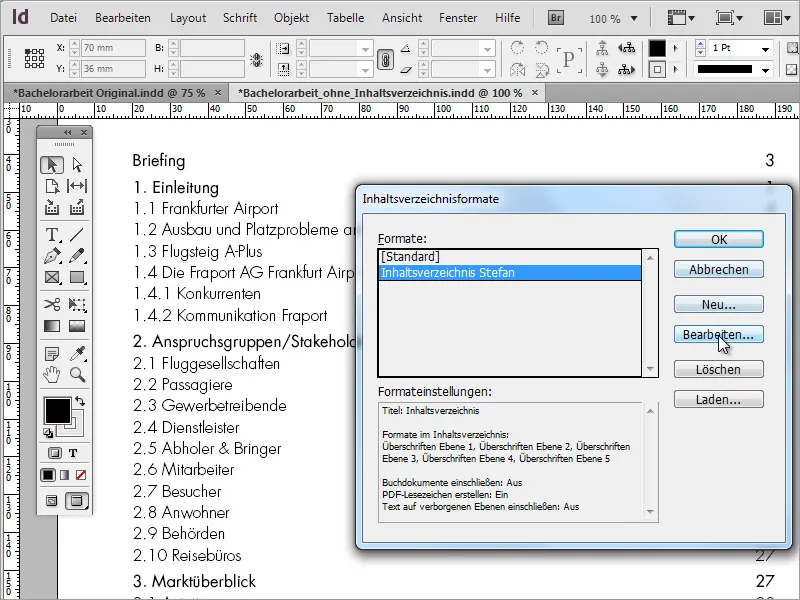
Reikšmės pritaikymas esamam Pastraipų formate turi būti nustatytas per Turinio sąrašo formatus per meniu Išdėstymas redaguoti. Tai pasieksite, atlikti spustelėjimą ant Redaguoti atidarantį dialogo langą.
Yra keletas formatavimo dialogų, tačiau šiuo metu reikšmingas tik vienas. Kiekvienam skyriui pasirinkite Formatą Puslapio numeravimas dešiniajame lauke. turinio rodymui.
Patvirtinus dialoginius langus, turinys turi būti atnaujintas per meniu Maketas, kad pakeitimai būtų taikomi ir matomi.
Jeigu norite tarp skyriaus ir puslapio numerio geriamosios linijos, tai galima pasiekti per kitą parinktinį Simbolinio formto nustatymą. Norėdami tai padaryti, tiesiog turite įjungti Pabraukimo aktyvavimo variantą Pabraukimo parinktyse - nepraleiskite patiekalo taško. Tai galima padaryti esamam simboliniam formatai arba tiesiog naujam formatai.
Tada reikia atnaujinti turinio rodymo formatą su šia nauja informacija, kad jie galėtų būti perkelti į dabartinį dokumentą.
Po turinio rodymo atnaujinimo bus rodomi šie pakeitimai.
Dabar jums liko tik įtraukti skyrių arba potraukinį. Tam vėl turite eiti į Pastraipos formato parinktis. Pasiekti tai galite spustelėję du kartus atitinkamą įrašą Pastraipos formatai. Potraukinai ir atstumai srityje galite nustatyti, kiek atstumo turi būti prie simbolio.
Vizualiai gražesniam bendrai vaizdui skyriai neturėtų būti per maži. Mūsų pavyzdyje kiekvienam keturių ir turinio rodymo lygmeniui buvo nustatyta 5 mm potraukis. Pirmas lygmuo kairysis, antrasis buvo nukreiptas dešinėn 5 mm, trečiasis 10 mm, ketvirtas 15 mm, penktas 20 mm …
Tokia turinio rodymo nauda yra tai, kad jis gali būti naudojamas ir kitiems projektams, sukurti tinkamą numatytąjį variantą dialoge Turinio rodymo formatas. arba pasirinkti jau sukurtą projektą.
Be to, tokį dokumentą su turinio rodymu galima eksportuoti ir kitaip - pavyzdžiui, kaip PDF. Eksporto parinktys turi atkreipti dėmesį, kad Žymos būtų eksportuojamos kartu su dokumentu.
Eksportuojant PDF dokumentą turinio rodymas bus pateiktas kaip interaktyvus mediumas, suteikiantis greitą navigaciją prie reikiamų turinio dalių.
Lesezeichenexportes parinktis PDF skaitytuve suteikia paprastesnį navigavimą, nepriverčiant keisti turinio rodymo pradžioje kiekvieną kartą.


