Valdymo paletė arba valdymo skydelis yra kontekstinė, labai naudinga ir pritaikoma daugiafunkcinė "InDesign" priemonė. Pagal numatytuosius nustatymus ji yra pritvirtinta po meniu juosta ir, priklausomai nuo pasirinkto įrankio, rodo įvairią svarbią informaciją. Tačiau valdymo paletės padėtį taip pat galite pritaikyti savo poreikiams ir, pavyzdžiui, pritvirtinti ją ne viršuje, o apačioje, arba laisvai perkelti. Norėdami tai padaryti, spustelėkite paletės kontekstinio meniu simbolį jos dešiniajame krašte ir pasirinkite norimą tašką.
Be padėties, taip pat galite pritaikyti valdymo paletės turinį. Pavyzdžiui, jei konkrečiam projektui reikalingos tik labai konkrečios parinktys, galite paslėpti visą nereikalingą informaciją apie objektus, simbolius, pastraipas, lenteles ir spausdinimo lapus, kad būtų aiškiau. Norėdami tai padaryti, valdymo paletės kontekstiniame meniu pasirinkite Customise (Pritaikyti) ir deaktyvuokite nereikalingus informacijos laukus.

Informaciją apie atskiras valdymo skydelio parinktis taip pat galite gauti naudodami įrankių užuominas, kurios rodomos pelės žymeklį nukreipus į piktogramą arba parinkties pavadinimą.
Jei norite atlikti pasirinkto objekto nustatymus per dialogo langą, tiesiog laikykite nuspaudę klavišą Alt ir spustelėkite atitinkamą piktogramą.
Pavyzdžiui, jei norite paveikslėlio rėmeliui pridėti konkretų efektą arba pakoreguoti esamą efektą, laikykite nuspaudę klavišą Alt ir spustelėkite lašo šešėlio piktogramą, kad atsidarytų visų efektų nustatymo valdymo skydelis.
Jei pasirinkote teksto įrankį, visa informacija apie šrifto stilių, stilių, dydį, tarpą tarp eilučių, kerningą, sekimą, mastelio keitimą, pagrindinės linijos poslinkį, spalvą ir t. t. rodoma valdymo paletėje (žr. toliau pateiktą ekrano nuotrauką).
Pastraipos formatavimo srityje rodomas teksto išlyginimas, įtraukos, tarpai, bazinės linijos išlyginimas, stulpelių skaičius ir atstumai tarp jų, išvardijimas ir t. t.
Kairėje pusėje yra piktograma, skirta simbolių formatavimui, ir piktograma, skirta pastraipų formatavimui, kurias galima perjungti, kad būtų rodomi atitinkami nustatymai. Jei jūsų monitorius pakankamai didelis, "InDesign" šias dvi sritis išdėsto vieną šalia kitos ir tada valdymo paletėje pasirinkta sritis išdėstoma kairėje, o kita - dešinėje.
Norėdami redaguoti pasirinktą tekstą, norimus nustatymus galite atlikti tiesiai valdymo paletėje.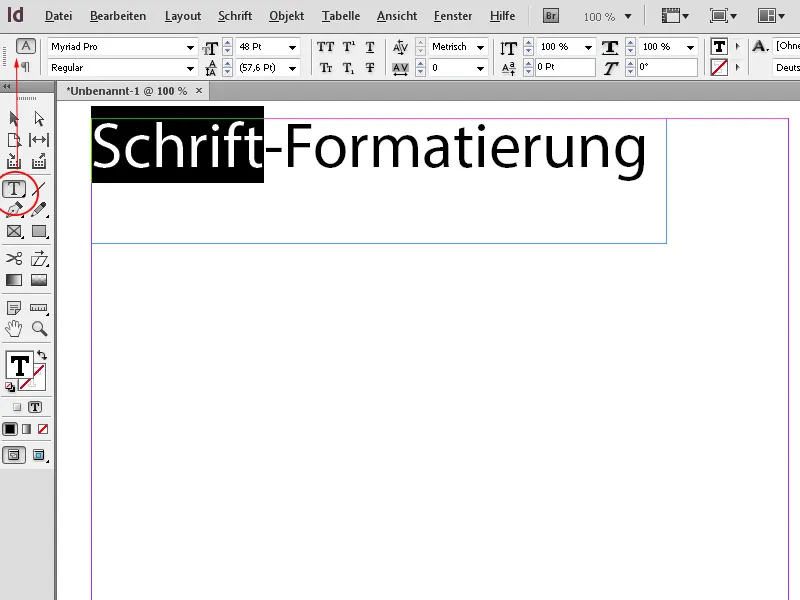
Jei įjungėte pasirinkimo arba rėmelio įrankį, "InDesign", priklausomai nuo esamo atskaitos taško, parodo pasirinkto objekto padėtį X ir Y ašyse, plotį ir aukštį bei mastelio koeficientą; spustelėję atitinkamą simbolį, galite jį pasukti, apversti horizontaliai arba vertikaliai, nustatyti kontūro ir užpildo spalvas, nepermatomumo ir kampų efektus ir daug kitų dalykų.
Dar viena įdomi funkcija - galimybė vertikaliai sulygiuoti tekstą rėmelyje. Pagal numatytuosius nustatymus tekstas lygiuojamas prie viršutinio rėmelio krašto, tačiau spustelėję atitinkamus valdymo paletės mygtukus su pasirinkimo įrankiu taip pat galite sulygiuoti tekstą apačioje, vertikaliai centruoti arba vertikaliai išlyginti - tokiu atveju jis tolygiai paskirstomas rėmelio viduje, pradedant nuo viršutinio ir apatinio krašto.
Dviejose ar daugiau stulpelių išdėstytą tekstą taip pat lengvai galima sulygiuoti vienu spustelėjimu - tuomet jis tolygiai paskirstomas stulpeliuose su tuo pačiu eilučių skaičiumi.
Galimybė nustatyti konkretų objekto išlyginimo atskaitos tašką taip pat yra labai naudingas įrankis, leidžiantis sutaupyti daug laiko reikalaujančių skaičiavimų. Pavyzdžiui, jei norite, kad objektas apskritai būtų platesnis, nejudindami centrinio taško, tiesiog spustelėkite vieną iš vidurinių atskaitos taškų ir tada pakeiskite pločio matmenį - dabar objektas augs tolygiai nuo centro. Jei norite pakeisti objekto dydį, bet išlaikyti apatinę ir dešinę padėtį, pasirinkite šį atskaitos tašką valdymo paletėje ir koregavimas bus greitai atliktas.
Tokius efektus, kaip lašo šešėlis, galima priskirti pasirinktam objektui tiesiai valdymo paletėje vienu spustelėjimu, taip pat galima pasirinkti teksto apsupto objekto kontūro tipą.
Norėdami sulyginti vaizdą rėmelyje, tiesiog spustelėkite vieną iš valdymo paletėje esančių rėmelio pritaikymo parinkčių.
Jei pasirinkote lentelės langelį, valdymo paletėje rodomos eilutės ir stulpelio dydžio reguliavimo, taip pat langelių sujungimo, teksto išlyginimo ir kontūrų pridėjimo parinktys.
Jei norite nubrėžti kreipiamąją liniją, spustelėkite horizontaliąją arba vertikaliąją liniuotę ir laikydami nuspaustą pelės mygtuką tempkite liniją į norimą padėtį. Dabartinė atitinkamos ašies padėtis dabar rodoma valdymo paletėje ir joje galite tiksliai pakoreguoti nustatymus.
Jei norite iš eilės reguliuoti kelis vienodus objektus (pavyzdžiui, kreipiančiąsias ), valdymo paletėje galite naudoti mygtuką Pasirinkti kitą (arba ankstesnį) objektą. Taip sutaupoma daug spragtelėjimų pele, nes šia funkcija galima greitai pereiti prie kito elemento ir tada koreguoti nustatymus.


