Barjerinio laisvumo PDF dokumentams reikalavimas yra struktūra, kurią sudaro žymės. Norėdami patikrinti, ar jūsų failas turi žymes ir kaip jos yra struktūrizuotos, paspauskite naršymo kortelės Žymės mygtuką kairėje juostoje, kad galėtumėte redaguoti struktūros informaciją. Jei mygtukas nėra rodomas, spustelėkite dešinįjį pelės klavišą laisvoje naršymo juostos vietoje ir pasirinkite jį iš Kontekstinis meniu.
Jei failas dar nebuvo tinkamai redaguotas, tai reiškia, kad žymių dar nėra. Todėl spustelėkite aukščiausioje juostos dalyje esantį mygtuką Parinktys ir tada pasirinkite Pridėti žymas prie dokumento įrašą.

Dabar „Acrobat“ analizuos failą ir tada atvers atpažinimo ataskaitą. Jame bus pateikti analizės rezultatai ir pastabos dėl korekcijų.
Jeigu faile yra paveikslų, visi jie turi būti trumpai apibrėžti alternatyvios informacijos tekstu neįgaliesiems naudotojams. „Acrobat“ šiuos pateiks Spausdinimo pagalba skiltyje. Spustelėję tinkamą nuorodą, galėsite pereiti tiesiai prie atitinkamų paveikslų atitinkamoje puslapyje.
Norėdami ištaisyti klaidą, spustelėkite nuorodą Procedūra – Taisymas alternatyvių tekstų žymėjimui.
Dabar peršoksite į trumpą procedūros aprašymą žemiau tekste. Spustelėję nuorodą gale…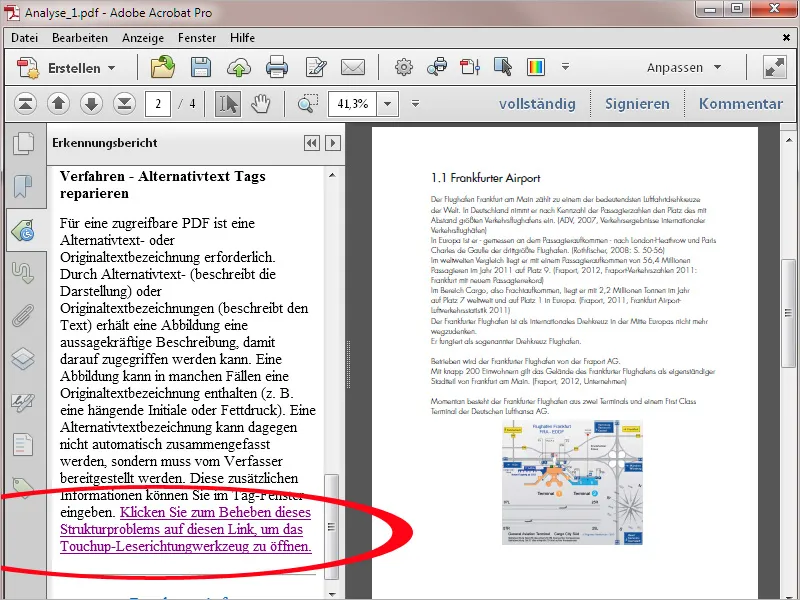
… atversitės Perdirbimas – Tekstai su našlaitinėmis gairėmis. Spustelėkite dešinįjį pelės klavišą ant žymimų paveikslų…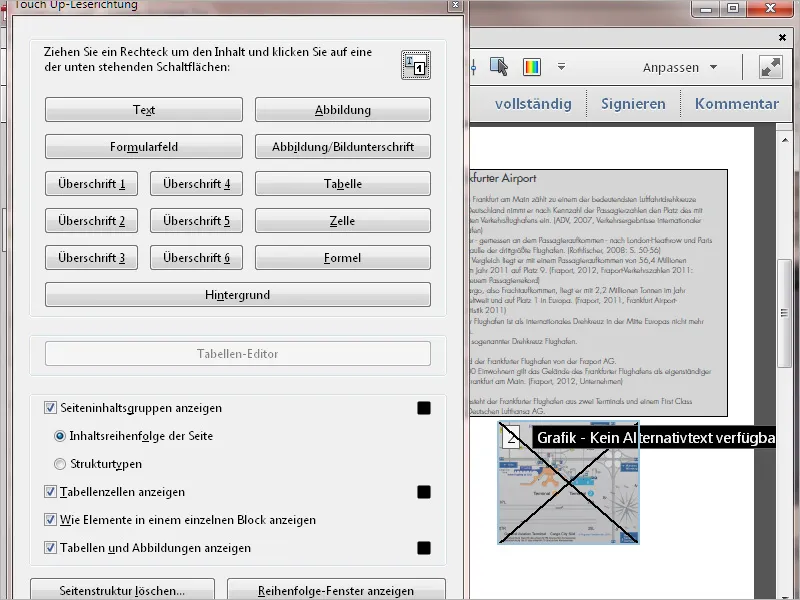
… ir iš Kontekstinio meniu pasirinkite įrašą Taisyti alternatyvų tekstą.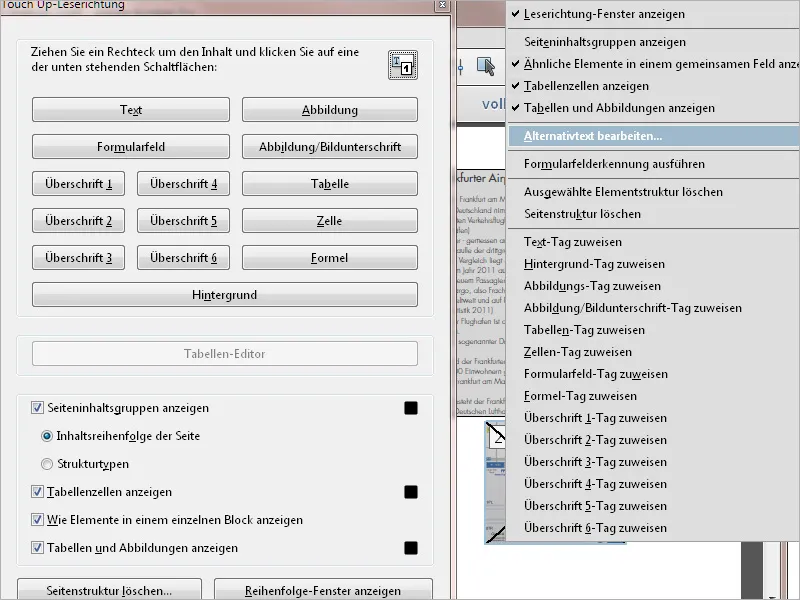
Atsidarius langui įvesti alternatyvų tekstą. Spustelėkite Gerai ir paskui uždarykite Perdirbimą–Tekstus su našlaitinėmis gairėmis. Taip galėsite pridėti etiketes kitų paveikslų.
Kad gautumėte apžvalgą, kokias struktūras jūsų analizavo „Acrobat“, atidarykite Žymės juostą. Žymės bus rodomos medžio struktūroje, kurios šakos gali būti išsiplėtusios arba susiraukiančios. Jos atstovauja puslapio elementams, tokioems kaip antraštės skirtingose hierarchijose, pastraipos, teksto sritys, paveikslėliai ir t.t. Spustelėję žymę, atitinkamas elementas bus žymimas puslapyje.
Patikrinkite struktūros loginį išdėstymą – t.y. kad pvz., antraštės lygiai būtų teisingai interpretuoti, pastraipos būtų žymimos kaip Pastraipos (P) ir t.t. Jei žymė nepažymėta tinkamai, pažymėkite ją ir iš Kontekstinio meniu dešinįjį pelės klavišą pasirinkite įrašą Savybės.
Objektų savybių skirtuke Žymė galite iš sąrašo lauke Tipas pataisyti priskyrimą. Šitaip patikrinkite visą dokumentą ir užtikrinkite tvarkingą struktūrą. Ši užduotis lengvai vyks, jei jau pradinis dokumentas, pvz., „Word“ arba „InDesign“ failas, buvo sukurtas su tinkamai priskirtomis formatų šablonais.
Sudėtingiems išdėstymo dokumentams patariama naudoti jau žinomą Perdirbimą– Tekstus su našlaitinėmis gairėmis ir tikrinti teksto bei paveikslų elementų loginę tvarką. Jį rasite įrankių juostoje kategorijoje Įveskite ir išvestų pagalba.
Rūšiavimas Langas Rodyti.
Kai kurie, toliau kartojantys elementai, pvz., logotipas ar puošmena kiekviename puslapyje, gali būti pažymėti ir ištrinti Rūšiavimo lange. Jie išliks dokumente, tačiau naudotojui, kuris priklauso nuo spausdinimo pagalbos, bus išvengta nepageidaujamo pasikartojimo.
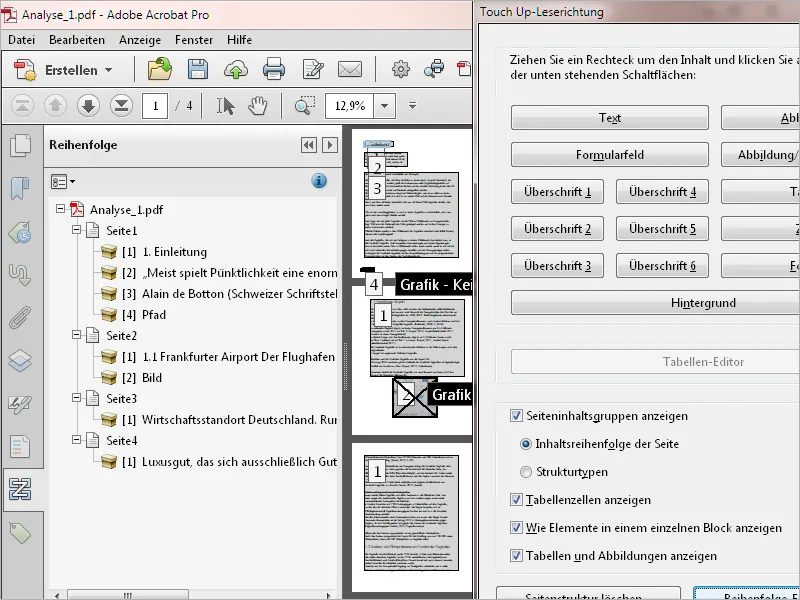

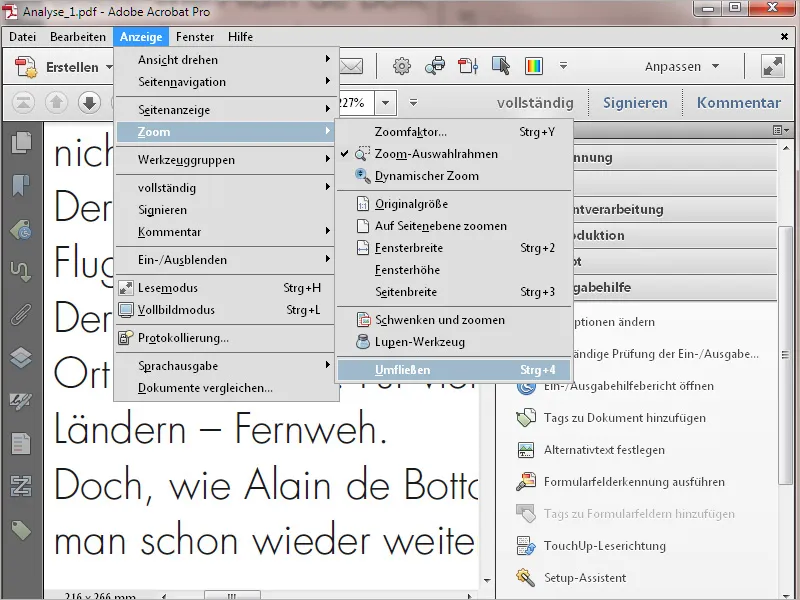
Dabar tekstas bus persuktas horizontaliai, taip, kad jį būtų galima skaityti be šono slankiklio. Priklausomai nuo priartinimo lygio ar langų skalavimo, jis dinamiškai prisitaikys. Tai nereiškia tik lengvo prieigos, bet ir didelės patogos naudojant mobilias įrangas, tokias kaip išmanieji telefonai ir planšetės.


