Kad galėtume pradėti statyti bokštą ir pradėti naudoti funkcionalumą "Dynamics", svarbiausias scenos elementus pateikiau darbinėje byloje "PSD_C4D_R14_Konnekt_brechen_start.c4d".
Scenos kūrimas naudojant Dynamics
Mūsų pradinė padėtis yra pirmasis bokšto eilė ir viena iš kamuolių, kurie vėliau bus paleisti ant boksto naudojant Partikelių sistemą. Patalpos objektas ir Taškinė šviesos šaltinis užtikrina tinkamą aplinką ir apšvietimą šiam vadovėliui.
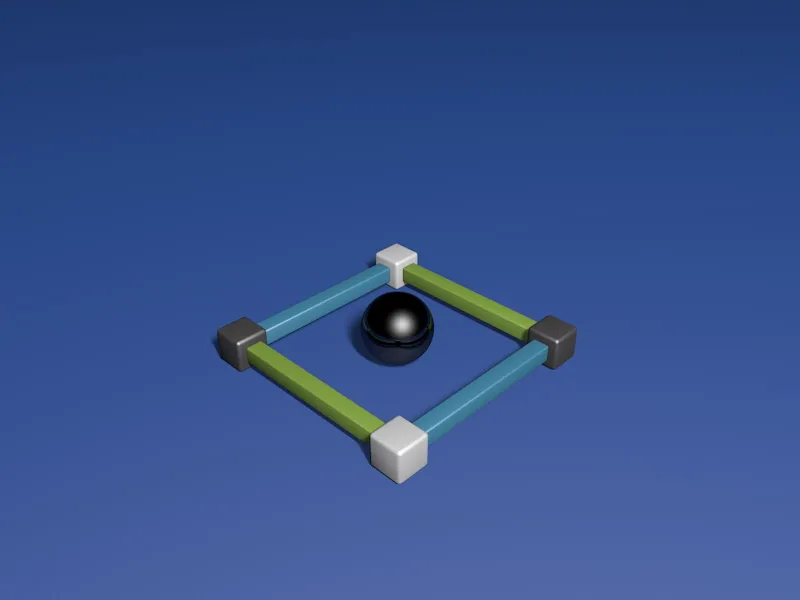
Kai atidarome pirmosios eilės grupę, matome, kad jos atskiros dalys pavadintos pagal jų išdėstymą. Tai vėliau padės mums integruoti ir sumontuoti Jungiklius.
Prieš pradedant kurti MoGraph pirmąją eilę, prieš tai atskiroms elementams pridedame reikiamus dinaminius savybes. Tam pirmąjai daliai per Kontekstinį meniu dešiniojo pelės mygtuko paspaudimu arba per Žymės>Simuliacijos žymių meniu Objektų tvarkytuve priskiriame Rigid Body Dynamics žymę.
Šia proga galite atlikti šią operaciją visiems elementams, tačiau vėliau turite užtikrinti, kad visų tolesnių nustatymų metu būtų pažymėtos visos žymės.
Žymint Rigid Dynamics Body žymės nustatymus Objektų tago Eilutėje Dynamics nustatymų dialogo lange nustatome Paleistį, kad elementai ramiai elgtųsi, kol iš tikrųjų įvyktų susidūrimas.
Žymime šiek tiek didesnius Greičio ribinius slenkstinius, kad vėliau sukibimo elementai greitai vėl nurimtų.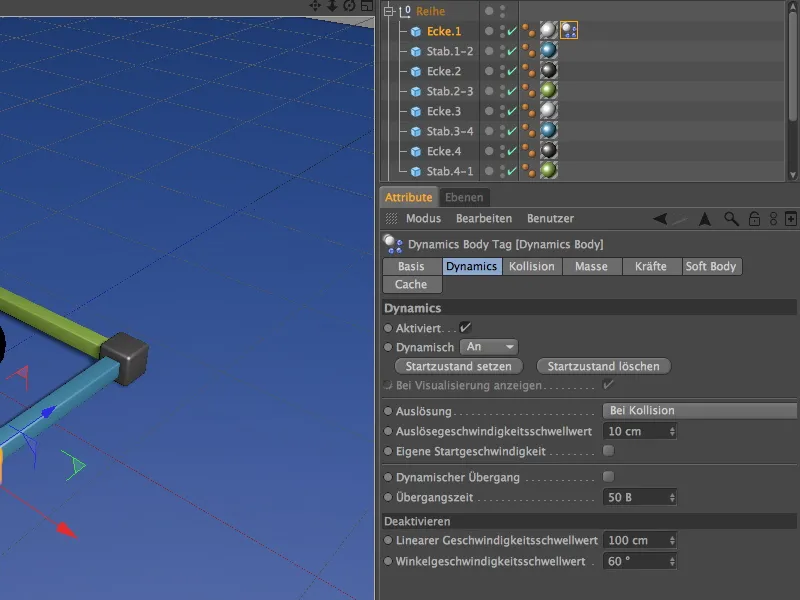
Nustatę Susidūrimo dialogo lange kaip Kolizijos formą pasirinkau Konveksinį gaubtą. Mano nuomone, šis nustatymas yra optimalus kompromisas tarp susidūrimo jautrumo ir tikslumo mūsų tikslams. Drąsiai galite eksperimentuoti su kitomis formomis. Trenkimo padidiname iki 80%, kad išsimetami fragmentai nenukryptų per toli nuo sugriuvusio bokšto.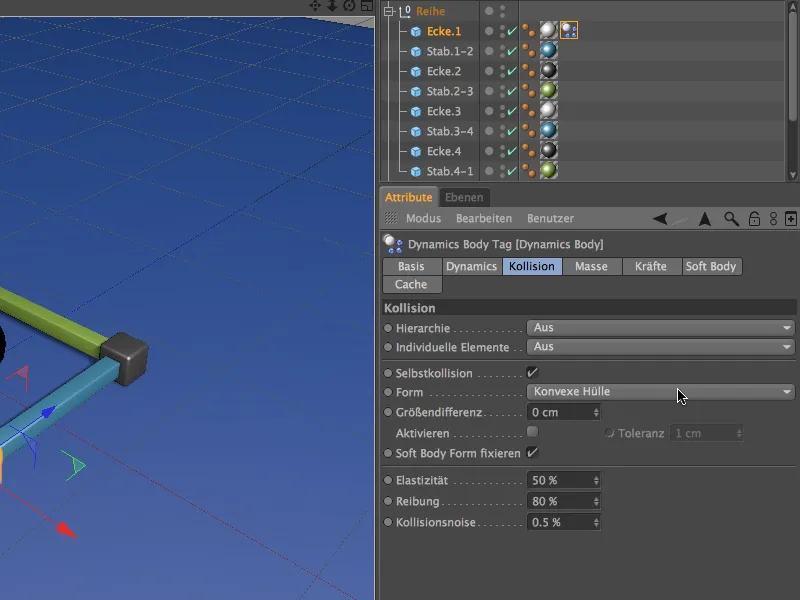
Pasirinkus Kolizijos dialogo langą, sumažinau Trenkimo reikšmę 30% ir nustatiau Automatinį kaip Kolizijos formą. Taip sunkus kamuolys gali prasukti gana didelį atstumą.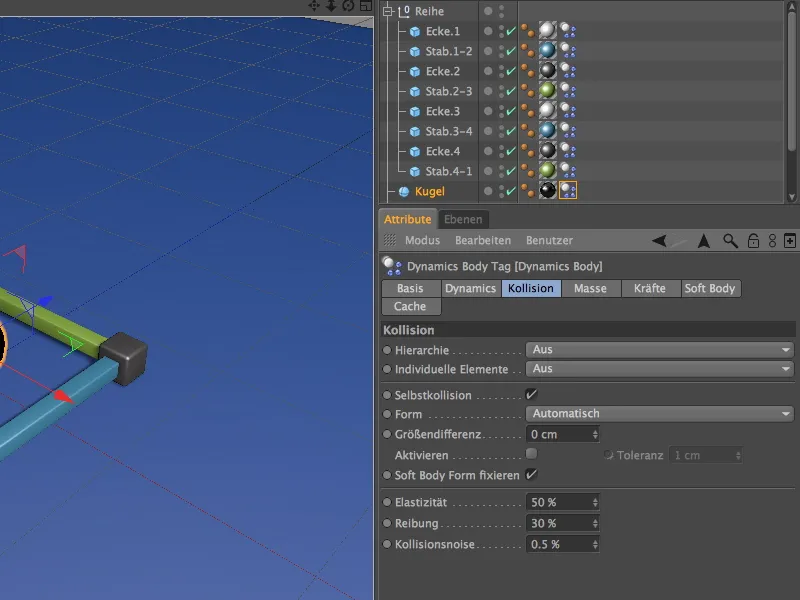
Neužmirštame apie Patalpos objektą; jis ne tik užtikrina bokšto stabilumą, bet ir surinko visus nukritusius fragmentus. Būdamas statis tas, jis per Kontekstinį meniu dešiniojo pelės mygtuko paspaudimu arba per Žymės>Simuliacijos žymių meniu Objektų tvarkytuve yra priskiriamas žymė Kolizijos objektas.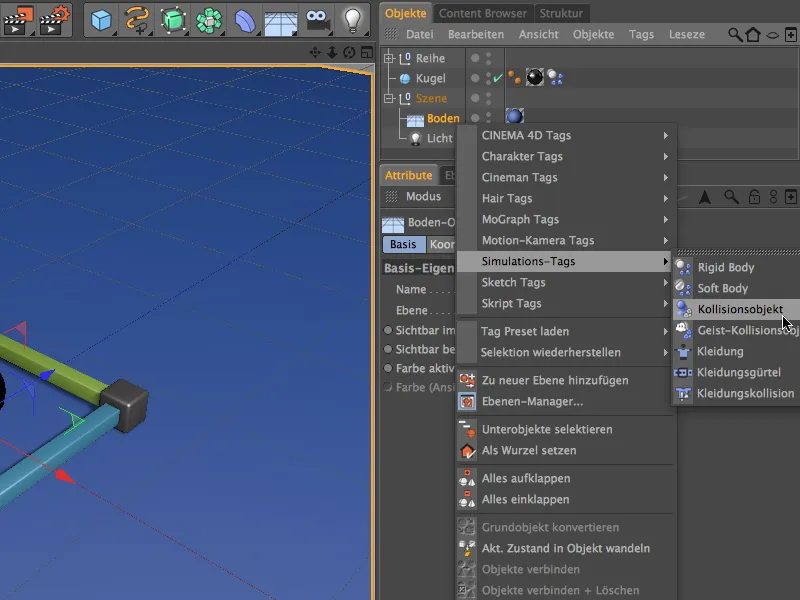
Rigid Dynamics Body žymės nustatymus Objektų tvarkyto eilutėje Dynamics Body žymės nustatymo dialogo lange turime tik padidinti Trenkimo reikšmę, kad nukritusios dalys taip pat galėtų parodyti padidintą trenkimo reikšmę. Visus kitus parametrus galime palikti pagal numatytuosius nustatymus.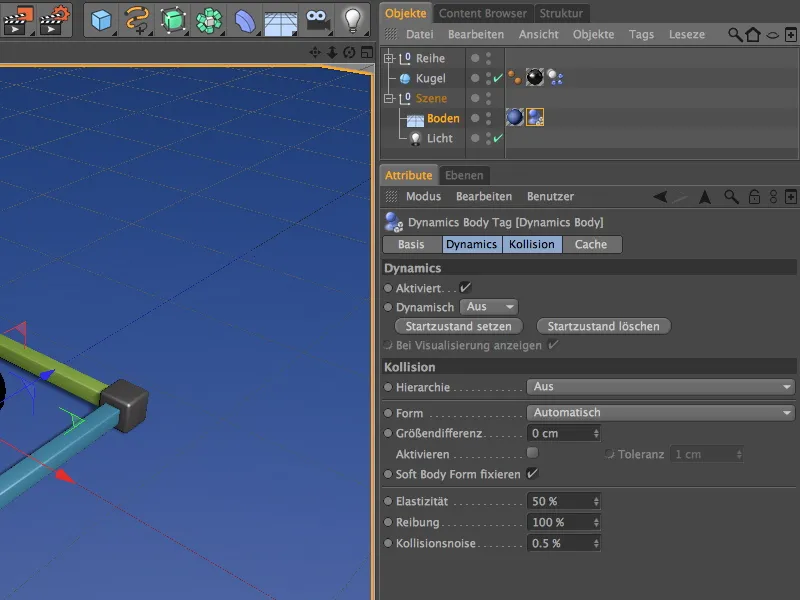
Kad vėliau būtų lengva išsirinkti ir pakeisti bokšto dalies žymes eksperimentams, galite jas pasirinkti bei įtraukti į Selekcinį objektą greitam prieigai prie jų per komandą Pasirinkite>Selekcijos filtras>Kūrimo objektas iš atrinkto objekto.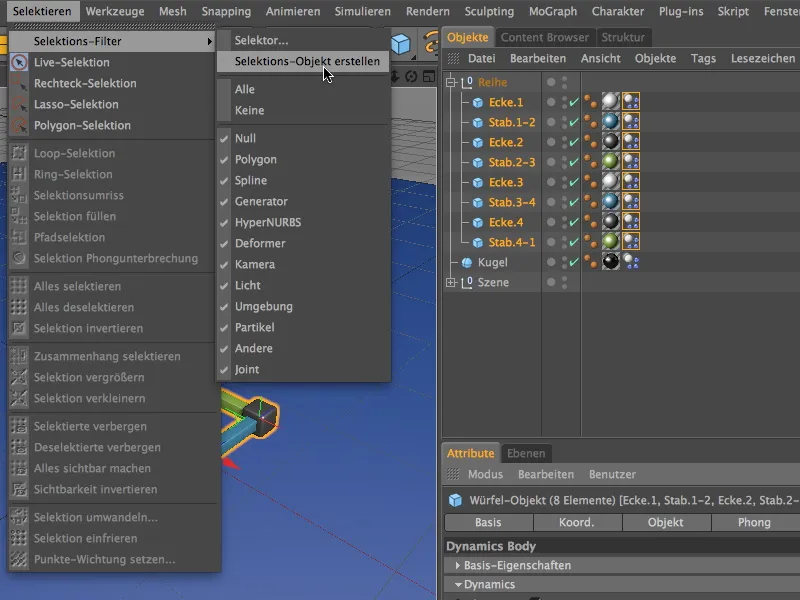
Atkreipkite dėmesį, kad Sąraše yra tik Dinaminiai kūno žymės, ir pakeiskite Selekcijos objektą tinkamai. Norėdami pasirinkti turimą elementą, užtenka ant Selekcijos objekto simbolio paspausti Du kartus.
Konektorių įrengimas ir prisitaikymas
Siekdami tvirtai sujungti mūsų konstrukcijos serijos kampus ir strypus, kiekvienam jungties punktui turime sumontuoti konektorių. Norėdami tai padaryti, pirmąjį konektorių pasiimame iš Simuliuoti>Dinamikos meniu.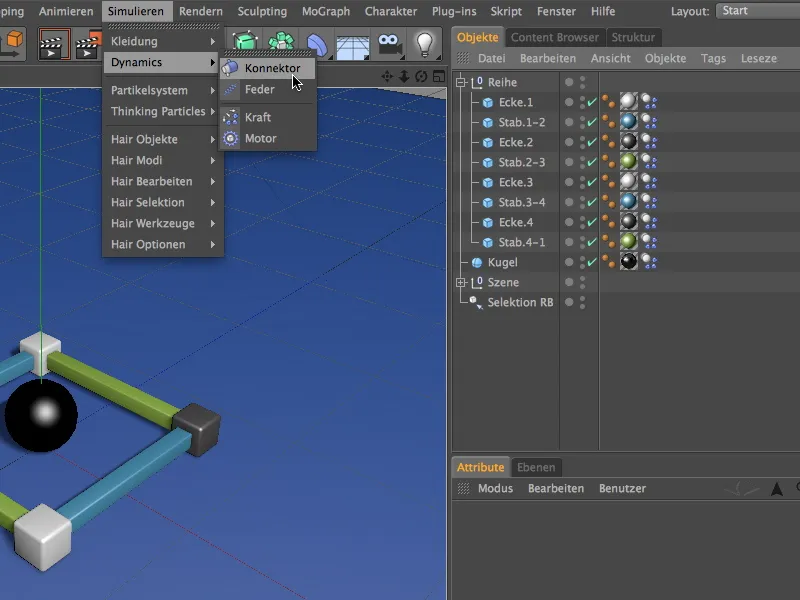
Objektų tvarkytuvėje pirmajį konektorių dėl geresnės apžvalgos taip pat dedame į tinkamą vietą hierarchijoje, t.y. tarp pirmojo kampo, Kampas.1 ir pirmojo strypo, Strypas.1-2. Konektoriaus nustatymų dialoge pasirenkame Sutvirtintas kaip tiesioginį ryšį ir traukiame abiejus jungiamus objektus kaip Objektus A ir B į atitinkamus laukus.
Siekdami, kad ryšys nutrūktų tam tikromis Jėgos įtakais, aktyvuojame Trūkstamąją jėgą pasirinkdami pavyzdžiui 50000 cm verčių jėgai kaip riba. Vėliau galite eksperimentuoti su šia verte.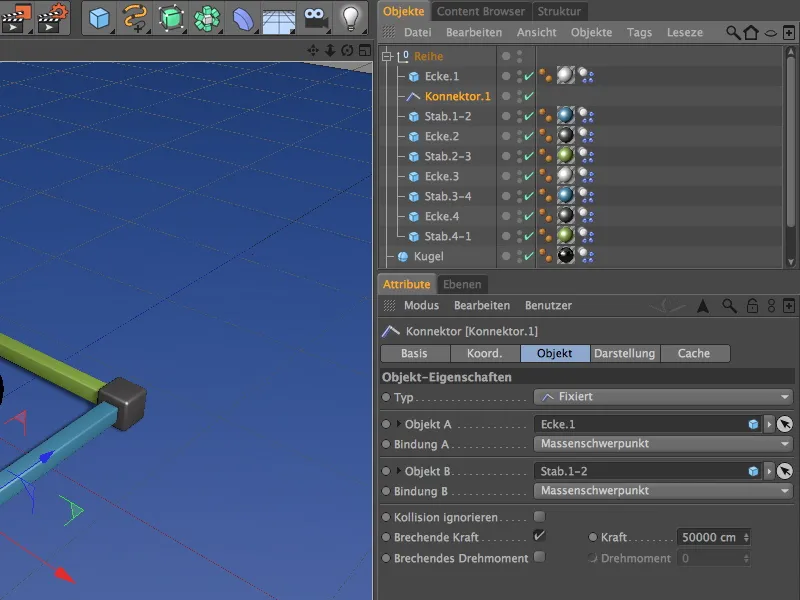
Šį pirmąjį konektorių dabar klonuojame iš viso septynis kartus, perkelę jį su paspausta Ctrl- arba Ctrl klavišais Objektų tvarkytuvėje atitinkamai į vietą tarp kampų ir strypų, skirtą jungčiai. Aštuntasis konektorius galiausiai sujungiamas su pirmuoju kampu, kad visa serija būtų tvirtai pritvirtinta aplinkui.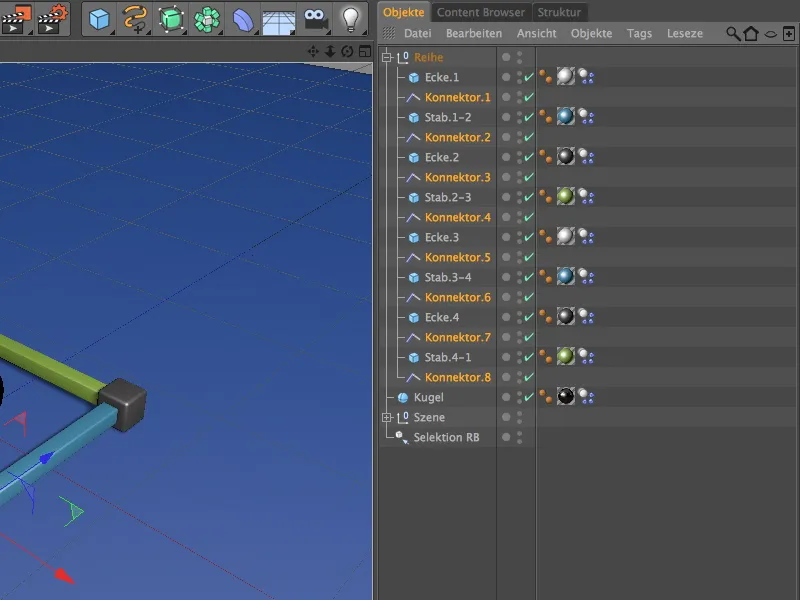
Dabar prasideda šiek tiek darbo, nes kiti klonuoti konektoriai vis dar turi būti priskirti teisingiems Jungiamiesiems objektams. Galų gale turime tiesiog pakeisti tik Objekto A ir B laukus, nes visi kiti parametrai lieka tokie patys.
Taigi, Antrasis konektorius užtikrina jungtį tarp Strypo.1-2 ir Kampo.2, …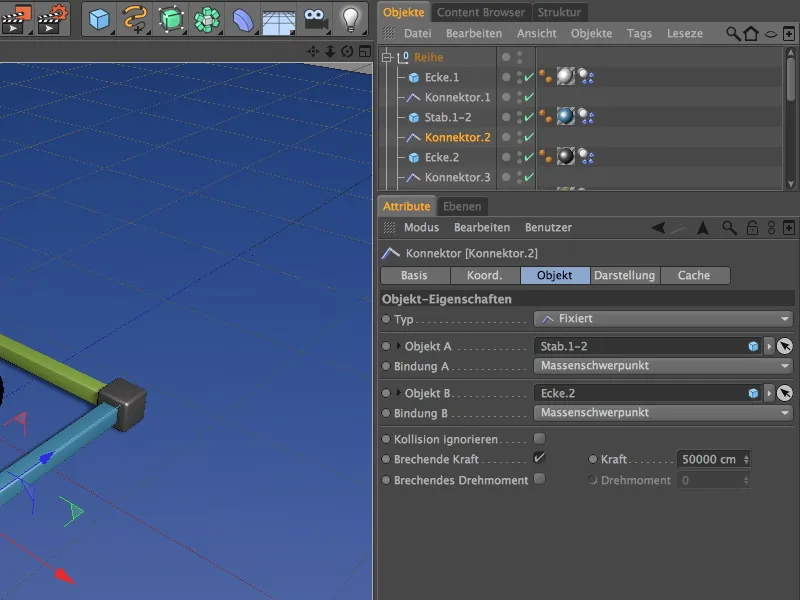
… Trečiasis konektorius užtikrina jungtį tarp Kampo.2 ir Strypo.2-3, …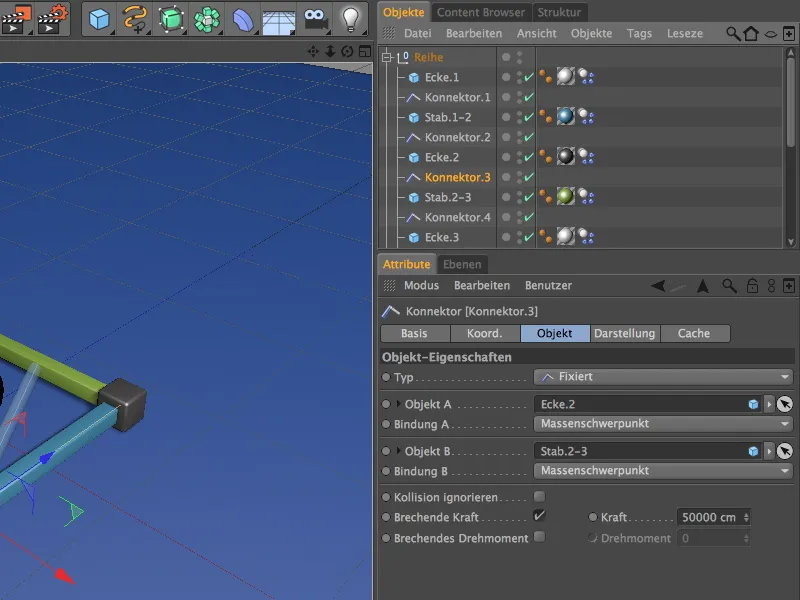
… Ketvirtasis konektorius užtikrina jungtį tarp Strypo.2-3 ir Kampo.3, …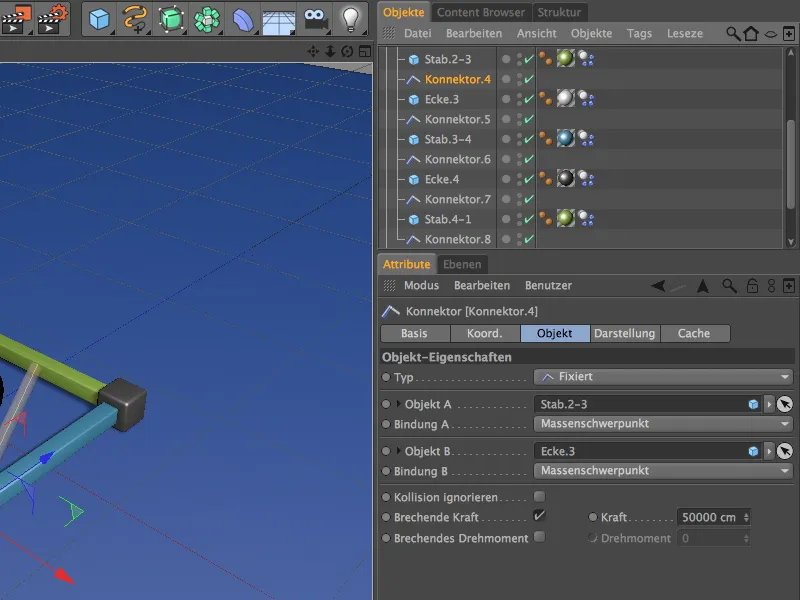
… Penktasis konektorius užtikrina jungtį tarp Kampo.3 ir Strypo.3-4, …
… Šeštasis konektorius užtikrina jungtį tarp Strypo.3-4 ir Kampo.4, …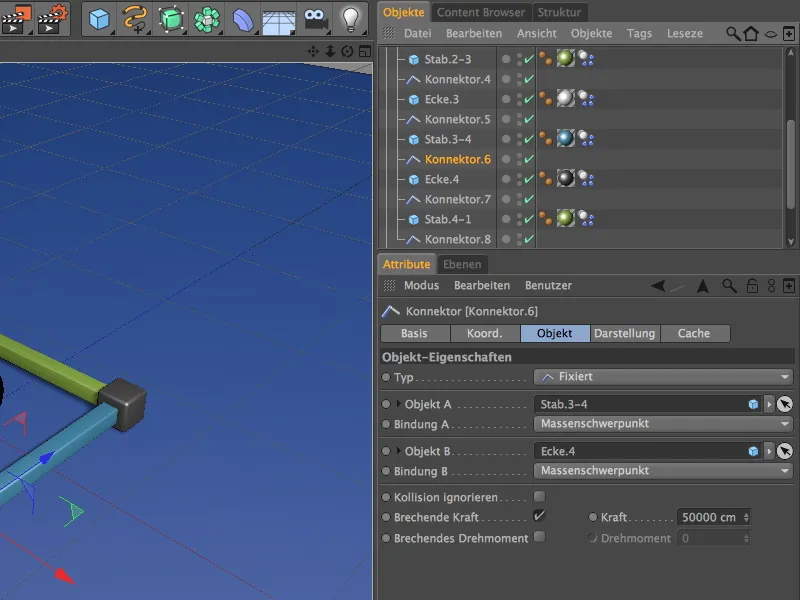
… Septintasis konektorius užtikrina jungtį tarp Kampo.4 ir Strypo.4-1 …
… ir galiausiai Aštuntasis konektorius užtikrina jungtį tarp Strypo.4-1 ir pradinio kampo Kampo.1.
Taikydamiesi funkcinį požiūrį, konektoriai yra paruošti, tačiau visi konektoriai vis dar yra ant pirmojo kampo Pozicijos. Su keliais paspaudimais galime tai ištaisyti. Mums padės komanda Pritaikyti iš meniu Įrankiai>Objektai sudėti.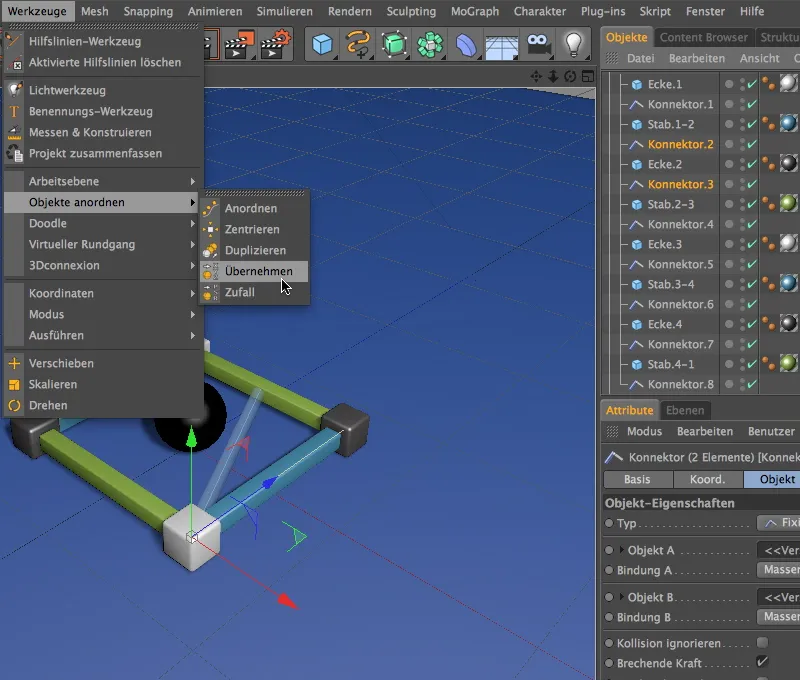
Pasirinktiems Konektoriams 2 ir 3 taip priskiriame Kampo.2 kaip Poziciją. Pritaikymo įrankio nustatymų dialoge tiesiog nusitraukiame Kampą.2 į lauką Pasiimti nuo ir paspaudžiame Priskirti mygtuką.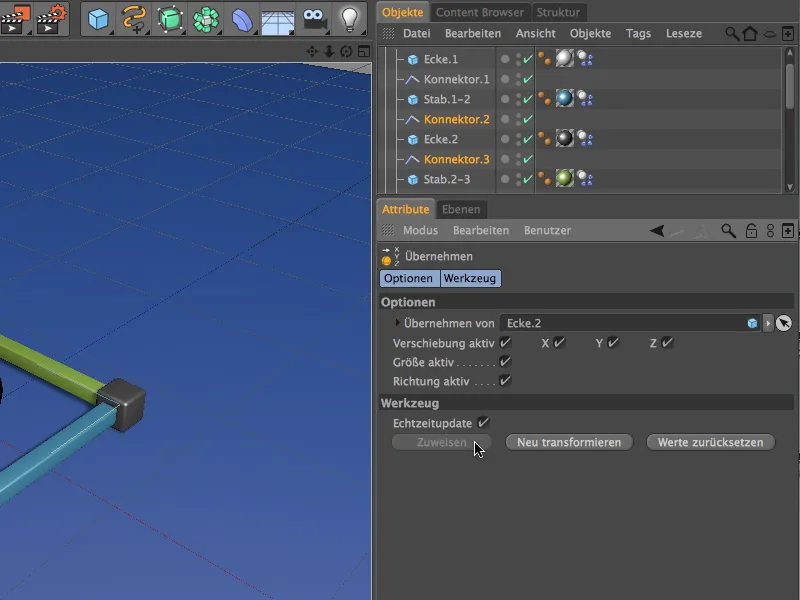
Lygiai taip pat nustatome Konektorių 4 ir 5 pagal Poziciją kaip Kampo.3. …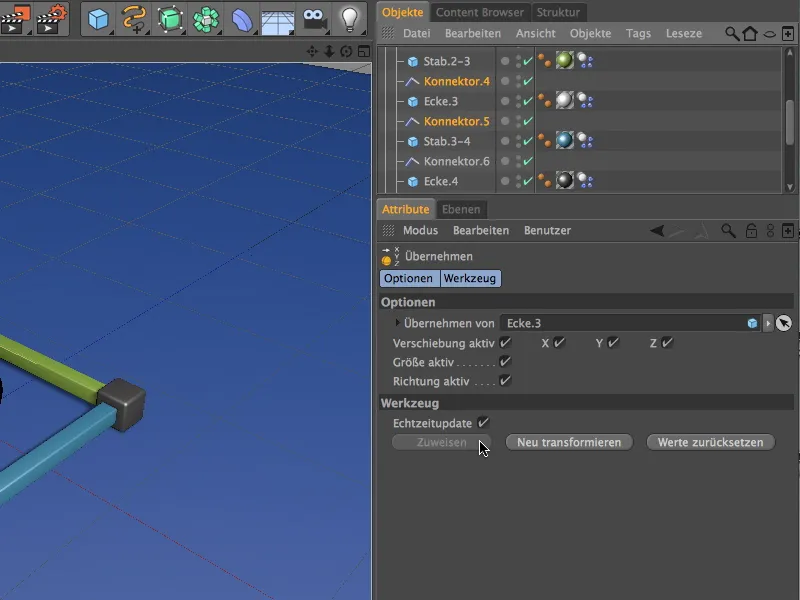
… o Konektorių 6 ir 7 pagal Poziciją kaip Kampo.4. Abu Konektoriai 1 ir 8 jau yra ant pirmojo kampos Pozicijos, todėl čia nieko keisti nereikia.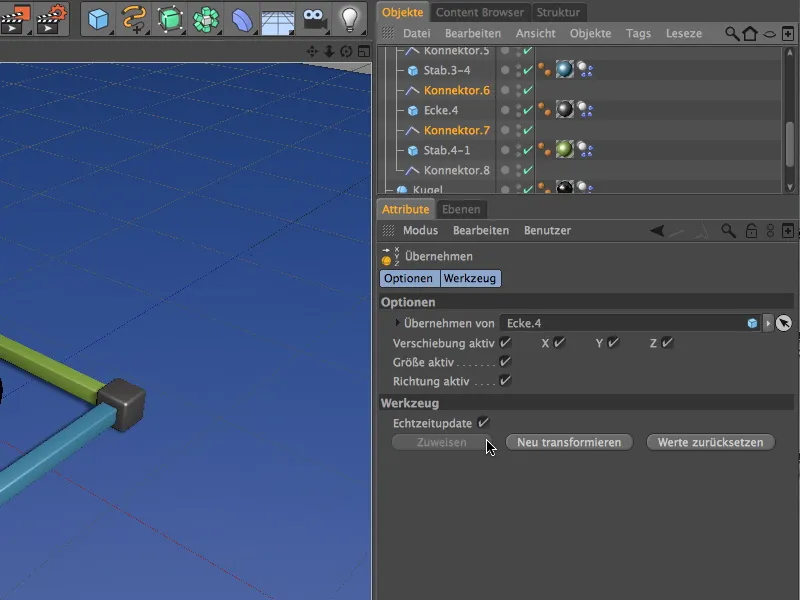
Kad galėtume eksperimentuoti su Jungčių nuostatomis, kaip jau minėjome, atrinkome visus Jungčių objektus per Objektų tvarkytuvę ir perkeliame juos į naują Atrankos objektą iš meniu Atrinkti>Atrankos filtras.
Šiam Atrankos objektui taip pat suteikiame prasmingą pavadinimą ir galime pradėti rūpintis bokšto konstrukcija naudodami MoGraph klonus.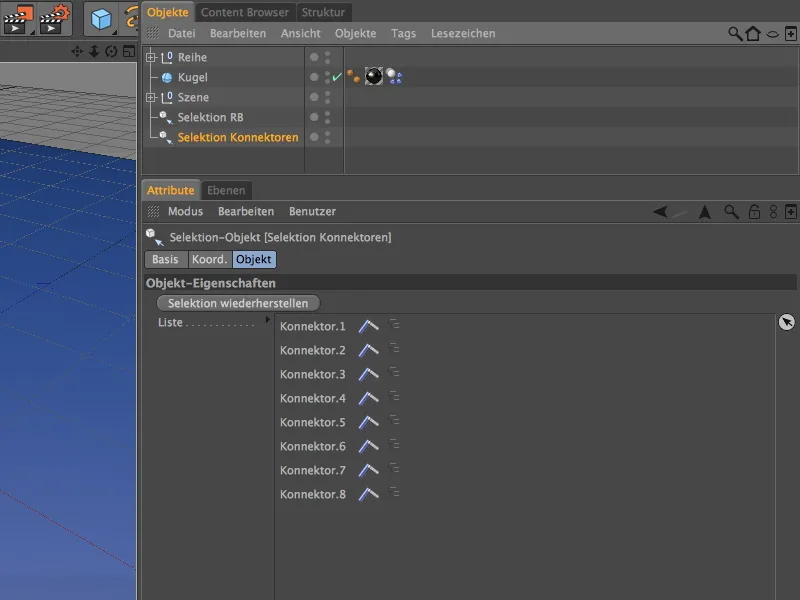
Bokšto konstrukcija su MoGraph
„MoGraph“ nors ir neprivalomas kopijų eilės kūrimui, bet paprasčiau ir leidžia mums daugiau laisvės reguliuoti. Norėdami dubliuoti dalies eilę kaip bokštą, paimame Klonavimo objektą iš meniu MoGraph.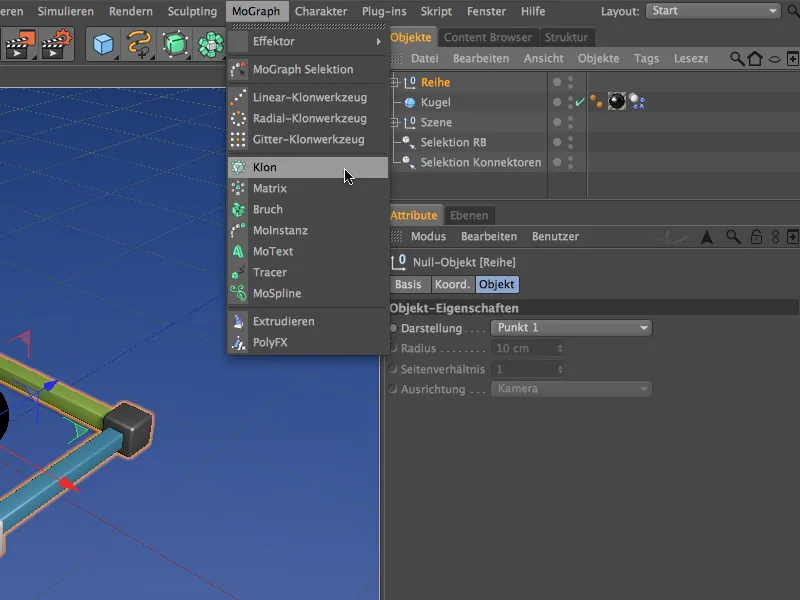
Mūsų pirmąją eilę norime klonuoti, todėl ją įdedame kaip Pakaitinį objektą į Klonavimo objektą, tuo pačiu metu nustatydami Klonavimo objekto Padėtį, kad nesugertų nereikalingos kampas. Norint tai padaryti, tiesiog turime nuversti Y reikšmę iki 10 cm Klonavimo objekto Koordinatų puslapyje.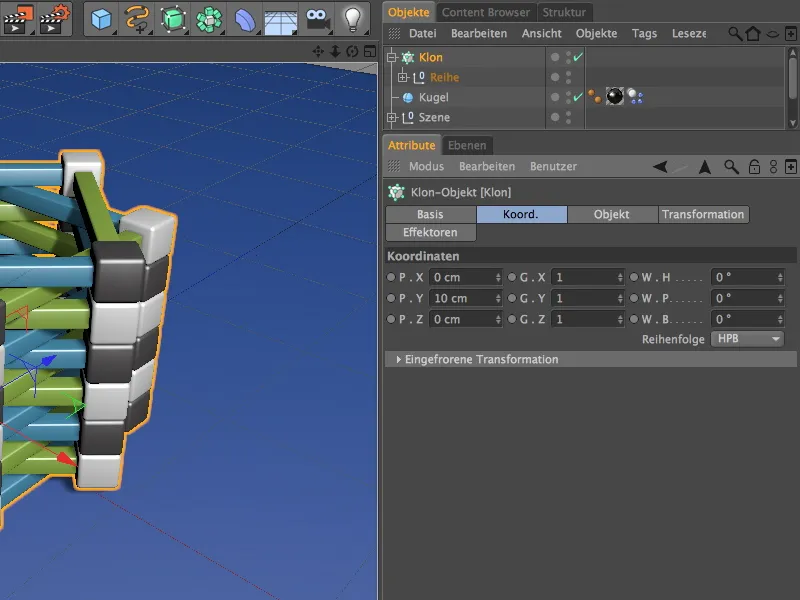
„Klonavimo objekto“ nustatymų dialogo Objekto puslapyje laukia duomenys dėl kopijavimo eilės. Norėdami atlikti dubliavimą vertikaliai, pasirenkame Linijinį režimą ir poslinkį P.Y. 10 cm „Žingsniui“ Per žingsnį kopijavimo režime.
Kad kiekviena eilė neslidžia viena ant kitos, nustatome Kampuotąjį kampą W.H. 45°. Iš viso nustatau dvylika eilių kaip klonavimo Kiekį; jei norite pastatyti daugiau dalies eilių, paprasčiausiai didinkite Kiekį.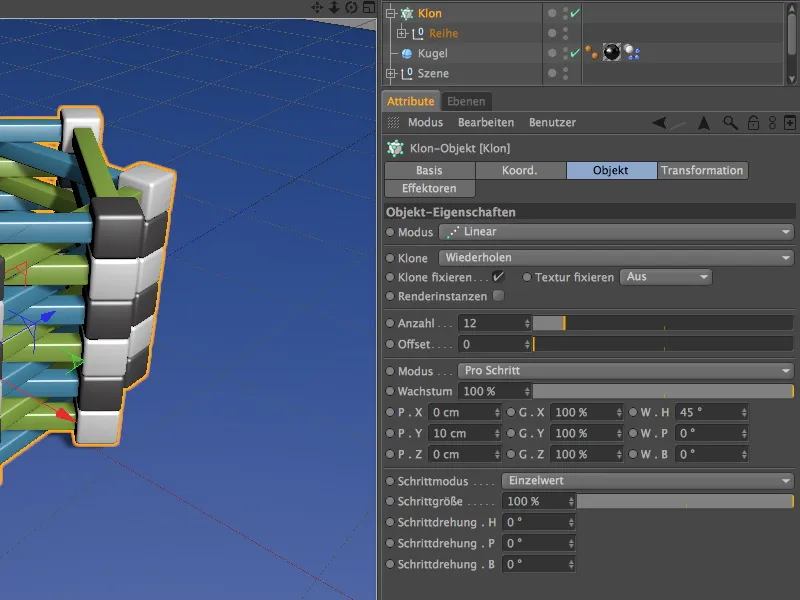
Dalys būtų puikiai pastatytos. Beveik per tobulai, todėl, norint įvesti šiek tiek daugiau atsitiktinumo ir autentiškumo, su Poveikio elementu įtraukiame šiek tiek atsitiktinio poslinkio.
Tai padaryti, pirmiausia pasirenkame savo Klonavimo objektą Objektų tvarkytuve ir po to iš meniu MoGraph>Poveikiai pasirenkame Atsitiktinio poveikį į sceną. Kadangi iš pradžių buvo pasirinktas Klonavimo objektas, automatiškai jam priskiriamas šis Poveikis.
Turint Atsitiktinio poveikio nustatymų dialogą, „Parametrų“ puslapyje aktyvuojame tik Transformacijos kampų. Čia paskiriamas nemažas Paviršinis kampo W.H. apie 3°, kad būtų užtikrinta, kad dalių eilės kampai, nepaisant poslinkio, vis tiek turėtų pakankamai atramos paviršiaus.
Turmas dabar atrodo daug patikimesnis. Aukso laikas pasileisti keletą sunkių rutulių į mūsų konstrukciją.
Partikulinės sistemos kūrimas
Mes jau įsigijome Rutulių objektą su dinaminiais savybėmis, todėl dabar tiesiog mums lieka sukurti mažą Partikulinę sistemą, kuri maltretuos bokštą rutuliais.
Tam mes paimame Emetorių iš meniu Simuliuoti>Partikulinė sistema.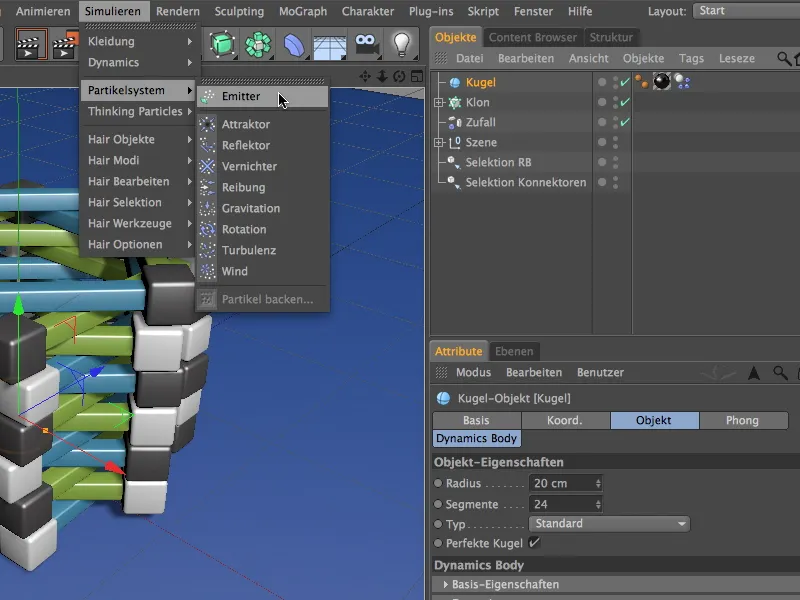
Kad rutulys veiktų kaip Partikulis, jį įdedame kaip Pakaitinį objektą į Emetorių per Objektų tvarkytuvę. Norint užtikrinti pakankamą aukštį nukritusiems rutuliams, Emetorius perkeliame į 500 cm aukštį per jo Y koordinatę. Kadangi Emetorius išstumia savo partikulius pagal Z-Ašį, dabar turime jį pasukti žemyn per jo Lenkiamąjį kampą W.P. -90°.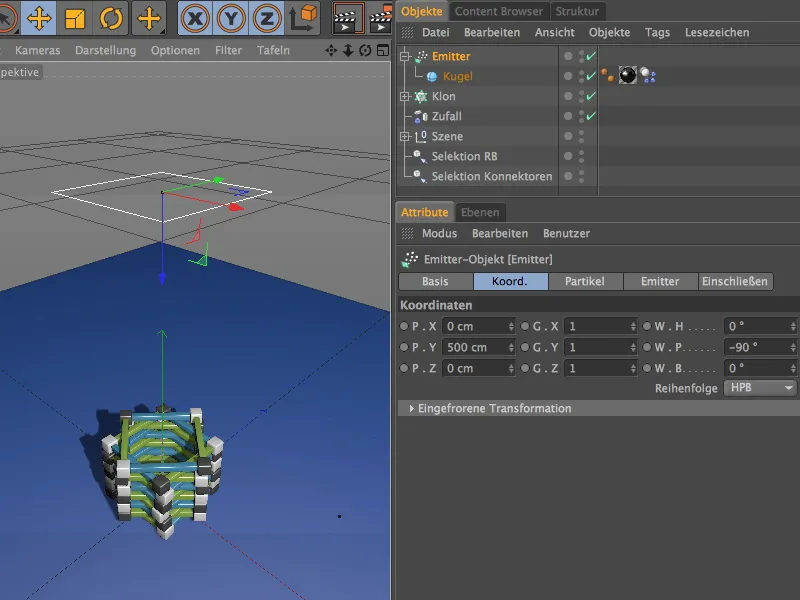
Emetoriaus nustatymų dialoge Partikulių puslapyje rasime visus parametrus dėl išmetimo Kiekio, Trukmės ir Rūšies. Įjungiau Gimimo dažnumo savybę, kad rutuliai būtų matomi kaip partikuliai.
Emetoriaus puslapyje nustatau kaip po 180 cm.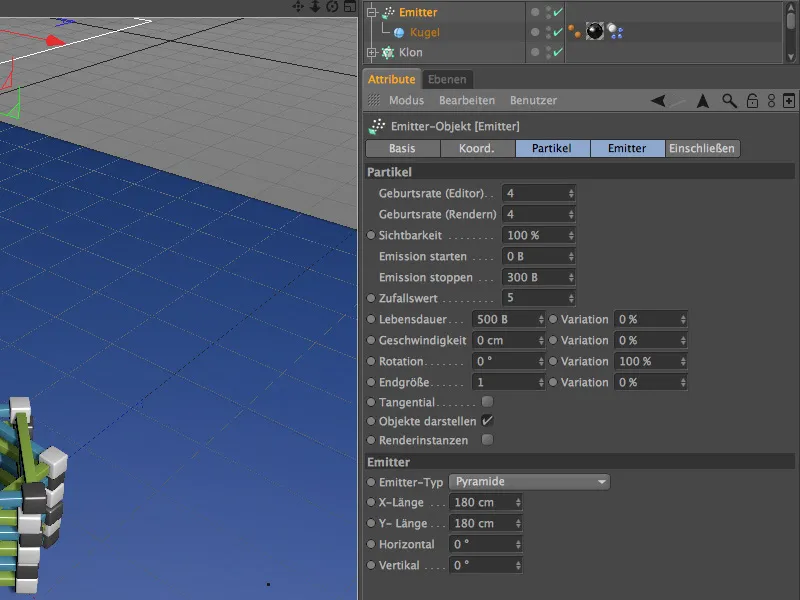
Vienas paspaudimas ant atkūrimo mygtuko parodo, kad siųstuvas veikia ir tuo pačiu metu, kaip tikėtasi, pamažu pradeda žaloti mūsų bokštą.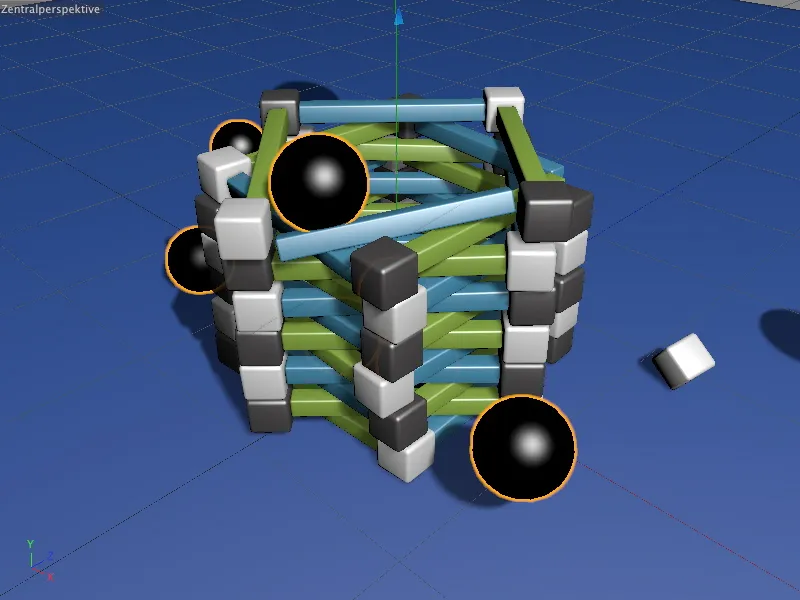
Dėka jungiklių, bokštas ne paprasčiausiai susipyksta. Visi tie komponentai, kurie nepakito pakankamai atspariai ar jėgiai, lieka sujungti tarpusavyje.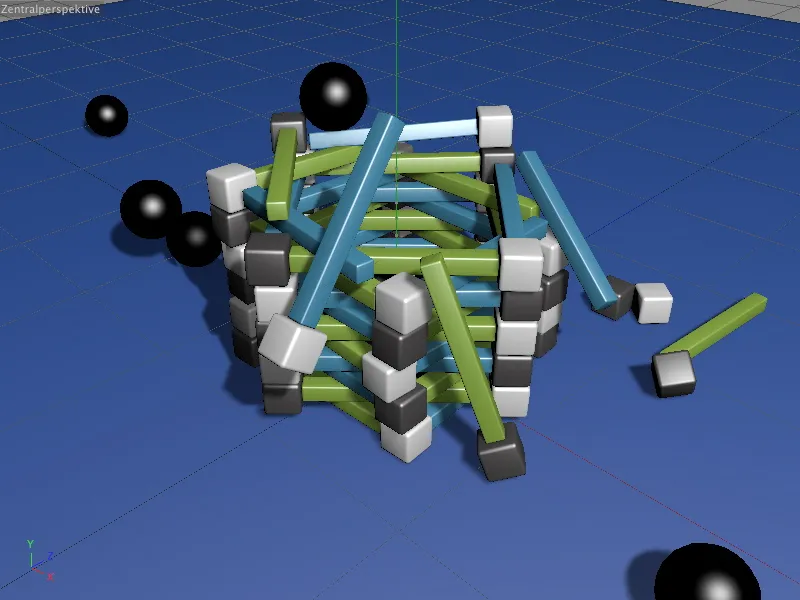
Bent jau kol nepasiektas apribojimas, įvestas į jungiklius. Dėka anksčiau sukurtų selekcinės objektų dabar turite patogias galimybes patikrinti su dinaminiais parametrais ir žinoma su jėgos ribomis eksperimentuoti.


