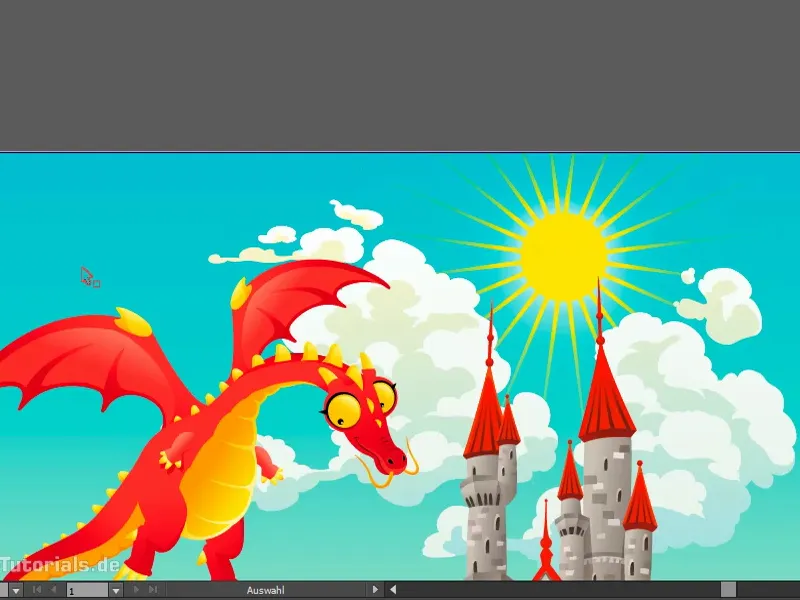Koks nuostabus vaizdas, ką ne? Mano sūnėnas būtų patenkintas, jis labai mėgsta piešti tokius paveikslus. Bet: ko trūksta čia, tai saulės, ar ne? Kaip ją įdėti, dabar jums paaiškinsiu.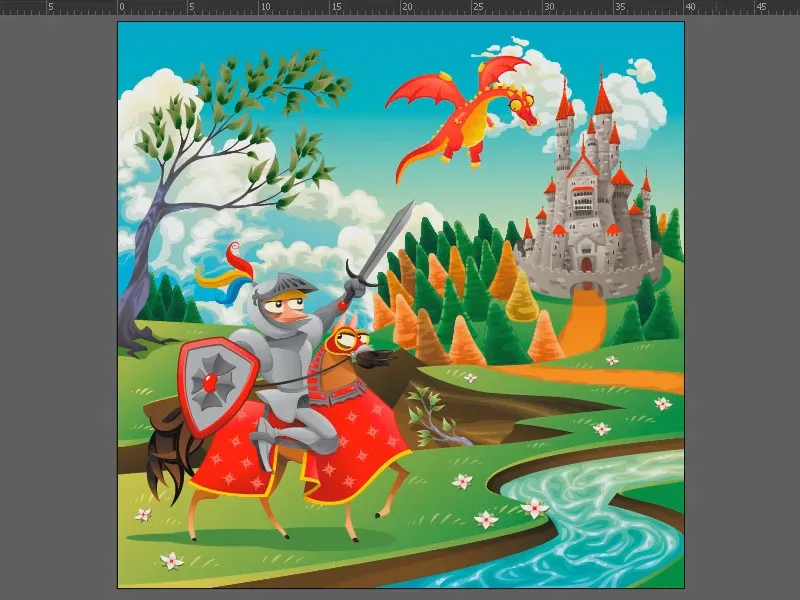
Toks yra galutinis rezultatas. Tai paprasta saulė, ne itin įspūdinga, bet yra keletas triukų, kaip ją sukurti, kuriuos reikėtų atsiminti. Tarp jų: aštrūs linijos, kurios taip išblenka. Kaip aš jas sukuriu? Ir: kaip viską padaryti greitai? Tai šios mokymo dalies dalis.
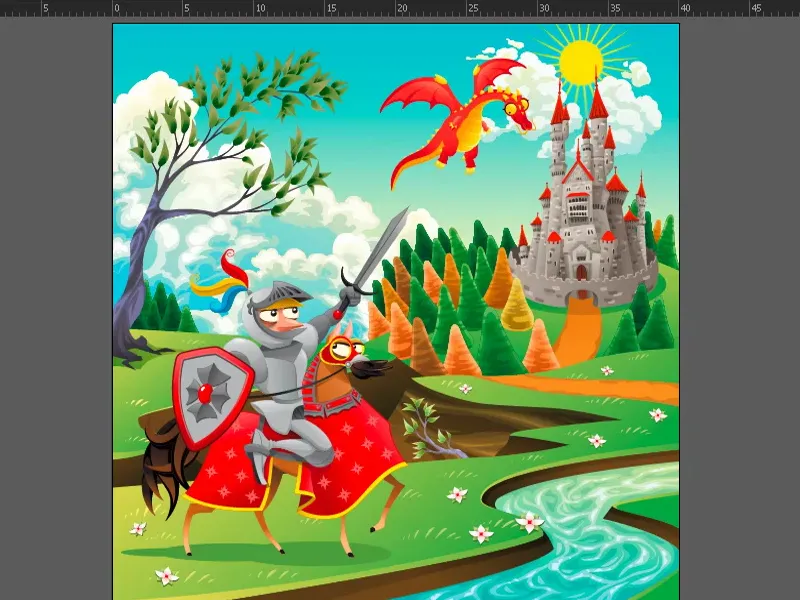
Tam aš uždengiu visus dokumento sluoksnius, tiesiog ant visų akies simbolių čia pasivaikščiodamas su paspausta pelės klavišu (1). Dabar naujas sluoksnis, kuriamdu pavadinimą „Saulė 2“ (2).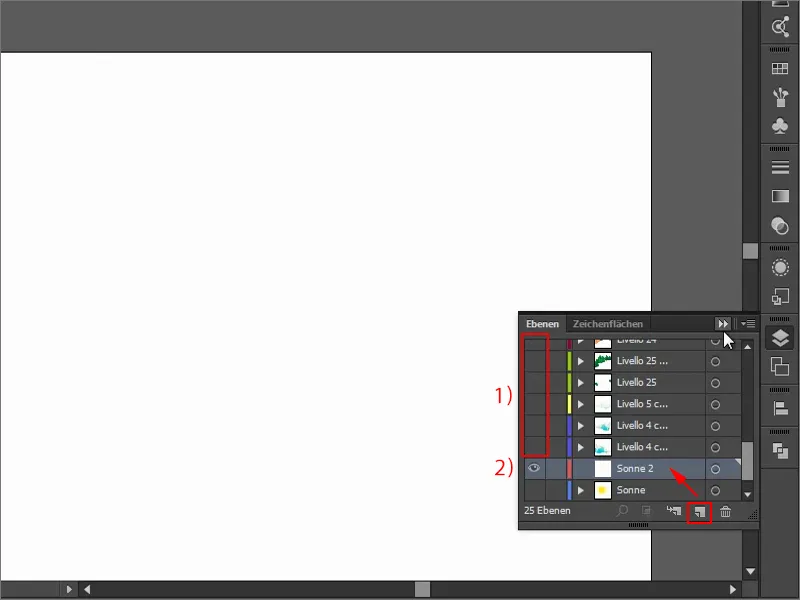
Pradedu su elipse (elipsės- įrankis arba šauktukas L). Ji žinoma turėtų būti graziai apskritimas, todėl ją traukianti spausti Shift- mygtuką. Reikalinga kilmė man nereikalinga. Čia aš tai paskaninau ir užpildžiau sritį geltona spalva.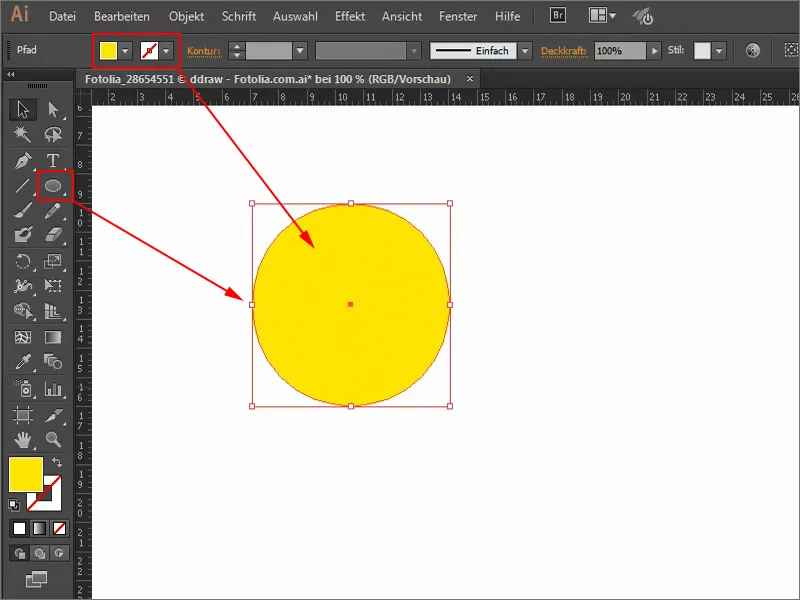
Dabar ateina spinduliai. Tam naudoju Linijos segmento- įrankį (1) ir jį tiesiog traukiu. Bet čia man reikalinga kilmė (2), todėl ją paspaudžiu. Spalva žinoma turėtų būti tokia pati kaip saulės. Todėl atgaivink mano Spalvų laukelį- nustatymą ir pasirink geltona (3). Alternatviai galėčiau pasirinkti ir Pipetę (4). Kilmės nustatau į 4 taškus (5).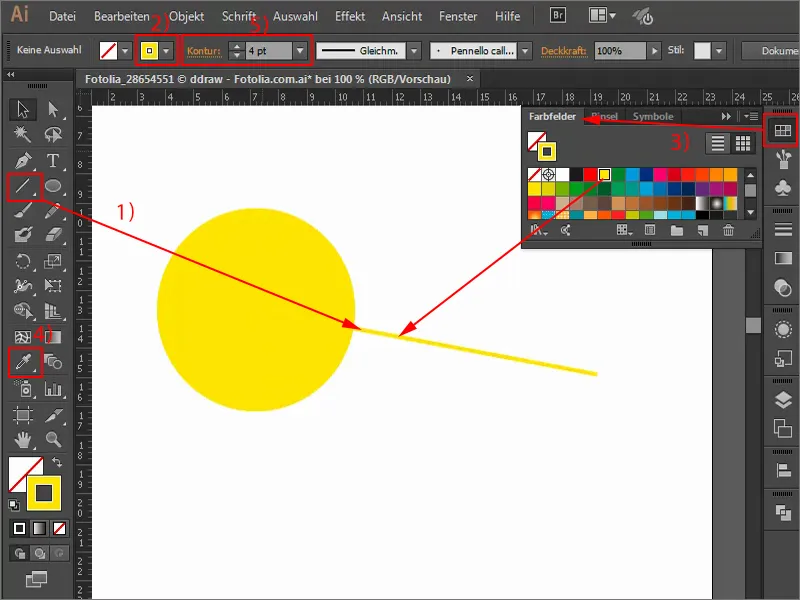
Gera, bet tai dabar monotoniškas spindulys. Manau, kad jis turėtų kisti nuo plačiai iki siauriai. Tam galiu pasirinkti daugybę, pavyzdžiui šį (1). Pakoregavau kilmę (2) dar labiau, ir jau sukūriau spindulį, kuris kinta nuo storio iki plonosios pusesnes. 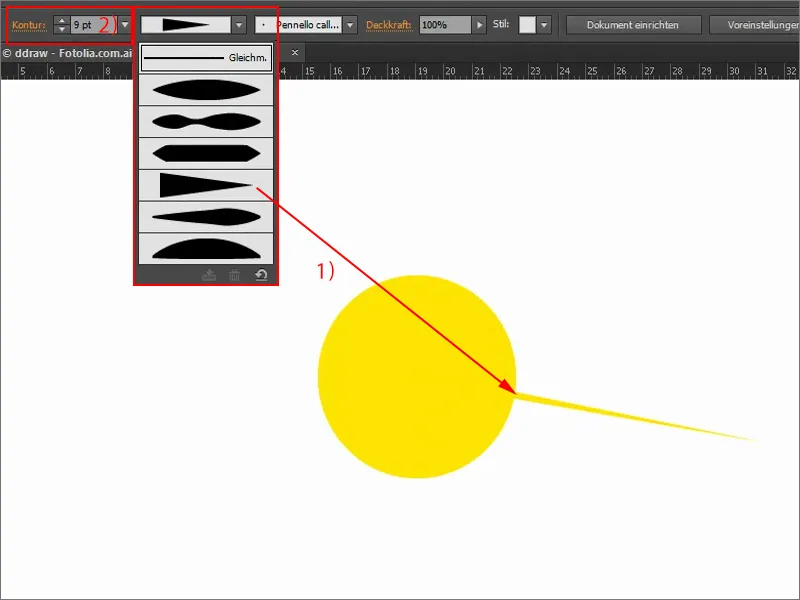
Aišku, šis nėra vienintelis saulės spindulys. Dėl to pasiimu Pasukimo- įrankį (1). Dabar galiu perkelti šią tašką (2) ir pačiam pasukti liniją. Jei dar paspausiu mygtuką Alt-, tai bus nukopijuota. Bet noriu taip neatlikti visko atskirai, tai pernelyg ilgai truktų ir taip nebus tiesiogiai vienoda. 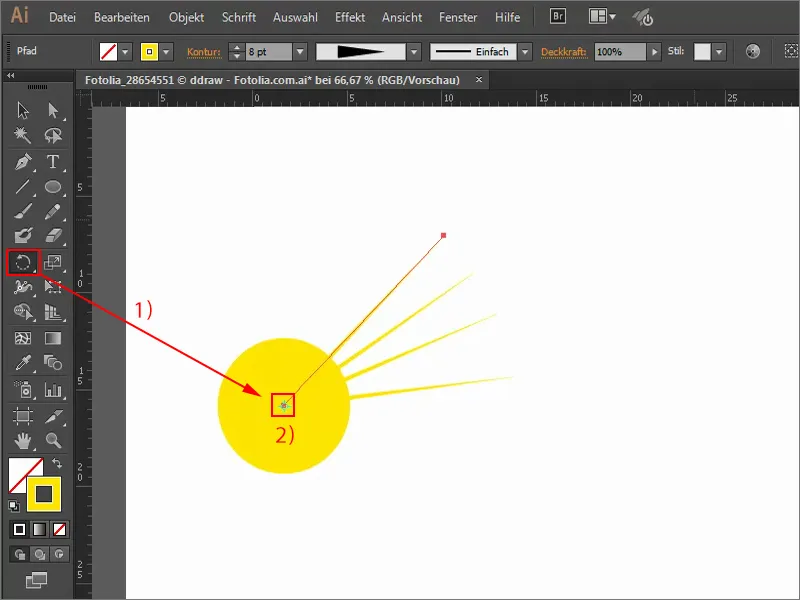
Dėl to triukas: čia paspaudžiu Alt- mygtuką (1). Atidariusis Pasukimo- dialogas. Ei palaukiam Peržiūros (2), jau matysiu, kas pasikeitė. Noriu, kad linija pasisukti 15 laipsnių (3) ir tai kaip kopiją (4).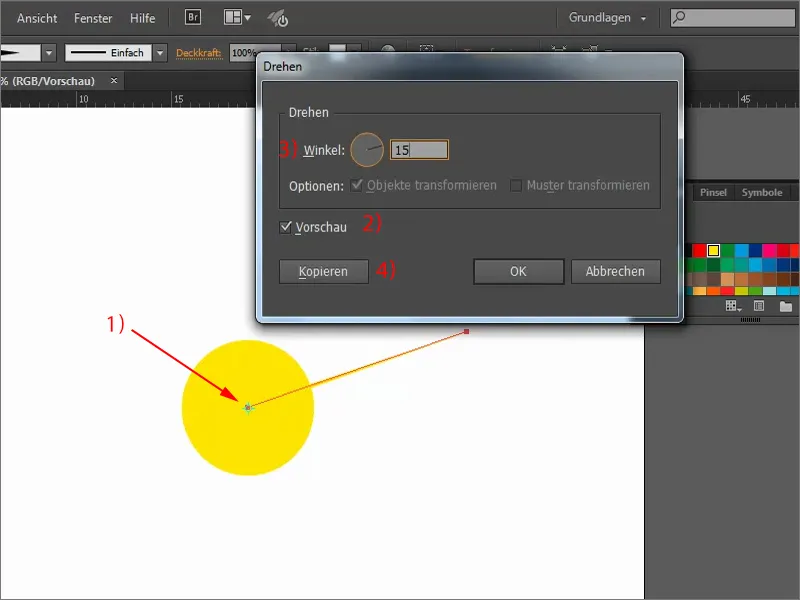
Pasikartosim su Control+D, keletą kartų, kad turėčiau savo saulę. Visi gražiai vienodi, kaip norėjau. Visą tai pažymiu su savo Pasirinkimo- įrankiu (1). Tada dešiniuoju pelės klavišu grupei viską (2). Pagal tai galiu viską paimti ir perkelti.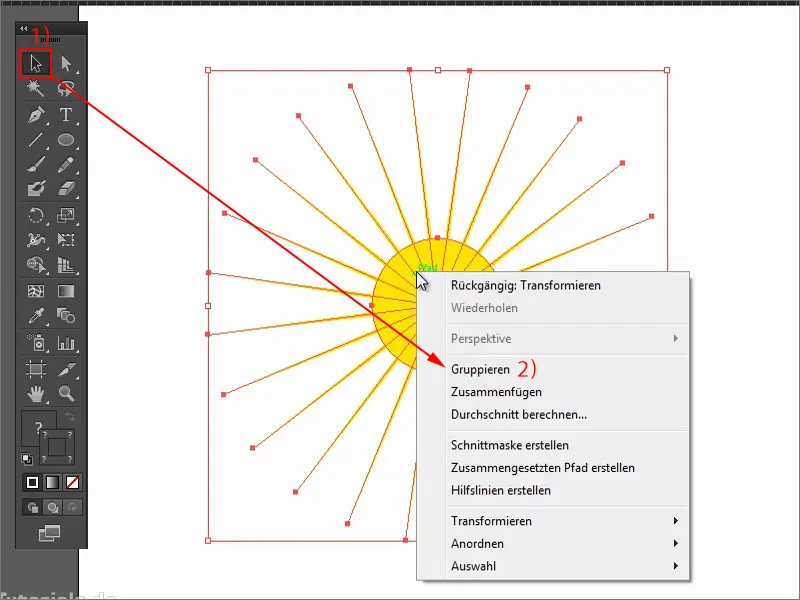
Dabar norėčiau, kad šie spinduliai būtų šiek tiek išnykę. Dėl to man reikia kaukės: einu į Perspektyvų- lauką (1) ir sukuriam kaukę (2). Dabar viskas kaip ir negaliu matyti, nes kaukė yra visiškai juoda (3). tik kada turiu spalvotą plotą, bus vėl rodoma.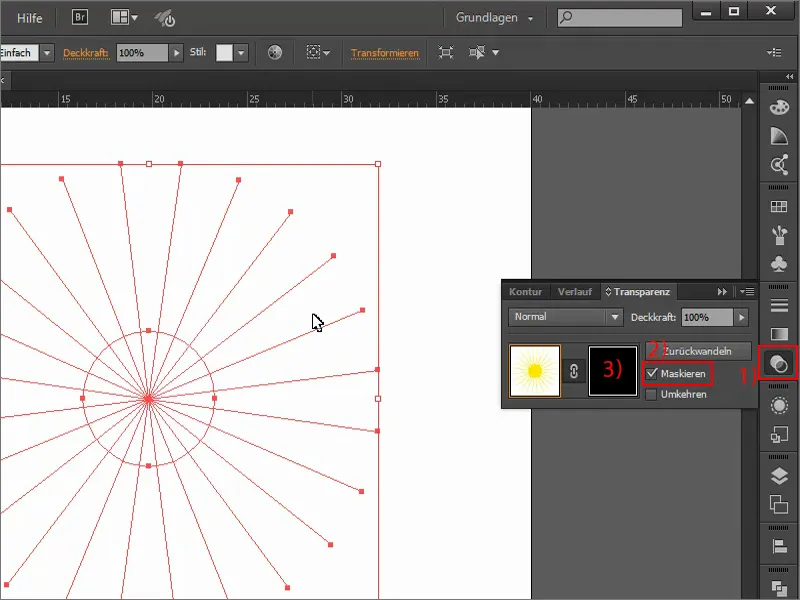
Kad tai padaryčiau, pasiimu Elipsė- įrankį. Svarbu: turiu dirbti viduje kaukės, kuriai reikia atskirai paspausti (1). Tad jei dabar pritrauksiu apskritimą (2), tai vėl kažkas bus matoma.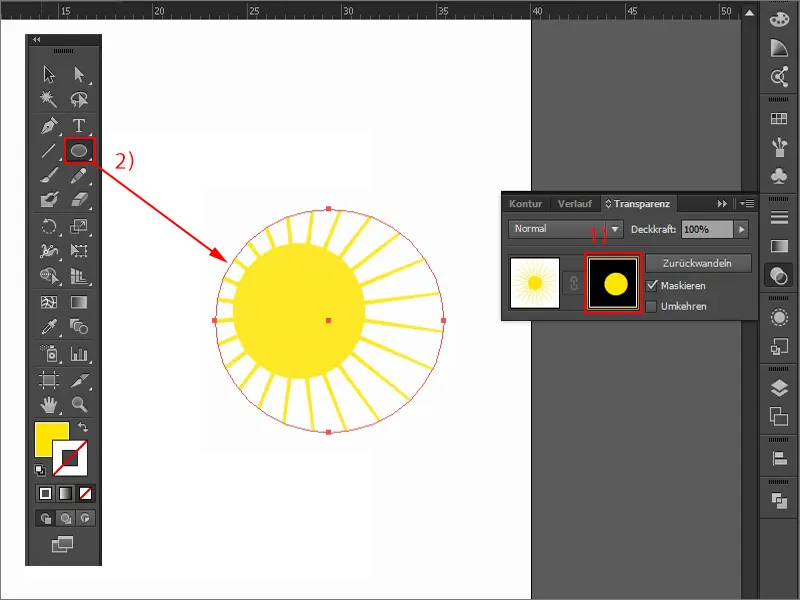
Norint sukurti pereinamąjį sluoksnį, man reikia Pereinamųjų (1), t.y. nuo Baltojo, kur viskas matosi, iki Juodojo, kur viskas išnyksta (2). Reikia pasirinkti pereinamųjų, nustatyti jį į Apvalus (3) ir pritraukti į savo plotą. 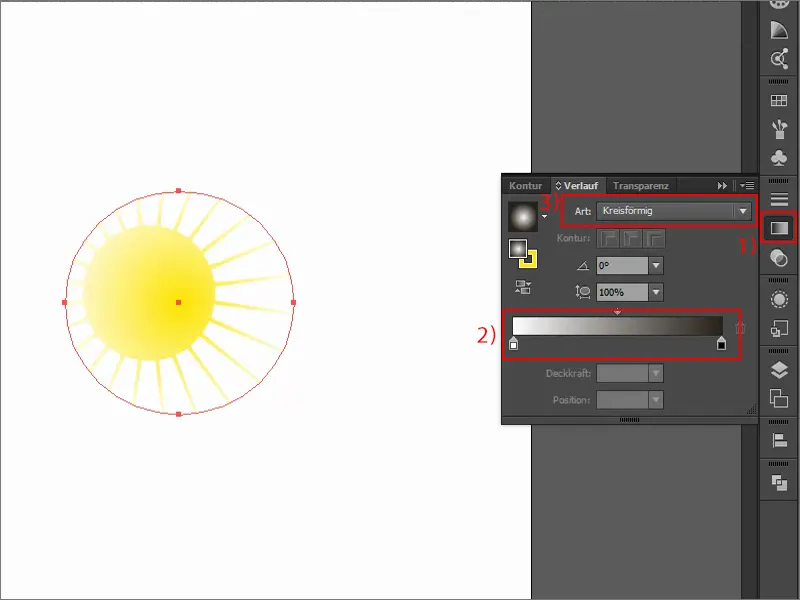
Dabar sureguliavau pereinamąjį: perkelsiu viską, pritraukiu su paspaustu Shift- ir Alt- tuo pačiu metu. Patį pereinamąjį galima dar tikslingiau apibrėžti.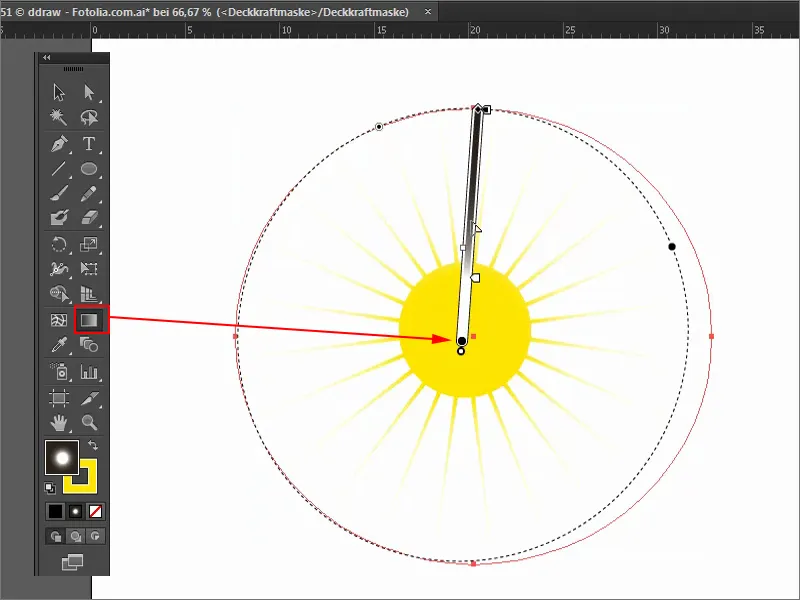
Tai mano saulė, kurią dabar sumažinsiu, kad galėtų tikt į piešinį. Bet tai padaryti, einu į Perspektyvų- lauką (1) ir vėl paspaudžiu į šį vaizdelį (2), kitaip pakeisiu tik kaukę, o ne patį vaizdą. Dabar galiu kažkaip sumažinti su keptu Shift- klavišu (3).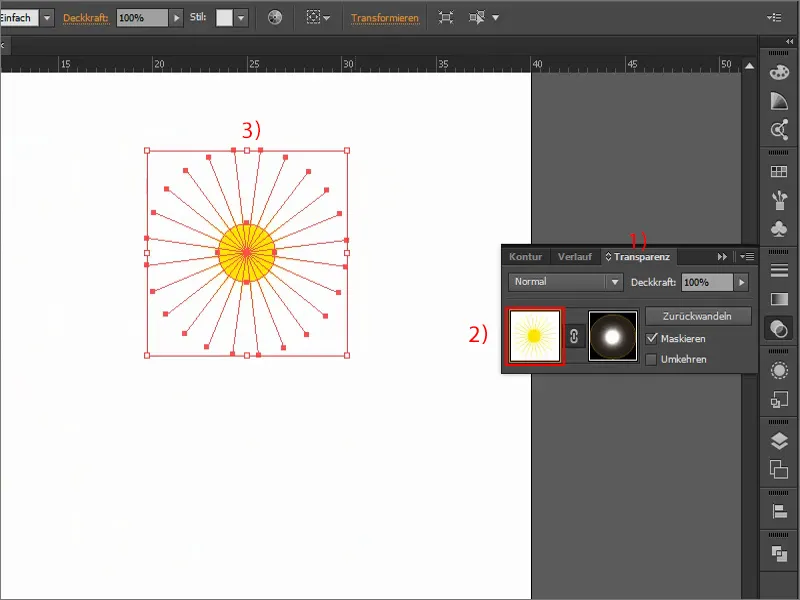
Dabar vėl įjungsiu visus sluoksnius (1). Žinoma, saulė neturėtų būti už debesų. Norėdamas tai pasiekti, vieną kartą paspausiu Traukimo parinktį ir galėsiu judinti saulę laikant Shift klavišą ir naudodamas rodyklių klavišus.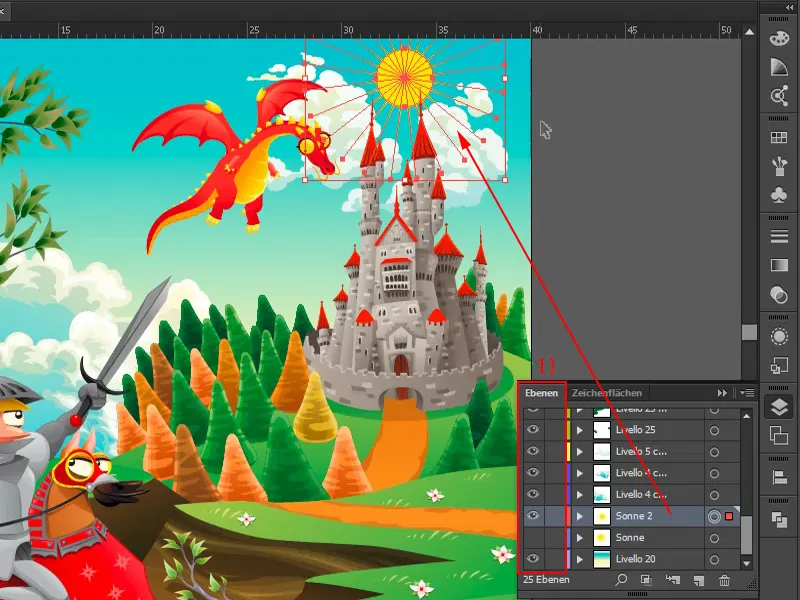
Jei nenoriu, kad spinduliai iš žingsnių išeitų, galiu sukurti apipjaustymo vietą. Norėdamas tai padaryti, naudosiu Stačiakampio įrankį (1), nubrėšiu jį, viską išsirenku ir spustelėsiu pelės dešiniuoju mygtuku pasirenkęs Kurti apipjaustymo vietą (2). Taip saulė bus rodoma tik paveikslo viduje, o ne išeis už jo ribų.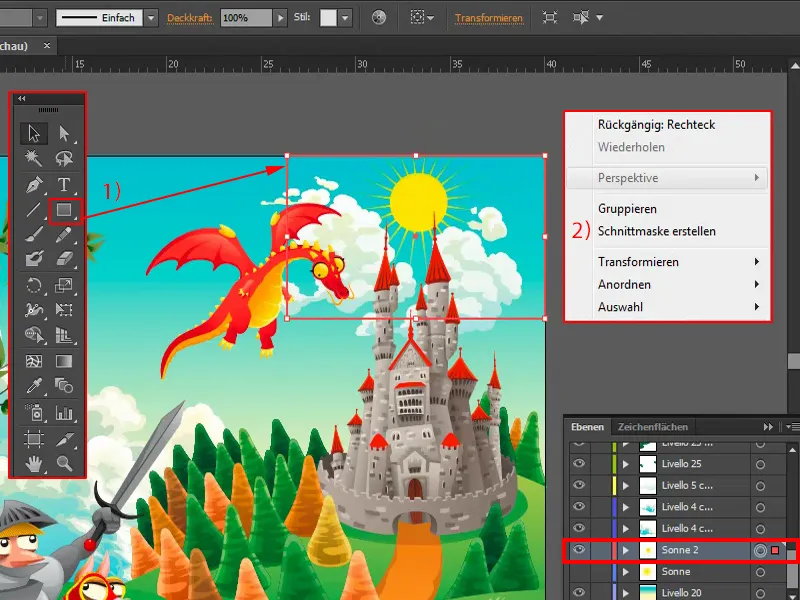
Dabar žinoma, galėsiu bet kuriuo metu pakeisti saulę, pavyzdžiui, pakeisti apskritimą. Laikydamas klavišą Shift ir Alt, pavyzdžiui, galiu ją šiek tiek sumažinti.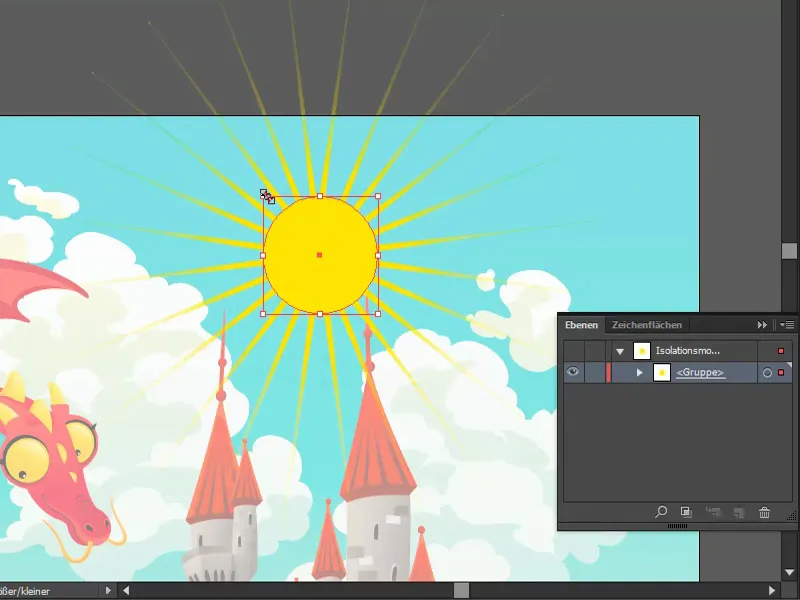
Pabaigai dar vienas triukas, siekiant tobulinti: sluoksniuose pasirenku savo saulę (1). Effect>Stilizavimo filtrai>Išorinis spindulys… (2) nustatau balto spindulio (4) kiekį per Neigiamai dauginti (3).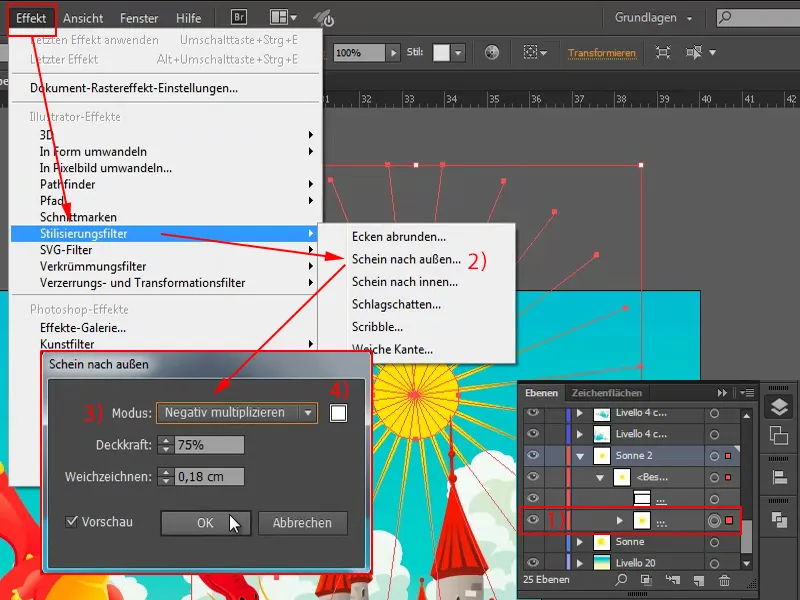
Dvigubai spustelėjęs ant efekto, galiu jį redaguoti: pavyzdžiui, daugiau Skaidrumo arba mažiau Miglinimo, nustatyti Normal ir t. t.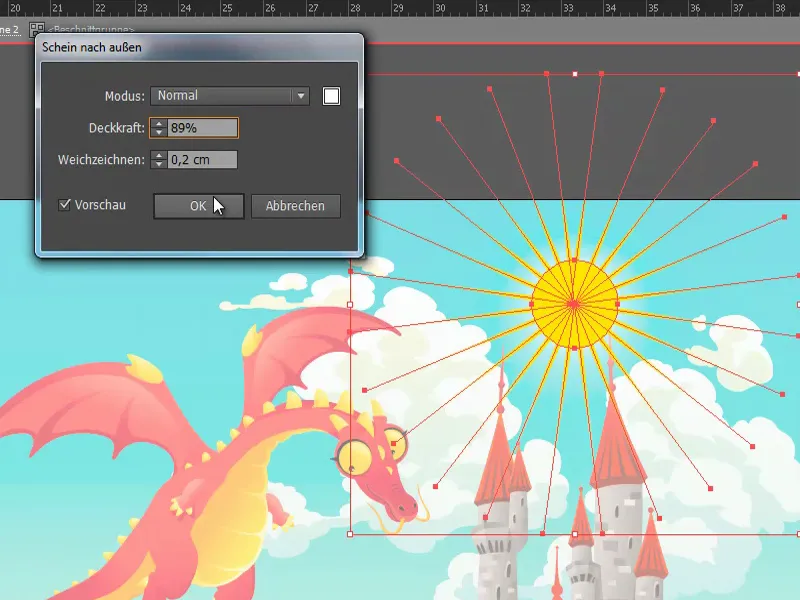
Taip kad labai paprastai galite sukurti saulę „Adobe Illustrator“. Tikiuosi, išmokote keletą patarimų ir triukų.