"Adobe InDesign " kontekstinis meniu yra praktiška funkcija, suteikianti greitą prieigą prie dažnai naudojamų komandų ir nustatymų. Paprastu dešiniuoju pelės klavišu galite tiesiogiai pasiekti atitinkamas parinktis, priklausomai nuo pasirinkto elemento - teksto, paveikslėlio, rėmelio ar puslapio, - nevaikščiodami po meniu. Šiame vadove parodysiu, kaip efektyviai naudoti kontekstinį meniu, kad pagreitintumėte darbo eigą ir tiksliai redaguotumėte maketus. Pradėkime ir susipažinkime su šios laiką taupančios funkcijos privalumais!
Kontekstinį meniu galite atidaryti spustelėję dešinįjį pelės klavišą. Priklausomai nuo esamo įrankio ir pasirinkto objekto, jame pateikiamos visiškai skirtingos redagavimo parinktys.
Pavyzdžiui, jei iškviesite pasirinkto teksto rėmelio kontekstinį meniu, rasite teksto specifinį meniu, pavyzdžiui, " Teksto rėmelio parinktys", "Užpildyti vietoj teksto " arba " Redaguoti teksto režimu",...
... o paveikslėlių rėmelių kontekstiniame meniu galima greitai pasiekti tokius efektus kaip lašo šešėliai ar skaidrumas, antraštės arba redaguoti paveikslėlio failą atitinkama grafikos ar paveikslėlių redagavimo programa.

Dirbdami su tekstu, kontekstiniu meniu galite greitai iškviesti žodyną arba patikrinti pasirinktos teksto ištraukos rašybą.
Taip pat galite greitai pakeisti didžiąsias raides (labai naudinga funkcija, kai reikia ištaisyti tekstą, netyčia parašytą paspaudus Caps Lock klavišą), įterpti specialiuosius ženklus, pavyzdžiui, simbolius, ženklus, brūkšnelius, brūkšnelius ar brūkšnelius, arba įvairiausius kablelius.
Kontekstinis meniu taip pat palengvina teksto dalių struktūravimą naudojant visų įmanomų tipų baltąją erdvę, pavyzdžiui, kvadratą įvairiausiomis dalijimo formomis.
Nepamirškite stulpelio, rėmelio, puslapio ar eilutės pertraukos simbolių, kuriuos, naudodami kontekstinį meniu, galite įterpti tiksliai į įterpimo taško padėtį.
Teksto rėmeliams kontekstinis meniu taip pat siūlo redaguoti teksto režimu (spartusis klavišas Ctrl+Y ). Tai gali būti ypač naudinga, jei rėmelis buvo pasuktas arba atspindėtas ir dėl to tekstas yra sunkiai įskaitomas.
Teksto režimu atidaromas atskiras naujas langas, kuriame paprastas tekstas rodomas be formatavimo ir gali būti redaguojamas.
Numeravimo ir numeravimo atveju per kontekstinį meniu galima iš naujo paleisti numeravimą.
Ir atvirkščiai, taip pat galima tęsti sąrašą, kuris buvo pradėtas nuo viršaus, tarp jų įterpus papildomą tekstą.
Per paveikslėlio rėmelio kontekstinį meniu galite iš karto pasiekti rėmelio pritaikymo parinktis ("Adjust" ) ir taip centruoti patalpintą paveikslėlį arba proporcingai užpildyti rėmelį.
Norėdami patikrinti skiriamosios gebos kokybę, taip pat galite priartinti vaizdą ir dešiniuoju pelės klavišu nustatyti "InDesign" rodymo našumą į aukštos kokybės rodymą. Dabar vaizdas ekrane bus rodomas originalios kokybės. Norint padidinti programos darbo greitį dokumentams, kuriuose yra daug didelės skiriamosios gebos vaizdo duomenų, rekomenduojama po to vėl perjungti įprastą rodymo kokybę.
Meniu punkte Grafika siūloma galimybė rodyti pasirinkto failo saugojimo vietą naršyklėje. Jį spustelėjus, "Explorer" atveriamas atitinkamas aplankas - pasirinktas failas. Įrašas Show in Minibridge (rodyti Minibridge) atveria to paties pavadinimo langą su pasirinkto vaizdo failo šaltinio aplanku. Norėdami jį pakeisti kitu vaizdu, tiesiog vilkite naująjį vaizdą iš minibraižytuvo į vaizdo rėmelį, laikydami nuspaustą pelės klavišą.
Galiausiai šioje vietoje (kontekstinio meniu įrašas Graphics (grafika)) per Colour settings (spalvų nustatymai) galima patikrinti ir prireikus pakeisti paveikslui priskirtą spalvų profilį.
Jei uždedami du ar daugiau objektų, kontekstiniame meniu rasite įrašą Arrange (tvarkyti). Čia galite nustatyti, kuris objektas turi būti fone, pirmame plane ar tarp jų.
Jei esamą paveikslėlio rėmelį reikia užpildyti tekstu, kontekstiniame meniu pasirinkite įrašą Content (turinys) ir tada Text ( arba atvirkščiai).
Kontekstinį meniu taip pat galite naudoti įvairiose įrankių paletėse. Siūlomos parinktys visada priklauso nuo srities, kurioje spustelėjote. Pavyzdžiui, puslapių paletė (F12 ) turi viršutinę sritį su puslapių pavyzdžiais. Jei dešiniuoju pelės klavišu spustelėsite ten esančią laisvą sritį, pamatysite specialiai pavyzdiniams puslapiams skirtus meniu; apatinėje srityje su tikraisiais dokumento puslapiais meniu yra nuorodos į juos.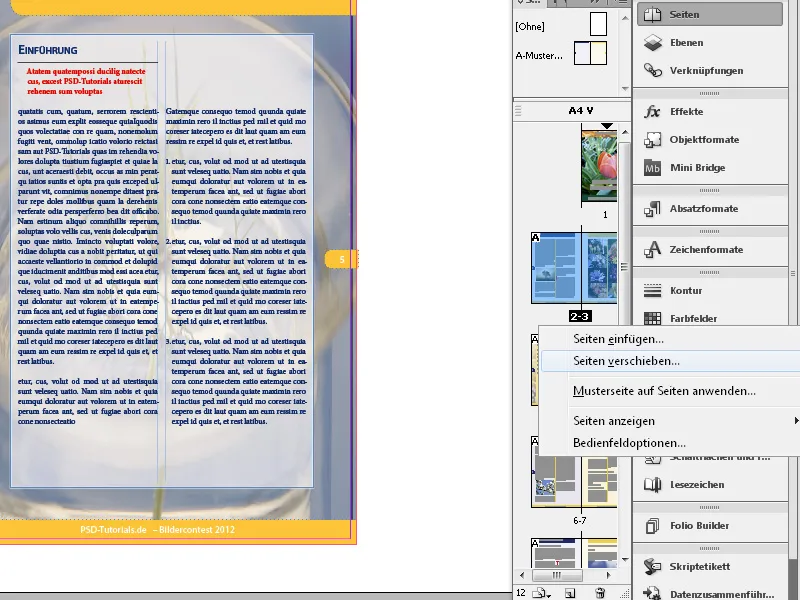
O dešiniuoju pelės klavišu spustelėjus tiesiai ant konkretaus spausdinimo lapo, rodomos kitos parinktys, pavyzdžiui, puslapių įterpimas, puslapio pasukimas ar ištrynimas ir pan.
Visus valdymo pulto meniu punktus galima rasti paletės meniu, kurį galite iškviesti spustelėję simbolį, esantį po įrankių paletės uždarymo kryžiumi.
Jei dešiniuoju pelės klavišu spustelėsite liniuotę, kontekstiniame meniu galite pakeisti pasirinkto objekto matavimo vienetą, pavyzdžiui, iš milimetrų į taškus arba pikselius. Konvertavimas rodomas pasirinktos liniuotės ašies valdymo paletėje. Jei norite pakeisti abiejų liniuočių matavimo vienetą, spustelėkite jų susikirtimo vietą.


