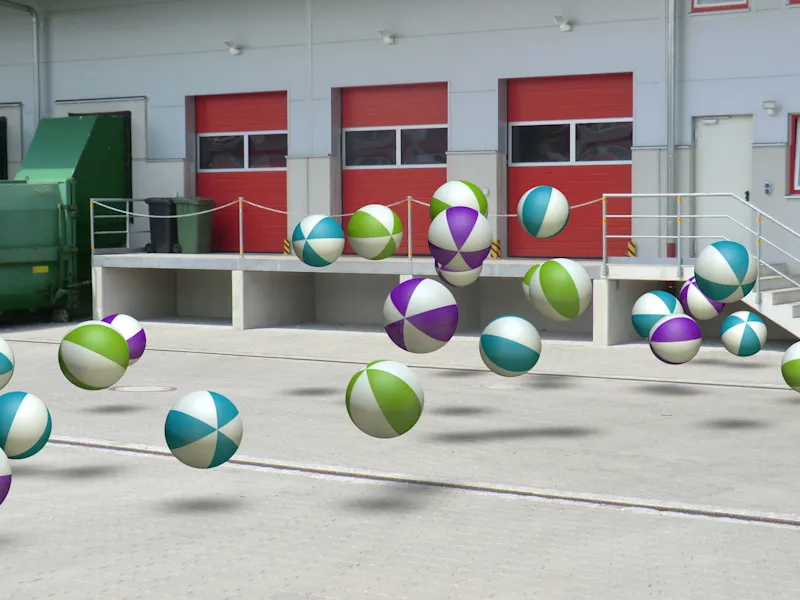Nesvarbu, ar tai būtų animacija, ar vienos kadrų kompozicijos, vis dažniau reikalaujama integruoti 3D objektus į realaus filmo ar paveikslėlio vaizdus. Net ir „Kamera kalibrieren“ CINEMA 4D nėra raketos mokslas. Norint, kad galėtumėte palaikyti pamoką žingsnis po žingsnio, darbo failuose rasite failą „PSD_C4D_R14_Kamera-Matching_start.c4d“ su pradinės situacijos aprašymu.
Scenos struktūra
Kad galėtume nedelsdami pradėti su kamera įrengimu ir nustatymu, iš anksto parengiausi pradiniame faile mažą „Partikelsystem“, kurį vėliau integruosime į sceną, sukurtą naudojant „Kamera-Matching“.
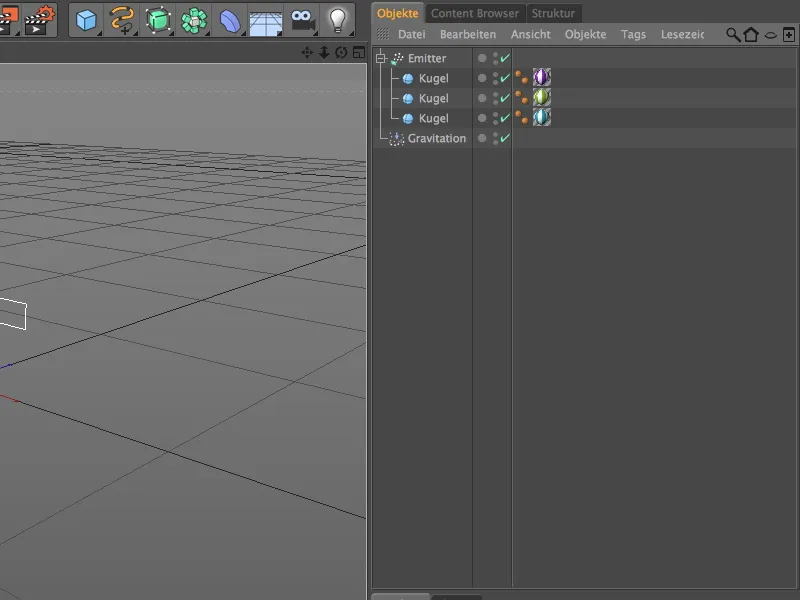
Relatyviai plokščias, tačiau tam tikru plačiu emitentas sukuria tris spalvingas rutulius. Dėl integruoto gravitacijos modifikatoriaus rutulių dalelės ne tik išstumiamos, ...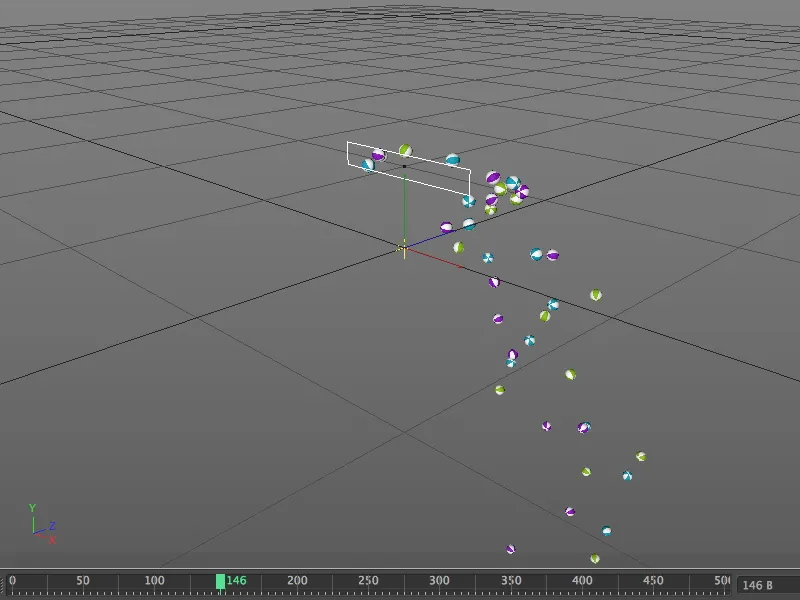
... bet ir, laikydamiesi laisvosios jėgos, krenta žemyn, kaip pastebėsite paspaudę žaidimo mygtuką. Kai mūsų scenoje bus grindys, toliau leisime rutuliams atsitrenkti.
Kameros įrengimas
Kad mūsų dirbanei kamuoliukai nekliudytų kituose veiksmuose, greitai išjungsime emitentą „Ampelschalter“ pasirinkimu „Objekte-Manager“ juostelėje, kad pasidarytų „nematoma“.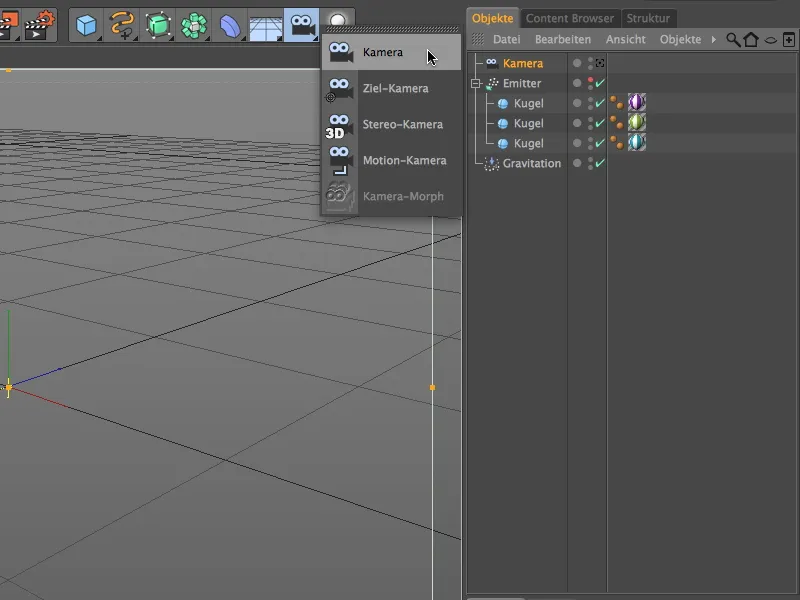
Pradėkime su integruojamuoju realaus paveikslėlio pradedant kuriant naują „Kamera-Objekt“. Šis „Kamera-Objekt“ mūsų sekantis kalibravimas pritaikys fotografinei medžiagai. Kad kamera įgautų kalibravimo funkcionalumą, priskiriame „Kamera-Objekt“ dešine palei klavišą arba per meniu „Tags>CINEMA 4D Tags“ objektų tvarkyklėje priskyrę „Kamera-kalibrieren-Tag“.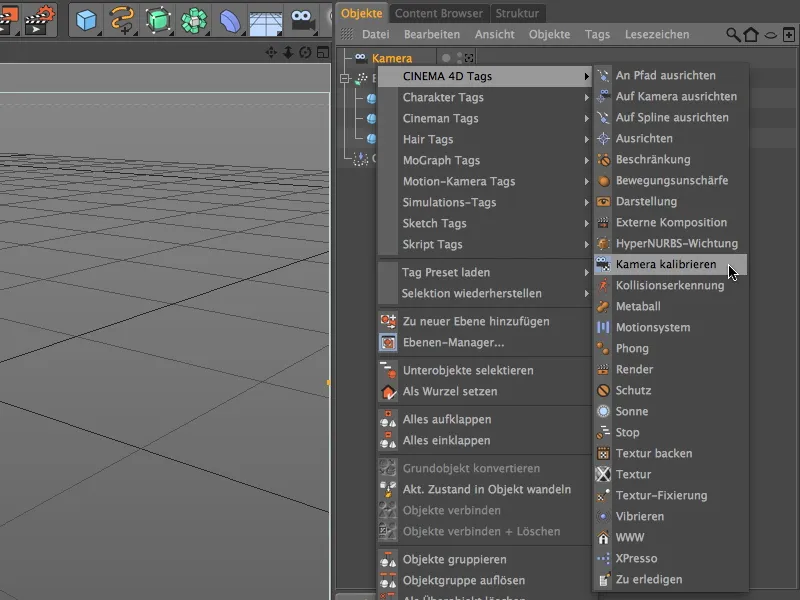
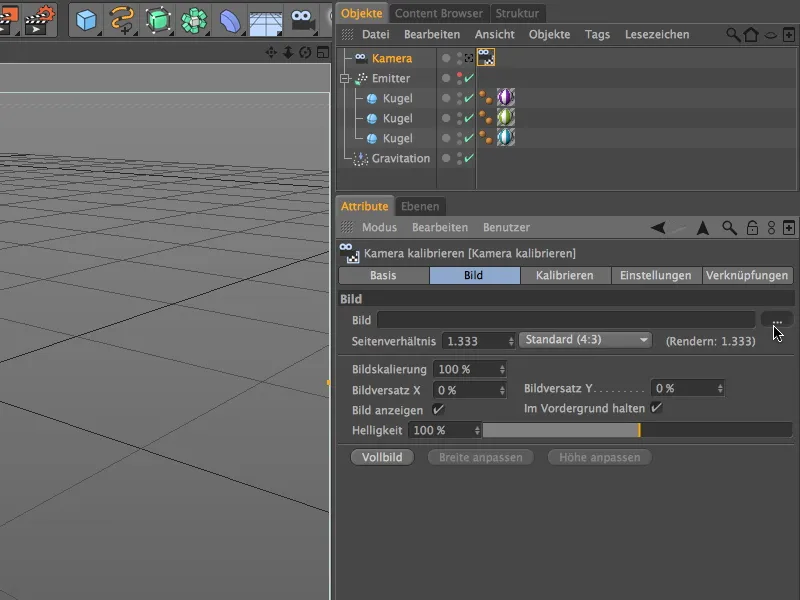
... ir įkelkite norimą realaus paveikslėlio per „Datei-öffnen-Dialog“. Šiam pamokymui pridėjau įmonės teritorijos pakraščio fotografijos failą „Ladebereich.jpg“. Iš failo metaduomenų galite perskaityti atitinkamą „Seitenverhältnis“: 3264 x 2448 = 4:3.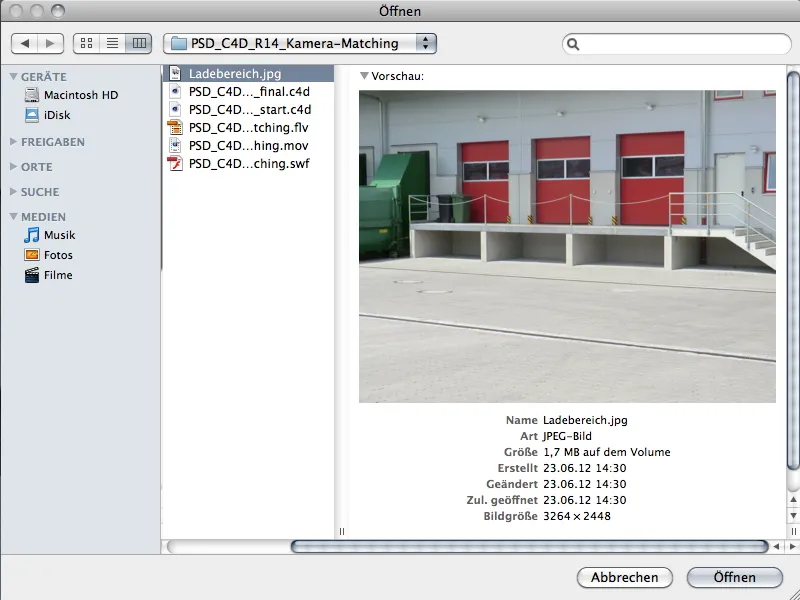

Prieš pradedant kalibravimą, įsitikinkite, kad kamera pagal „Kamerasymbol“ Objekte-Manager juostelėje yra įjungta (baltai).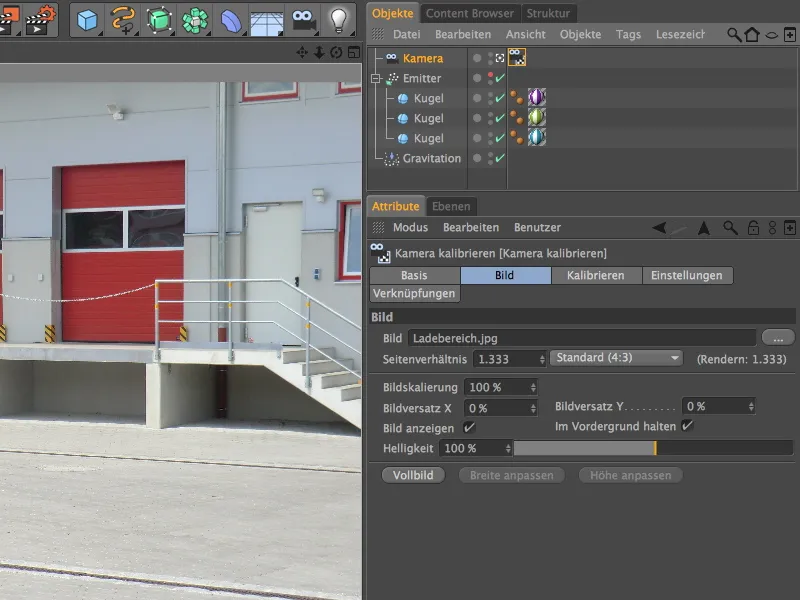
Kameros kalibravimas
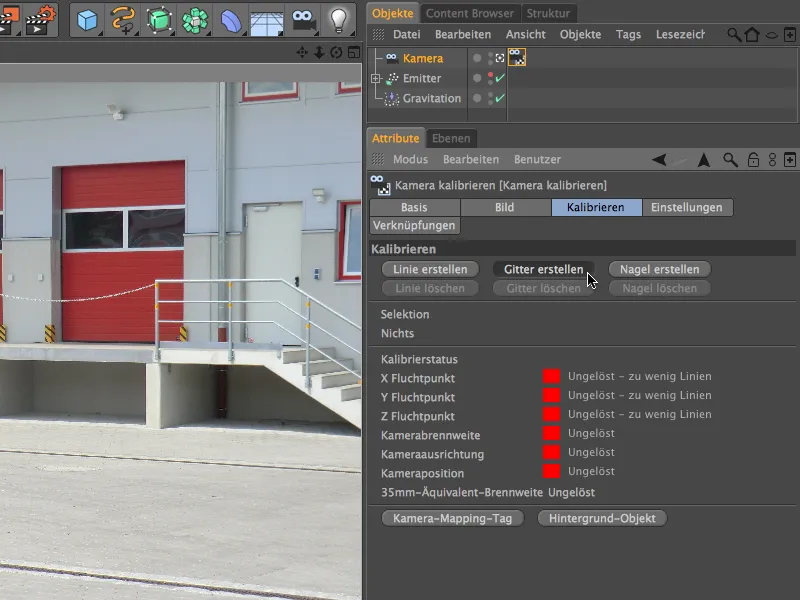
Kaip matote, dėl trūkstamų taškų, rodančių į šalį, visos šviesoforų spalvos lieka raudonos - tai turi pasikeisti.
>
Ketvirtos kampo padėtis yra už tikrosios vaizdo ribų, tačiau tai nesukelia jokių problemų tinklučio pritaikymo metu. Tiesiog atkreipkite dėmesį, kad linijos būtų tiksliai lygiagretios betoninio pakilimo kraštams.
Po to, kai tinklalaidis įdėtas į vaizdą, mums reikia priskirti atitinkamas Ašių kryptis gauti Dingusių taškų. Tam mes uždedame pelės žymeklį ant vienos iš tinklo krypčių ir paspaudžiame neleisdami Shift mygtuką tiek kartų, kol tinkamoms Ašies spalvoms tinklo linijose bus nustatytos. Mano atveju raudona betoninio pakilimo linija nurodo X ašies kryptį, statmenai prie jos mėlyna linija nustato Z ašies kryptį.
Pabaigus nubrėžti trys koordinačių ašys vaizde, dar reikia saugiam orientavimui Pagrindas, scena ašių nulio taškas. Jis įdedamas į vaizdą per žirklę, kurią gausite paspaudę mygtuką Sukurti žirklę.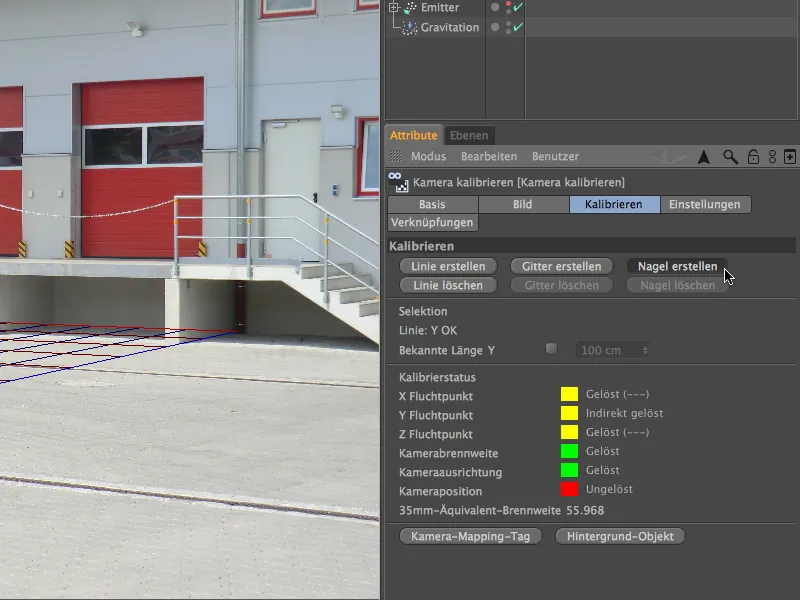
Sulaužę peilį pelės pagalba, pastatome jį ant žalios Y ašies linijos žemutinės taško. Nuo šiol šis bus apsauginis ašių nulis šiai Kamerai.
Vėl žvilgsnis į Kamera-kalibruoti-žymeklio parinkčių langą parodo, kad Kameros padėtis jau galėjo būti apskaičiuota iš mūsų pateiktos dingusių taškų ir ašių informacijos. Daugiau žalių laukų gaunate su papildomomis pagalbos linijomis pagal dingusių taškų formą.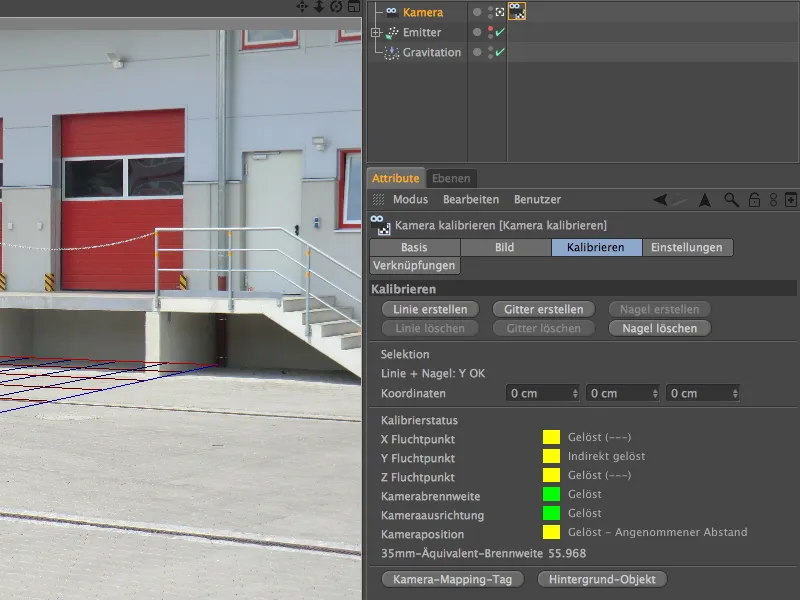
Kambario nustatymas
Mūsų Kamera dabar sukonfigūruota pagal mūsų nurodytą vaizdinį medžiagą. Dabar turėtumėte įrengti sceną su visais objektais, kurių reikia mūsų animacijai.
Patogu, kad Kamera-kalibruoti-žymeklis jums taip pat suteikia automatizmą sukurti fono. Paspausdami Sukurti foną mygtuką, sukursime Fono objektą su jau paruoštu Fono tekstūra pagrįstu mūsų Kameros vaizdiniu.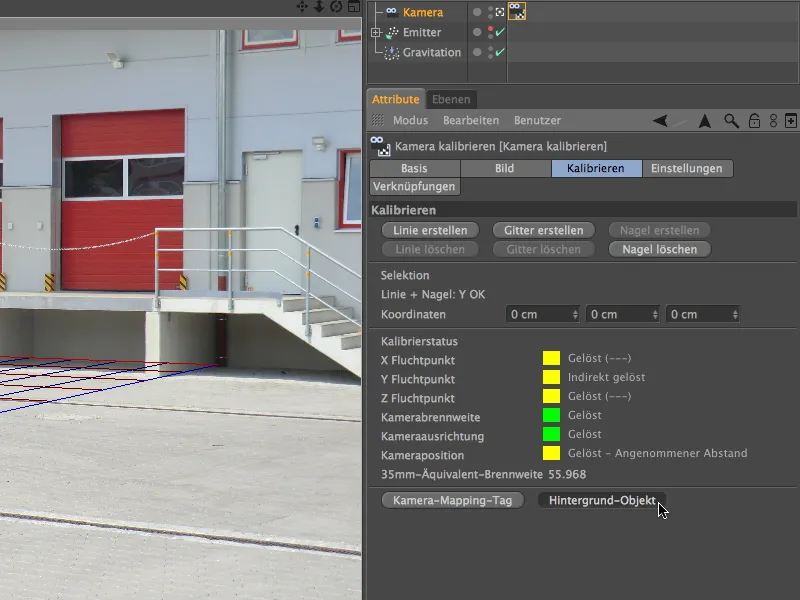
Tai buvo sukurtas Medžiagos ir naudojamas Tekstūros žymeklis ant Fono objekto. Žvilgdami į Bazinį puslapį medžiagos, matome, kad čia naudojamas tik Spalvos kanalas.
Kad per dalelių sistemą išmeskite kamuoliukus kaip įskridimo paviršiui, pasiimame Plokštumos objektą iš Pagrindinių objektų palečių scenai. Žinomas Būdo objektas netinka mūsų tikslams, nes jis be galo išplitęs ir sukeltų problemų teisingai šešėliams.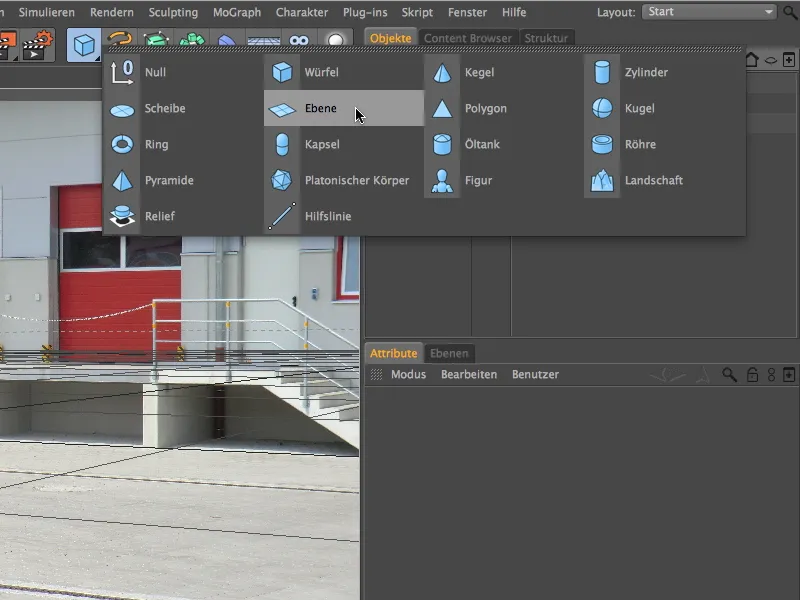
Plokštumos objekto parinkčių dialoge matote nuo manęs paskaičiuotą Plotį ir Gylį objekto, kartu su -1500 cm poslinkiu pagal koordinates iš Z krypties.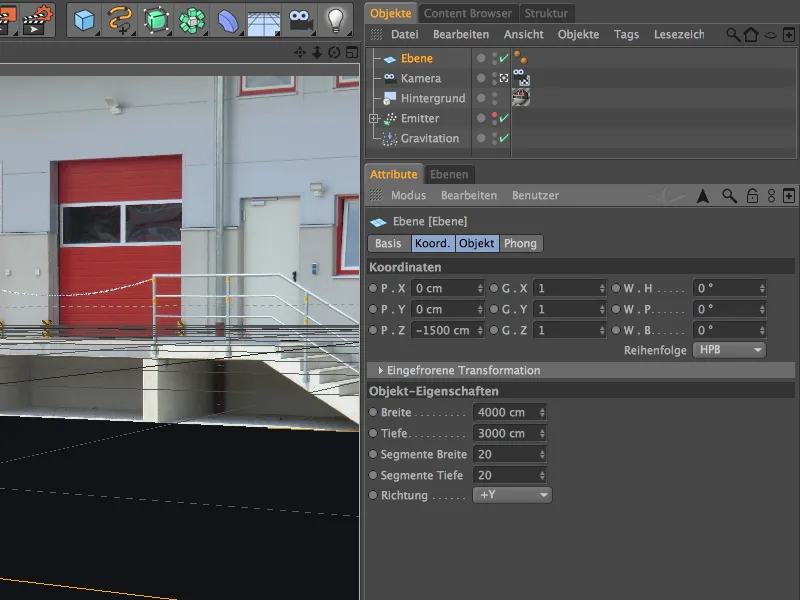
Kad įeinantys kamuoliukai mestų Šešėlį tik ant kiemo laisvos srities (viskas kita sugriovė trimačiu poveikiu), plokštumos plotas turėtų ribotis tik užklojant kruša rodančiais kiemelio bordiūra. Jei reikia, tiesiog keiskite tai pritraukdami prie Parametro vairo Plokštumos objekto.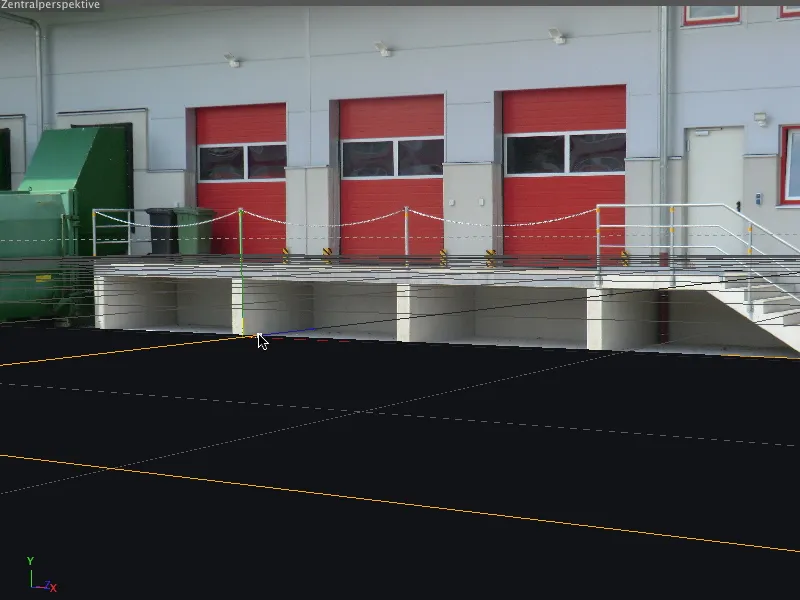
Šis naujai sukurtas objektas scenoje žinoma taip pat reikalauja tinkamos Tekstūros. Tam trumpam eikite į Kamera-kalibruotis-žymeklio parinkčių langą ir naudokitės automacijos sukurimui Kamera-Atpažinimo-žymeklio.
Skirtingai nei su Fono objektu, mums reikia tinkamo tekstūrizavimo į Plokštės objektą, naudojant Kamera mapavimo projekcijos būdą, kurį gauname tiesiog paspaudę šį mygtuką.
Prisikūrusį Tekstūros žymėnį ant Kameros objekto perkeliame į tinkamą vietą Objektų tvarkytuvėje, žinoma, ant Plokštės objekto.
Kuriant naują Tekstūros žymę, taip pat gimė nauja medžiaga su apkrovos tekstūra. Tačiau ši medžiaga netinka mūsų tikslams, nes tekstūra yra Šviesos šaltinių kanale ir užblokuotų rutulio šešėlius ant žemės.
Šį lengvai galime ištaisyti paprasčiausiai panaudoję jau egzistuojančią Medžiagą (ne Tekstūros žymėnį!) iš Fono objekto tekstūrizavimui Plokštės objekte. Tam turime tiesiog vilkti Medžiagą tiesiai ant Tekstūros žymės Objektų tvarkytuvėje arba į laukelį Medžiaga Tekstūros žymės Atributų tvarkytuve.
Kad tekstūruotas Plokštės objektas neparsivedinėtų tamsių Šešėlių sričių pasirodant šviesai, tam panaudosite konteksto meniu dešine pele arba per meniu Žymės>CINEMA 4D Žymės Objektų tvarkytuvėje priskirsite Renderio žymę, …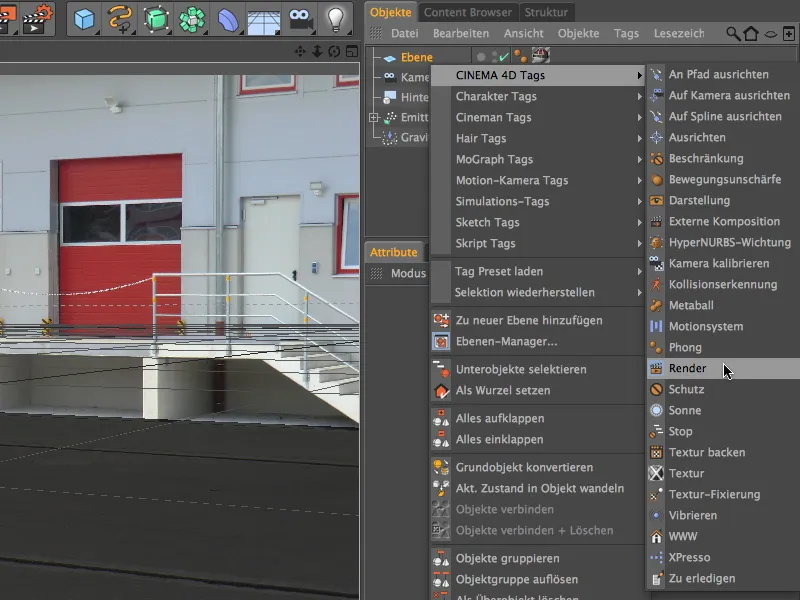
… šioje nustatymų dialogoje aktyvuosite Fono kompositavimą. Dabar Plokštės objektas optimaliai integruotas į sceną ir elgiasi kaip realios nuotraukos elementas.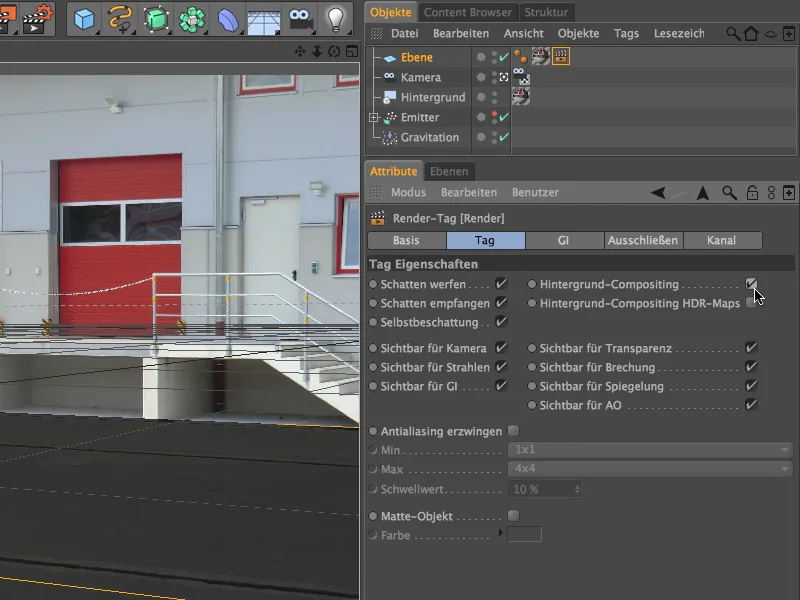
Siekiant integruoti Partikulių sistemą į sceną, įjungiame Emicijerį per šviesos signalizacijos mygtuką Objektų tvarkytuvėje tiesioginė raištis ir laikinai išjungiame sukurtą ir sukalibruotą Kamerą. Tai galima greitai atlikti paspaudus Kameros simbolį Objektų tvarkytuvėje arba per meniu Kameros redaktoriaus žvalgyklėje.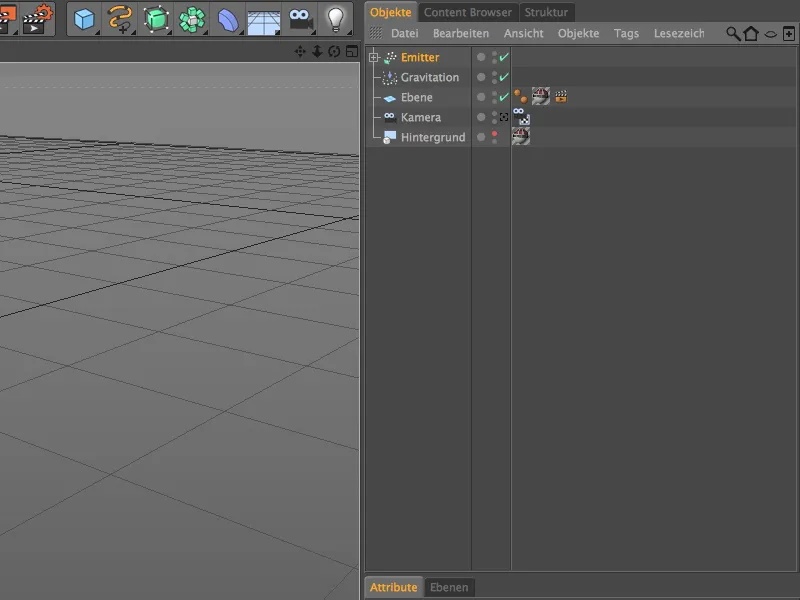
Iš šios perspektyvos pirmą kartą pamatome sukalibruotą Kamerą kaip scenos elementą ir - labai naudinga mums - per Kamera-Matching tekstūruotą plokštės dalį. Dabar, naudodamiesi ašių rankenomis arba reikšmėmis, nurodytomis Atributų tvarkytuve, nusiteikite emiterį taip, kad rutulio kryžiku prasitūpdytų per kadrą.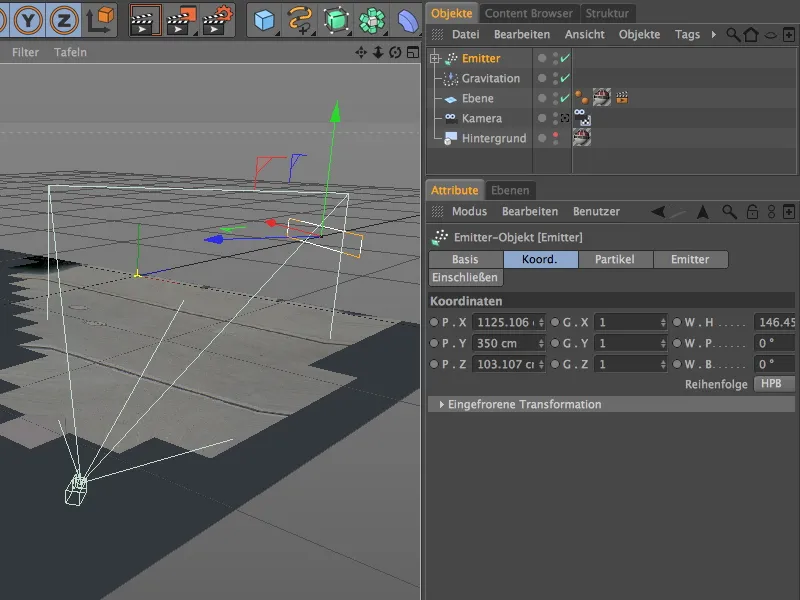
Kad išmesti rutulį nepalūžtų per plokštę, o atšoktų nuo jos ir toliau šokinėtų, be gravitacijos nustato Reflektoriaus sąskaita. Jį rasite Modifikatoriaus meniu Simuliuoti>Partikulių sistema.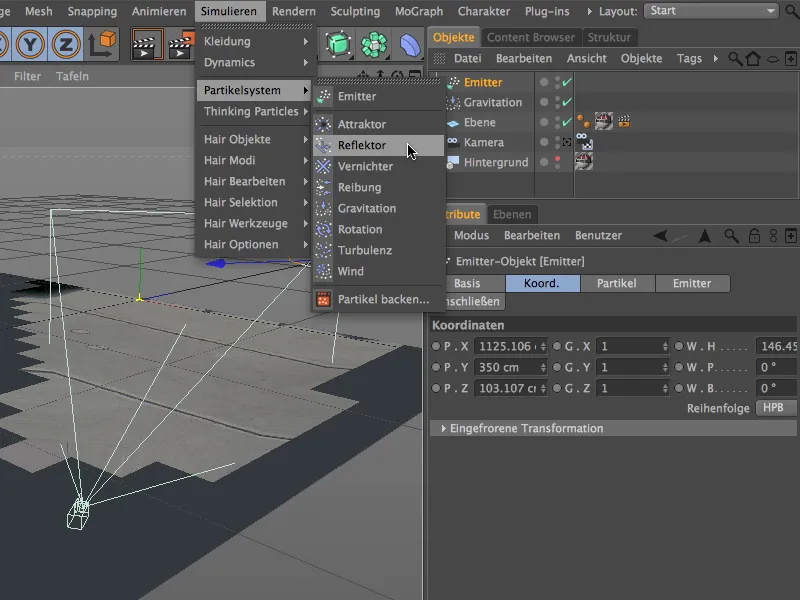
Reflektoriaus objekto nustatymų dialogo lange nustatome Elastiškumą iki 70 %, todėl po atšokimo rutuliai bus grąžinti atgal per daugiau nei dvi trečiasdalį kritimo aukščio. 10000 cm dydis X ir Y ašimis turėtų pakakti, kad visi išmesti rutuliai būtų ant žemės per visą animacijos trukmę.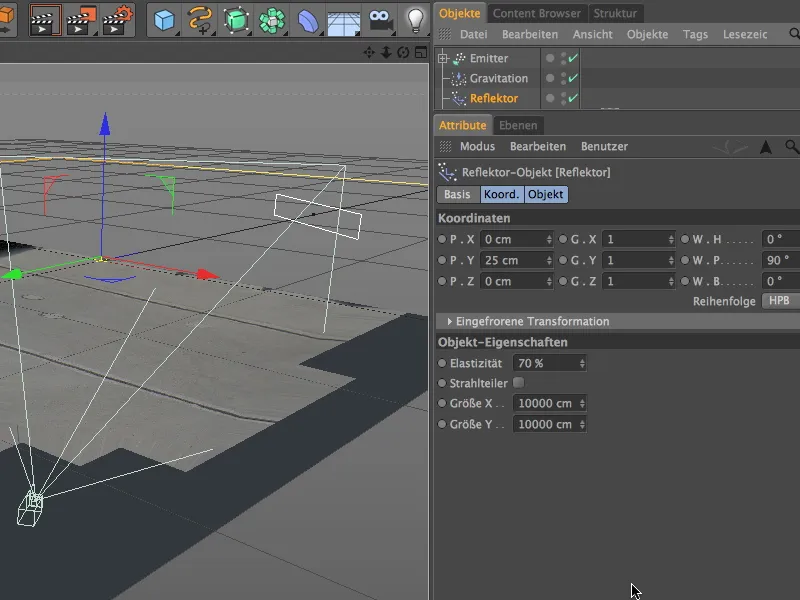
Kaip galite pastebėti iš Y koordinatės reflektoriaus, reflektoriaus plokštis yra kiek aukščiau Plokštės objekto. Mūsų paprastajai partikulių sistemai labai svarbus objekto taškas (Rutulio spindulys = 30 cm), todėl mums reikalingas šis poslinkis. Jį kol kas sumažinau 5 cm, kad rutuliai lengvai atsidurtų ant paviršiaus.
Drygčio perspektyvos geroje matome, kaip išmesti rutuliai nukrenta iki geltonos reflektoriaus linijos ir iš ten atšoka aukštyn.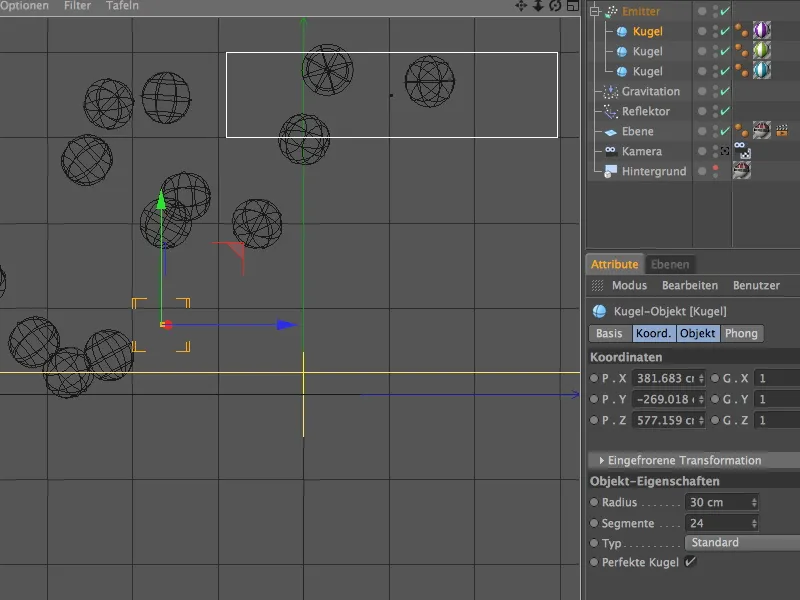
Scenos apšvietimas
Dabar, kai kamera sukaliburowauta, o 3D objektai panešimui išdėlioti scenoje, mums lieka pasirūpinti tinkamu Apšvietimu.
Sukuriame jos metu pateikiantį Pagrindinį šviesą scenai, Apylinkiamą objektą, kuriame Bendrosios nustatymų dalyje suteikiame šiek tiek mėlynos atspalvį. Tai suteiks ratiniama dangumą statiniams ir žemei pastebimą mėlyną spindesį ir privers jį atsispindėti ant rutulių.
Dar aktyvuojame švelnų šešėlį arba pagal pasirinkimą netgi paviršinį šešėlį pagrindinei šviesai scenoje.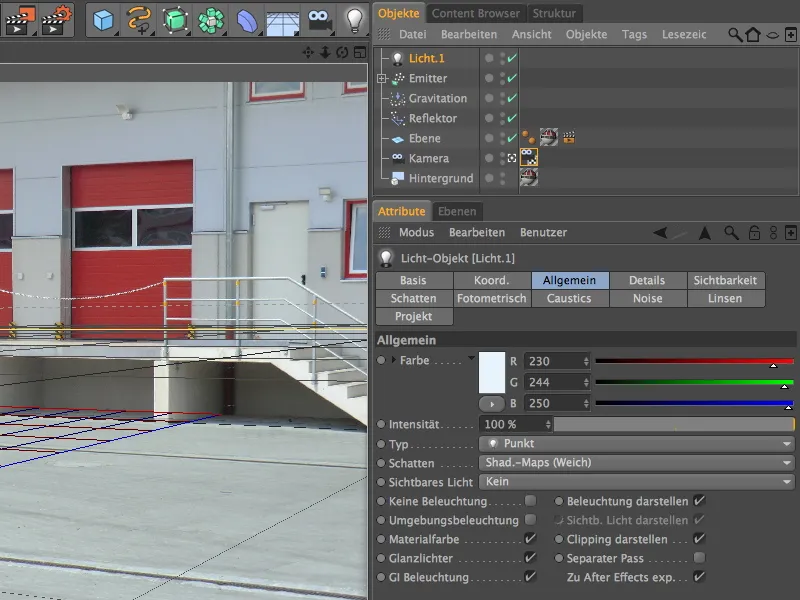
Šešėlų pusėje nustatymų dialogo lange švelniam šešėliui sumažinau Tankį iki 70 % ir pasirenku Šešėlių žemėlapį 500x500. Tai padaro šešėlį natūralesnį, nes jis atspindi jo pašvietimą per netiesioginį šviesą.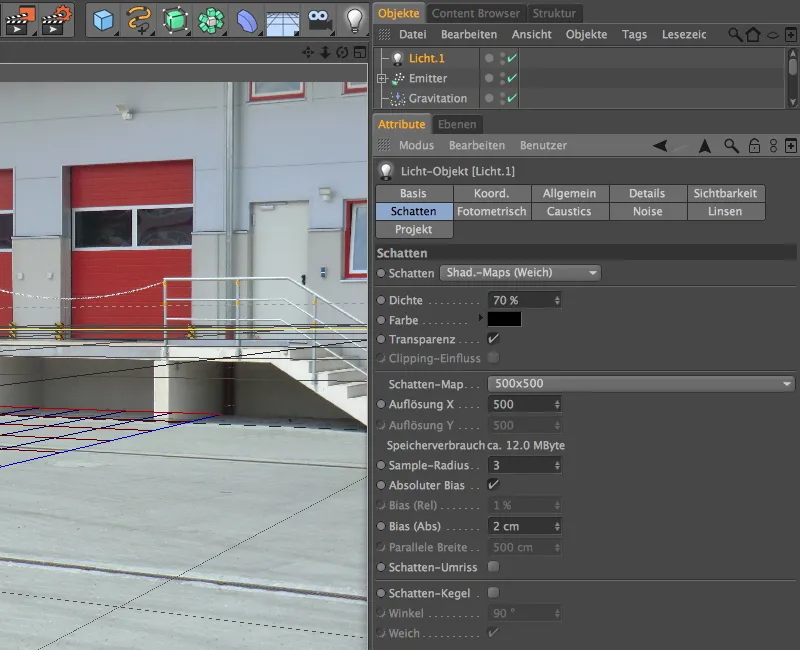
Siekiant pozicionuoti šį pagrindinį šviesą, verta laikinai pereiti į standartinį fotoaparatą, kad būtų užtikrinta, jog šviesos šaltinis yra gerokai virš apšviesto plotas. Galiausiai saulės šviesa turėtų būti lygiomis dalimis simuliuojama. Išdėstykite šviesos šaltinį taip, kad mūsų pagrindinė šviesa kuo labiau krisdama stačiu kampu į objektus arba į žemę - tai atitinka šviesos kryptį mūsų tikrojoje nuotraukoje.
Kadangi iš viršaus iki šiol spindinčios kūgelės, mums reikalingi papildomi šviesos šaltiniai norint simuliuoti netiesioginį apšvietimą iš kameros krypties. Sukurkime dvi identiškas taško šviesos šaltinius su lengvai gelsva spalva ir sumažinkime jų intensyvumą iki maždaug 58%, kad šie šviesos šaltiniai neatrodytų per dominuojantys.
Pirmąją iš šių dviejų vadinamųjų papildomų šviesų išdėstoje kairėje nuo kameros. Pagal Y kryptį ji gali būti ramiai palikta žemės lygyje, kadangi mums tik rūpi iš šono ir iš žemės simuluoti netiesioginį apšvietimą.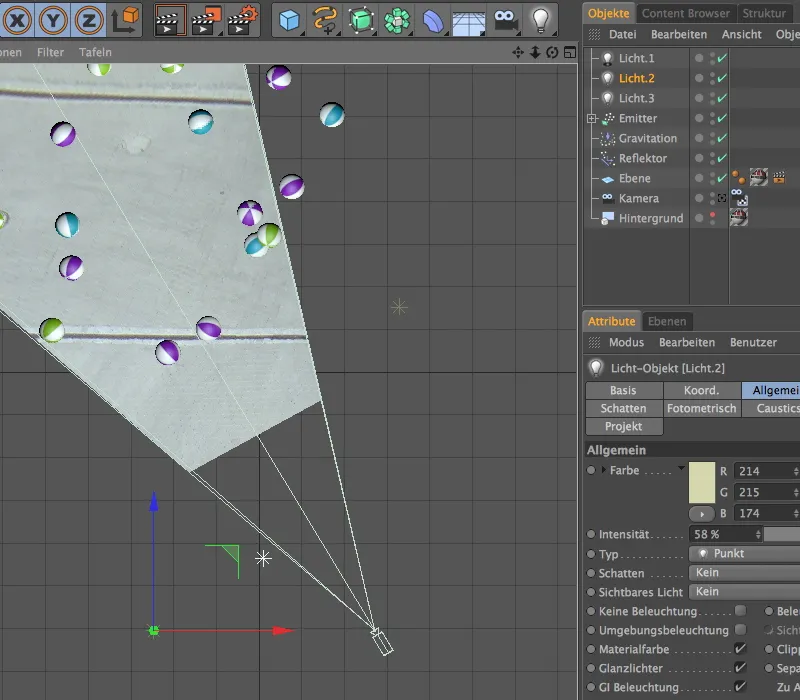
Antrąjį papildomą šviesą išdėstoje priešingai nei pirmąją papildomą šviesą, kitame kameros pusėje. Jeigu nesate įsitikinę, kad šviesa pakanka pasiekti kūgelėms, tiesiog trumpam paleiskite animaciją ir įjunkite Gouraud-Shading ir ortogonalias peržvalgas.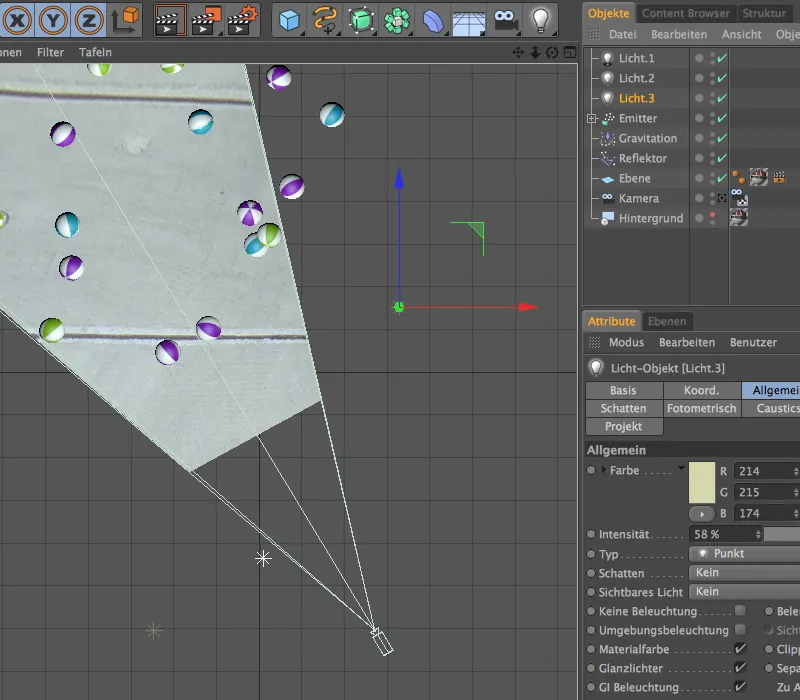
Įjungus išplėstinį OpenGL redaktoriaus peržiūroje, įskaitant šešėlių peržiūrą, galima labai gerai įvertinti sceną. Ne tik šešėliai atrodo suderinti, bet ir simuliuotas netiesioginis apšvietimas užtikrina, kad kūgelės apačioje nebūtų tamsu.
Čia palyginimui yra sugeneruotas mūsų baigto vadovėlio vaizdas. Mūsų 3D objektai atrodo suderinti su paprastoje nuotraukoje esančia scena.