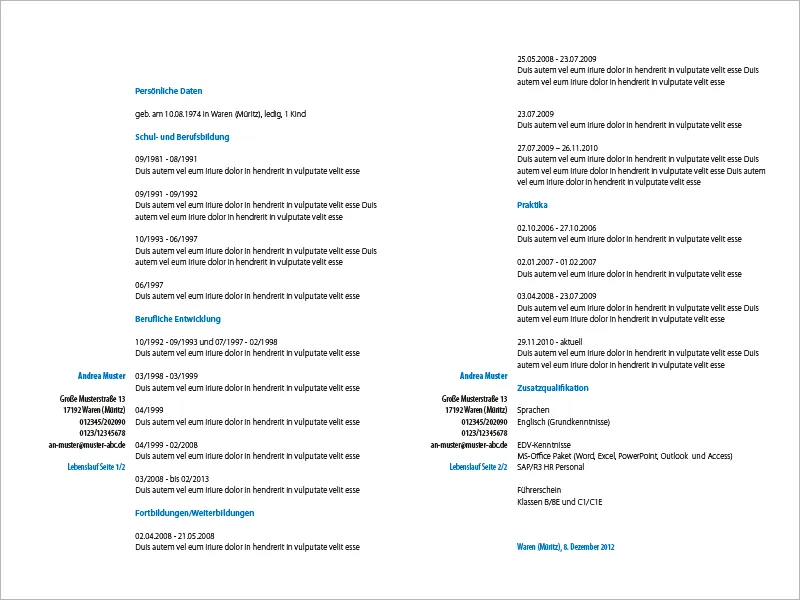Šiame vadove parodysiu, kaip „InDesign“ gali sukurti šiuolaikišką, griežtai minimalistinio stiliaus motyvacinį laišką.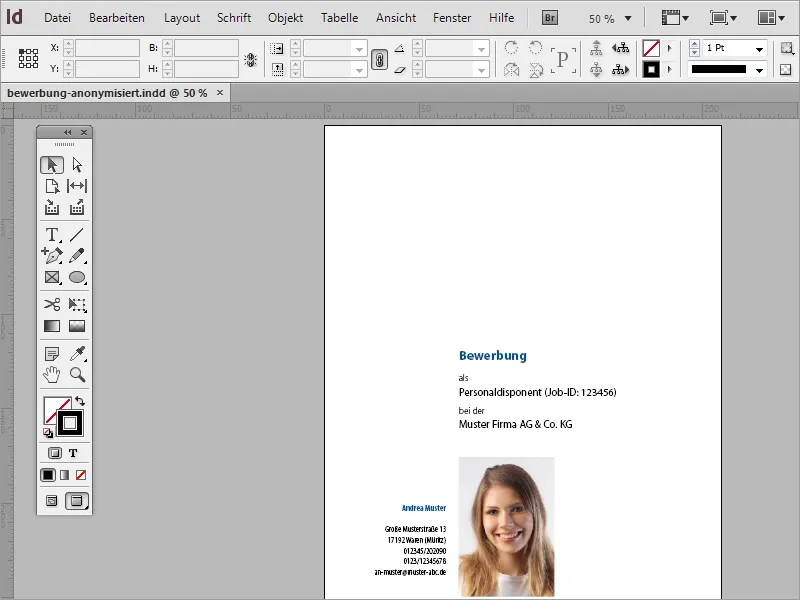
Pirmiausia reikės naujo dokumento. Jį galite kurti naudodami Failas>Naujas arba Ctrl+N. Dialogo lange nustatykite, kokio formato turi būti šis motyvacinis laiškas. Vidinių paraštėlių nustatymuose jau reikėtų atsižvelgti į tai, kad būtų pakankamai vietos vėlesniam įtraukimui.
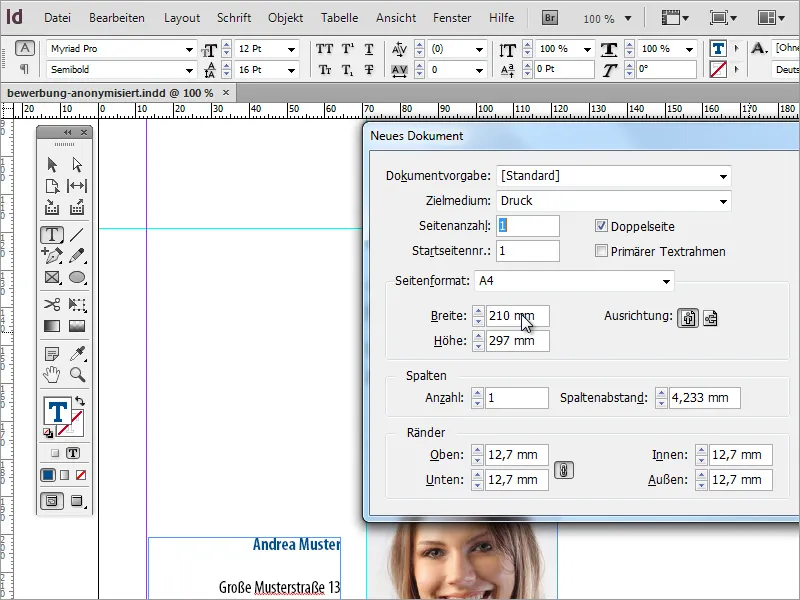
Kadangi motyvacinis laiškas yra ypatingas ir ypač įsimintinas dokumentas, svarbu atidžiai pasirinkti šriftą. Internete yra daug išteklių, kurie pateikia sąrašą tinkamų šriftų. Puiki įkvėpimo šaltinis yra svetainė www.100besteschriften.de. Kitus (daugiausia nemokamus) šriftus rasite šioje sąraše.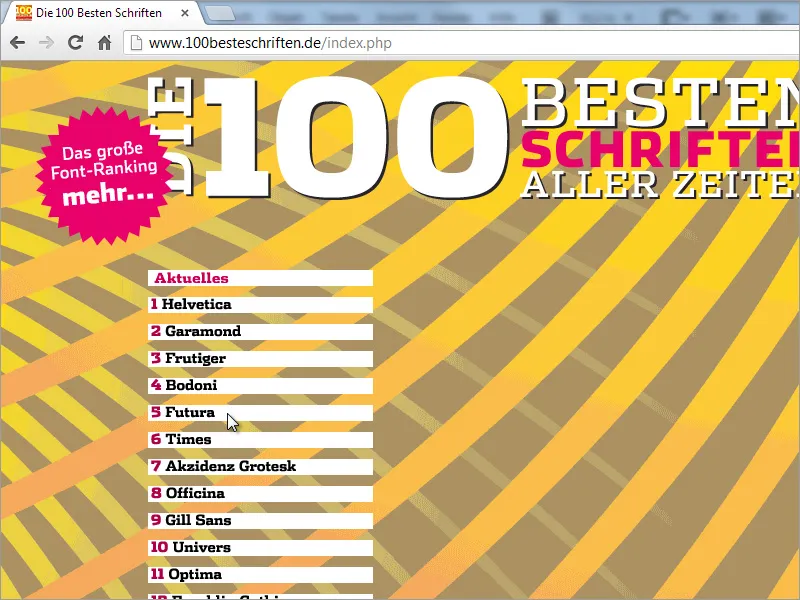
Pradėkime kurti motyvacinį laišką pridedant Geltonąją liniją. Paprastai šią liniją traukiu tiesiog iš kairiojo Linjalėlio į dokumentą. Geras X-asesį nurodantis vertė būtų apie 70 mm.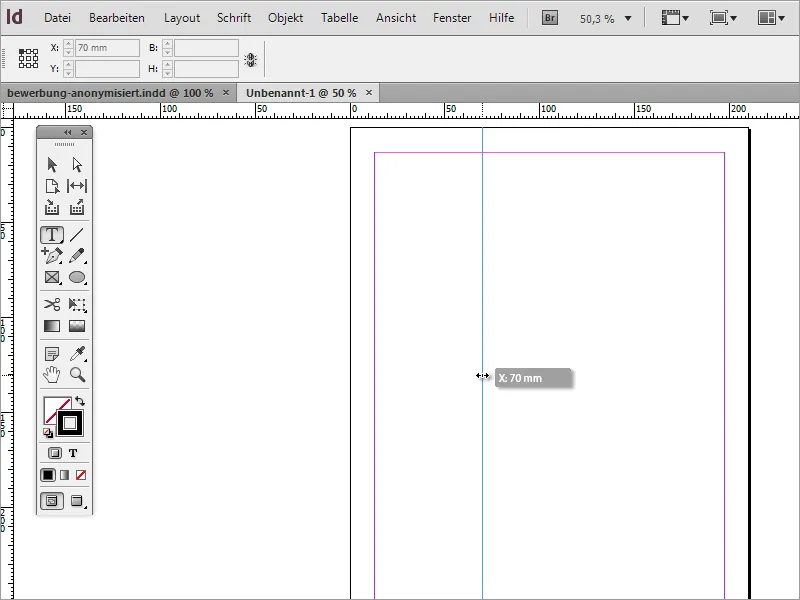
Ši linija skaido dokumentą į 2 dalykus. Kairėje pateikiamas kandidato adresų laukas, dešinėje - motyvacinės laiško turinys. Be to, geriausia traukti dar vieną geltonąją liniją iš aukščiau, nurodant vertę 120 mm Y- ašyje. Po šios linijos vėliau bus sukuriamas antspaudo turinys.
Tuomet jums reikės teksto langelio. Naudojant Teksto įrankį, galite jį ištempti pradedant ties dviem geltonosiomis linijomis. Langelio forma yra antrarūšė.
Šiame teksto ruože dabar parašykite pirmąjį tekstą. Kadangi tai motyvacinis laiškas, būtų geriau jį vadinti taip. Šriftas vėliau bus šiek tiek suformatuotas. Čia galite pasirinkti šrifto rūšį, šriftą ir šrifto dydį.
Kai pasirinktas ir nustatytas šriftas, galite dar pakeisti spalvą. Galite sukurti spalvą arba iš Spalvų paletės pasirinkti tinkamą teksto spalvą.
Tokio Pastraipos formato pranašumas yra tas, kad jame galima priskirti ne tik šriftą, šrifto dydį ir šrifto rūšį tekstui, bet taip pat ir jam priskirti atitinkamą spalvą. Keisdami šio Pastraipos formato atributus, visi dokumento tekstai, grindžiami šiuo Pastraipos formatu, bus pakeisti pagal pakeistus savybes.
Tačiau tam veikti, spalvas turėtumėte kurti Spalvų paletėje, o ne paprasčiausiai pakeisti pažymėto teksto spalvą naudodamiesi Spalvos paletės mygtuku. Tai veiktų tik vieną kartą į pažymėtą tekstą, o vėlesni Spalvų paletės pakeitimai šio teksto nepaveiktų.
Dabar pavadinimas gali būti papildytas kitais duomenimis. Tačiau ši forma nėra iš tikrųjų patraukli.
Turite galimybę „mažiau svarbią“ informaciją, kuri yra antrarūšė, pvz., pakeisti spalvą ir pakeisti šrifto savybes.
Vis dėlto atkreipkite dėmesį, kad svarbi informacija, pvz., pareigos pavadinimas, būtų aiškiai matomas. Todėl šią informaciją galite išryškinti šriftų pakeitimais. Pavyzdžiui, pareigos pavadinimo ir įmonės pavadinimo šriftų dydis padidintas iki 16 Pt o „Myriad Pro Regular“ šrifto stilius.
Be to, galite užtikrinti, kad Eilučių tarpas būtų vienodas. Kiekvienas šrifto dydžio pakeitimas padaro nedidelę eilučių tarpų perkėlimą, jei jūs jų neassign'ai tvirtinate. Todėl nustatyta vertė apie 13 Pt ir papildoma tuština eilutė tarp pirmosios ir antrosios eilutės.
Paryškintos eilutes turi 22 Pt eilučių tarpą, priešpaskutinė eilutė turi 24 Pt tarpą. Svarbu, kokią šrifto rūšį jūs naudojate. Rankinis eilučių tarpas naudojamas sudaryti deramą išvaizdą.
Dabar ant antspaudo turinio turi būti pridėtas kandidato foto. Naudojant meniu Failas>Vietojumas arba Vilk, laiškas ir Paleisk galite įterpti foto į dokumentą. Venkite prastos kokybės.
Teisingas paveikslėlio iškarpa dar turi būti nustatyta. Kadangi pavyzdyje įdėtas ne tikrasis CV nuotrauka, o veidų kolekcija, matoma paveikslėlio dalis buvo perkelta, kad matomas paveikslėlio plotas būtų tik mūsų kandidatės.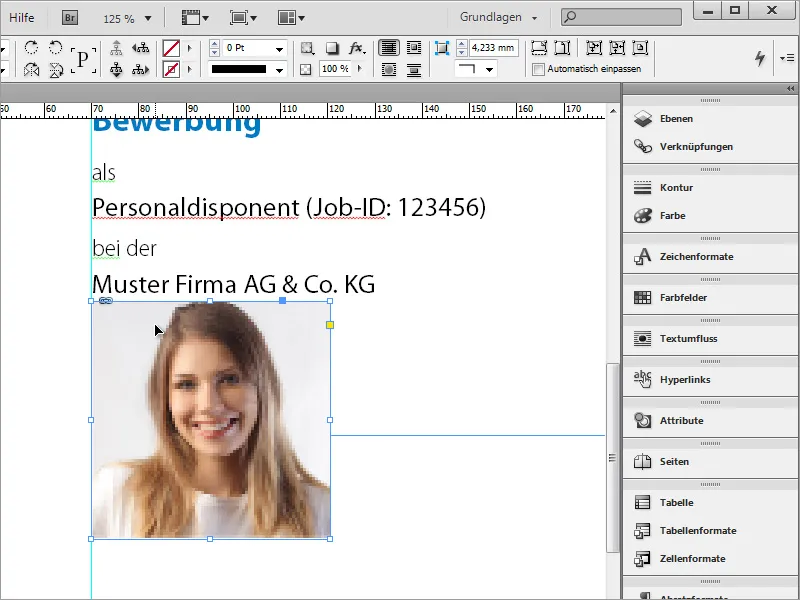
Tačiau paveikslėlis vis dar yra per arti įžanginiam tekstui. Todėl tokiais atvejais galite tiesiog perkelti paveikslėlį. Pasitelkę Shift+Žemyn rodyklę, galite laipsniškai perkelti paveikslėlį.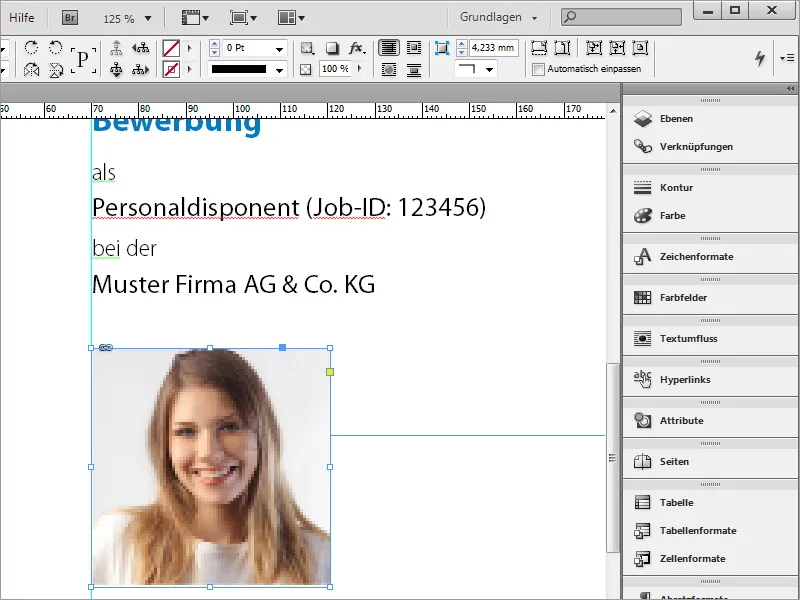
Dabar liko pridėti kandidatės adresą. Todėl vėl naudokite Teksto įrankį, kad kairiau nuo nuotraukos būtų sukurtas Teksto rėmas, į kurį tuomet galėsite įdėti šią informaciją.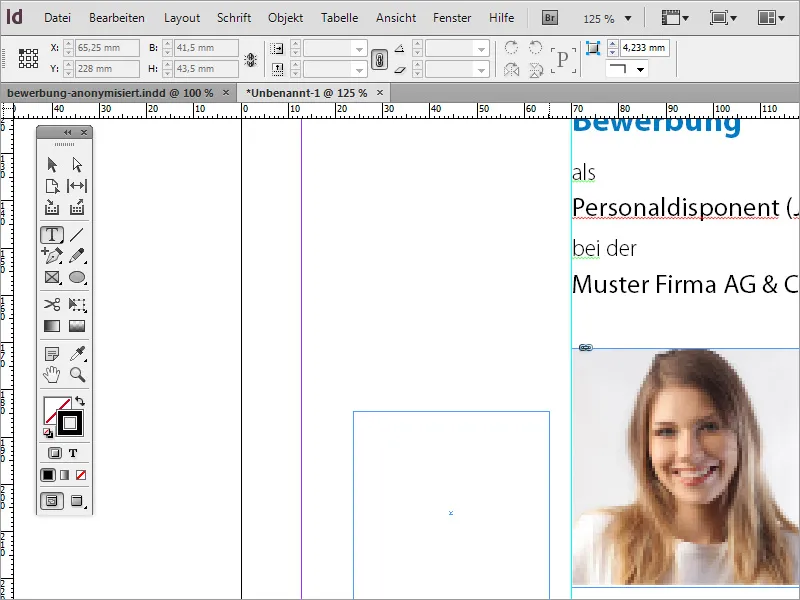
Vėliau šią informaciją galima įrašyti į laukelį arba importuoti iš dėklelio.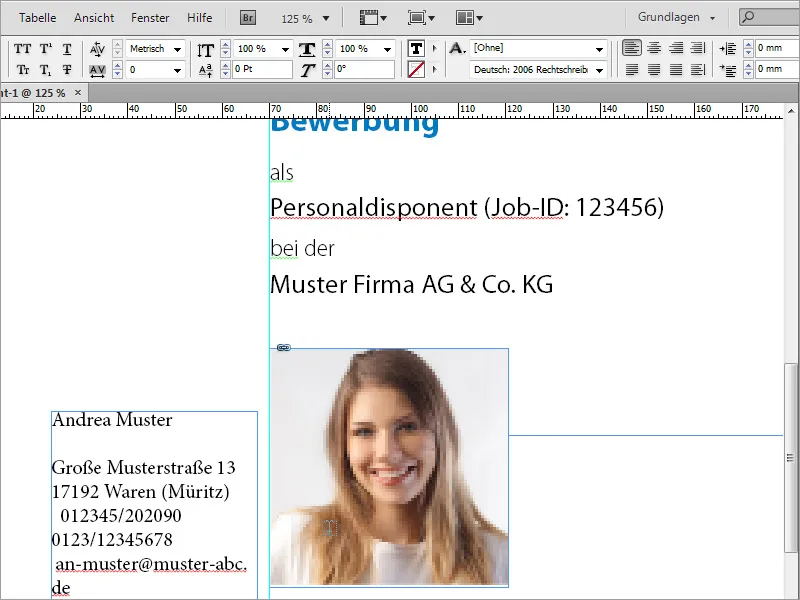
Pirmiausia atkreipkite dėmesį, kad šiam tekstui, kaip ir anksčiau sukurtam, Myriad Pro šriftas yra tas pats. Norint tai pasiekti, tiesiog pažymite visą tekstą teksto dėžutėje ir viršuje esančioje parinkčių juostoje nustatykite šrifto tipą atitinkamai.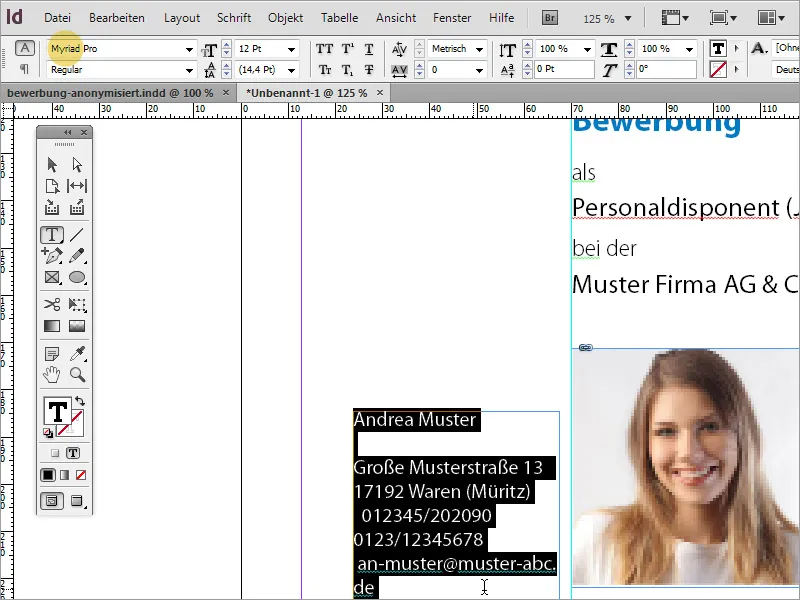
Kadangi kandidato vardas yra ypatingas, jam suteikiama speciali formatavimo. Todėl šriftas yra šiek tiek didesnis, nustatytas kaip Bold Condensed ir nudažytas mėlyna spalva, kurią jau naudojote raidei "Bewerbung".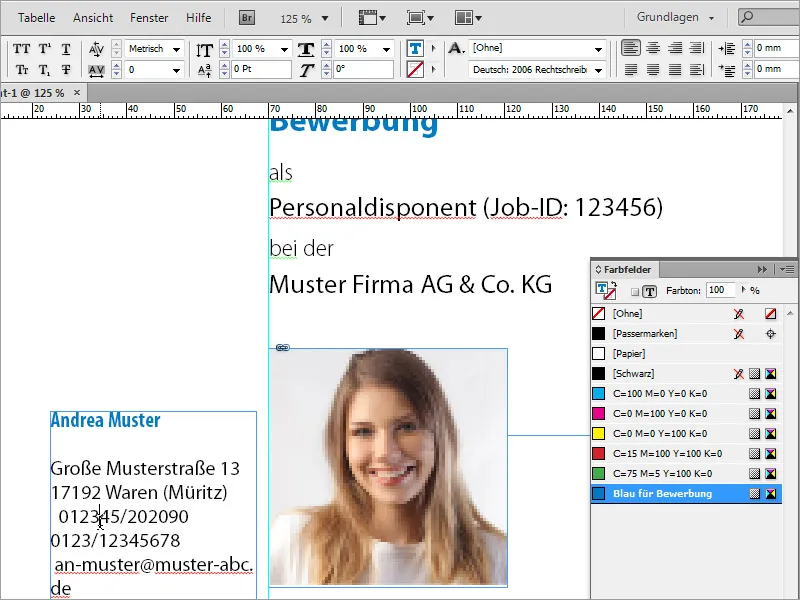
Likęs tekstas taip pat formatuojamas naudojant Condensed šriftą, šrifto dydis - 13 pt ir teisinis lygiavimas į dešinę.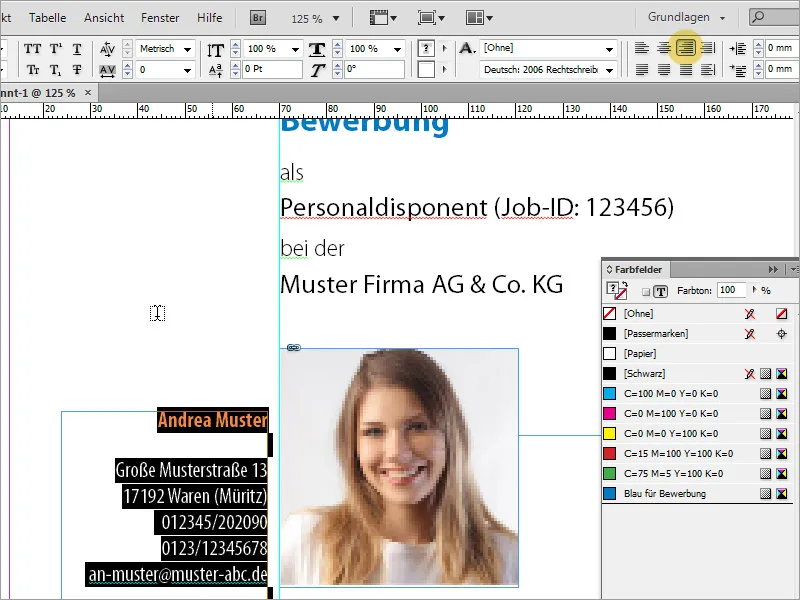
Tačiau atidžiau apžiūrėjus, nuotrauka turėtų būti šiek tiek didesnė. Pasirinkite tinkamą pradinį vaizdą. Paprastas mazginimas gali sumažinti vaizdo kokybę.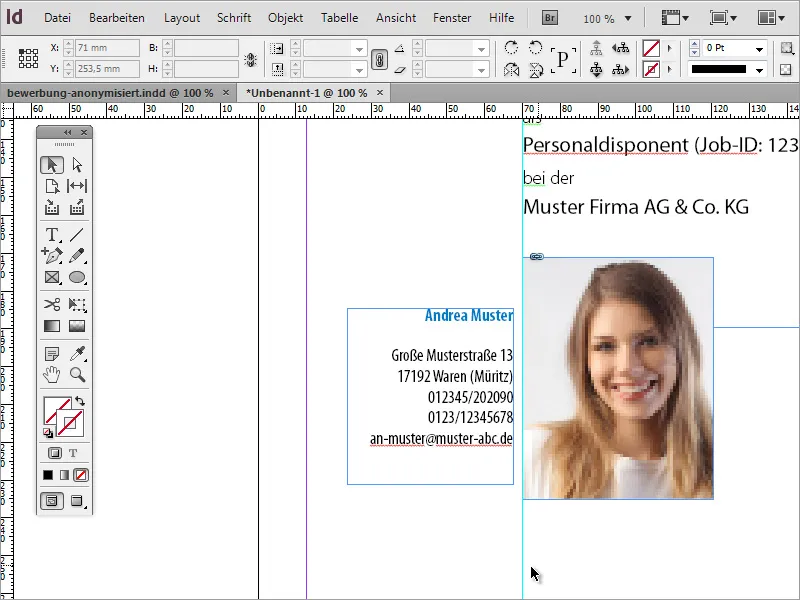
Kokybei geriau įvertinti, padidinkite rodomosios veiklos lygį pasirinkus Rodinys>Veiklos lygis.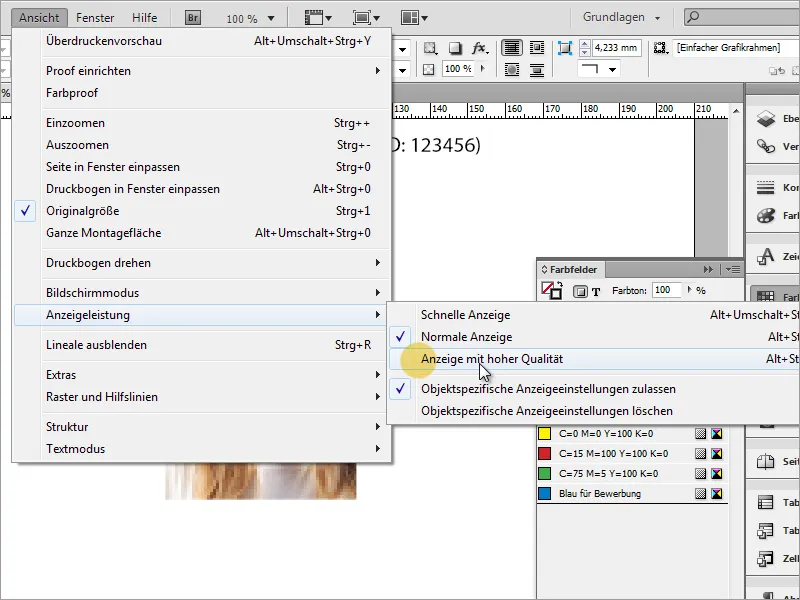
Viskas jau atrodo geriau.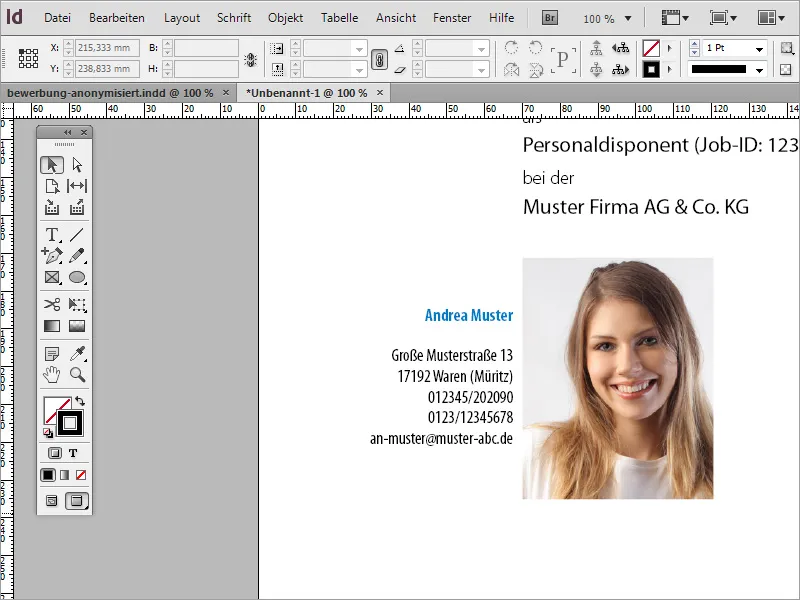
Galbūt reikės sureguliuoti adresų bloką, jei jis yra per arti ar nepalankioje vietoje prie nuotraukos.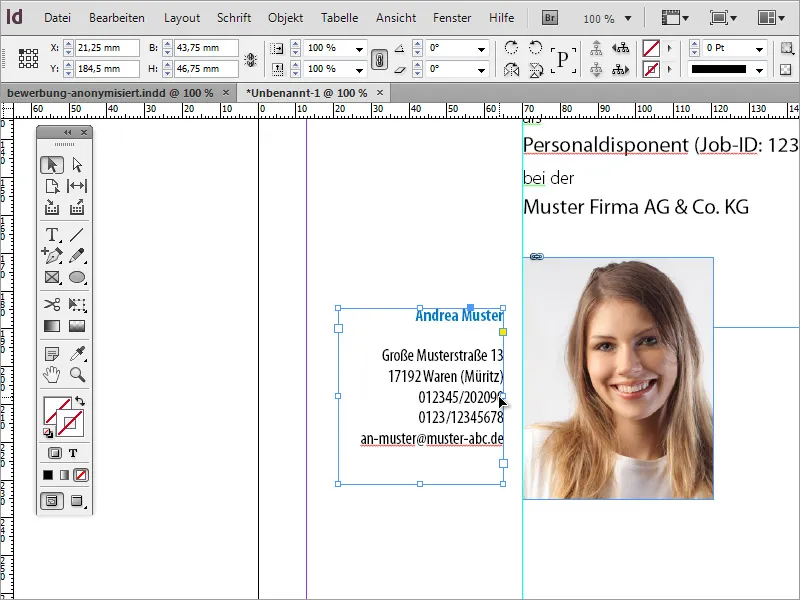
Persitraukite nuotraukos vaizdui, kad turėtumėte visumos įspūdį. Jei pvz., eilutės yra per arti - galite vėliau koreguoti eilučių tarpus.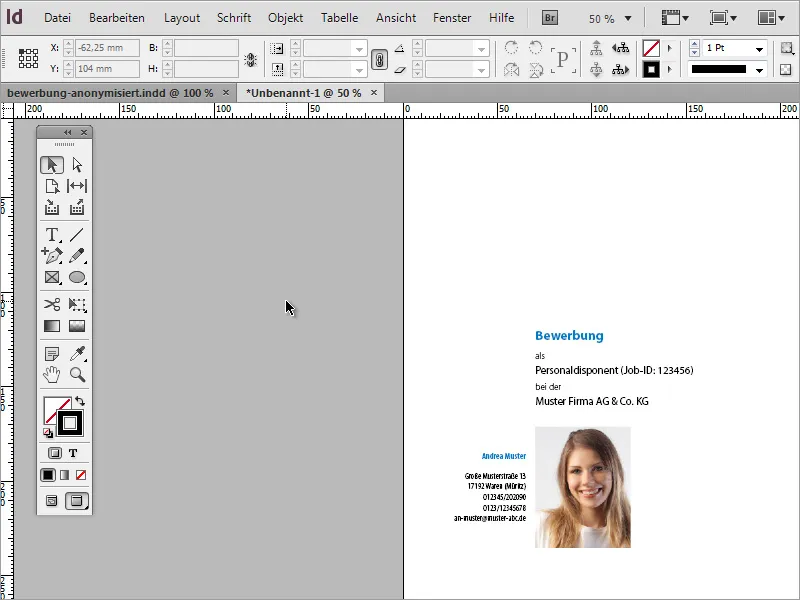
Baigus viršelį, jums reikės papildomų puslapių motyvaciniam laiškui ir gyvenimo aprašymui. Naudojant Puslapių valdymo langelį, galite pridėti papildomus puslapius. Dabar įvyksta kas paprasta dizainui būdinga: „InDesign“ pridėjo naują puslapį, bet jį pridėjo kaip dvipusį puslapį prie dokumento.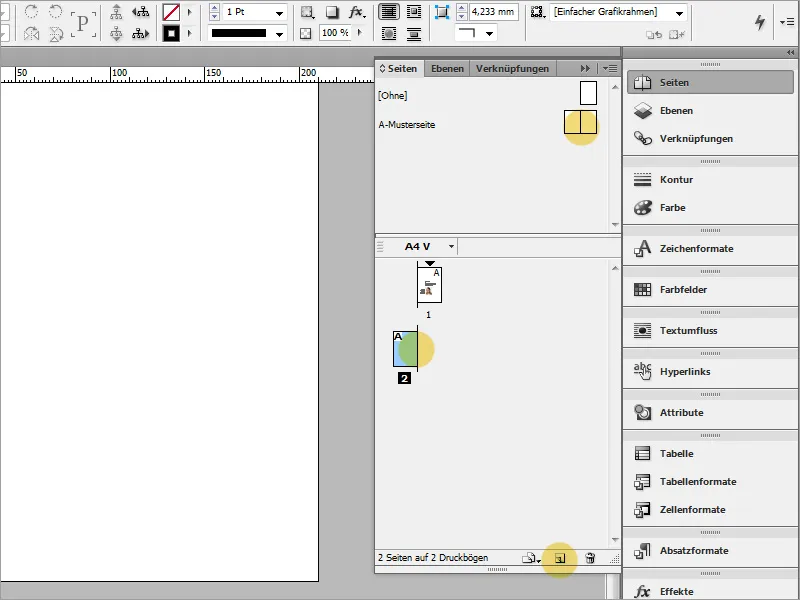
Priežastis ta, kad kuriant naują dokumentą nesirūpėta, ar tai turėtų būti dvipusis puslapis ar vienpusis. Tai galite pakeisti pasirinkdami dokumento nustatymus. Tam tiesiog eikite į Failas>Nustatyti dokumentą.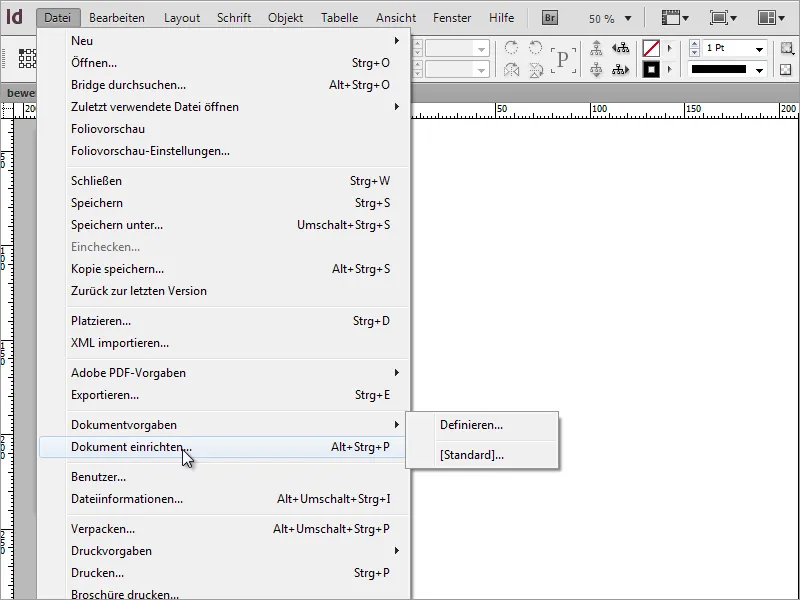
Nustatymo lange atžymėkite varnelę šalia Dvipusisis puslapis.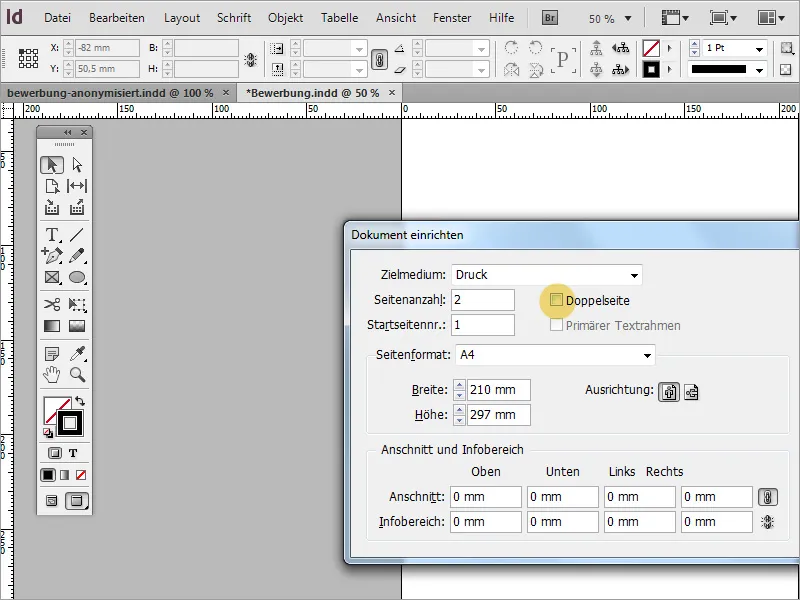
Kuriant naują puslapį Lygiagretūs nurodymai nebus perkelti, todėl jų lengvai perkėlimas užtikrins jų saugojimą. Taip atsiras ne tik kopija, bet ir visiškai perkopijuotos lygiagrečios nurodymai. Tada jums reikės tik pažymėti turinį ir jį pašalinti.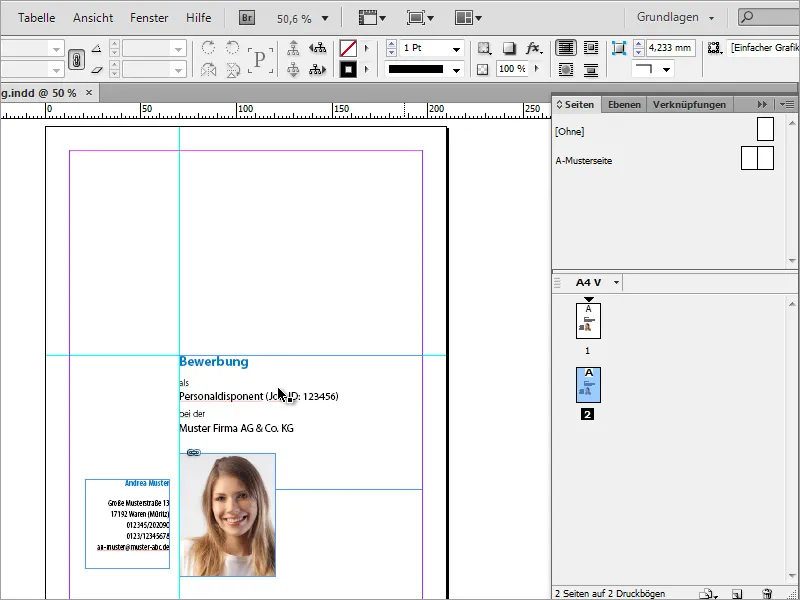
Horizontali linija nebereikalinga, todėl galite ją ištrinti palikdami tik vertikalę.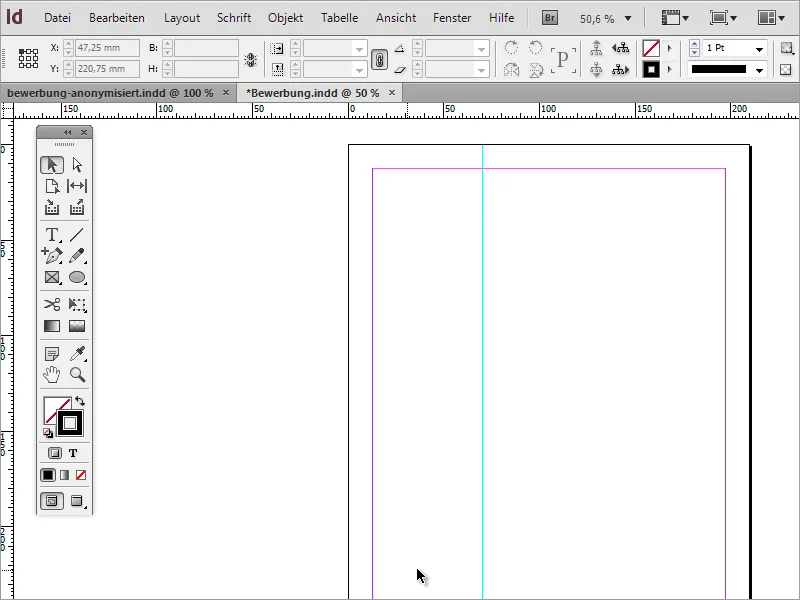
Dabar, pavyzdžiui, galite pasirūpinti, kad kandidato adresas būtų matomas visuose dokumento puslapiuose. Tai suteiks privalumą, kad ši informacija visuomet bus matoma, net kai spaudinate tik dalį. Tai galite padaryti tiesiog nukopijavę adresą iš viršelio į laikiną atmintį naudodami Ctrl+C.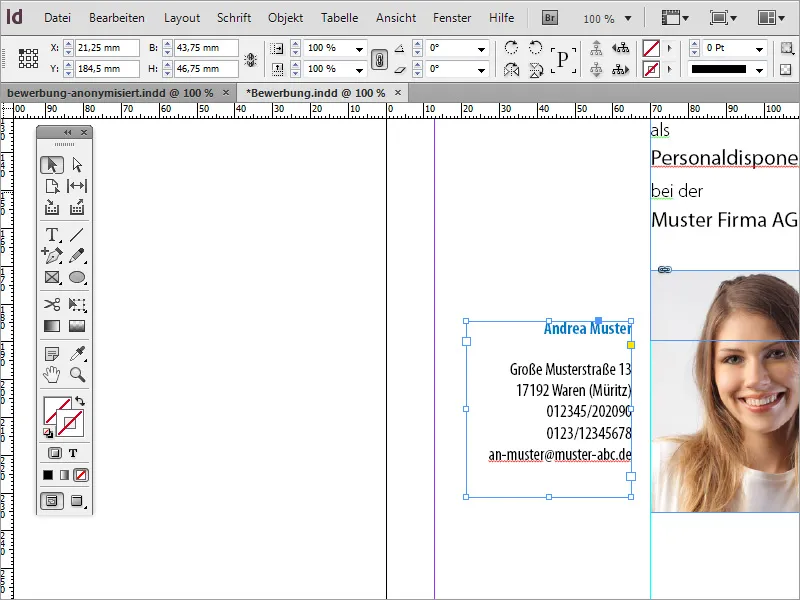
Perėję į tuščią puslapį, naudodami meniu pasirinkimą Redaguoti>Iš ankstesnės padėties įkelti, galite išlaikyti adresą vienoje vietoje ant naujo puslapio.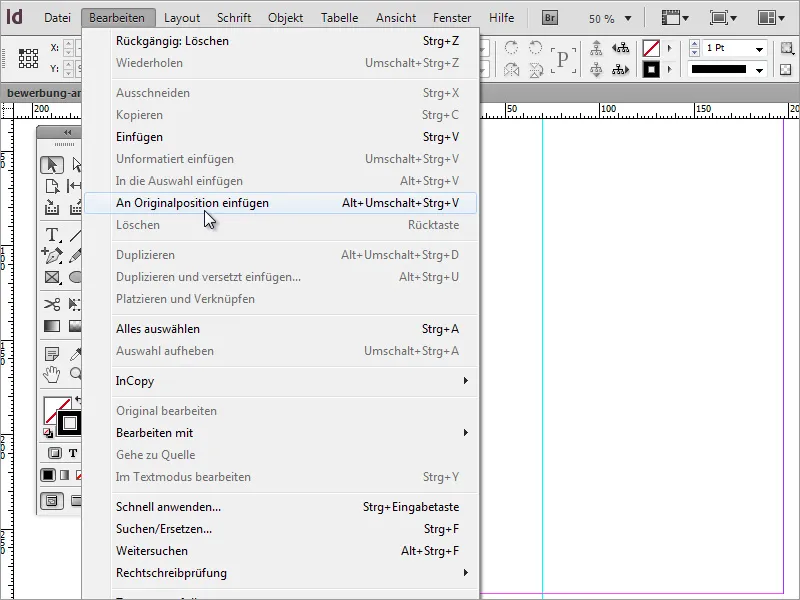
Dabar lieka darbo paraiškos turinys. Pradėkite su motyvacinio laiško kūrimu. Norėdami tai padaryti, jums reikės Teksto rėmo, kuris apims visas dešinės pusės plotis iki kraštinės linijos atstumo.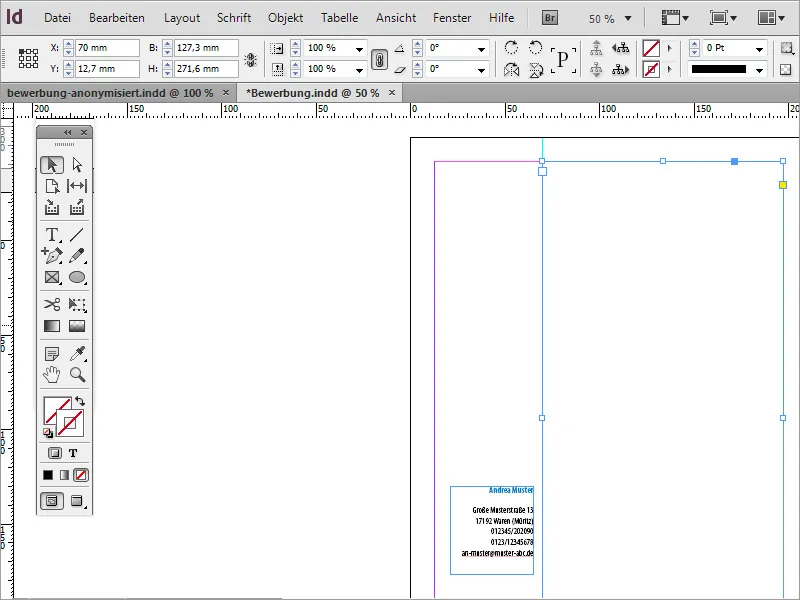
Šiame laiške įprastai viršuje yra įrašomi datos ir gavėjo duomenys. Norėdami tai padaryti, pirmiausia suveskite šiuos duomenis į šį laukelį arba nukopijuokite juos iš šablonų.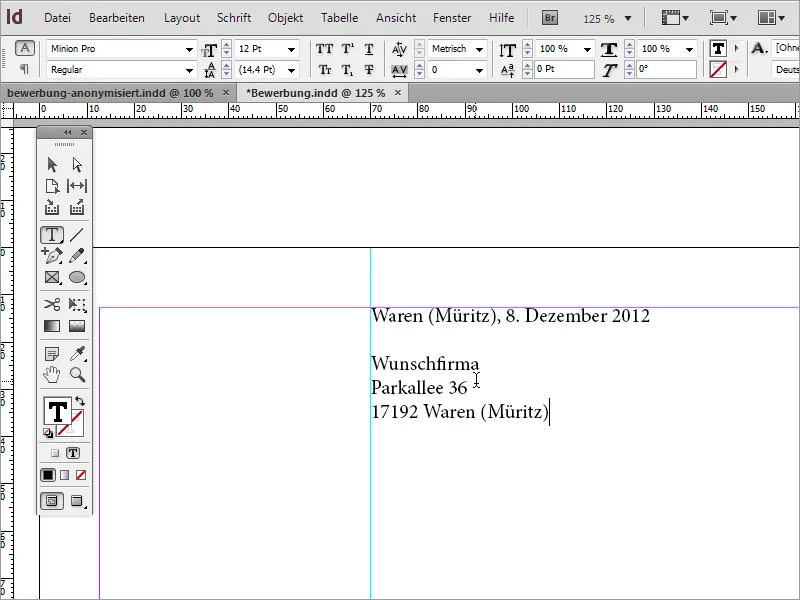
Šis teksto blokas vėl bus pritaikytas. Todėl turėtų būti pritaikytas šriftas ir pakeistas šrifto stilius. Pavyzdžiui, šrifte taip pat naudojamas Myriad Pro ir šrifto stilius Condensed. Be to, vieta ir data persidažyti į Prisirengimo mėlyną.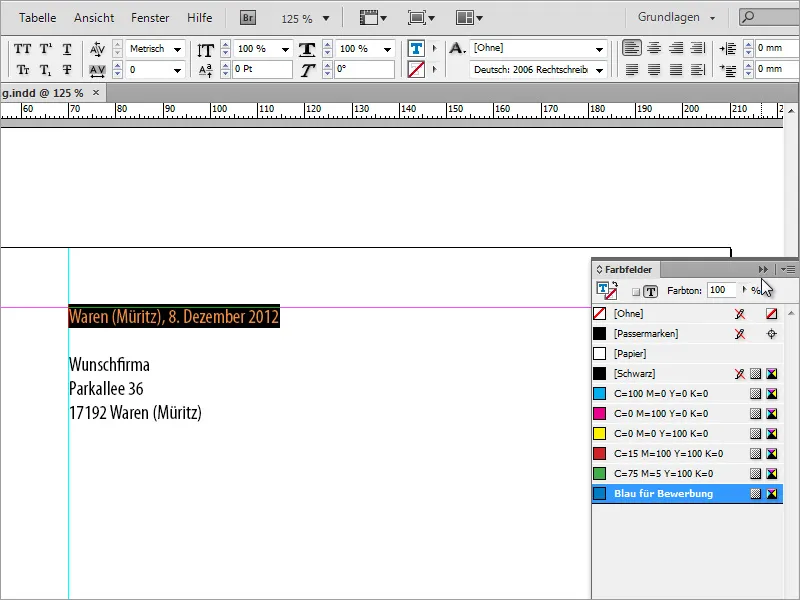
Galbūt reikės derinti eilučių tarpą ir šrifto dydį. Todėl šiame etape patikrinsite eilučių tarpą, pažymėdami tekstą ir, jei reikia, nustatysite ją iš naujo. Pavyzdžiui, naudotas 16 Pt atstumas. Šrifto dydis yra 13 Pt.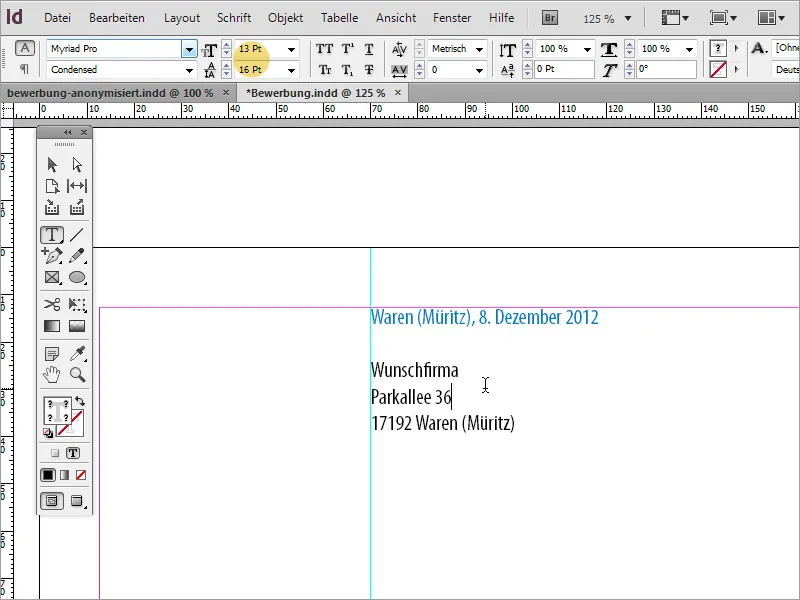
Pristatymo tekstą galima parašyti iš naujo ranka arba, jei yra, nukopijuoti ir įklijuoti iš kitos šaltinio. Tekstą įklijuojant, gali atsitikti, kad InDesign jį pritaikys tokiu pačiu teksto formatu, koks buvo nustatytas gavėjų bloke.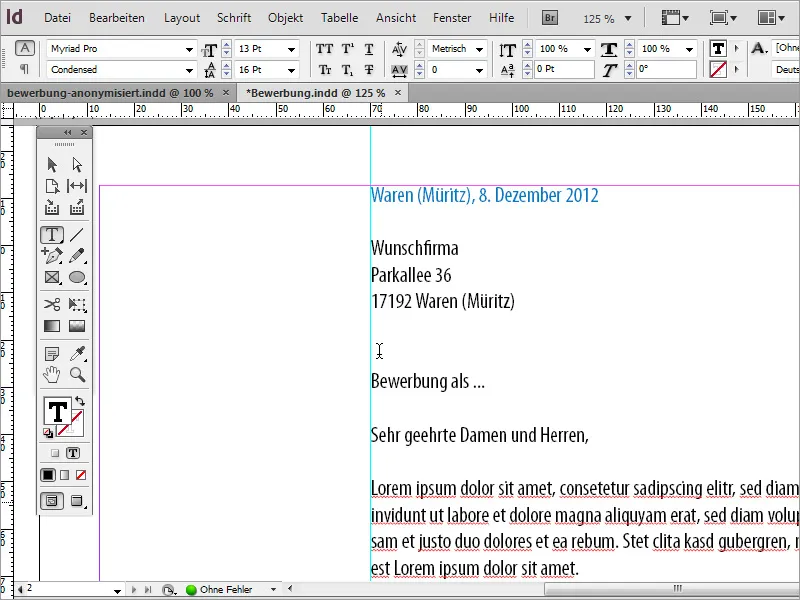
Tačiau šis tekstas turėtų išsiskirti nuo viršutinio teksto bloko ir todėl bus pertvarkytas. Norėdami tai padaryti, tiesiog pažymėkite susijusius tekstus ir pirmą kartą naudokite pastraipos formatą. Tai naudinga, nes dar daugiau teksto bus pridėta ir reikės, kad jis būtų konsistentus visose pusėse. Tam pirmiausia sukūrėte naują pastraipos formatą.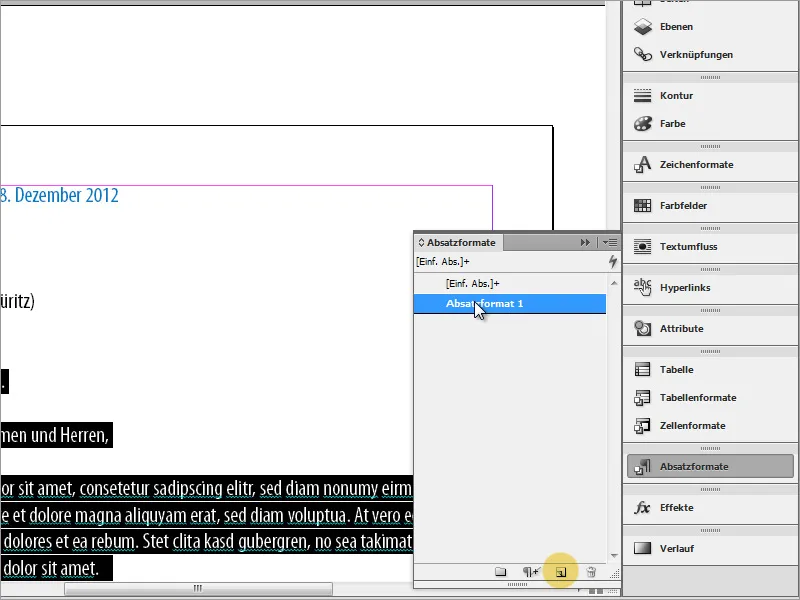
Atlikę dvigubą spustelėjimą, pasieksite pastraipos formato parinktis. čia galite suteikti formatui aiškų pavadinimą ir nustatyti simbolių formatą ir simbolių spalvą.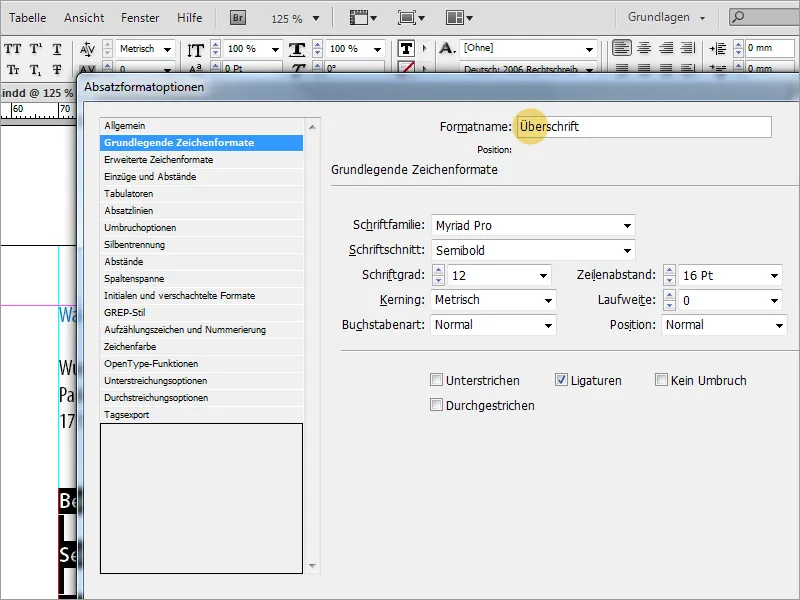
Nustatę formatą, visas pažymėtas tekstas bus rodomas šiuo formatu. Taip pat, norint, kad ir kiekvienas tekstas būtų parengtas su tinkamais formatavimo būdais, tiesiog dubliuokite tik sugeneruotą pastraipos formatą.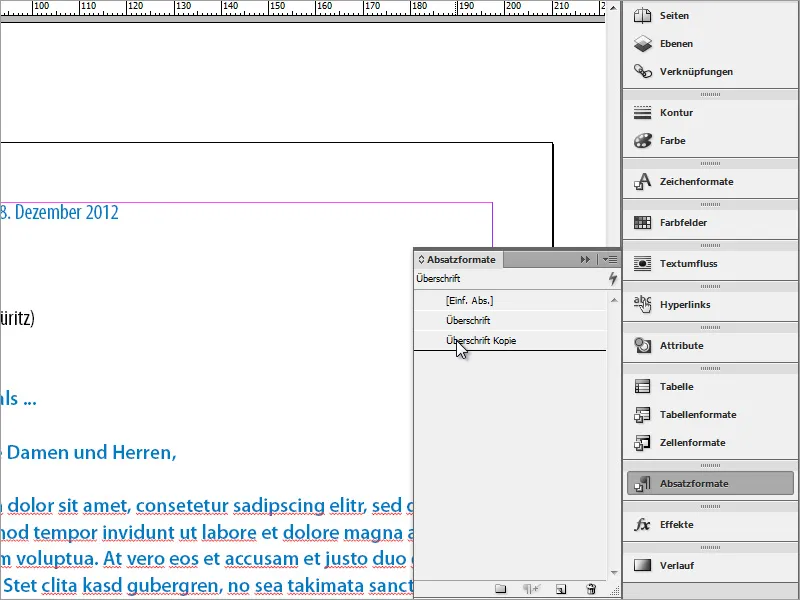
Jį dar kartą prisitaikykite paspausdami dvigubą spustelėjimą. Tai apima naują, aiškų pastraipos formatavimą ir naujas teksto ypatybes.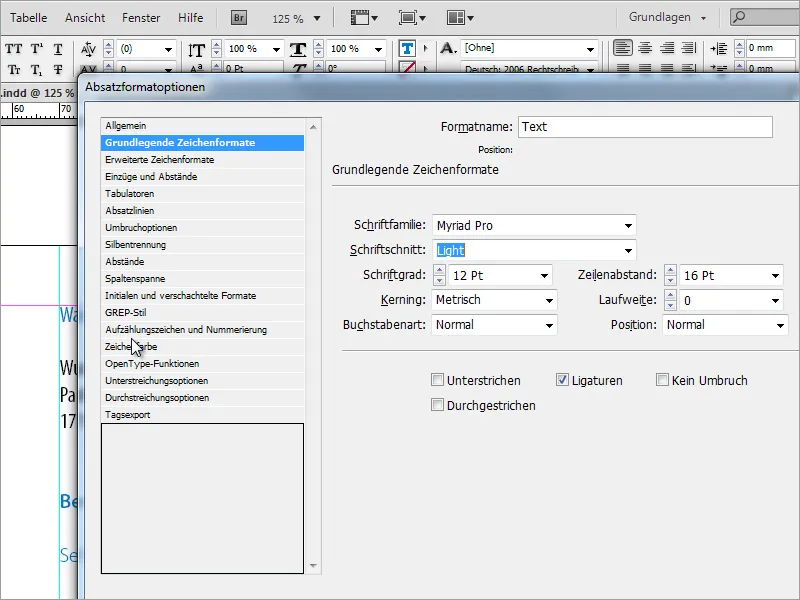
Dabar galite pritaikyti tekstą naujomis tekstų savybėmis.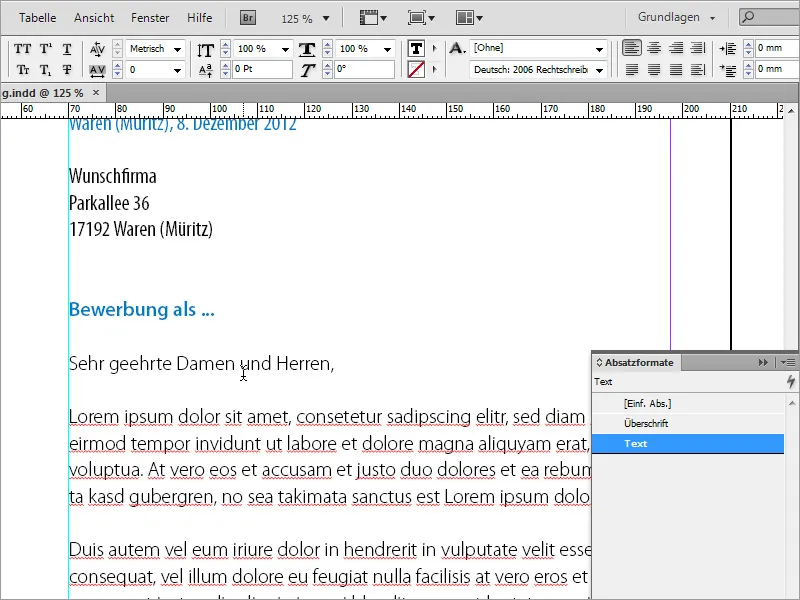
Viena iš formatavimo užduočių yra užtikrinti, kad tekstai būtų lygiagrečiai. Dizaino programinės įrangos, pvz., InDesign, turi funkcijas, skirtas išlyginti tekstą pagal pagrindinės linijos plotį. Galite naudoti tokius metodus arba atitinkamus tekstinius regionus perkelti rankiniu būdu.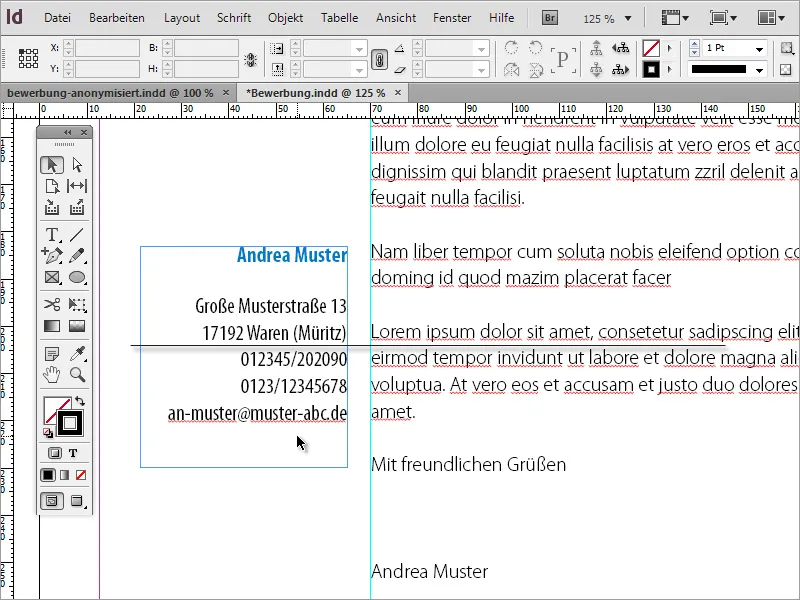
Paspaudimu ant Strg+K galite nustatyti tinklo linijas Standartiniuose nustatymuose. Nurodykite, kur turėtų prasidėti pagrindinio linijų tinklelio ir su kokia eilučių tarpų tarpais jį reikėtų nustatyti.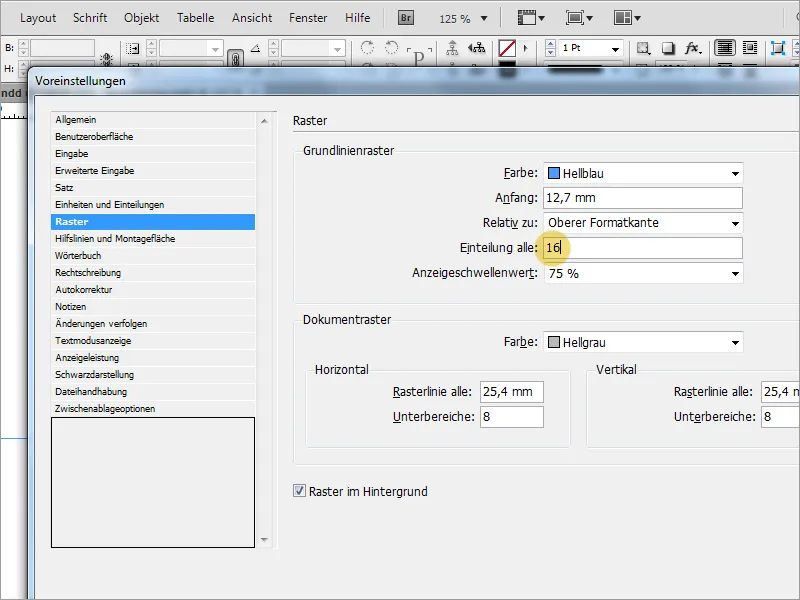
Kai pagrindinis linijų tinklelis sėkmingai nustatytas, jums tereikia pažymėti tekstą ir paspausti lygiavimo mygtuką Options juostoje. Jei šis mygtukas nėra matomas, galbūt pirmiausia reikia pakeisti savybių juostos rodinį.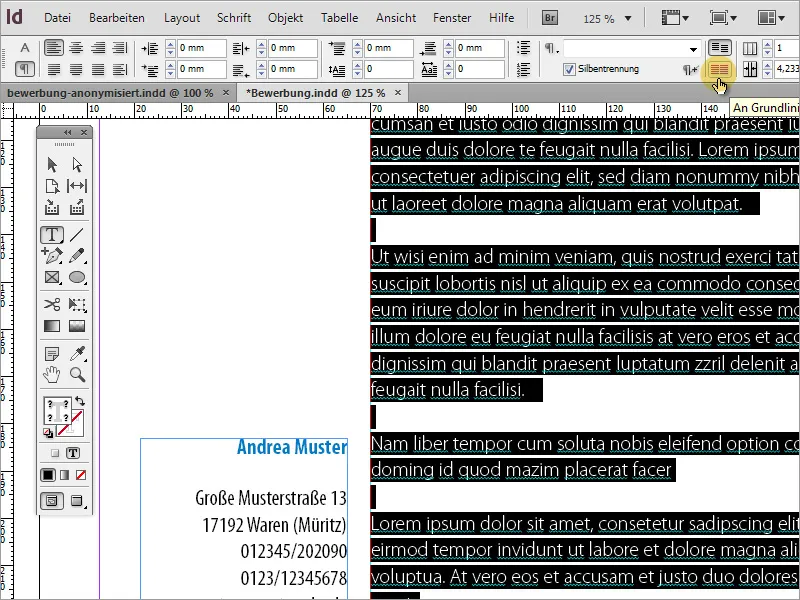
Dabar jums prireiks dar vienos puslapio. Norėdami tai padaryti, vėl nukopijuokite turimą puslapį, tačiau šį kartą puslapį 2, nes jame jau yra išlygintas tekstas ir adresas.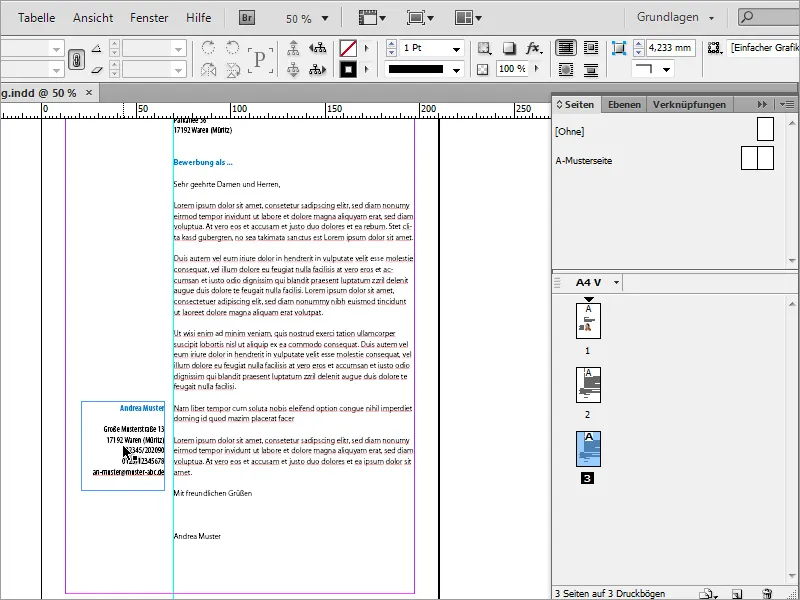
Adreso laukelyje gali būti pridėtas papildomas tekstas, kuriame aprašomas, ką galima pamatyti šiame puslapyje. Mūsų atveju tai būtų gyvenimo aprašas, puslapis 1/2. Be to, šio sakinio šriftas vėl perspalvinamas Prisirengimo mėlyna.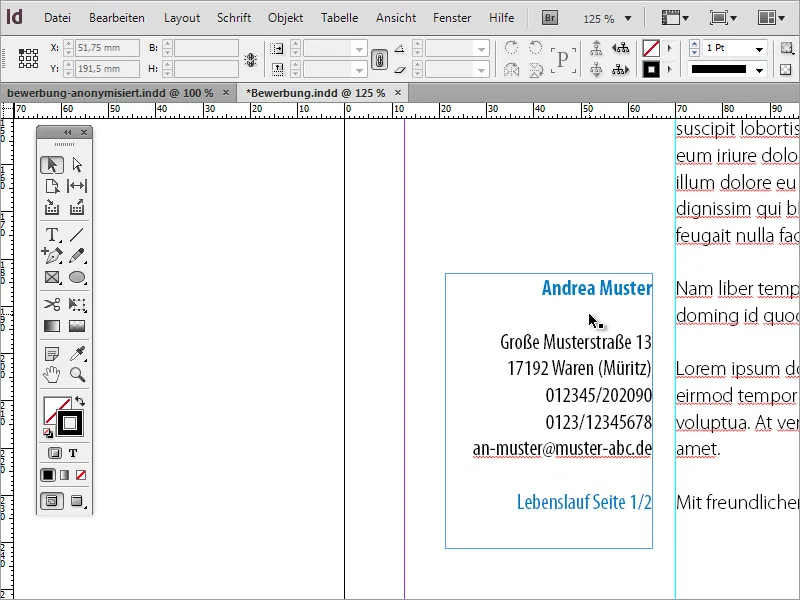
Toliau seka gyvenimo aprašo duomenys. Čia taip pat įterpiamas standartinis tekstas. Žinoma, šioje vietoje galite rankiniu būdu redaguoti dokumentą ir įvesti informaciją.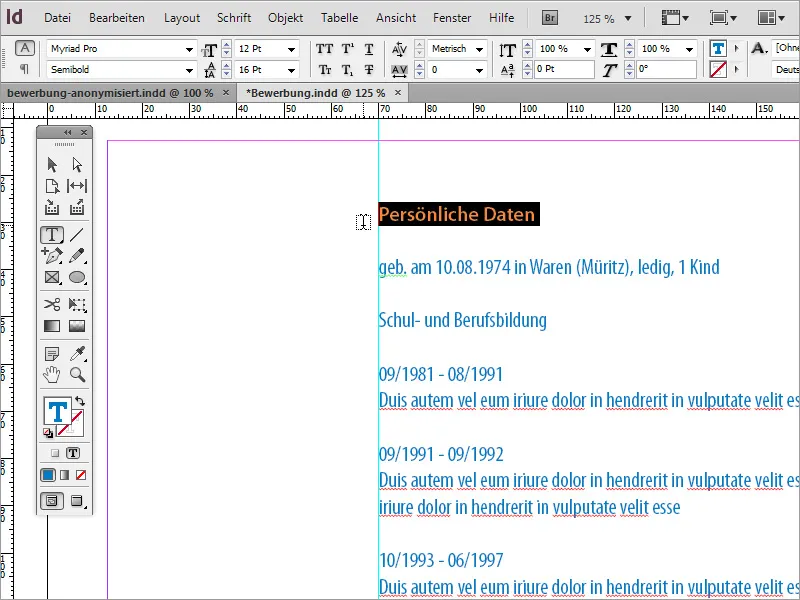
Įterptas tekstas neturės tinkamo formato. Čia padeda tai, kad jau esame apibrėžę atitinkamus pastraipos formatavimus. Tai leidžia mums greitai pateikti tekstinius fragmentus tinkamame formate. Norėdami tai padaryti, pažymėkite pavadinimą ir priskirkite jam antraštės formato. Teksto turinys bus suformatuotas su teksto formata.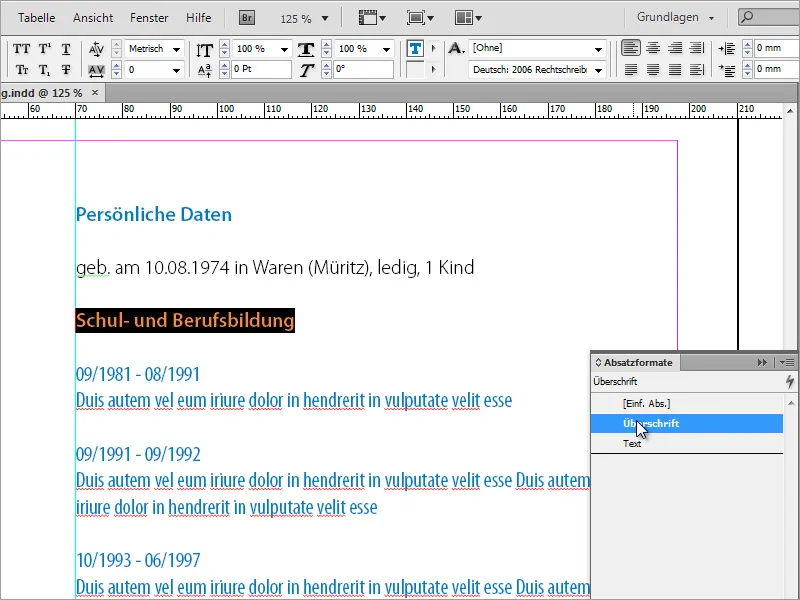
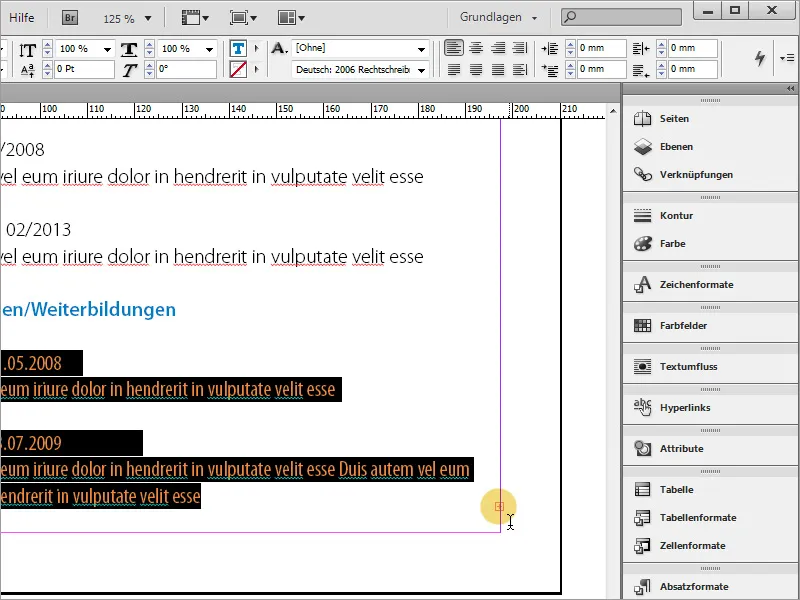
Paprastai nukopijuokite 3 puslapį - tai gyvenimo aprašymo pirmasis puslapis - ir įdėkite jį kaip ketvirtą puslapį dokumente. Pažymėkite talpyklėje esantį tekstą ir jį ištrinkite. Grįžkite į 3 puslapį ir dabar spustelėkite mažą raudoną pliuso ženklą. Pelės žymeklis pavirs nauju simboliu.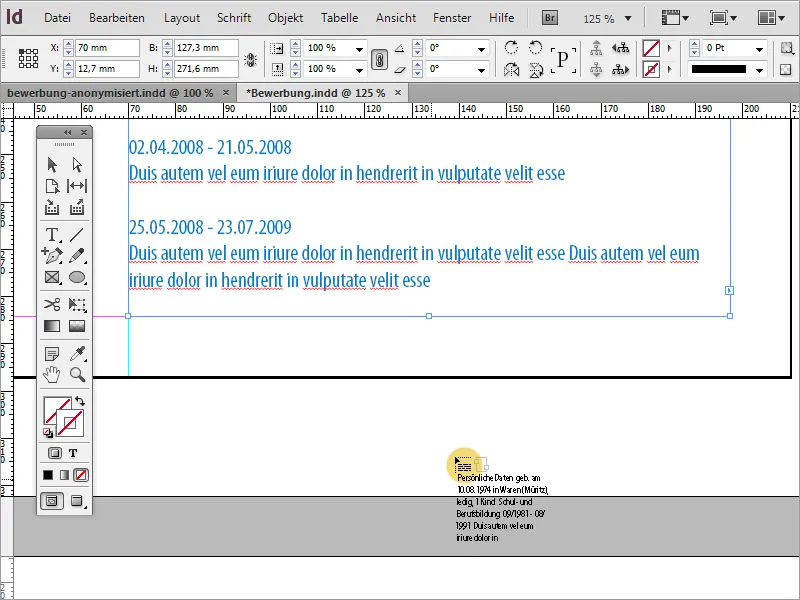
Šiuo žymekliu tiesiog spustelėkite tuščią 4 puslapio teksto rėmelį. Dabar Perpildomoji Teksto tęsinys bus ten tęsiamas, nes su šia funkcija susieti šie teksto rėmeliai. Įterptasis tekstas pakeis 4 puslapio teksto rėmelį. Šį rėmelį reguliuokite rankiniu būdu taip, kad jis vėl pasiektų vertikalią pagalbos liniją.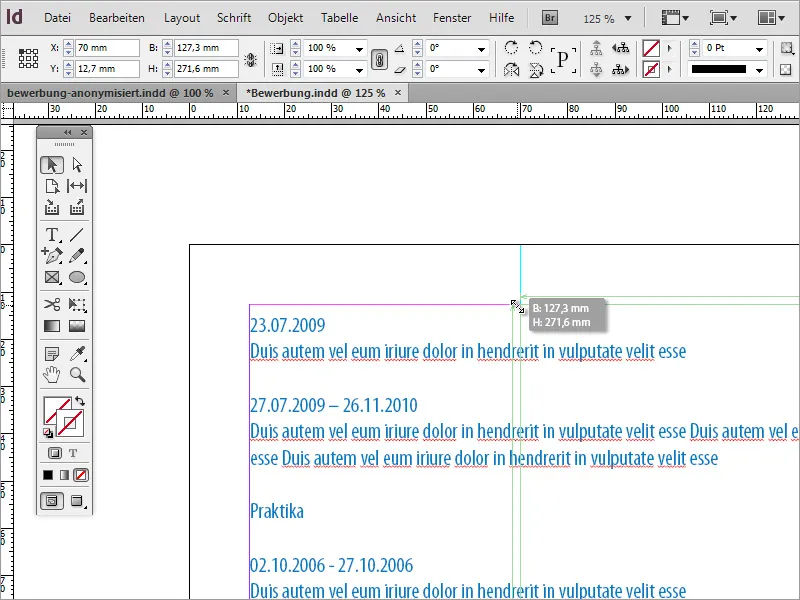
Šis tekstas taip pat turi būti sureguliuotas tinkamu formatu. Vėl naudokite Paragrafo Formatavimo funkciją teksto pritaikymui.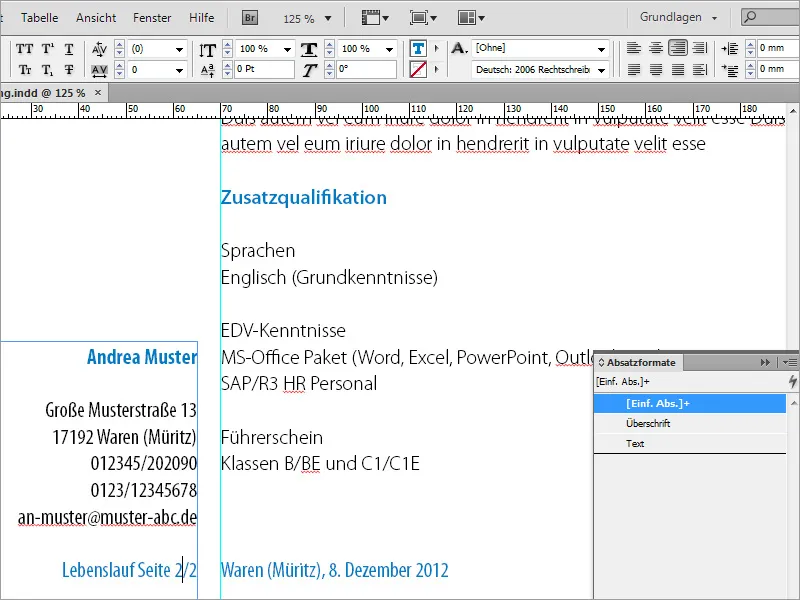
Įdedant ir formatuojant, atkreipkite dėmesį, kad datų nurodymai ir su jais susiję turinys būtų pateikiami kubiko tvarka ir kad data neatsirastų pabaigoje puslapio, o tik ant kitos puslapio pusės tinkamo teksto.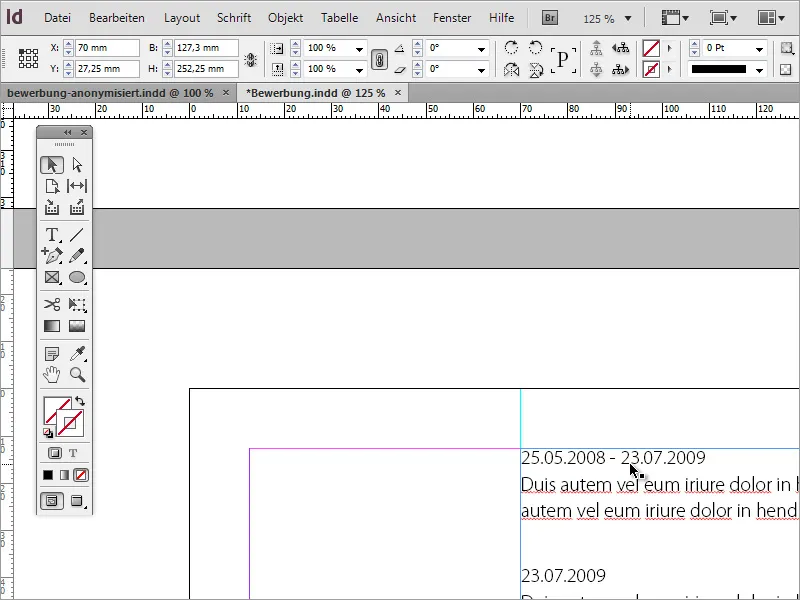
Kad 1 ir 2 gyvenimo aprašymo puslapiai turėtų tą patį išvaizdą, taip pat turėtumėte atkreipti dėmesį, kad tekstas abiejuose puslapiuose prasidėtų toje pačioje aukštyje. Spustelėkite 3 puslapio (1 gyvenimo aprašymo puslapio) teksto rėmelį ir nukopijuokite Y-vertę naudodami Ctrl+C ir įdėkite šią vertę į 2 gyvenimo aprašymo puslapio teksto rėmelį tame pačiame laukelyje.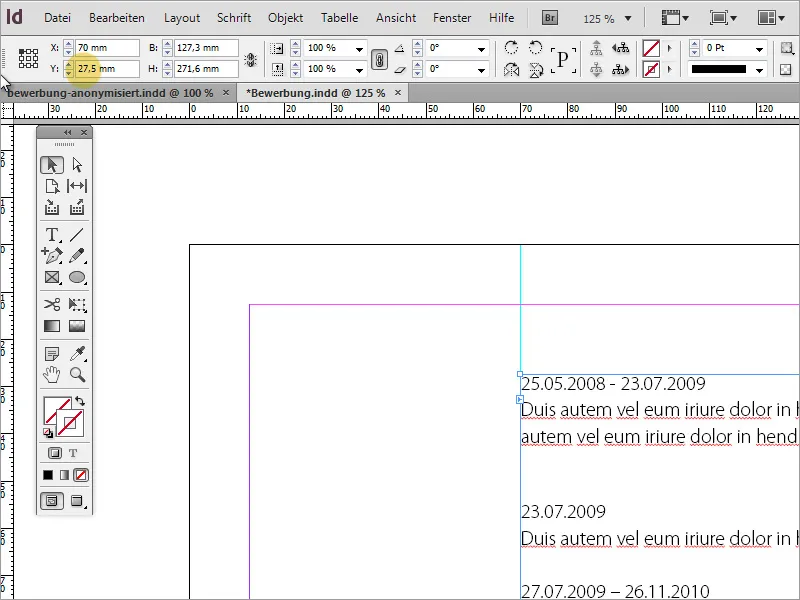
Po to, kai paraiška arba motyvacinis laiškas ir gyvenimo aprašymas bus užbaigti, sekite privalomos informacijos, tokių kaip pažymėjimai ar praktikos įrodymai, kuriems personalo skyrius domisi. Pirma įveskite papildomą tuščią puslapį.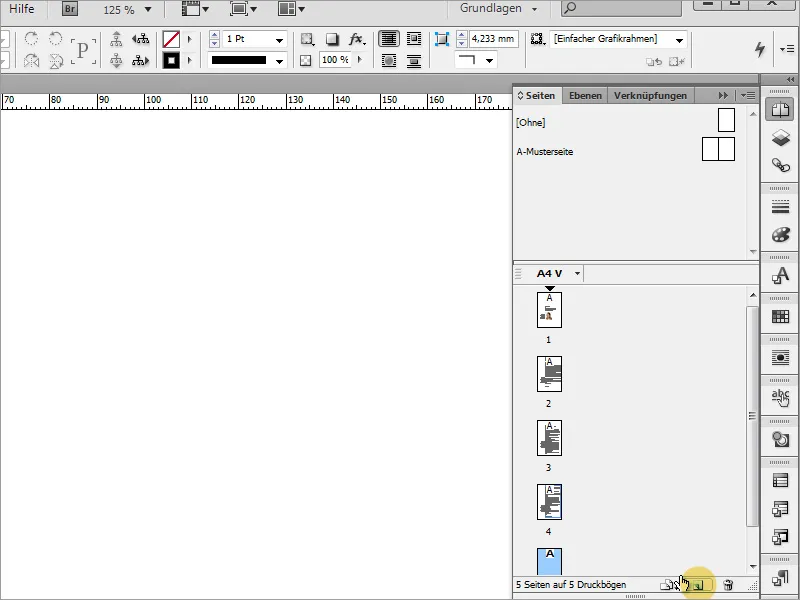
Reikalingi dokumentai gali turėti būti pirmiausia nuskaityti. Svarbu atkreipti dėmesį, kad nuskaitymas būtų kuo tiesesnis ir būtų naudojama aukšta 300 dpi raiška.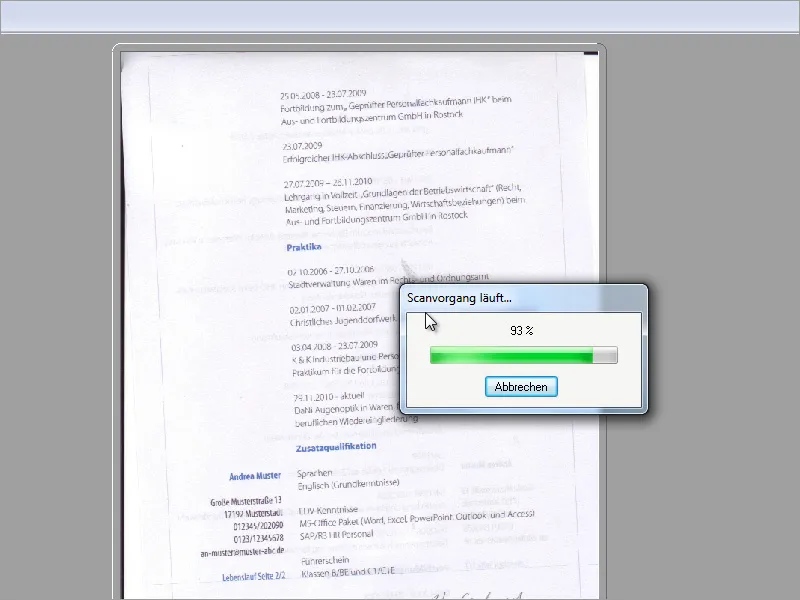
Dokumentą skaitytuve nuskaitė grafikos programos. Jame toliau galite jį paruošti naudojimui InDesign. „Adobe Photoshop“ yra kelios įrankių galimybės, įskaitant Iškirpimo Įrankį, kurios tinka užimtiems jų užduotims. Šiuo įrankiu pažymėkite visą dokumentą ir pasukite jį taip, kad tekstas būtų kuo tiesesnis. Fono spalva turėtų būti iš anksto nustatyta kaip balta, kad po posūkio nebūtų nepageidautinų kraštų dokumento kraštuose. Taip pat paveikslėlio posūkį galima pakeisti tiesiogiai InDesign viduje.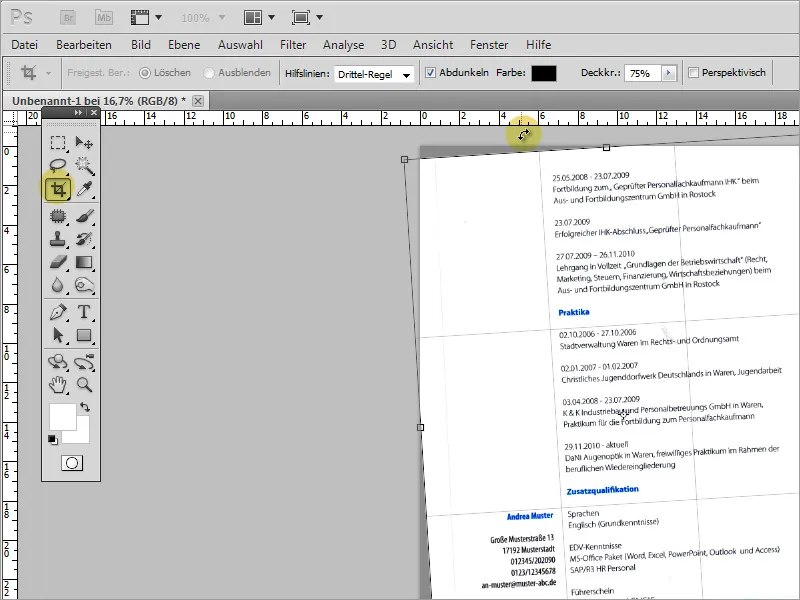
Kai paveikslėlio paruošimas bus baigtas, jį galima saugoti norint importuoti į InDesign. Norint sutaupyti failo dydį, nepakankamai spalvų paveikslėlius galima saugoti kaip .gif vietoj .jpg formato. Dabar šis paveikslėlis gali būti įterptas į InDesign.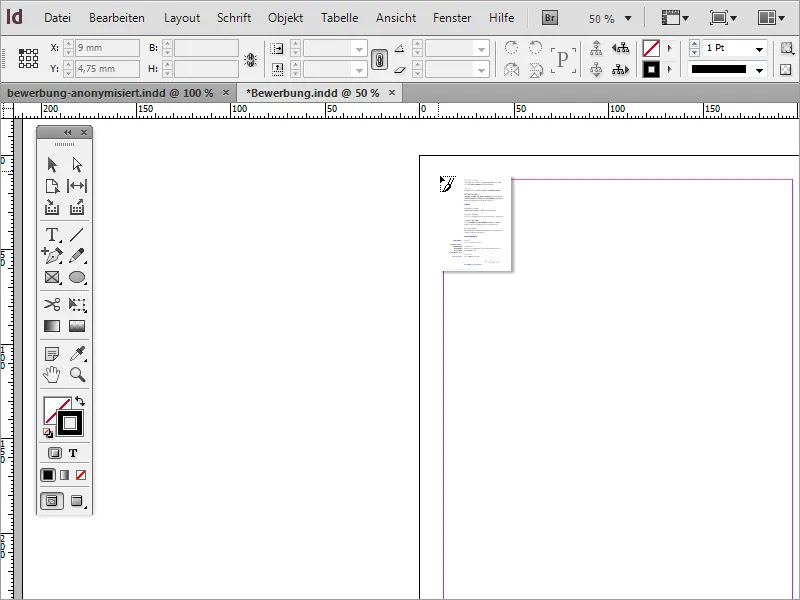
kairėje pelės mygtuko paspaudus darbo sričiai.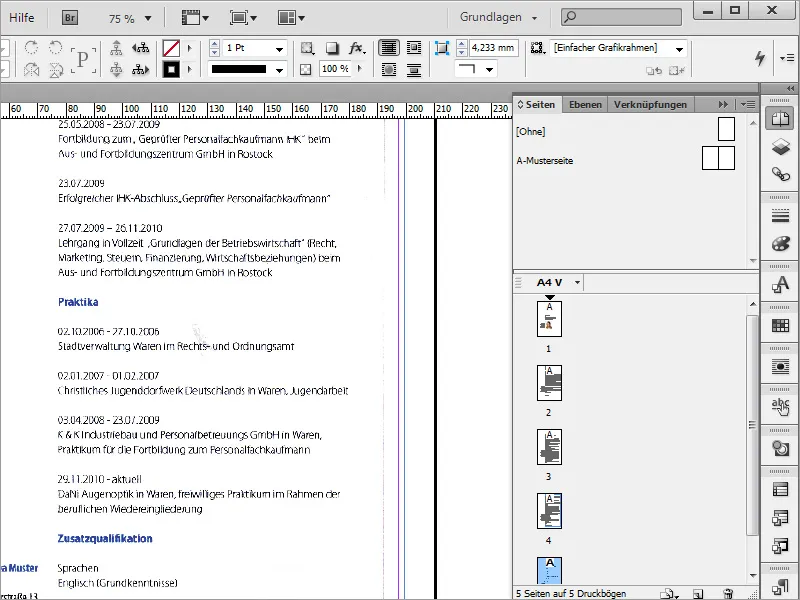
Šiuo metu dokumento nuskaitymo kraštai yra matomi ant paveikslėlio. InDesign programoje, laimingai, apribojimų rėmelį galima pakeisti. Taigi labai lengva išjungti nepageidautinas paveikslėlio dalis. Norėdami tai padaryti, tiesiog įtraukite apribojimo rėmelį taip toli į paveikslėlį, kad šie nepageidautini kraštai išnyktų iš matomojo lauko.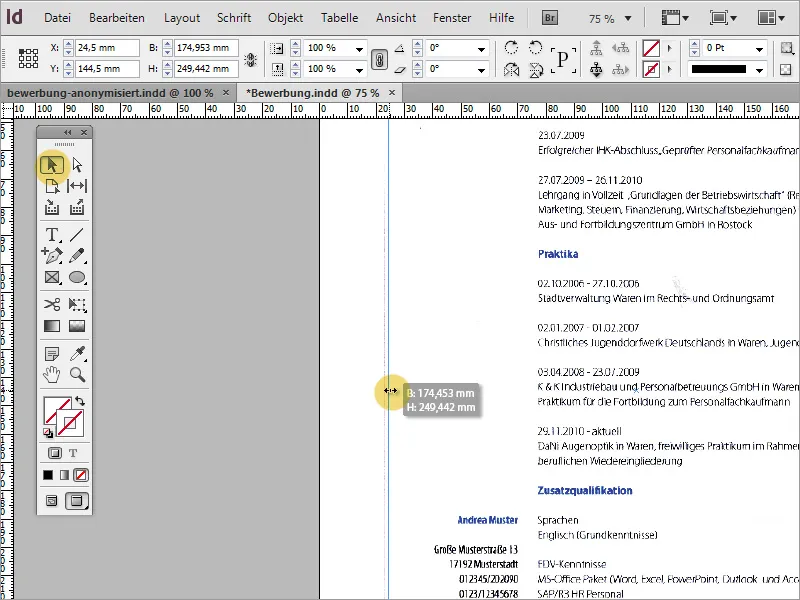
Karts nuo karto padidinant, gali iškilti paveikslėlio sutrikimų. Tokias paveikslėlio sutrikimas geriau pašalinti iš anksto, prieš įvedant į InDesign, naudojant tinkamą grafikos redagavimo programą.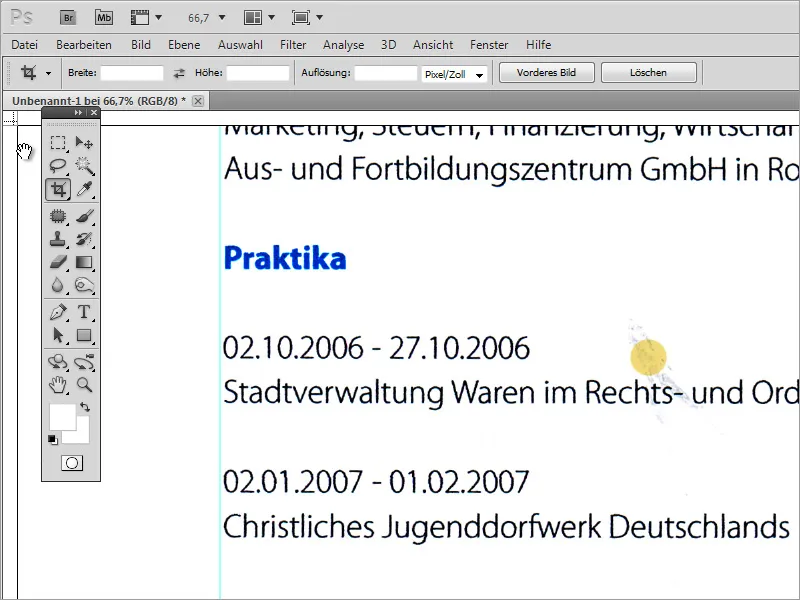
Šiuos paveikslėlio sutrikimus galite ištaisyti „Adobe Photoshop“ pavyzdžiui nudažydami ar naudodami kitus taisymo įrankius.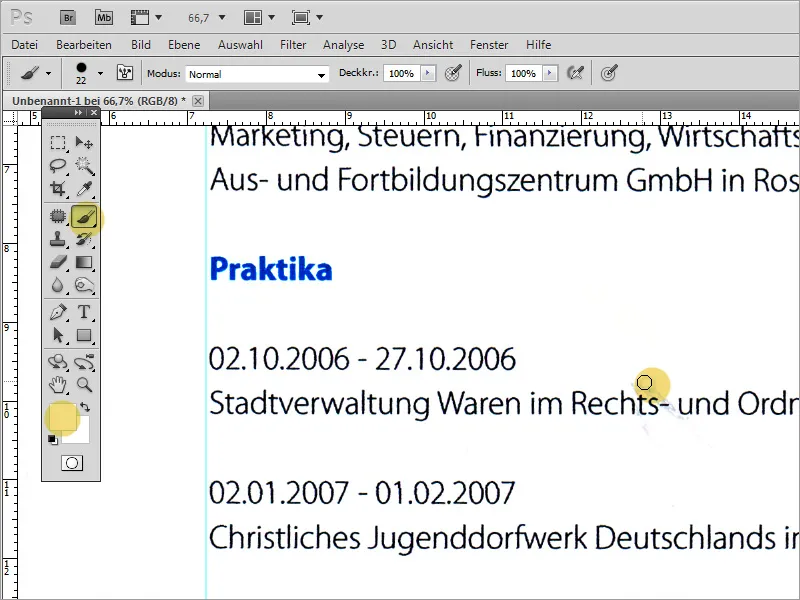
Galiausiai atliekamas dokumento eksportavimas kaip PDF. Svarbu atkreipti dėmesį, kad eksportuojant būtų užtikrintas aukštos kokybės eksportas. Todėl pageidautina rinktis spausdinimo išdėstymo eksporto funkciją.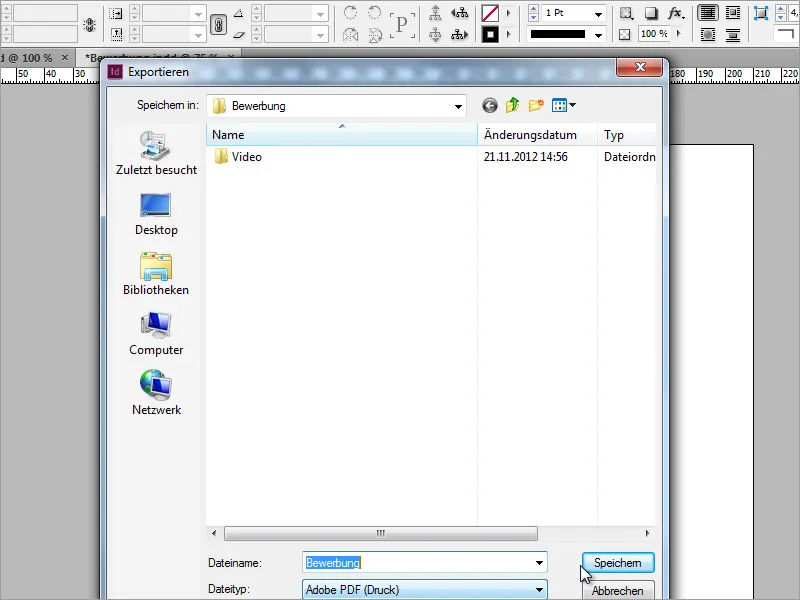
Eksporto dialogo lange galite nustatyti paveikslėlio raišką. Atkreipkite dėmesį į raiškos dydį, kuris turėtų būti 300 pikselių viename colyje, ir galimai didžiausia paveikslėlio kokybė. Kartais tenka rinktis tarp failo dydžio ir kokybės, nes pridėjimas per ilgai neturi būti per didelis, taip pat kaip ir pritaikymas prie reikalavimų.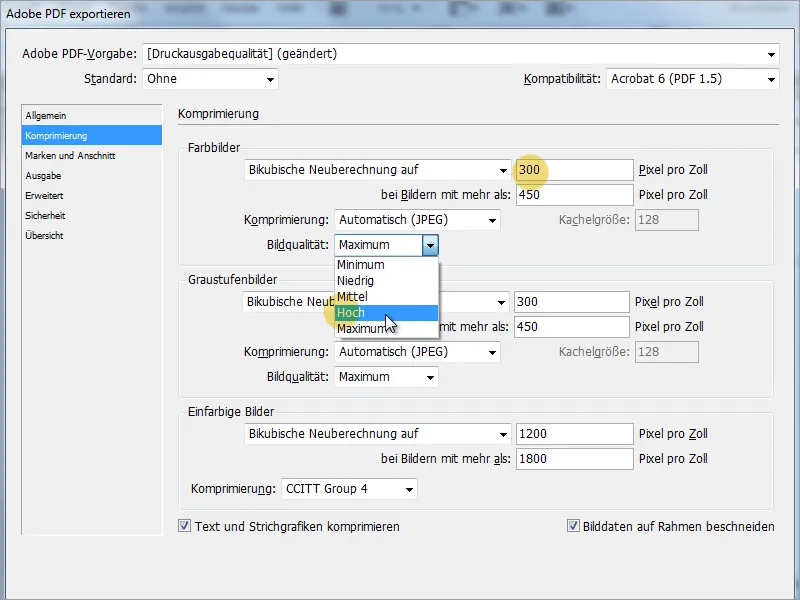
Saugumo dialogo lauke galite, jei norite, nustatyti slaptažodį dokumentui. Tai galiausiai padidina saugumą, bet taip pat gali atgrasyti personalo atsakinguosius. Svarbi informacija yra dėl Kompatibilumo. Bandykite, jei įmanoma, parinkti senesnį „Acrobat“ versiją, kad būtų užtikrintas, kad seni sistemai neproblemų atverstų šį dokumentą.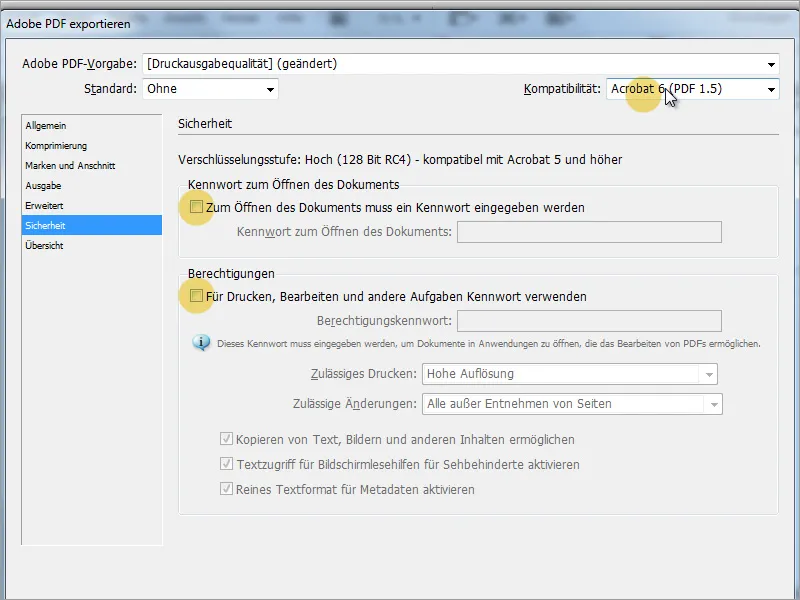
Vaizdas gali būti naudojamas daugeliui paraiškų. Tai yra individualu, jei kai kurie dalykai gali būti pritaikyti tokioje paraiškoje. Tai apima tiek spalvas, tiek šriftus. Pavyzdžiui, jei pretendentei norėtųsi dabar kreiptis į didelį vokiečių banką. Būtų gražu, jei paraiškoje jau rodytųsi, kad kandidatas jau iš anksto susipažino su įmonės veikla. Vienu iš būdų galėtų būti, pavyzdžiui, padaryti antraštės spalvas pakeičiant naujai atsiradusiai padėčiai naudojant paraštės formatuotę.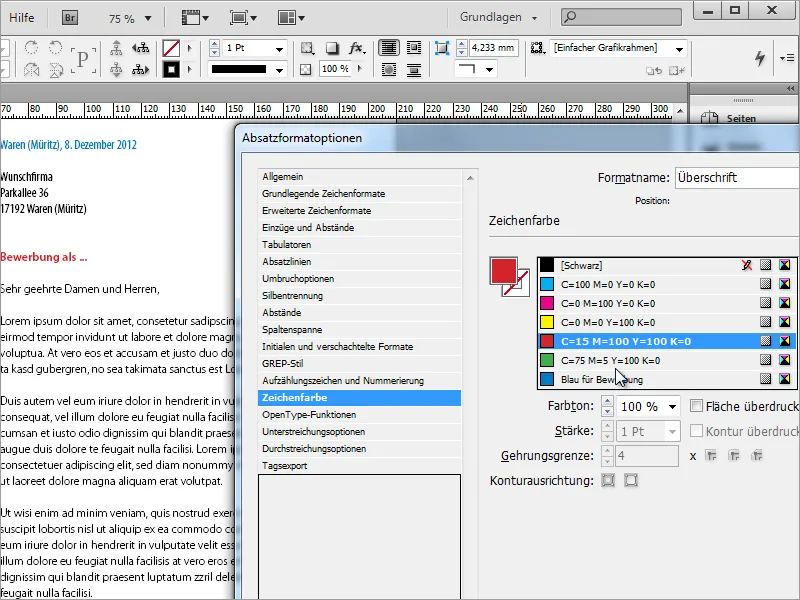
Be to, šriftą galima pakeisti ta pačiaisiais būdais.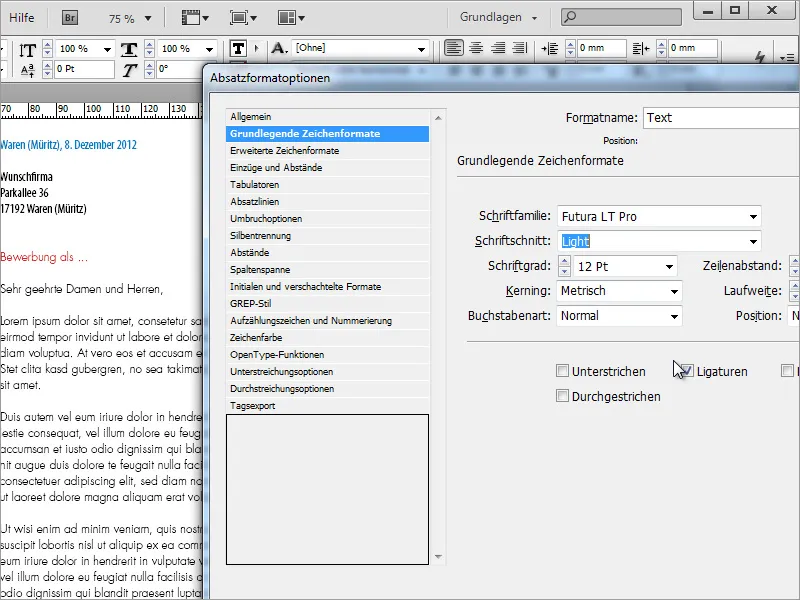
Mūsų rezultatas galėtų atrodyti, pavyzdžiui, taip: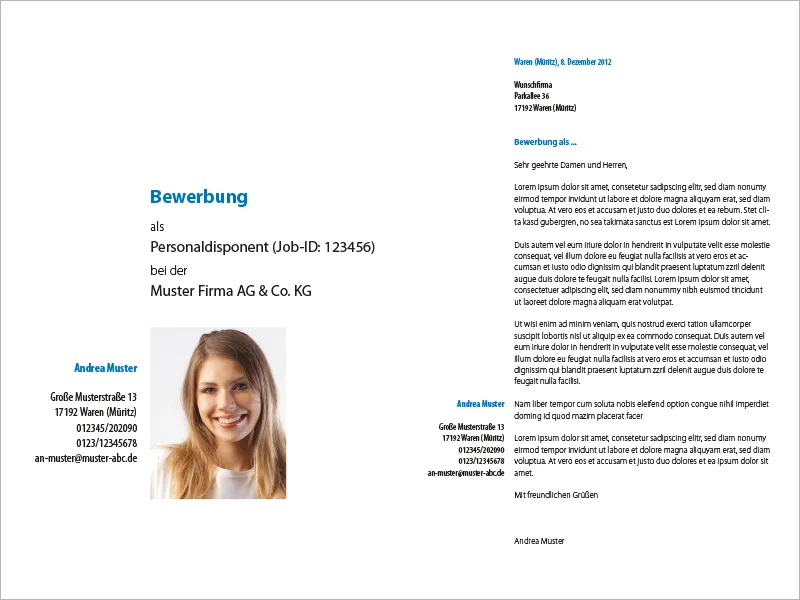
O sekančios puslapiai: