Šiame mažame seminaro forme noriu jums parodyti, kaip sukurti daugiaspalvius spalvų laukus. Ar matėte ką nors panašaus? Tikriausiai galbūt ne, nes InDesign iš pradžių iš tikrųjų nesuteikia galimybės kurti daugiaspalvius spalvų laukus. Kaip tai padaryti vis tiek, dabar jums parodysiu.
Žingsnis 1
Sukurkite naują dokumentą per Failas>Naujas>Dokumentas (1) ir lange Naujas dokumentas (2) spustelėkite Gerai.
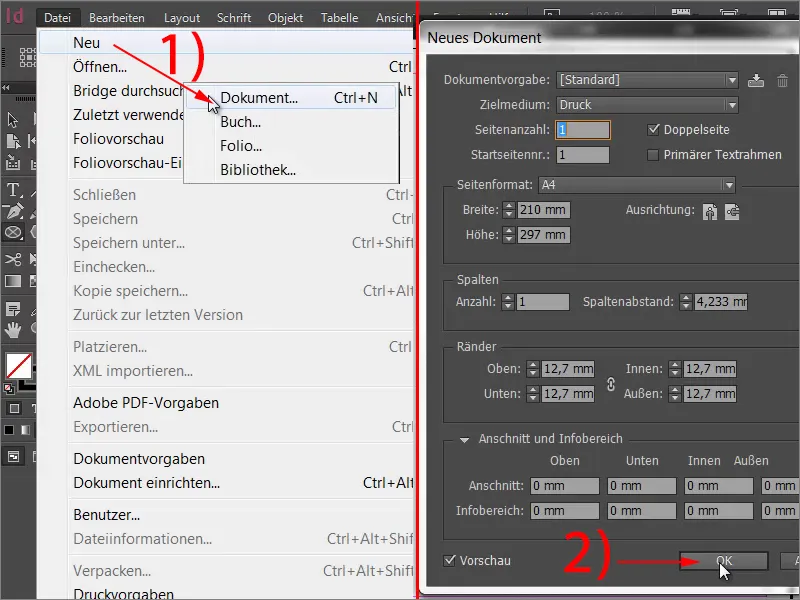
Žingsnis 2
Kitoje stadijoje, naudojant Elipsės- įrankį, brūkšite apskritimą.
Žingsnis 3
Šis apskritimas dabar turėtų švytėti dvejomis spalvomis. Pradžioje sukuriate naują gradientinį lauką (1) ir pavadinkite jį kaip Spalvos lauko pavadinimas pavyzdžiui "2spalvos" (2). Tada nustatote pirmąją spalvą. Kad tai padarytumėte, paspauskite ant mažo spalvos reguliatoriaus kairėje Gradientinio juostoje (3). Aš čia pasirenku geltoną spalvą. Tai padarau traukdamas juostą ties Geltona iki 100 %. Norint nustatyti antrąją spalvą, paspauskite kitą spalvos reguliatorių Gradientinio juostoje (3), šiuo atveju dar nenuspalvotą, ir ...
Žingsnis 4
... pasirinkite pavyzdžiui Magentą (1). Apačioje matote Pozicijos laukelį. Jis nurodo, kurioje pozicijoje spalva turi maksimalų prisotinimą. Šiuo metu jis yra 100 %. Šį rodiklį sumažinkite iki 50 % (2). Tas pats daromas ir su Geltona, kadangi abu spalvų reguliatoriai būtų 50 % (3).
Žingsnis 5
Dabar matote, kas vyksta. Spustelėkite Pridėti ir pažiūrėkite į apskritimą.
Žingsnis 6
Jūs sukūrėte vektoriaus figūrą su aštriu kirviu tarp dviejų spalvų. Dabar galite tai didinti ar mažinti ir kirvis išlieka aštrus.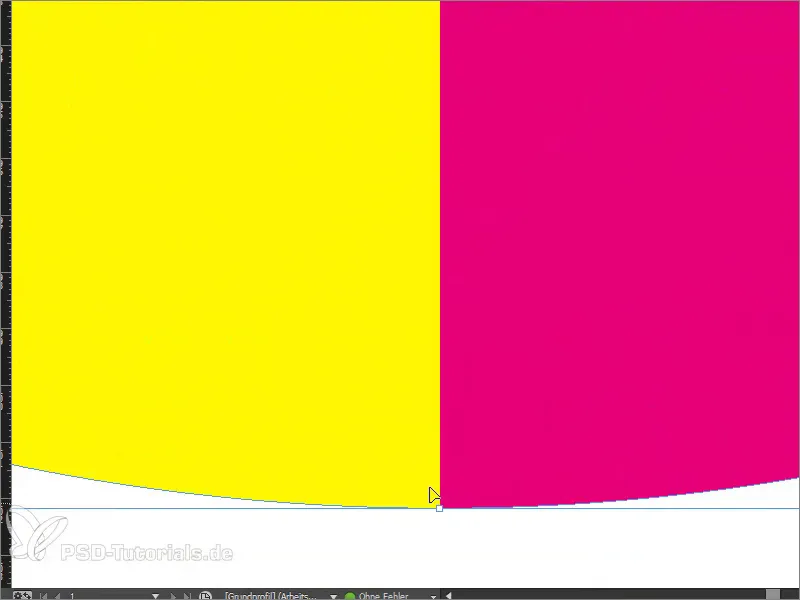
Žingsnis 7
Aišku, jūs klausiate, kur prasmingas dviejų spalvų spalvų lauko turinys. Klasikinis pavyzdys yra vertinimo sistema, kurį dabar atkursime kartu. Norėdami tai padaryti, pradžioje brūktelėkite penkis stačiakampio formos rėmus, kurie turėtų atspindėti įvertinimo apimtį. Laikydami Alt- klavišą galite lengvai nukopijuoti stačiakampio formos rėmą. Naudodami Shift ir Raktą į dešinę jį galite perkelti..
Žingsnis 8
Įtrauksime nedidelę pagalbos savo "Įvertinimo lapui" įvardijimu. Šriftas: Myriad Pro, Šrifto storis: 50 Pt.
Žingsnis 9
Kitoje stadijoje užpildykite įvertinimo lapą, t.y. su tipinėm spalvomis Žalia teigiamam ir Raudona neigiamam. Mes sukursime naują gradientinį lauką (žr. 3 žingsnį pamokos), su Žaliaspūdėtu ir Raudona spalvomis. Tiesiog išspauskite vieną spalvos reguliatorių Gradientinio juostoje, kad atskirtumėte dabartines spalvas Geltoną ir Raudoną. Tuomet apibrėžkite Žalią spalvą (pvz.: Cyan = 75 %, Magenta = 5 %, Yellow = 100 %, Black = 0 %) ir Raudoną spalvą (pvz.: Cyan = 0 %, Magenta = 100 %, Yellow = 100 %, Black = 0 %).
Žingsnis 10
Toliau nustatysime Poziciją. Pirmosios keturios lentelės vertinimo lape turėtų būti žalios, o penkta turi būti raudona. Tai galima traktuoti kaip veiklos diapazoną, todėl keturi iš penkių taškų pasiekti. Kadangi turime visoje penkias lentas, turime padalyti 100 % iš penkių. Tai neišvengiamai yra 20 %. Kadangi norime padaryti keturias žalias lentas, imame vertę keturis, taigi esame 80 %. Taigi nustatykite abiejų spalvų reguliatorių Poziciją iki 80 %..
Žingsnis 11
Kai taikote spalvų lauką atskiram stačiakampio formos rėmui, matysite, kad tik tas rėmas užpildomas norima spalva. Ką daryti, jei norime viską užpildyti?
Žingsnis 12
Šio problema sprendimas yra labai paprastas: Pažymėkite visus penkis stačiakampio formos rėmus ir juos sujunkite su Pathfinder per Pridėti- funkciją.
Žingsnis 13
Kai taikote Laiko juostą, tai atrodo taip.
Tokiasias lengva greitai dubliuoti ir apdoroti dideliais kiekiais. Dabar žinote, kaip galite sukurti daugiaspalves spalvotas laukus su chirurgiškai aštria vektorine kraštine.


