Nuo "Adobe InDesign" rodymo kokybės priklauso tai, kaip grafika ir vaizdai rodomi redaguojant. Pasirinkę tinkamus nustatymus, galite perjungti greitesnę peržiūrą ir didelės skiriamosios gebos rodinį, kad darbas būtų efektyvus ir išsamus. Šiame vadove parodysiu, kaip reguliuoti rodymo kokybę "InDesign" programoje, pasirinkti standartinę, tipinę ir aukštą kokybę ir rasti optimalų nustatymą savo projektui. Pradėkime ir optimizuokime savo darbo aplinką!
Ekrano kokybės nustatymą "InDesign" galite rasti meniu View>Display Performance (vaizdas>ekrano našumas ). Pagal numatytuosius nustatymus čia pasirinktas nustatymas Normal display (įprastas rodinys ).
Tai gerai, nes tada dokumente naudojamus vaizdus procesoriui nereikia skaičiuoti visa raiška kiekvieną kartą slinkdamas aukštyn ar žemyn arba keisdamas puslapius, dėl to darbas gali būti šiek tiek lėtesnis, priklausomai nuo naudojamos vaizdinės medžiagos ir aparatinės įrangos, o tik sumažintos raiškos.
Jei dabar priartinsite vaizdą, jis gali būti rodomas daugiau ar mažiau pikselių. Prieš griebdamiesi už širdies iš siaubo, tiesiog nustatykite aukštos kokybės rodymo režimą meniu View>Display performance (Vaizdas>Rodymo našumas).
Žinoma, spartusis klavišas Ctrl+Alt+H yra daug greitesnis nei naudojant pelę. Tikėkimės, kad dabar pikseliai išnyks - arba jums reikės geresnio ir didesnės raiškos vaizdo, bent jau jei rezultatą vėliau ketinate spausdinti.
Beje, tą patį poveikį turi ir meniu View (Peržiūrėti) esanti atspaudo peržiūra.

Nustatymus taip pat galite iškviesti per kontekstinį meniu naudodami dešinįjį pelės klavišą. Jei nieko nepasirinkta, pakeitimai taikomi visam dokumentui, tačiau jei pasirinksite vaizdo rėmelį, rodymo kokybės pakeitimas paveiks tik jį.
Norėdami užtikrinti, kad tie patys rodymo nustatymai būtų taikomi visiems objektams, galite naudoti meniu Display performance (Rodymo našumas ) parinktį Delete object-specific display settings (ją taip pat galima iškviesti naudojant dešiniojo pelės mygtuko kontekstinį meniu ).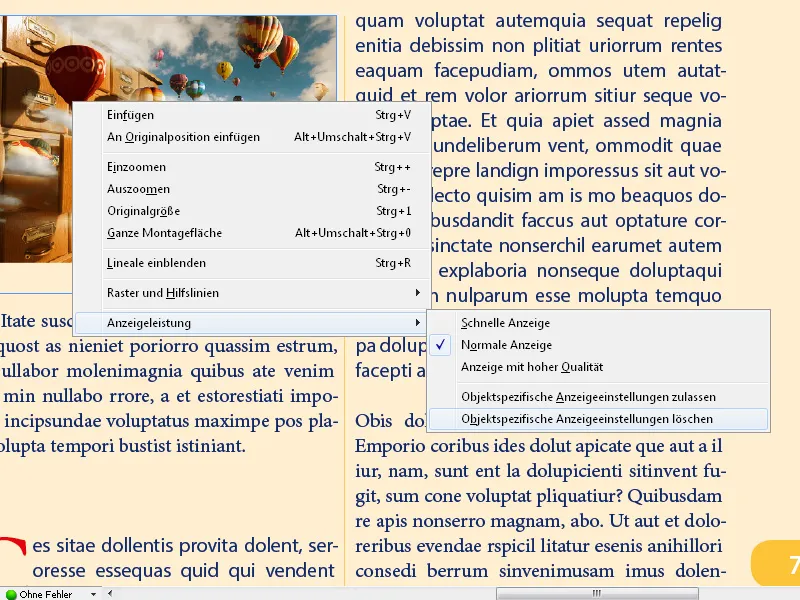
Naudojant greito rodymo nustatymą, vaizdai paslepiami ir matomi tik vietos rėmeliai. Tai gali pagreitinti naršymą daug vaizdų turinčiuose dokumentuose.
Spartusis klavišas Ctrl+Alt+Z grąžina nustatymą į įprastą rodymą.
Pagrindinius rodymo našumo nustatymus galite atlikti meniu Edit (redaguoti) esančiame meniu Preferences (nuostatos).
Čia taip pat galite nustatyti aukštos kokybės ekraną kaip numatytąjį ir slankikliu reguliuoti monitoriaus išvesties skiriamąją gebą skirtingiems grafikos tipams. Taip pat galite įjungti kraštų išlyginimą, kad būtų rodomi vienodi vaizdo kraštai, ir nustatyti šrifto dydžio reikšmę, nuo kurios simboliai yra pilki ir rodomi tik kaip pilkos linijos.
Jei viską teisingai sureguliavote ir nesate tikri, ar tikrai viskas buvo taip gerai, tiesiog spustelėkite Use defaults (naudoti numatytąsias reikšmes ) ir viskas vėl bus gerai.
Taip pat svarbu žinoti, kad visi šie nustatymai turi įtakos tik rodymui monitoriuje, o ne spausdinimo kokybei ar vėliau eksportuojamo failo kokybei.
Papildomi patarimai apie rodymo kokybę
- Susietų vaizdų nustatymas:
- Pagal numatytuosius nustatymus "InDesign" susietus vaizdus rodo žemos kokybės, kad taupytų vietą saugykloje. Jei norite rodyti didelės skiriamosios gebos vaizdus:
- Jei norite, kad vaizdas būtų ryškesnis, eikite į " Edit" → "Preferences" → "Display Performance" (Windows) arba "InDesign" → "Preferences" → "Display Performance" (Mac).
- Įjunkite parinktį Show images in high resolution (rodyti didelės raiškos vaizdus ).
- Pagal numatytuosius nustatymus "InDesign" susietus vaizdus rodo žemos kokybės, kad taupytų vietą saugykloje. Jei norite rodyti didelės skiriamosios gebos vaizdus:
- Naudokite vaizdo plokštės pagreitinimą:
- "Nustatymuose" galite įjungti GPU pagreitinimą (Nustatymai → GPU našumas ), kad pagerintumėte rodymo kokybę neprarasdami našumo.
- Efektyvios darbo eigos:
- Pirmiausia dirbkite greito rodymo režimu, kad sukurtumėte maketus, o į aukštos kokybės režimą pereikite tik galutinio patikrinimo metu.
Pasirinkę tinkamus ekrano kokybės nustatymus, galite dirbti efektyviai, nesumažindami sistemos našumo, ir vis tiek gauti aštrų vaizdą, kai jo reikia!


