Prieš pradėdami kurti animaciją, apžvelkime, kaip veikia susidūrimo deformatorius. Kaip matyti iš pavadinimo, tai yra deformacijos objektas, kuris CINEMA 4D programoje visada turi būti sugrupuotas su deformuojamu objektu arba jam pavaldus.
Deformavimas naudojant paprastą žiedinį objektą
Darbiniame faile "PSD_C4D_R13_Kollisionsdeformer_1.c4d" rasite mano pirmąjį pavyzdį, kuriame parametrinis plokštumos objektas turi būti deformuojamas su tokiu pat parametriniu žiedo objektu.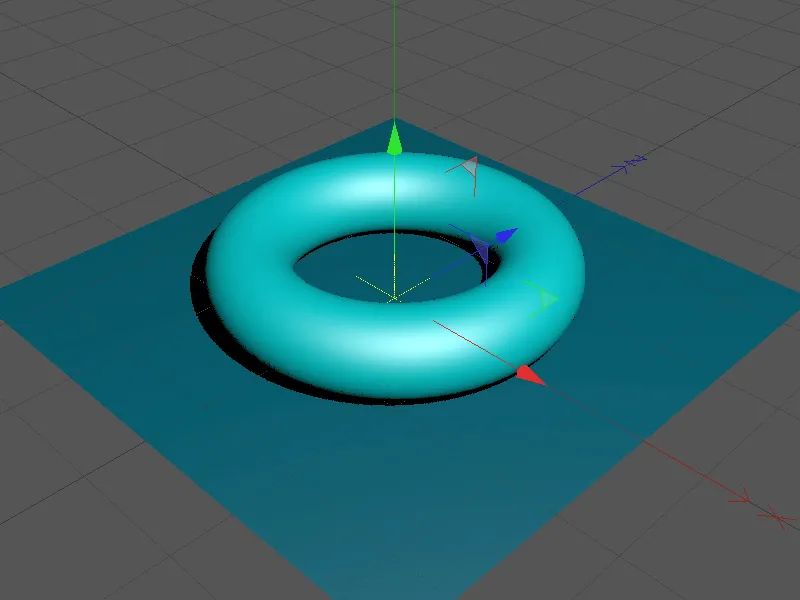
Trumpai apžvelkime scenos elementus. Plokštumos objektas yra pakankamai didelis, kad tilptų visos žiedo objekto deformacijos. Ne mažiau svarbus yra palyginti didelis padalijimas (segmentavimas) į plotį ir gylį. Jei padalijimas nepakankamas, susidūrus su kitu objektu negali vykti minkšta deformacija; tuomet paviršiai atrodo nelygūs ir laiptuoti.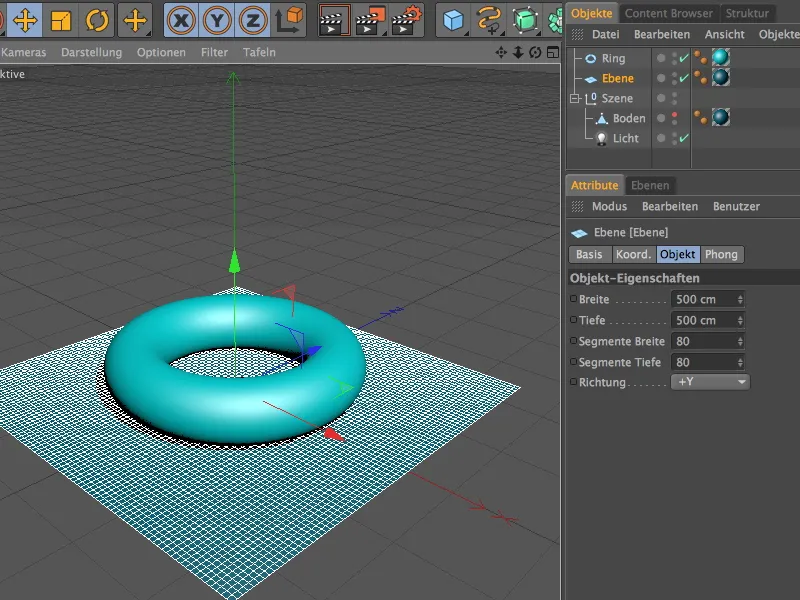
Žiedo objekte taip pat netaupiau padalijimams. Šis segmentavimas būtinas ir tam, kad deformuojantis objektas galėtų tiksliai susidurti.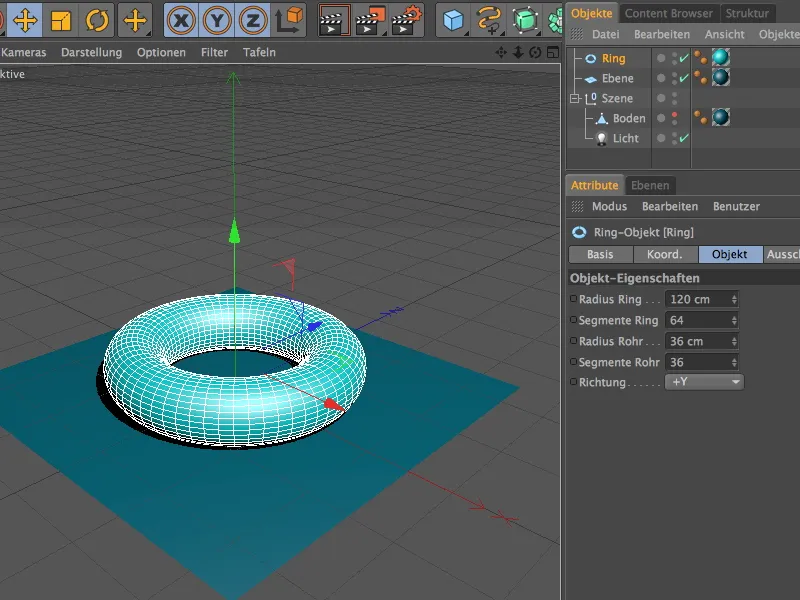
Kaip ir reikėjo tikėtis, susidūrimo deformatorių rasime paletėje kartu su kitais deformacijos objektais.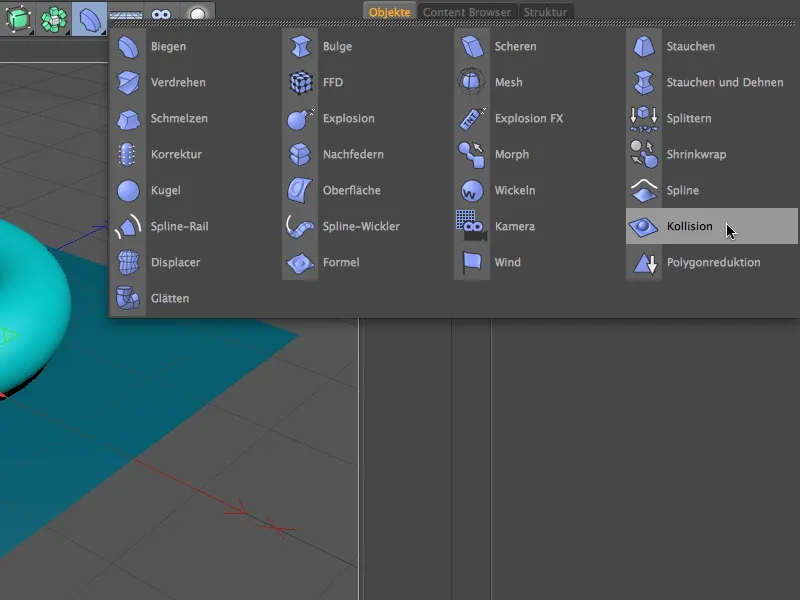
Tempiame susidūrimo deformatorių ant plokštumos objekto objektų tvarkyklėje, kad deformatorius būtų pritaikytas plokštumai. Kitas žingsnis - nurodyti deformatoriui, kurie objektai gali dalyvauti deformacijoje. Kadangi mano atveju už deformaciją bus atsakingas žiedo objektas, jis vilkimas ir nuleidžiamas į nustatymų dialogo lango nustatymų puslapyje esantį lauką Objects (objektai).
Pirmiesiems bandymams galime naudoti nustatymą Penetrate solver ( prasiskverbti). Šiuo atveju susidūrimo deformatorius pagal objektų padėtį pats nusprendžia, ar deformacija vyksta deformuojamo objekto viduje, ar išorėje.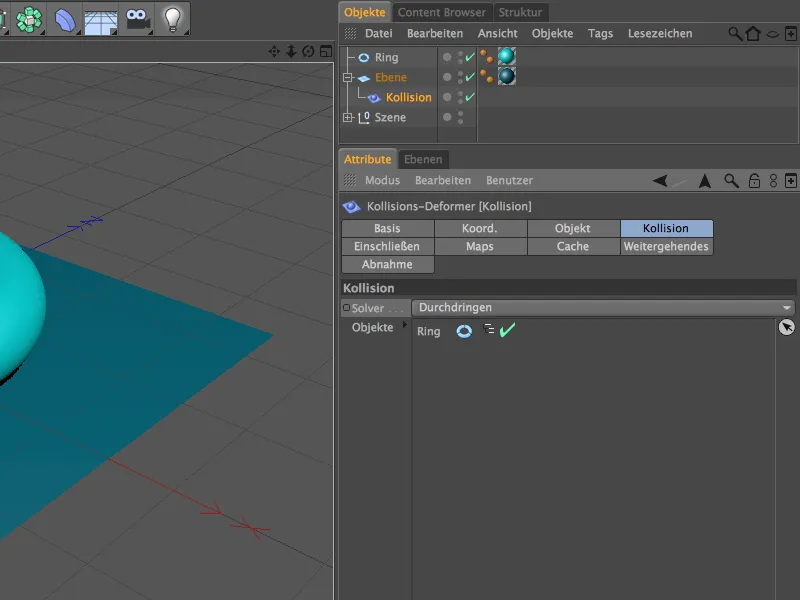
Objektų puslapyje rasime tikslius nustatymus, skirtus deformacijai įgyvendinti susidūrimo atveju. Parametru decrease (maţinimas) galite nurodyti, ar ir kokiu būdu (pagal UV koordinates, pagal atstumą, pagal paviršių ar susidūrimą ) vyksta papildomas deformacijos irimas. Taip pat yra susidūrimo mažinimo dydžio (atstumo) ir stiprumo parametrai.
Vėliau išsamiau aptarsime parametrą Restore shape (atkurti formą). Jį galime naudoti norėdami užtikrinti, kad deformacija negrįžtų, o liktų kaip atspaudas arba forma.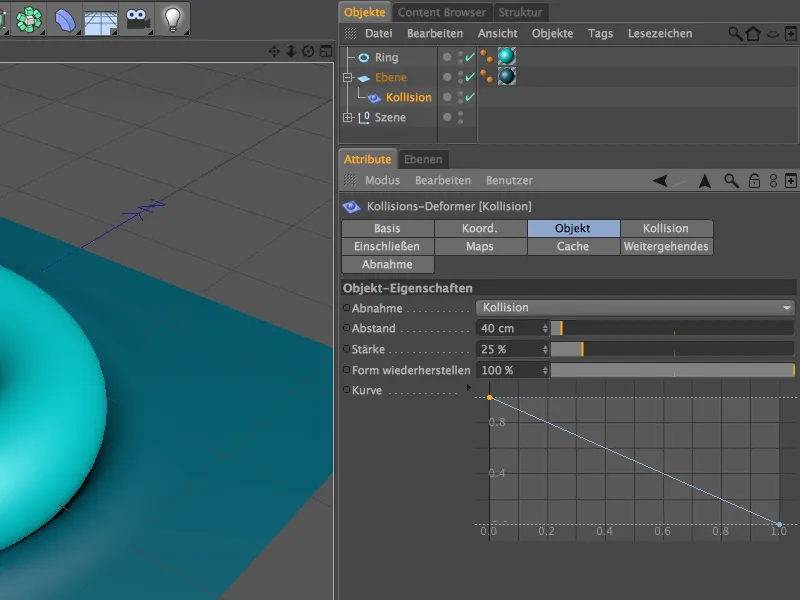
Net ir pradinėje padėtyje žiedo objektas palieka aiškias žymes plokštumoje. Kadangi pasirinkome sprendiklio parametrą Penetrate (prasiskverbti), žiedo objektą galima dideliu mastu įspausti į plokštumą, jį judinant ...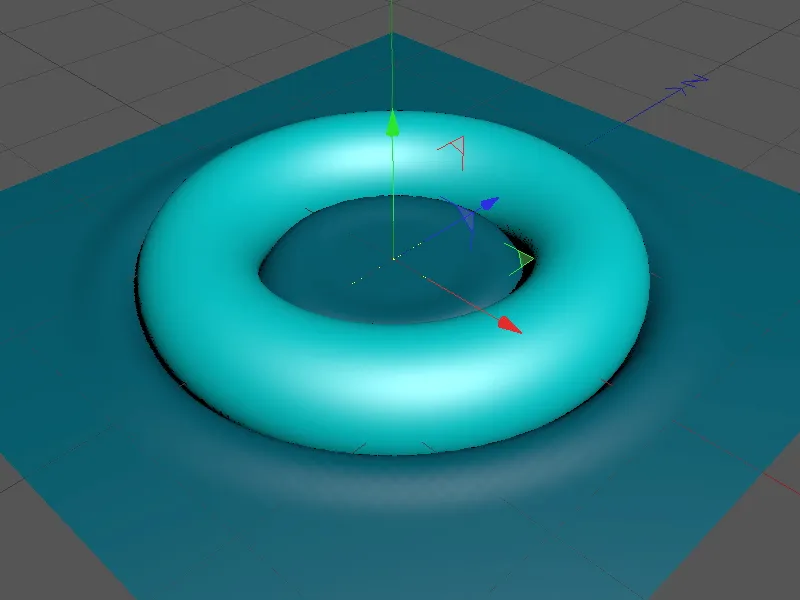
... tol, kol žiedo objekto padėtis susidūrimo deformatoriui parodys, kad jis yra plokštumos viduje, ir suformuos formą.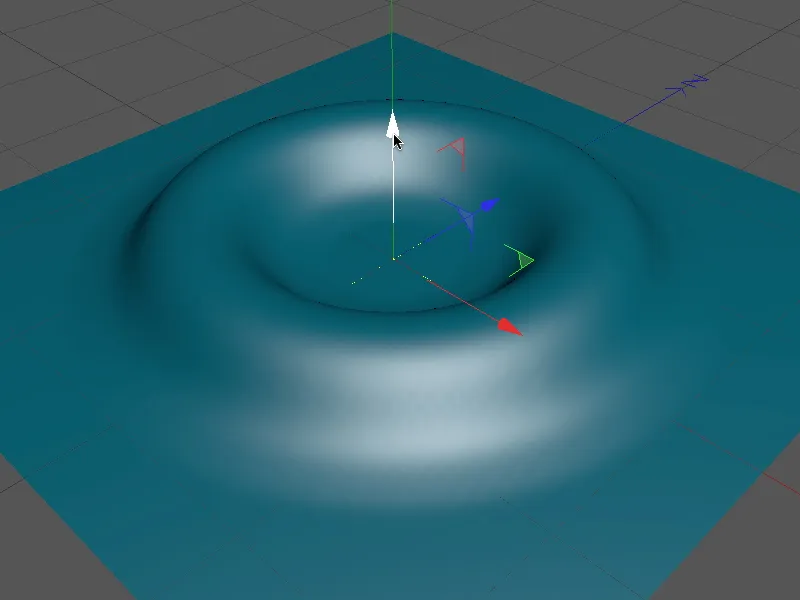
Kadangi toks automatinis atpažinimas ne visada pageidaujamas, tiesiog pakeičiame sprendiklio nustatymą į Inside (ištempimas). Priešingai nei įprastas nustatymas Within (viduje), nustatymas stretching (tempimas) užtikrina, kad deformuojamą objektą būtų galima deformuoti kuo ilgiau tempimo būdu.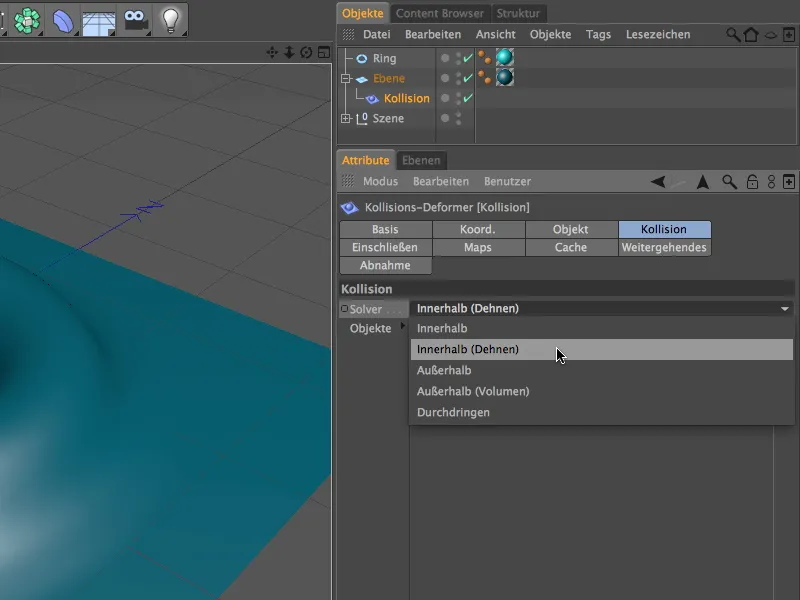
Dabar išvengiama atsitiktinio sulenkimo į išorę, todėl bet kada galime lengvai perkelti žiedą po plokštumos objektu.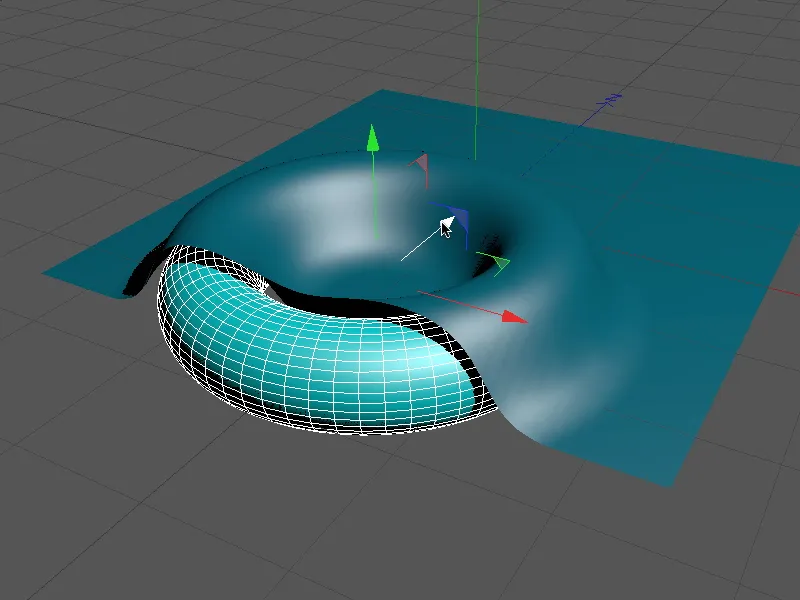
Tai palengvina uždengtų objektų, kurie, žinoma, taip pat gali judėti, kūrimą.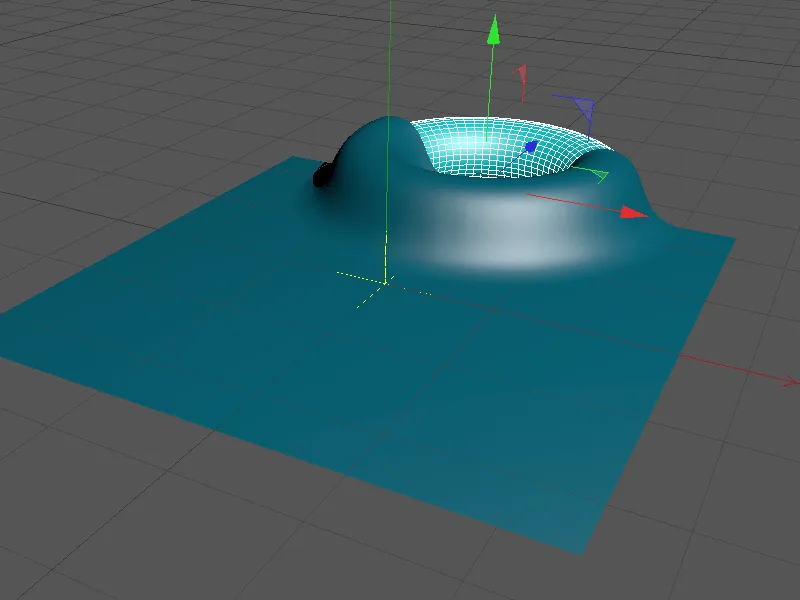
Palyginimui pažvelkime į fiksuotą sprendiklio nustatymą Išorė. Čia nurodome, kad deformuojantis objektas visada yra už deformuojamo objekto ribų. Čia taip pat turime galimybę suteikti objektui didesnę deformavimo apimtį, pridėdami tūrį.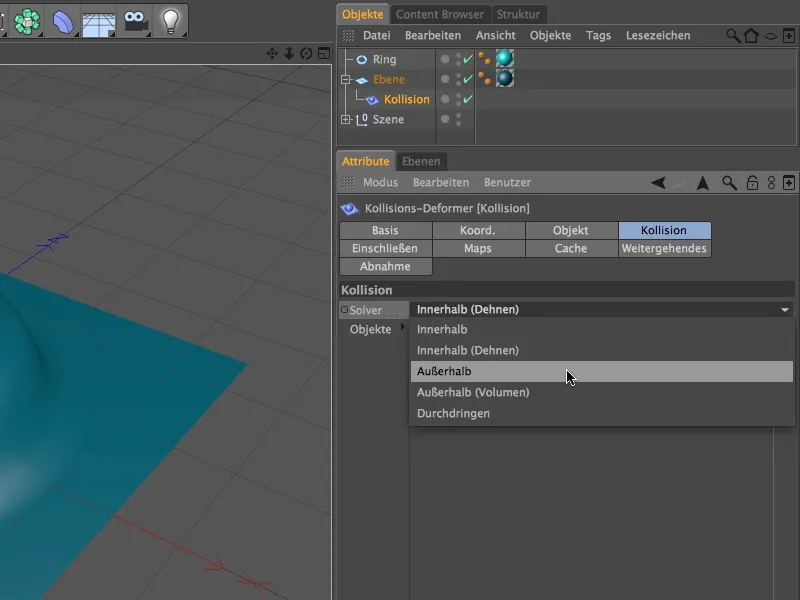
Dabar žiedo objektas į deformuojamą plokštumos objektą pasineria tiek, kiek norime, kai jį judiname.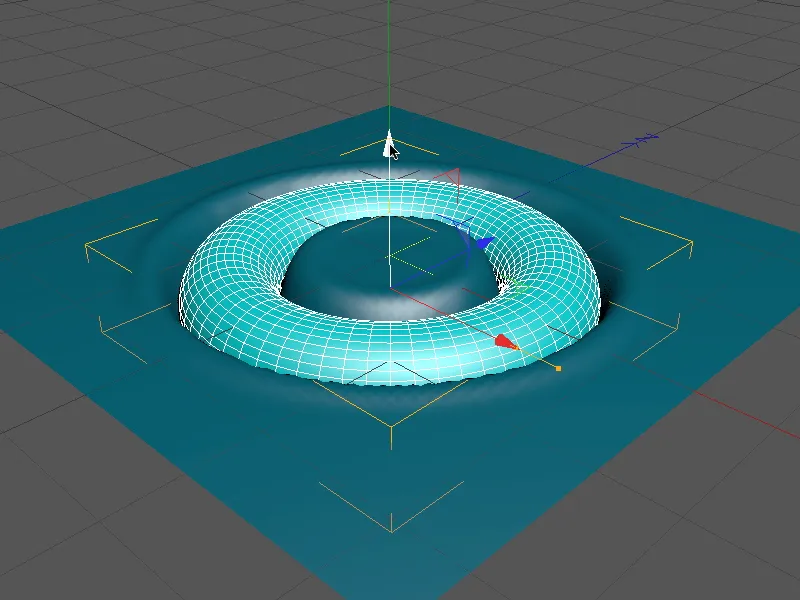
Deformavimas naudojant animuotą sferą
Dabar iš esmės nušvietėme svarbiausias susidūrimo objekto parinktis, todėl galime ryžtis nedidelei animacijai. Darbiniame faile "PSD_C4D_R13_Kollisionsdeformer_2.c4d" rasite baigtą animaciją palyginimui.
Mūsų sceną sudaro pažįstamas plokštumos objektas, parametrinė sfera ir plokščia spiralė kaip sferos animacijos kelias.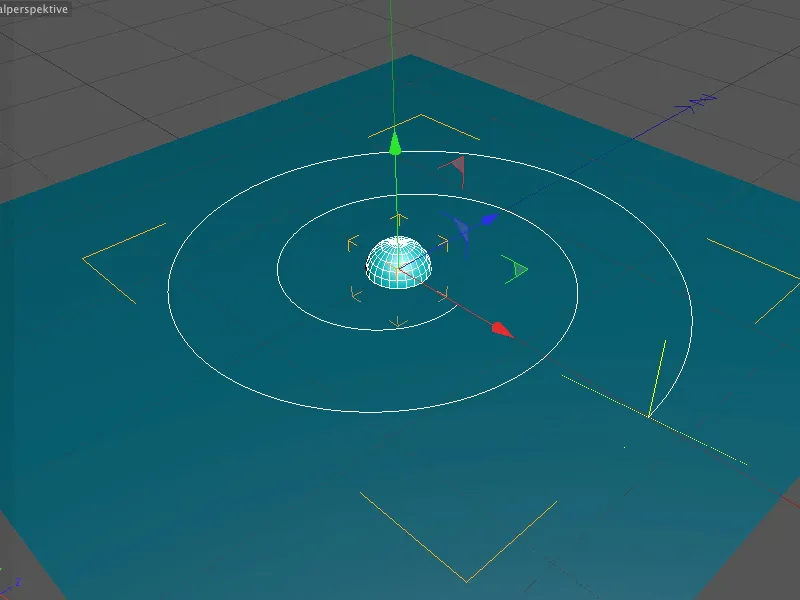
Spiralė yra plokščia, nes jos aukštis nustatytas lygus 0. Be plokštumos išlyginimo XZ kryptimi, svarbu nurodyti tolygiai pasiskirsčiusius tarpinius taškus, kad vėliau sferos animacija taip pat vyktų tolygiai.
Kad susidūrimo su sfera sukelta deformacija būtų kuo tolygesnė ir netrikdoma, plokštumos objekto nustatymų dialoge plokštumos padalijimą padidiname iki 120 segmentų kiekvienas .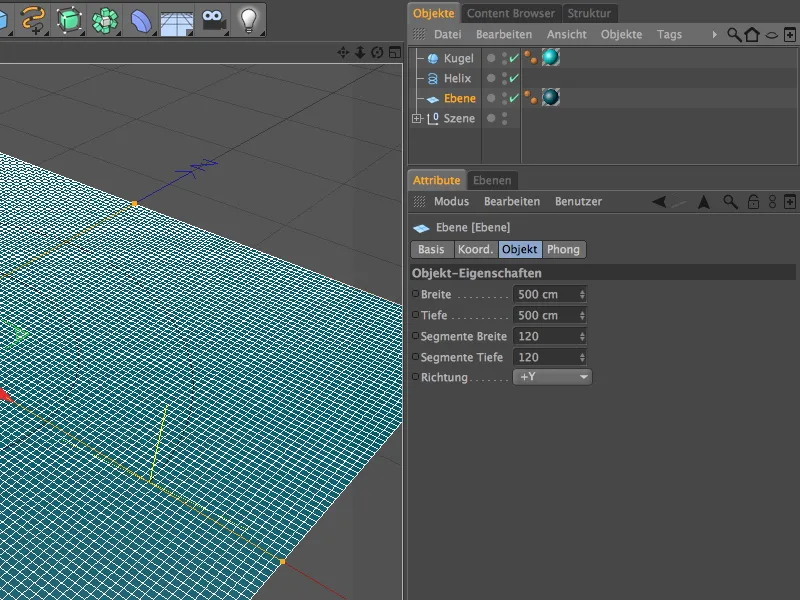
Prieš tęsdami tikrąją deformaciją, pirmiausia pasirūpinsime sferos animacija.
Kad sfera judėtų išilgai spiralinio splaino, jai reikia iš CINEMA 4D meniu " Tags" (ţymos) parinkti išlyginimo ant splaino išraišką, kurią iškviečiame dešiniuoju pelės klavišu.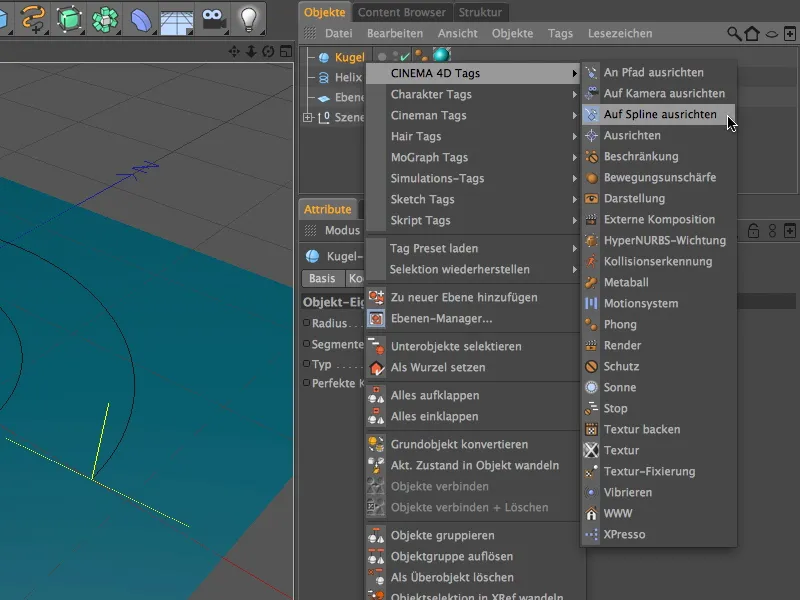
On-spline išlyginimo išraiškos nustatymų dialogo lange vilkdami spiralinį splainą kaip splaino kelią į numatytą lauką. Tikroji sferos animacija dabar vyksta per parametrą Position (padėtis). Nustatome animacijos paletės slankiklį Time (laikas) į pradžios laiką jį perkeldami arba įvesdami norimą vaizdą (mano atveju 0 vaizdas) ir nustatome Position (padėtis) parametro Keyframe (raktinis kadras) spustelėdami parametro lauką ir laikydami nuspaustą klavišą Ctrl .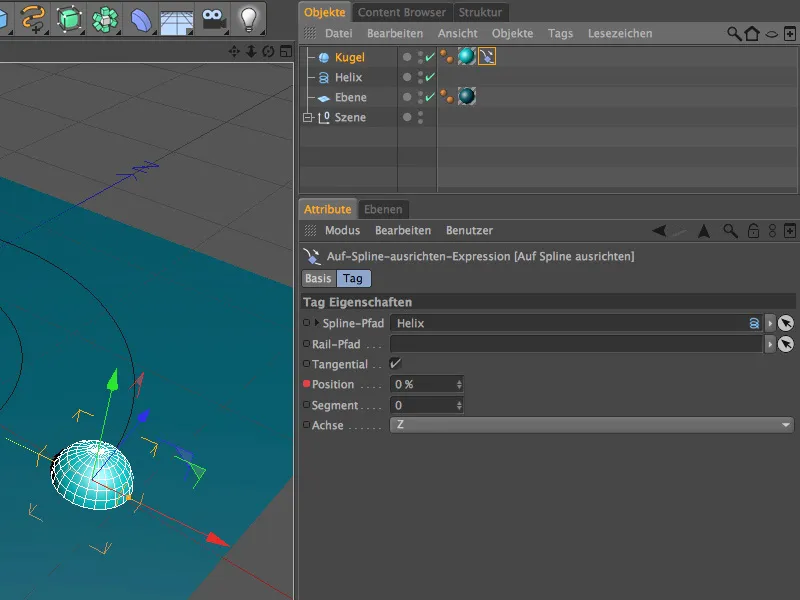
Tokiu pat būdu pasiekiame animacijos pabaigos laiką (mano atveju paveikslėlis 200). Čia į parametro Position (padėtis) reikšmę įvesime 100 %, kad visiškai pasiektume splaino kelio pabaigos tašką, ir čia taip pat sukursime raktinį kadrą, spustelėdami parametro laukelį ir laikydami nuspaustą klavišą Ctrl.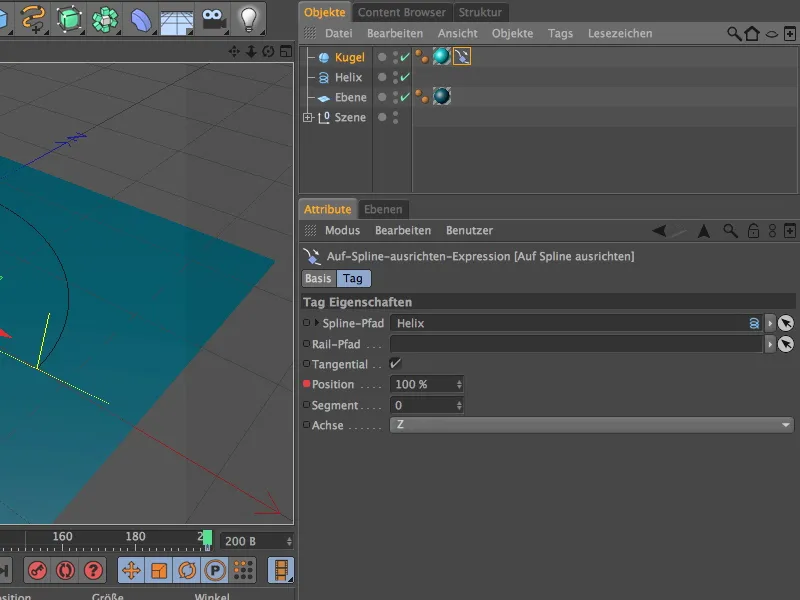
Dabar sferos animacija baigta; galite leisti sferai judėti išilgai splaino kelio spustelėdami animacijos paletės mygtuką Play (atkurti). Kadangi sfera neturi jokių ypatingų savybių, pavyzdžiui, raštų ar artumo, šiuo konkrečiu atveju mums nereikia rūpintis jos sukimu.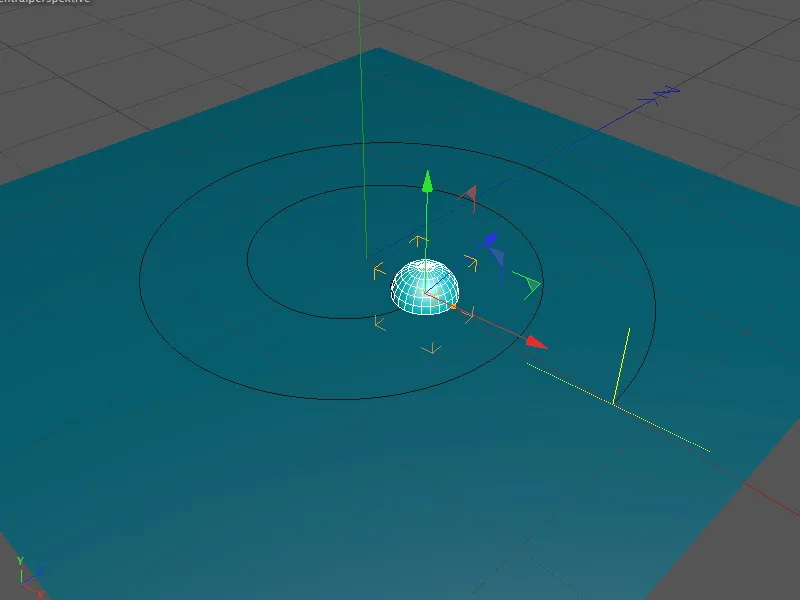
Dabar, kai visi animacijoje dalyvaujantys elementai paruošti, turime realizuoti sferos sukeliamą deformaciją. Norėdami tai padaryti, iš deformacijos objektų paletės paimame susidūrimo deformatorių .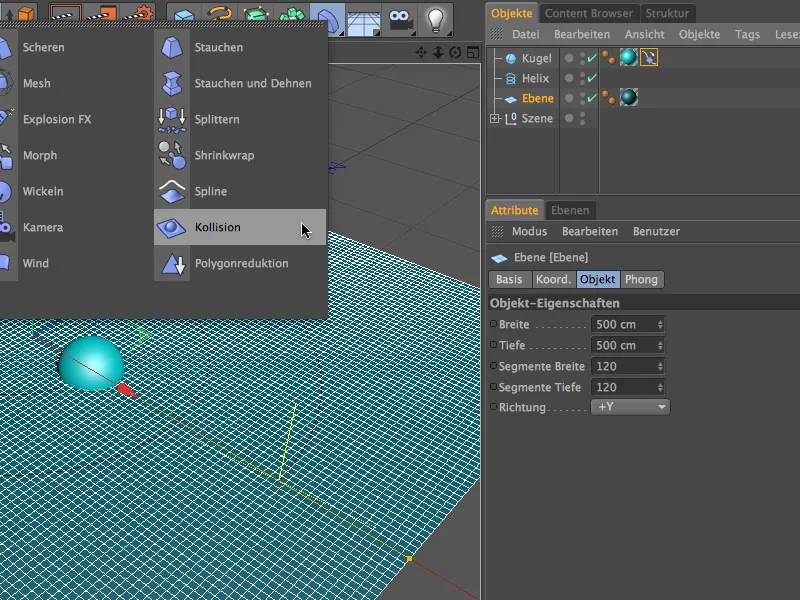
Kaip įprasta, susidūrimo deformatorius tampa sluoksnio subobjektu, vilkdamas jį į sluoksnio objektą objekt ų tvarkyklėje, kad jame galėtų pradėti veikti.
Nustatymų dialogo puslapyje Objects (objektai) pradedame nuo pirmųjų susiduriančių objektų savybių. Siekdami gauti kuo tikslesnį deformacijos pašalinimą , nustatome pašalinimo tipą Collision (susidūrimas). Palyginti mažos atstumo ir stiprumo reikšmės užtikrina, kad pasislinkusi "masė" nepasklistų per toli.
Parametras Restore shape (atkurti formą) nurodo, kokiu mastu po susidūrimo atkuriama deformacija. Kadangi norime, kad kamuoliuko sukurtas takelis būtų visiškai išsaugotas, nustatome 0 % reikšmę, kad būtų išvengta atstatymo.
Kad galėtume sukurti takelius, mums reikia susidūrimo puslapyje nustatyti parametrą Outside (išorė). Kaip deformuojantį objektą į šiam tikslui numatytą objekto lauką tempiame sferos objektą .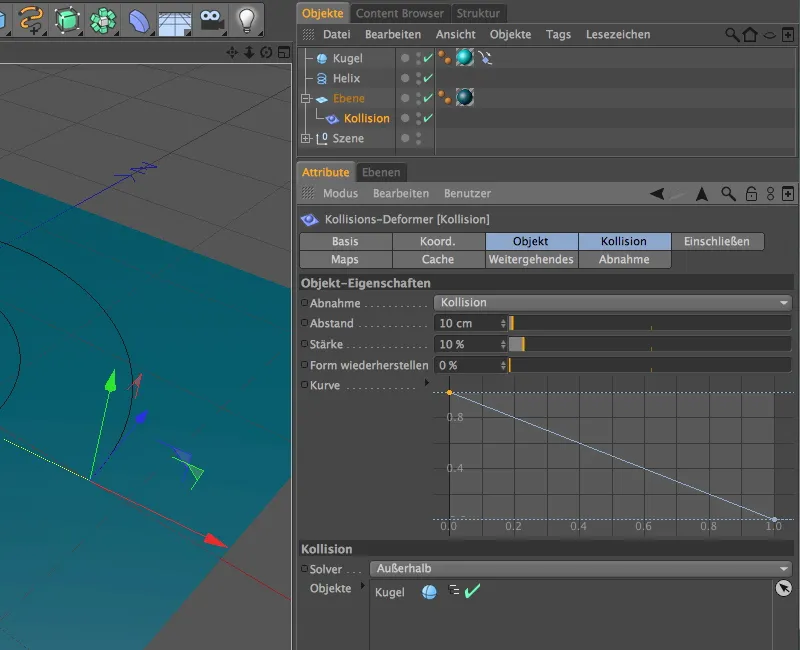
Daugiau susidūrimo deformatoriaus deformuojamo objekto nustatymo parinkčių rasite puslapyje Advanced (Išplėstinis). Čia galime išsamiau nustatyti plokštumos medžiagos savybes. Kad plokštuma būtų pakankamai deformuojama, parametrą Stretch (ištempti) nustatome maždaug 10-15.
Labai mažos kietumo, struktūros ir lenkimo parametrų reikšmės užtikrina, kad medžiagą iš sferos būtų galima išstumti beveik be pasipriešinimo. Tiesiog eksperimentuokite su reikšmėmis, kad pajustumėte parametrų poveikį.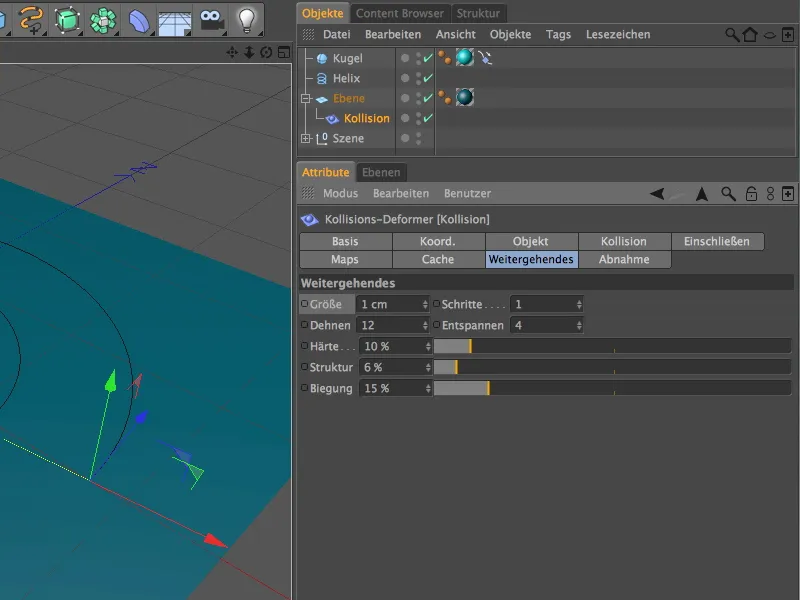
Tuo baigiamas visas animacijos darbas. Pažvelgus į redaktoriaus vaizdą pradiniame taške matyti, kad sfera deformuoja plokštumos objektą taip, kaip norima, naudojant susidūrimo deformatorių.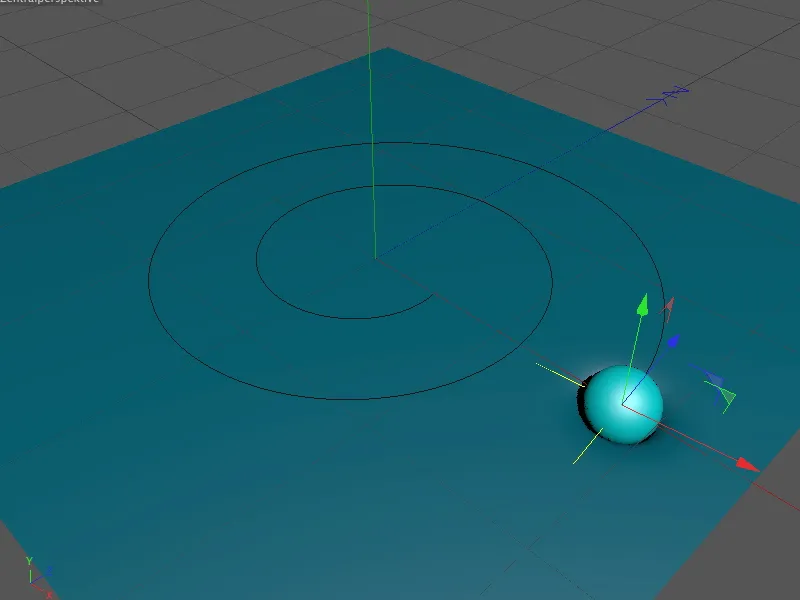
Spustelėję animacijos paletėje esantį mygtuką Play (atkurti), galime stebėti, kaip rutulys tempia kelią paviršiumi. Atkreipkite dėmesį, kad deformacija atsiranda dėl kiekvieno sferos susidūrimo su plokštuma. Todėl laiko šuoliai, kai vaizdai tiesiog praleidžiami, bus pastebimi kaip nepageidaujamas plokštumos deformacijos trūkumas.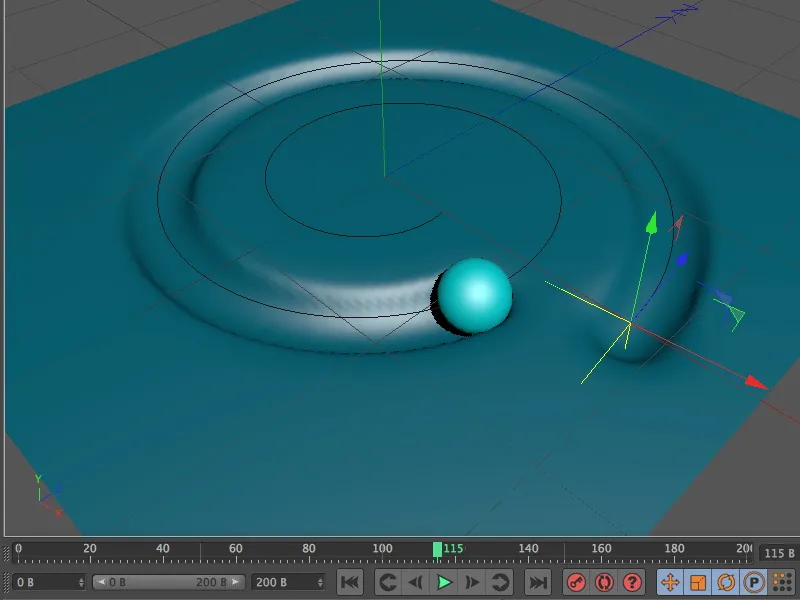
Dabar galite atvaizduoti baigtą animaciją. Jei deformuoto paviršiaus išlyginimas atrodo nepakankamas, pirmiausia reikia atlikti deformuoto objekto padalijimą arba segmentavimą.


