Liniuotės, tinkleliai ir kreipiančiosios yra pagrindiniai "Adobe InDesign " įrankiai, padedantys kurti tikslius ir profesionalius maketus. Galite naudoti liniuotes, kad nustatytumėte tikslias pozicijas, tinklelius, kad užtikrintumėte tolygų išdėstymą, ir kreipiančiąsias, kad padėtumėte tobulai išdėstyti elementus. Šios funkcijos ypač naudingos sudėtingiems maketams, pavyzdžiui, žurnalams, brošiūroms ar kelių puslapių dokumentams. Šiame vadove žingsnis po žingsnio parodysiu, kaip efektyviai naudoti liniuotes, tinklelius ir kreipiančiąsias, kad sukurtumėte tikslius ir švarius dizainus. Pradėkime ir optimizuokime savo darbo eigą!
1. Nustatykite pagrindinį tinklelį
Norint vėliau spausdinti tekstus taip, kad priekyje ir gale esančios linijos tiksliai sutaptų arba būtų sulygiuotos gretimuose stulpeliuose, "InDesign", kaip profesionali maketavimo ir spausdinimo programa (priešingai nei tekstų apdorojimo programos, pavyzdžiui, "Word"), siūlo bazinį tinklelį.
Norėdami pademonstruoti jo nustatymus, pirmiausia teksto įrankiu nubrėžkite teksto rėmelį išilgai puslapio ir stulpelių kraštinių gairių. Norėdami tai padaryti, perkelkite teksto įrankį tiksliai į pirmojo stulpelio gairių susikirtimo tašką (tuomet žymeklis taip pat turės mažą trikampį) ir, laikydami nuspaustą pelės klavišą, vilkite teksto rėmelį į įstrižai priešingą kampą. Norėdami išbandyti bazinio tinklelio nustatymą, pirmiausia užpildykite jį pakaitiniu tekstu (spustelėkite dešiniuoju pelės klavišu ir pasirinkite atitinkamą įrašą).
.webp?tutkfid=82572)
Norėdami sukurti papildomą antrą stulpelį, pirmiausia pasirinkite pasirinkimo įrankį naudodami Esc, tada spustelėkite mažą baltą langelį pasirinkto teksto rėmelio apačioje dešinėje, kad pelės žymeklyje atsirastų simbolinis tekstas, ir spustelėkite gretimo stulpelio kreipiančiųjų viršutinį kairįjį kampą..webp?tutkfid=82573)
Taip sukuriamas tiksliai išdėstytas pirmojo stulpelio dublikatas, kurį taip pat galite užpildyti pakaitiniu tekstu.
Kitame žingsnyje parodykite bazinį tinklelį naudodami meniu View>Grid and Guides>Show Baseline Grid (Vaizdas>Tinklelis ir kreipiančiosios>Rodyti bazinį tinklelį ) arba naudodami sparčiąją klaviatūros kombinaciją Ctrl+Alt+ß.
Norėdami tai pritaikyti pagal savo reikalavimus, eikite į Nustatymus per meniu Edit (redaguoti) ir tada į skirtuką Grid (tinklelis).
Norėdami nustatyti bazinį tinklelį prie stulpelių, redaguokite lauką Start (Pradėti) reikšme 0 ir išplečiamajame meniu nustatykite Relative to (Santykinis su), o tada Upper text margin (Viršutinė teksto paraštė).
Lauke All spacing: (Visi tarpai:) nurodyta reikšmė atitinka 12 pt tarpą tarp eilučių ir kol kas paliekama tokia, kokia yra. Atlikus šiuos nustatymus, jūsų puslapis atrodys taip:.webp?tutkfid=82576)
Norėdami galutinai sulygiuoti tekstą su šiuo baziniu tinkleliu, pirmiausia pažymėkite jį naudodami Ctrl+A, o tada spustelėkite to paties pavadinimo piktogramą valdymo paletės srities pastraipų formatavimo srityje.
Dabar tekstas iš karto bus išlygintas pagal bazinės linijos tinklelį.
Jei norite vėliau vėl pakeisti puslapio kraštinių nustatymus, vėliau nesureguliuodami bazinio tinklelio, pirmiausia eikite į pagrindinius puslapius ir meniu Maketas>Maketavimas>Maketavimo koregavimas pažymėkite žymimąjį langelį Aktyvinti maketo koregavimą.
Patvirtinkite nustatymą mygtuku Gerai ir tada pakoreguokite matmenis naudodami komandą Maketavimas>Mažai kraštinių ir stulpelių. Įjungę peržiūrą galite matyti, kaip bazinis tinklelis pasislenka pagal jūsų nustatymus.
2. Dokumento tinklelis
Kad maketavimo elementus, pavyzdžiui, paveikslėlių ir grafikos rėmelius, taip pat būtų galima išdėstyti puslapyje pagal nuoseklią schemą, "InDesign" siūlo dokumento tinklelį, kuris papildo teksto bazinį tinklelį.
Norėdami jį parodyti, spustelėkite meniu View>Grids and guides (Vaizdas>Tinkleliai ir kreipiniai ) parinktį Show document grid (Rodyti dokumento tinklelį) arba naudokite spartųjį klavišą Ctrl+ß.
Dabar galite pele vilkti grafinius ar paveikslėlių rėmelius ir naudoti tinklelio struktūrą kaip gidą. Kad būtų lengviau lygiuoti, meniu View>Grid and guides (Vaizdas>Tinkleliai ir gidai ) suaktyvinkite parinktį Align to document grid (Lyginti su dokumento tinkleliu). Po to brėžiamas grafinis rėmelis visada bus išlygintas pagal tinklelio struktūrą.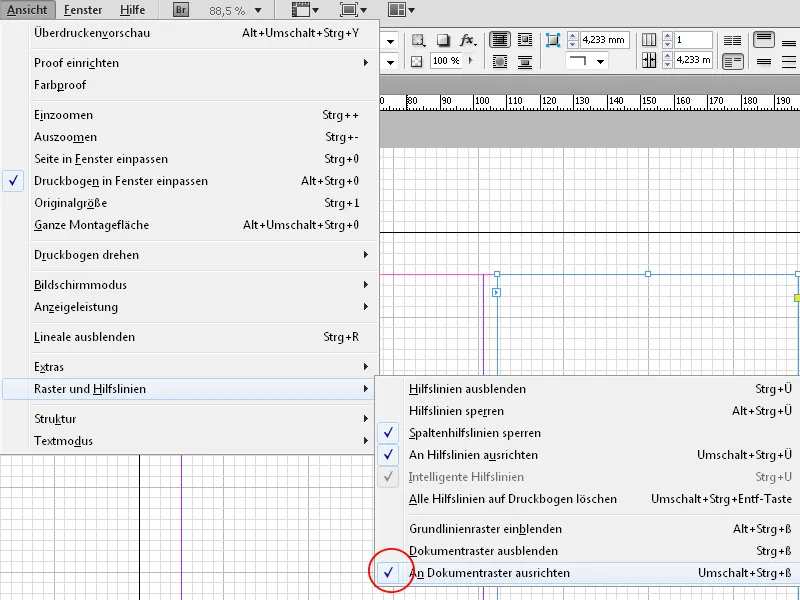
Tačiau bazinis tinklelis dar neturi nieko bendro su tipo sritimi.
Norėdami jį sulygiuoti pagal jį, eikite į Nustatymai per meniu Edit (redaguoti) ir tada į skirtuką Grid (tinklelis).
Apatinėje srityje pakoreguokite reikšmes taip, kad jos atitiktų vieną dešimtadalį A4 formato dokumento, t. y. 21 mm horizontaliai ir 29,7 mm vertikaliai. Nustatykite, kad poskyrių reikšmė būtų 5.
Siekiant užtikrinti, kad dokumento tinklelis atitiktų šrifto sritį, puslapio paraštės taip pat turi atitikti vieną dešimtąją dokumento formato dalį. (meniu Maketavimas>Margins ir stulpeliai).
Spustelėję OK, pamatysite, kad bazinio tinklelio kreipiančiosios tiksliai atitinka šrifto srities kreipiamąsias.
3. kreipiančiosios
Norėdami tolygiai sulygiuoti objektus, "InDesign" galite naudoti kreipiančiąsias. Laikykite nuspaudę pelės mygtuką ir vilkite juos iš X arba Y ašies liniuotės. Jei liniuotės nematote, parodykite ją sparčiuoju klavišo klavišu Ctrl+R (arba vėliau vėl paslėpkite ta pačia komanda). Dvigubų puslapių atveju liniuotė rodoma tik tame puslapyje, kuriame ji yra vilkta. Jei norite ją vilkti per abu gretimus puslapius vienu metu, laikykite nuspaudę klavišą Ctrl.
Gairės padėtis rodoma valdymo paletėje, ten taip pat galite nurodyti tikslią reikšmę. Valdymo paletėje taip pat galite įvesti atitinkamos ašies padėties formulę. Tuomet "InDesign" pats ją apskaičiuos.
Paspaudę klavišą Alt galite perjungti padėties nustatymą X ir Y ašyse ir taip iš naujo suderinti jau nubrėžtą gidą iš liniuotės.
Jei norite jas simetriškai paskirstyti per visą puslapio dydį, taip pat galite pasirinkti pagalbinę liniją ir tada meniu Edit>Duplicate and insert offset (redaguoti>Dubliuoti ir įterpti poslinkį ) sukurti pagalbines linijas su poslinkiu pagal tiksliai nustatytą reikšmę.
InDesign siūlo ypač elegantišką dizaino tinklelio nustatymo galimybę: naudodamiesi meniu Layout>Create Guides (išdėstymas>kurti kreipinius) galite sukurti keletą eilučių ir stulpelių su vienodais atstumais. Parinktis Pritaikyti gidus prie kraštinių užtikrina, kad jie būtų orientuoti į šrifto sritį.
Spustelėkite OK, kad sukurtumėte tobulą dizaino tinklelį, skirtą simetriškai išdėstyti maketo elementus.


