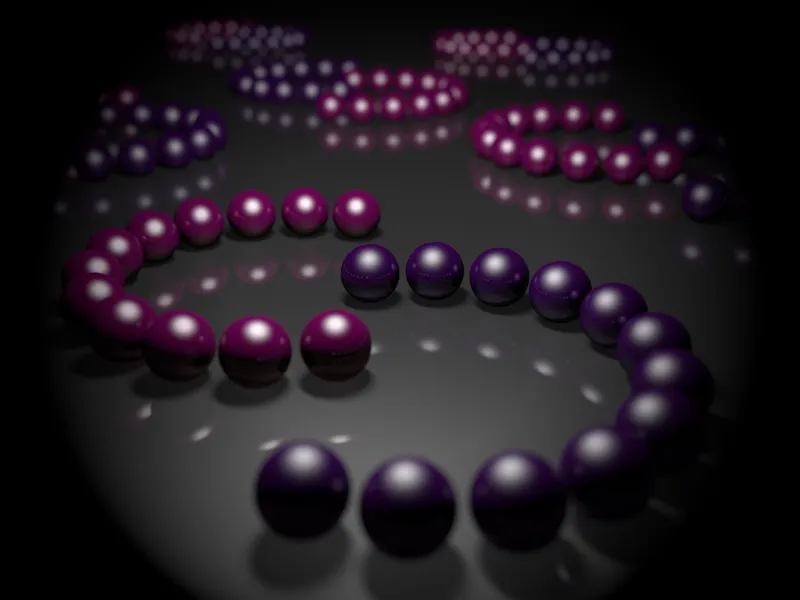Norėdami geriau suprasti fizinės kameros ypatybes ir funkcijas, pasiruošiau specialią sceną su daugybe blizgančių ir atspindinčių rutulių. Ją galite rasti darbinį bylą "PSD_C4D_R13_Physik_Kamera.c4d", kad galėtumėte gerai suprasti mano nustatymus.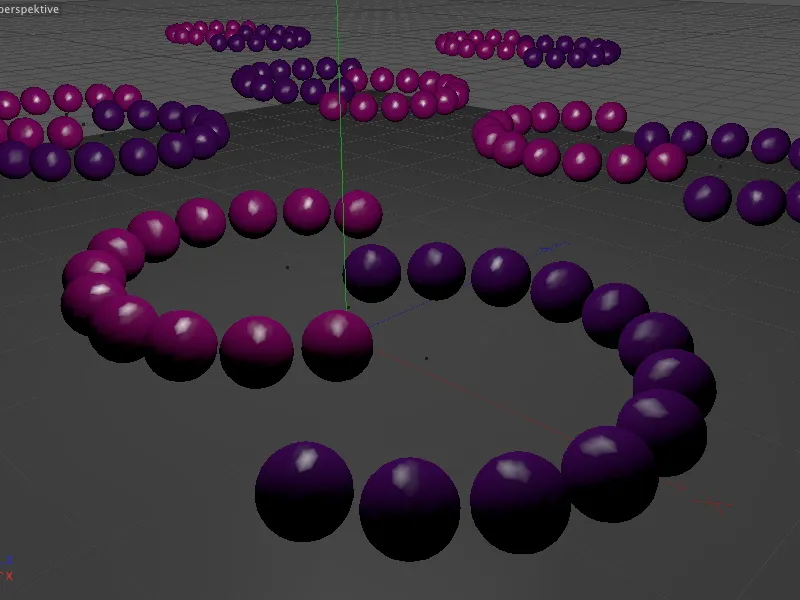
Scenos pavyzdžio struktūra
Fizinis rendereris, kurį sudaro ir fizinė kamera, yra įtrauktas į visų CINEMA-4D versijų, išskyrus bazinę versiją Prime. Rutulius, esančius scenoje, sudariau naudodamas MoGraph. Tiek turintys Visualize versiją, kuri žinoma neturi MoGraph, tiek ir be jo galės atlikti šiuos veiksmus scenoje.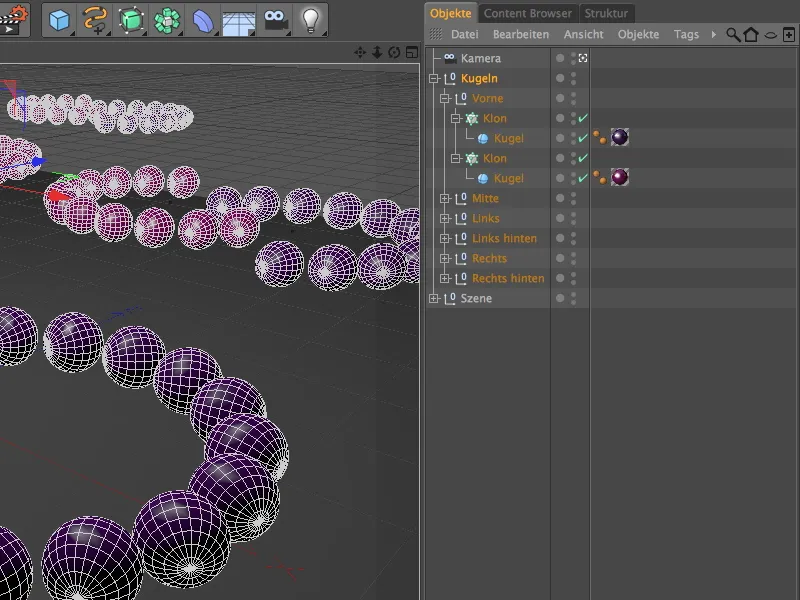
Spalvingi rutuliai buvo išdėstyti scenoje naudojant radialiai veikiančius klonavimo objektus panašiais pusiau apskritimais. Kas nori, gali sukurti kitus formatus, naudodamas kitus spindulius, kampus ar klonavimo kiekius.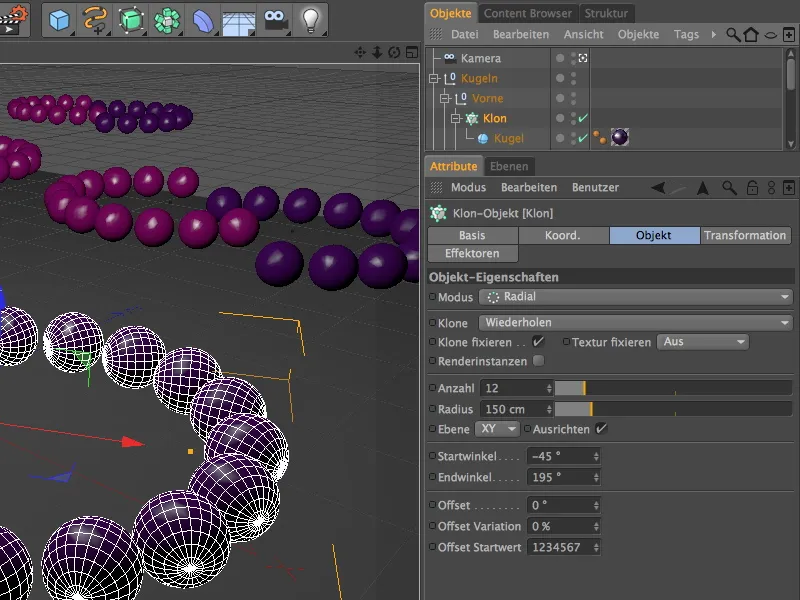
Kaip jau minėta, mūsų pavyzdyje šviesos dėmės vaidina svarbų vaidmenį. Jos kartu su objektyvo delftumu nuo fizinio rendererio, svariai veikia Bokeh, t.y. neryškios zonos išvaizdą.
Abiems rutulių medžiagoms be atspindžio yra nustatyta aštri, aukšta šviesos dėmė, kurią palaiko viena, vidury scenos esanti šviesos šaltinis.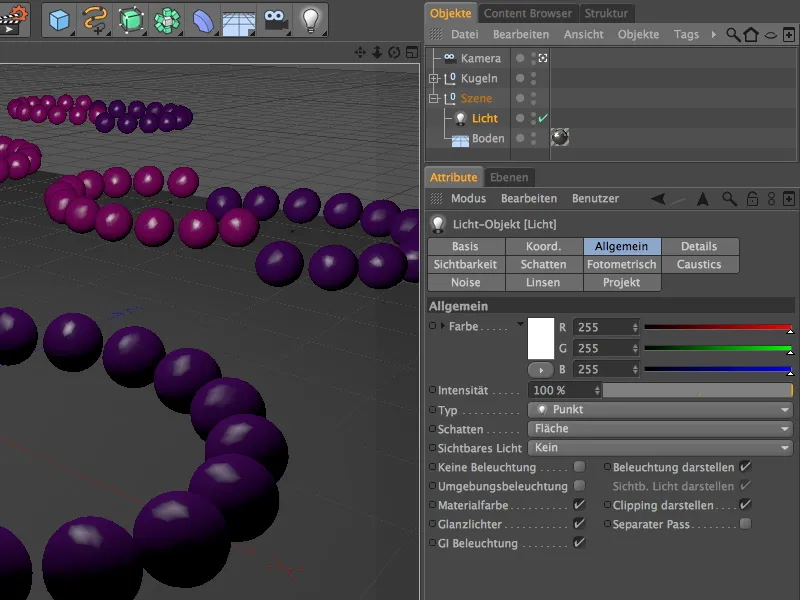
Kadangi šiame vadove nenorime eiti į kokybinius kompromisus, šviesos šaltinis teikia plokščių šešėlius. Pakeisdami minimalų ir maksimalų pavyzdžių skaičių, atidžiai kontroliuojame renderio laiką. 80% tankis pakanka, kad šešėlinėse srityse neatsirastų per tamsių vietų.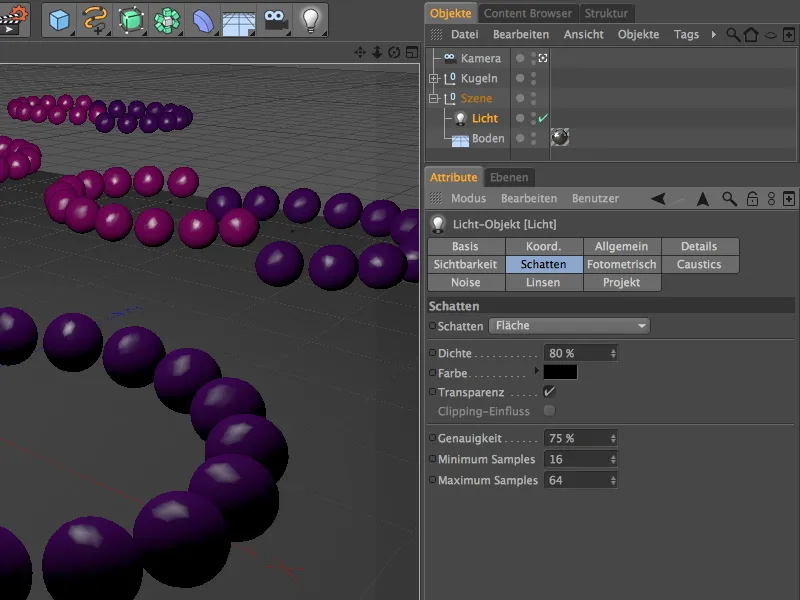
Probuoje parodytas esamas scenos būklės be fizinės kameros ar rendererio. Arčiausiai ir toliausiai neryškumo nėra. Tai pasitaisyti planuojame naudodami fizinę kamerą.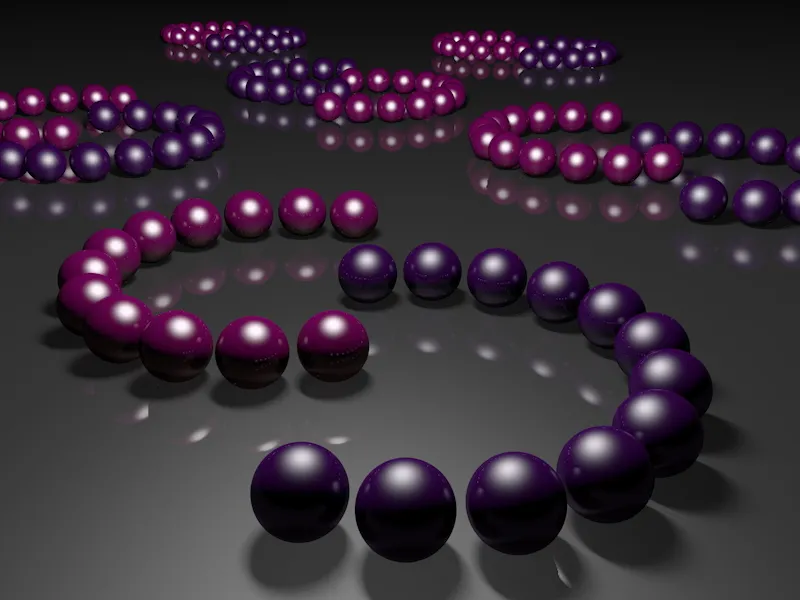
Fizinės kameros aktyvinimas ir nustatymas
Šiame vadove scenoje jau įdiegtas savas kameros objektas. Prieš svarstant apie kameros fizines funkcijas, rūpinamės fokuso atstumu - jis reguliuoja aukščiausios objektyvo aštrumą jūsų paveiksle.
Dabar išjungiame aktyvią kamerą paspausdami ant kameros simbolio Objektų tvarkyklėje, kad galėtume valdyti kamerą per redaktoriaus vaizdą.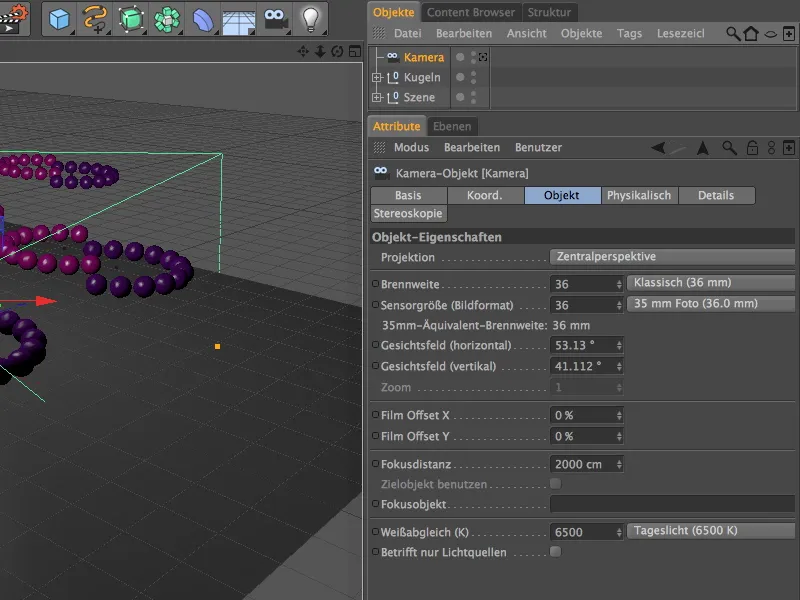
Raskite kuo paprasčiausią perspektyvą, kurioje galite lengvai pasiekti ir nustatyti fokuso atstumą per vidurinį oranžinį rankenėlį.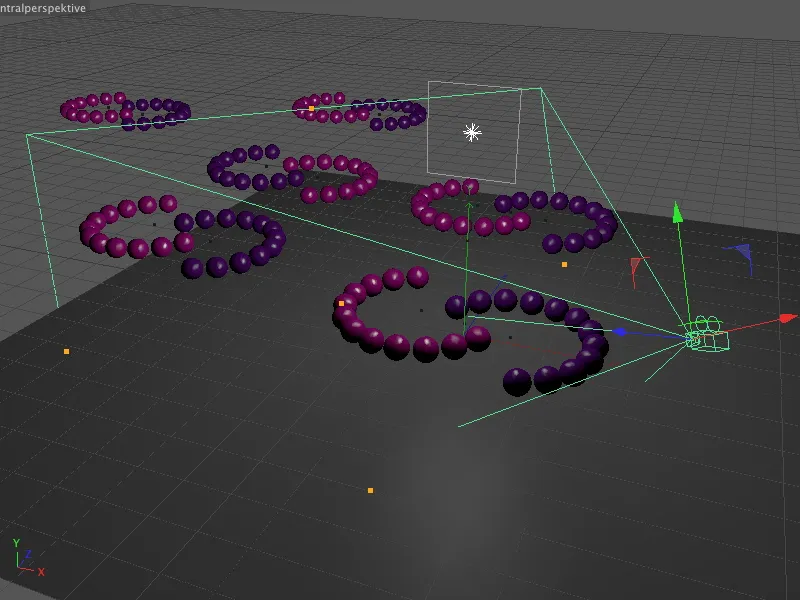
Šiuo metu nustatykite fokuso atstumą taip, kad rutuliai zonoje būtų aštriausi. Pirmo violetinio rutulio žiedo galą pasirinkau savo pirmajai apdoročiai. Taip galėsime įvertinti objektyvo delftumą šalia ir toliau nuo scenos.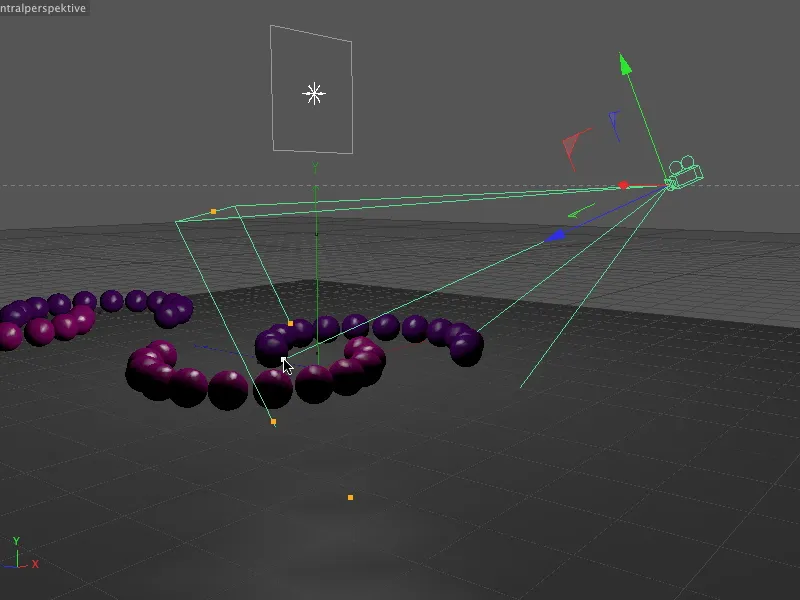
Pažvelkite į kamerŗs objekto nustatymo dialogo langą: buvo pakeistas tik fokuso atstumas. Mes nenorime keisti kamerŗs standartinių nustatymų, svarbesni dabar yra parametrai kairiame Fizinės-pusėje.
Deja, ši puslapis neatskleidžia savo informacijos lengvai. Prieš apskaitant bet kokius fizinius nustatymus kameroje, pirmiausia turime aktyvuoti fizinį rendererį.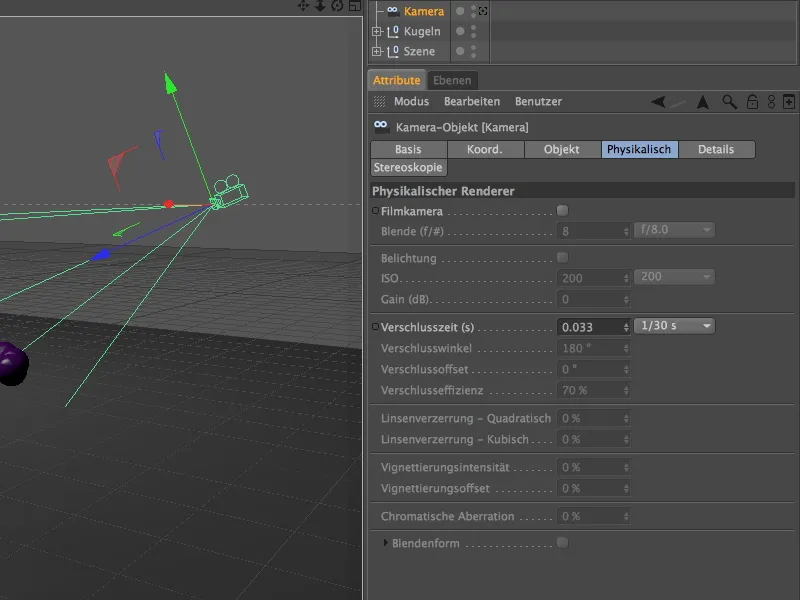
Tai padaryti eikite į Atvaizdavimą meniu ir paspauskite Atvaizdavimo nuostatas …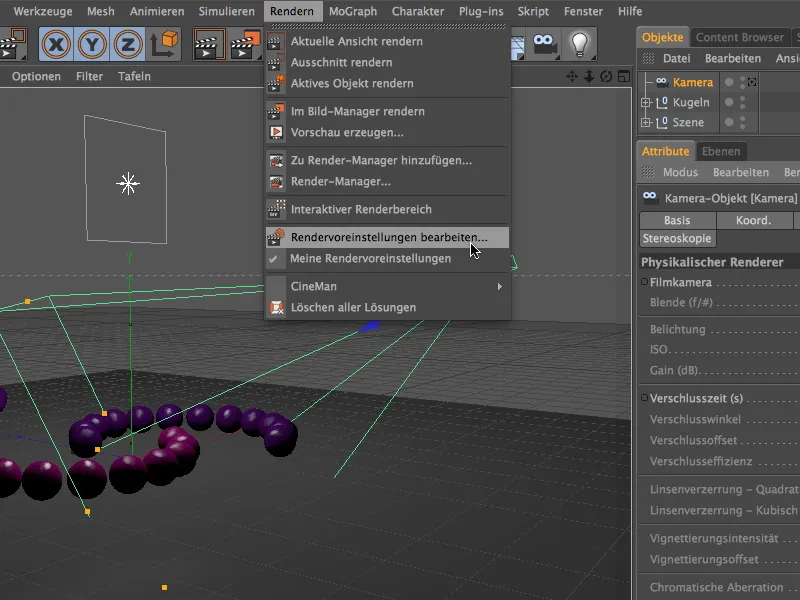
… ir ten meniu Rendereris kairėje juostoje pakeiskite į įrašą Fizinis.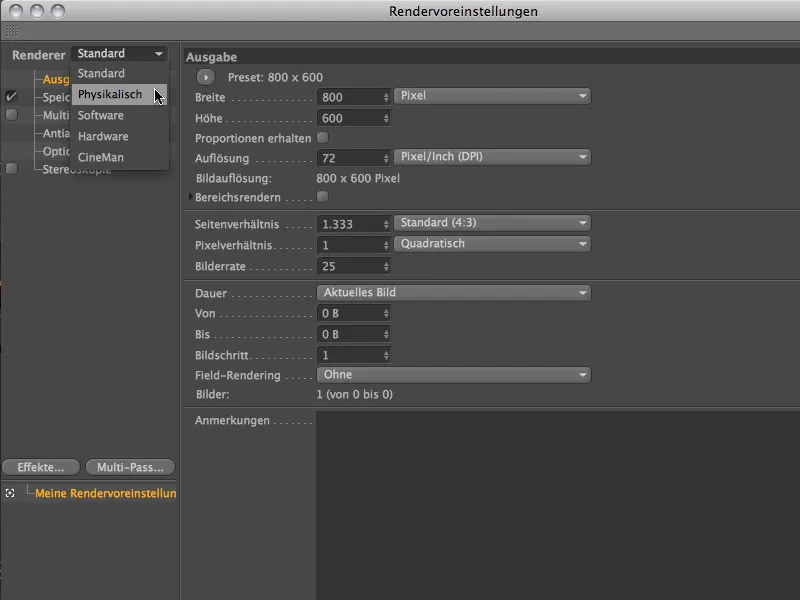
Kadangi šiame vadove nagrinėsime pagrindinį objektyvo delftumą iš fizinio rendererio, tiek tik Fizinės-pusės Rendervoreinstellungse aktyvuokite tik parinktį Objektyvo delftuma.
Sample-Qualität čia papasakos mums apie vidutinio lygio parinkties efektą prieš darydami tolesnius derinimus.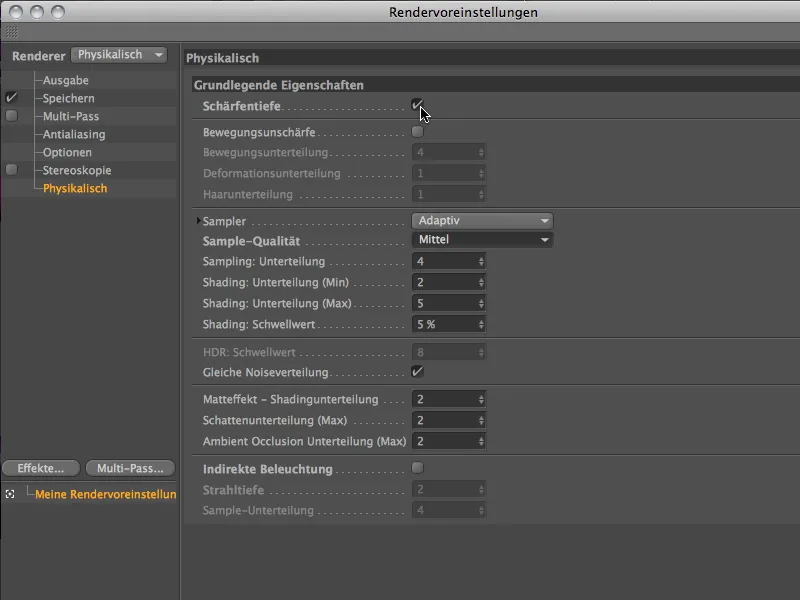
Kai fizinis skaitmeninis atvaizdavėjas aktyvuotas, parametrai Fizinio kameros nustatymų dialoge taip pat atblokuojami. Kaip pati žodžio fizinis reikšmė, nustatymai su diafragma, eksponavimas ir spūstis nukreipti į realios kameros parametrus.
Kam priskiriamos diafragmos, kurios pateikiamos meniu Diafragma, nėra pakankamos, gali naudoti savo reikšmes. Dažnai tai yra lengvesnis būdas užskaityti visą sceną.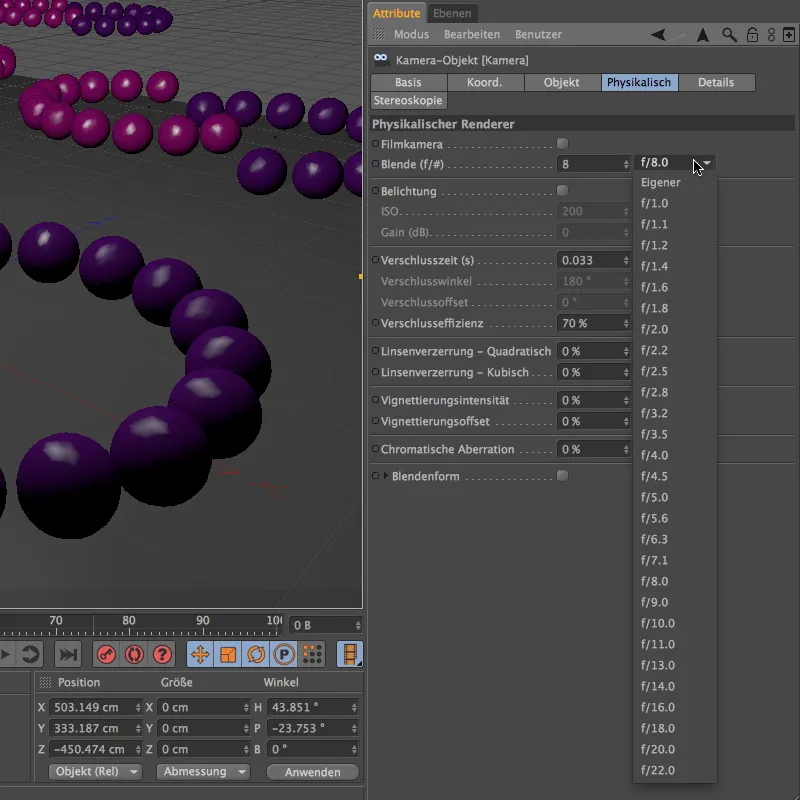
Turime pavyzdį iš mano vadovavimo projektui. Per diafragmą pagrindinės galios sritis sukurti reikšmingą rezultatą, čia naudoju diafragmos reikšmę 0,1.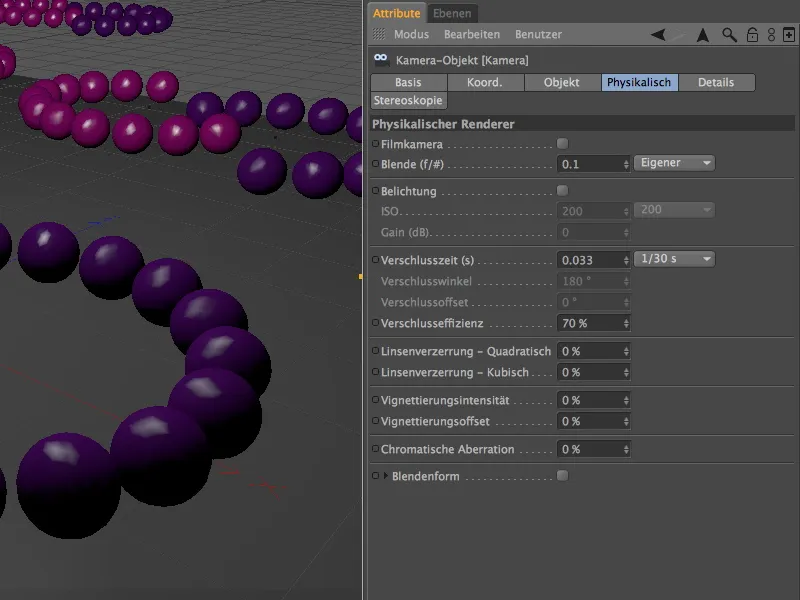
Po paspaudimo ant Atvaizdavimo mygtuko, fizinis skaitmeninis atvaizdavėjas atlieka visą darbą ir prideda netikrą nesiašarumą ryškia gilia esantį mūsų apibrėžtą, kaip fokusavimo atstumas.
Galinėje dalyje lengvai galima pastebėti, kad nesiašarumo kokybė vis dar nėra patenkinama.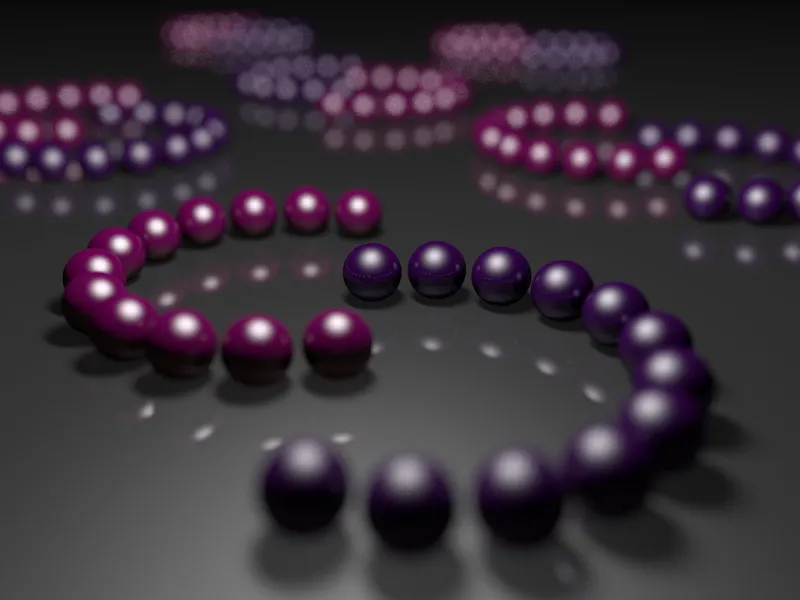
Tiksliau išspręsti šias sritis, didiname Atvaizdavimo sąsajos Mėginimo kokybę vieni pakopą aukštyn iki Aukštas.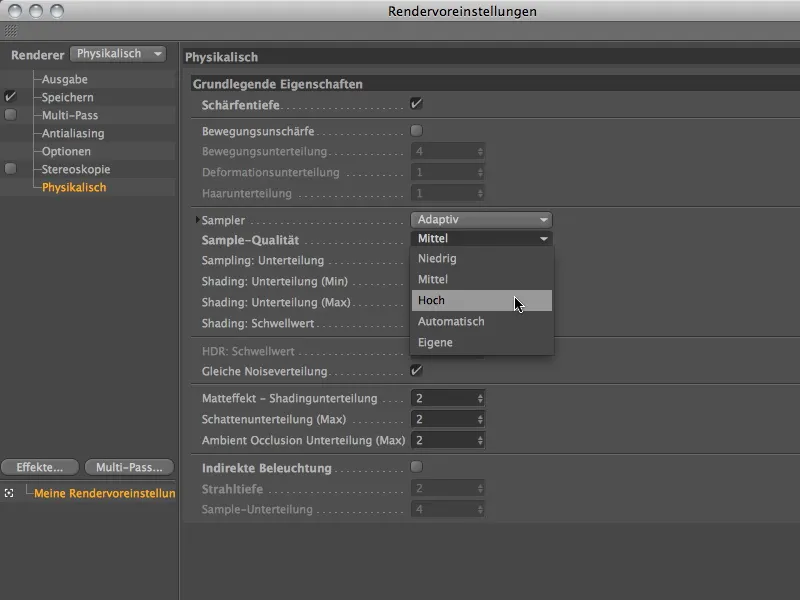
Po padidinto Mėginimo kokybės reikšmės po dar vieno paspaudimo ant Atvaizdavimo mygtukų aiškiai jaučiamas poveikis. Žinoma, tuo pačiu metu padidėjo Atvaizdavimo laikas, tačiau visai geram tikslui: Netikrasis nesiašarumo plotas dabar yra labai smulkesnis ir švelnesnis.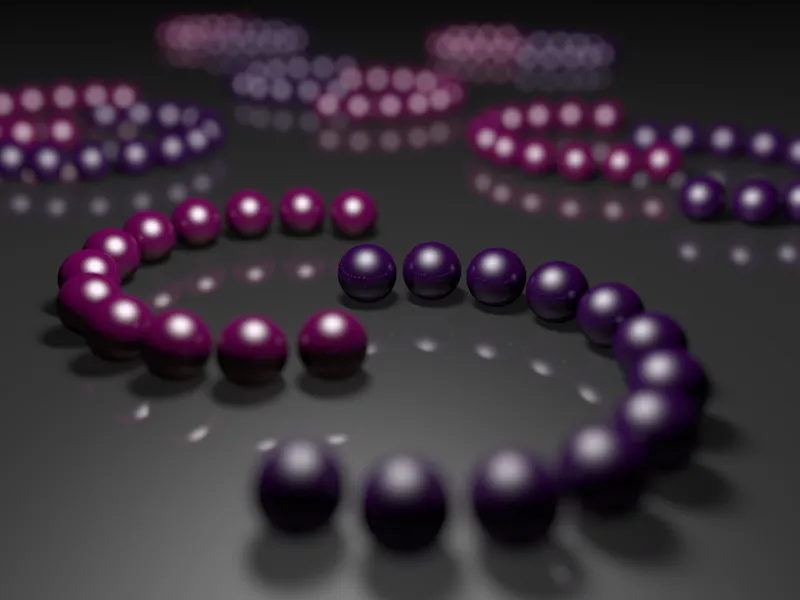
Kintamų ryškumo sričių kaita
Dabar pamatysime, kaip galime perkelti ryškumo sritį. Šioje variante viduriniai žiedai turi būti apibrežti ryškumu. Tam tiesiog pakeisime parametrą Fokusavimo atstumas Kameros objekto nustatymų dialoge Objekto puslapyje. Alternatyviai galite vėlba interaktyviai keisti Fokusavimo atstumą naudodamiesi oranžiniais rankenėliais Kameros redaktoriaus vaizde.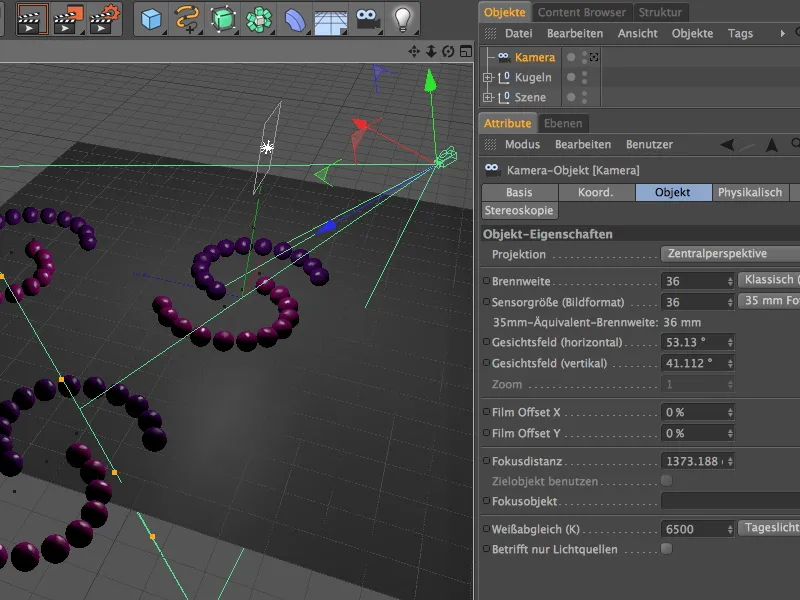
Mes atvaizduojame su identiškomis Atvaizdavimo nustatymais ir iš karto pastebime, kad dabar viduriniai kamuoliukų žiedai yra ryškumo srityje. Kol nesiašarumo artimiausiai nuo kameros srities padidėjo, tol toliausių kamuoliukų žiedai galima geriau pastebėti.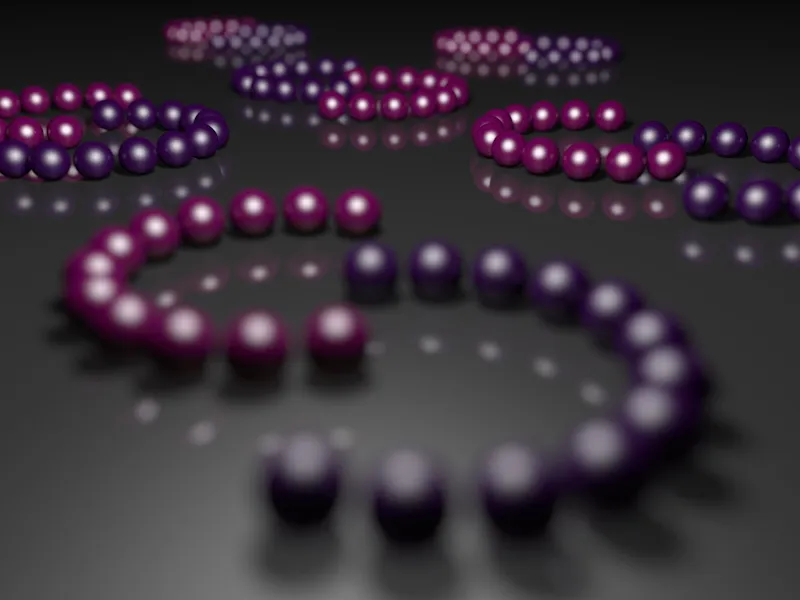
Kitam palyginimui sumažiname Fokusavimo atstumą kitame bandyme su pirmųjų žiedų kamuoliais.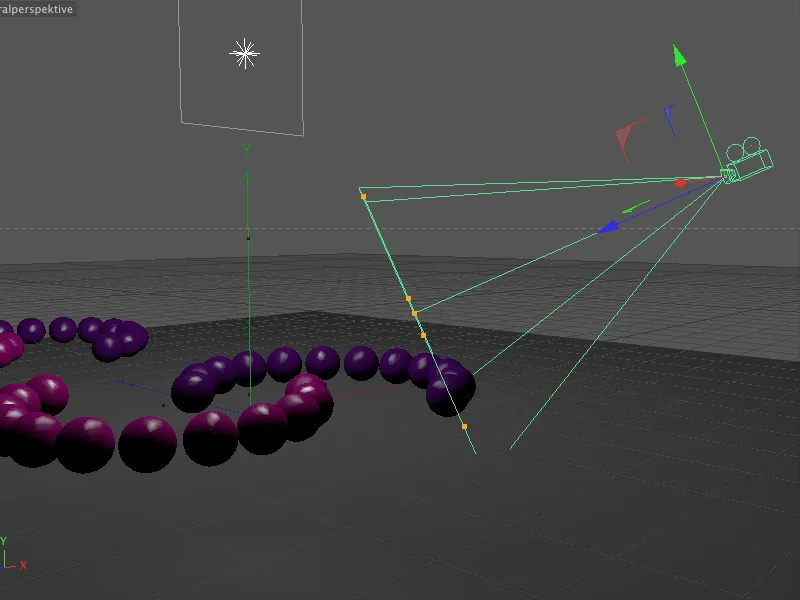
Kaip tikėtasi, šioje variacijoje tik artimiausi nuo kameros esantys kamuoliai yra ryškai nubrėžti, o jau po to neaiškumas stiprėja iki tolimiausių eilių, kur galima pastebėti tik pradinėse minėtose švyturiuose
Dabar sumažiname Galios sritis ryškumą šiek tiek, vien pakeisdami Blende dydį į 0,4. Paliekame nepakeistus kitus parametrus.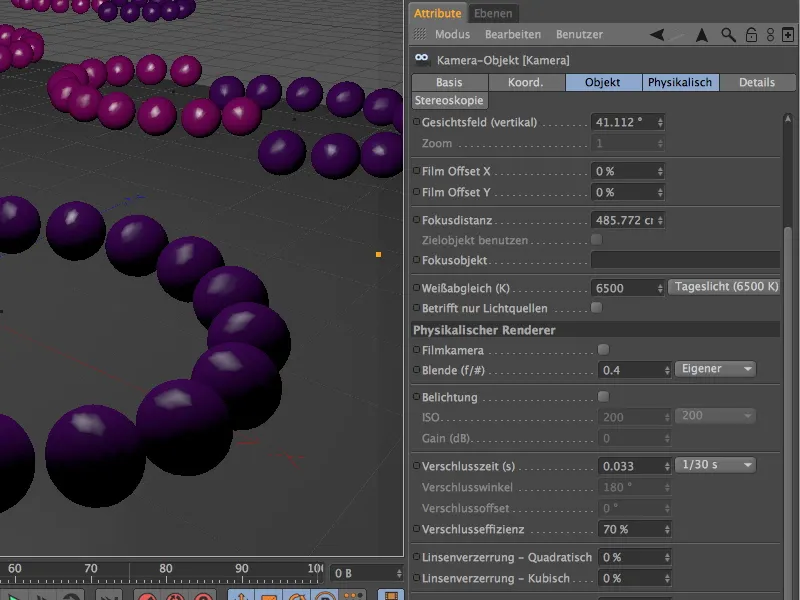
Dabar tolimieji kamuoliai vėl aiškiai matomi. Ryškumo srities kryptiškumas žinoma lieka tas pats, nes tiesiog pakeitę Blende struktūrą sumažinome tik Galios srities stiprumą.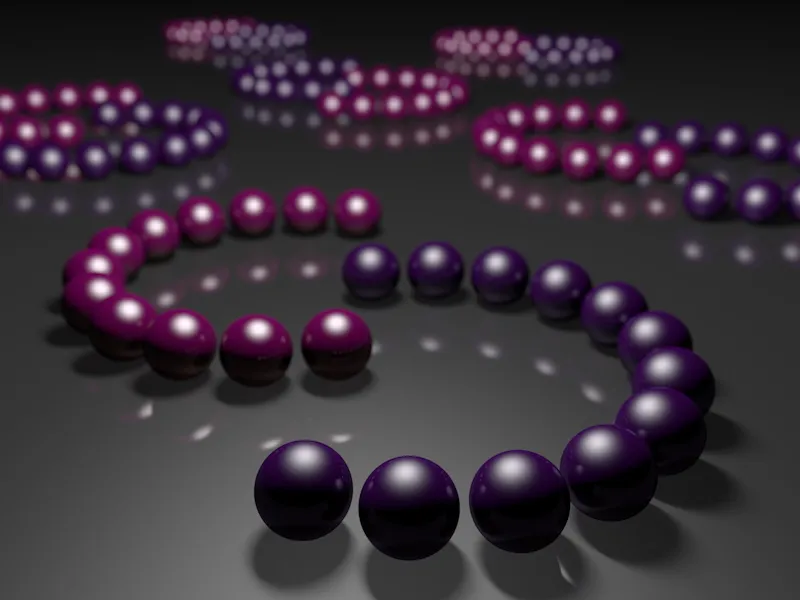
Blendenformos kaita
Sugrąžiname Blende į stipresnę reikšmę, kad šiose pavyzdinėse situacijose galėtume geriau išnagrinėti Blendenformą. Dėka fizinės kameros galime ne tik dirbti su kitais parametrais, bet ir modifikuoti šiek tiek būdingus šiuos parametrus.
Nustatymo dialogo Fizinio puslapyje po pakeitimo parinkties Blendenform yra papildomi parametrai, norint įgyvendinti kitų arba savų diafragmų formų. Standartinėje konfigūracijoje naudojama apvali diafragmos forma, tačiau nurodžius Lamelės skaičių galime taip pat simuliuoti lamelinę diafragmos formą.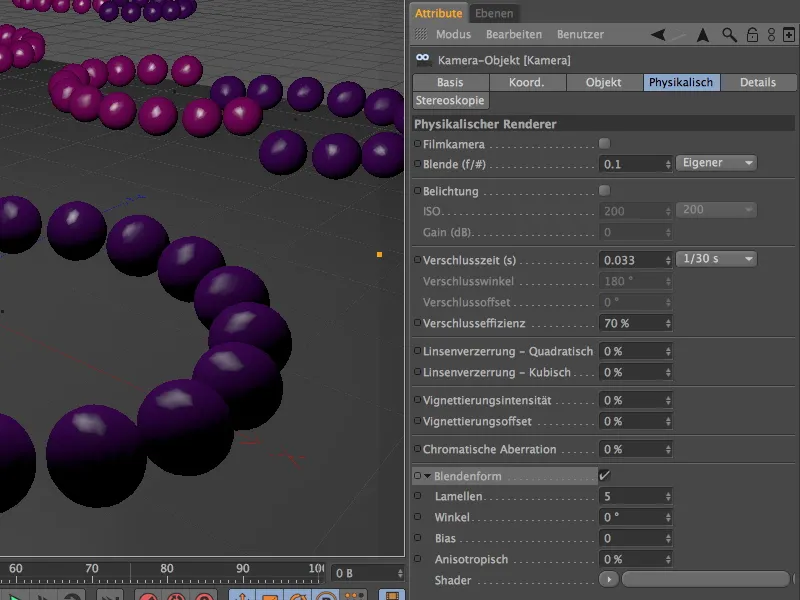
Dabar aiškėja, kodėl šiame pavyzdyje taip daug dėmesio skiriau kuo daugiau švyturių. Didėjant neaiškumui, švyturių formos vis labiau įgyja Blenden formą - dėka Blendenform su penkiomis Lamelyse kaip penkiakampis.
Dėl Blendas formos mes nesame apriboti standartine blendomis ir kintamomis Lamelėmis. Per meniu Šešėlis rodyklės mygtuke taip pat galime nustatyti tinkamas tekstūras arba šėneles kaip blendas.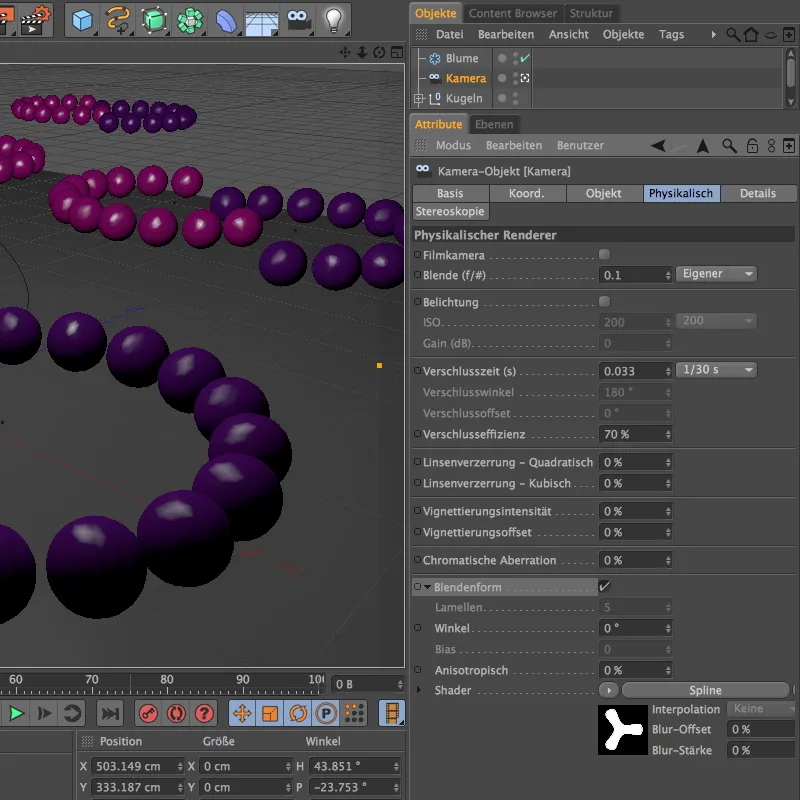
Todėl šiam kitam pavyzdžiui aš sukūriau Gėlę-Spliną viduje Splino Šėnele kaip Šėnelės. Dėka baltos užpildymo ir juodo fono dabar lengvai galiu naudoti šį splinu pagrįstą formą kaip Blenda.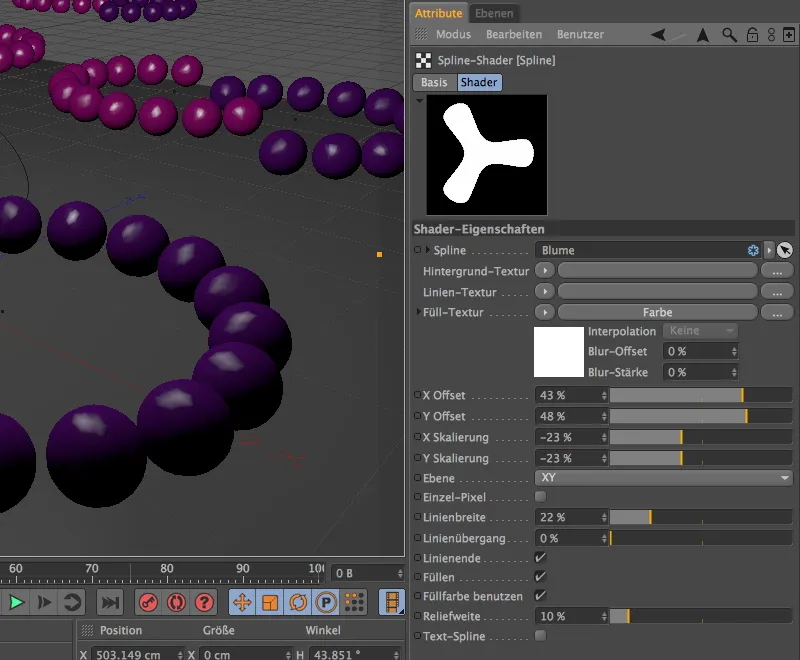
Kadangi ši ypatinga blendas formuoja aukštesnius reikalavimus Mėginių kokybei, aš padidinau Dalių skaičių Renderyje nustatymuose.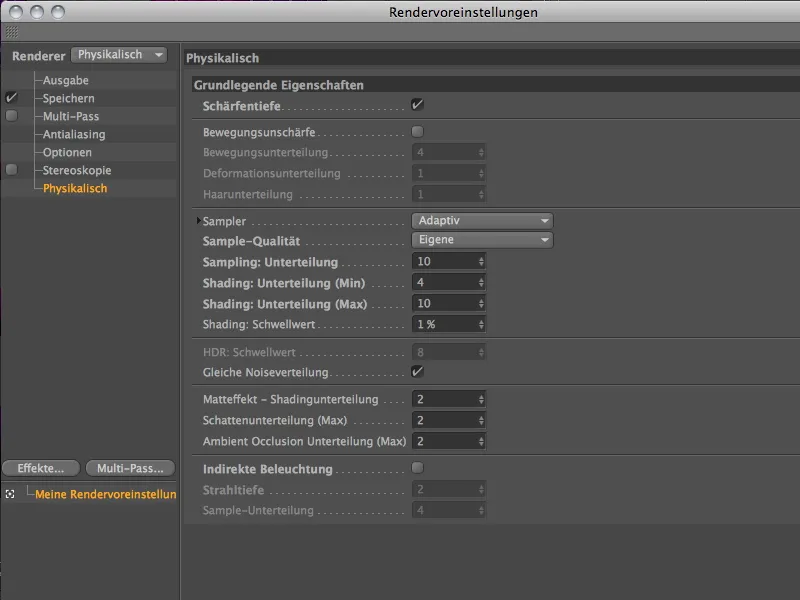
Su šiais nustatymais vėl atsirado po ilgo renderinimo neišreikštų šviesos lankstumų su trijų lapų Gėlė-Splinu kaip Blendas formu.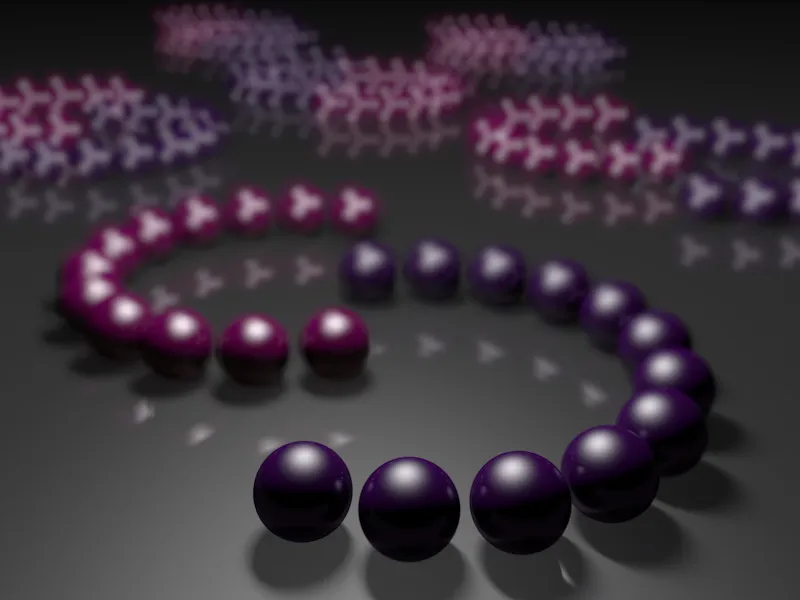
Vigneto efektas
Fizinės kameros su Vigneto efektu suteikia galimybę tamsinti paveikslėlio kraštus per radialinį, minkštą pereinamąjį efektą. Galima sakyti, kad tai yra konstruktyvių kameros apribojimų simuliacija, kai ne visi šviesos spinduliai ieina į blendos angos reikiamu kampu.
Šiam pavyzdžiui sukūriau antrą fizinę kamerą su šėneleinės formas primenančia Blendas forma, visi kiti parametrai yra identiški, išskyrus šiek tiek didesnę Blenda. Norint, kad Vigneto efektas būtų kuo labiau pastebimas, nustatome Vigneto intensyvumą 200%, atitinkamas Vigneto poslinkis 40% sukelia matomo, neaptamsinto paveikslėlio išretinimą.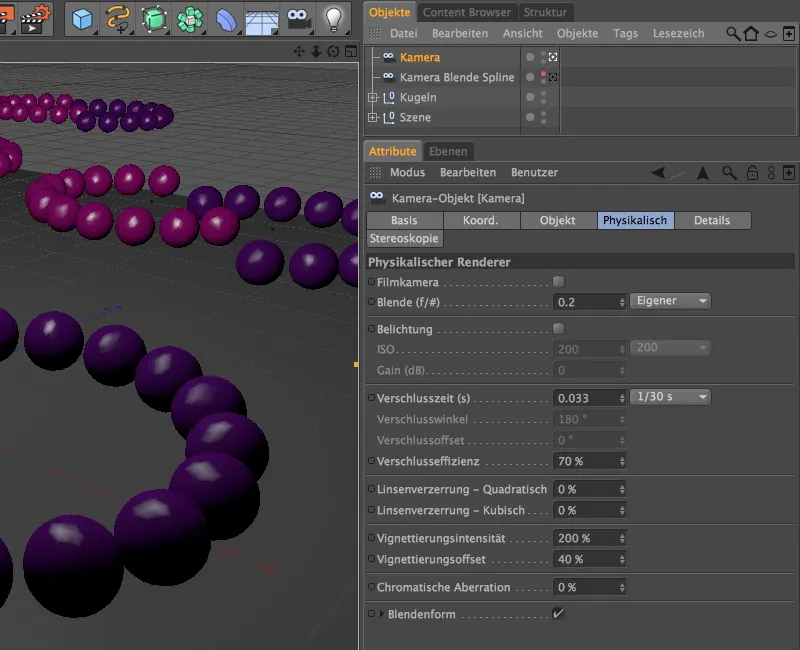
Kaip matote, su šiuo Vigneto efektu galima sėkmingai sumažinti pernelyg dominuojančias sritis, kurias užmaskuoja daugybė šviesos lankstumų.