Tekstai paprastai struktūrizuojami kelių puslapių dokumentuose naudojant pastraipų formatus . Juos pirmiausia reikia sukurti arba importuoti iš kitų "InDesign" dokumentų. Norėdami tai padaryti, atidarykite pastraipų stilių skydelį (spartusis klavišas F11 ). Naujame dokumente iš pradžių jame yra tik standartinis paprastas pastraipos formatas Simple paragraph (paprastas pastraipos formatas). Norėdami importuoti pastraipų stilius iš kitų "InDesign" dokumentų, spustelėkite stilių paletės kontekstinio meniu mygtuką viršutiniame dešiniajame kampe ir pasirinkite įrašą Load paragraph styles (įkelti pastraipų stilius).
Atsidariusiame dialogo lange pasirinkite šaltinio failą. Dabar rodomas kitas dialogo langas, kuriame siūloma pasirinkti tik vieną ar kelis konkrečius pastraipų stilius, užuot importavus visus šaltinio dokumento pastraipų stilius. Paspaudus OK, pastraipų stilių skydelyje atsiranda šie stiliai.

Norėdami sukurti naujus pastraipų stilius, spustelėkite skydelio apačioje esančią piktogramą Sukurti naują stilių.
Dabar sukuriamas naujas formatas numatytuoju pavadinimu "Paragraph format 1" (1 pastraipos formatas). Norėdami jį specialiai redaguoti, atidarykite jį dukart spustelėję pastraipų stilių skydelio įrašą. Dabar bus atvertos šio naujo formato pastraipos formato parinktys.
Kairėje jų pusėje yra keletas kategorijų, o dešinėje - konkrečios šiuo metu pasirinktos kategorijos nustatymo parinktys. Galite iš karto perrašyti pasirinkto formato pavadinimą kortelėje " General" (Bendrosios nuostatos) savo pavadinimu.
Srityje Based on (Remiantis) galite pasirinkti esamą formatą kaip modifikuoto naujo formato pagrindą, kad iš karto būtų galima pritaikyti daugybę nustatymų. Tačiau svarbu atkreipti dėmesį į tai, kad bazinio formato pakeitimas turės įtakos ir jo pagrindu sukurtam formatui.
Jei tai ilgesni, sistemingai struktūruoti tekstai (pvz. antraštės eilutė, paantraštė ir pagrindinis tekstas, išdėstytas taisyklinga seka), verta šiuo metu pasirinkto formato eilutėje Kitas formatas informuoti, kuris formatas bus naudojamas kitoje pastraipoje.
Jei pavadinimo eilutės formatui nurodysite, kad sekanti pastraipa turi būti pažymėta paantraštės formatu, o šis savo ruožtu - kad sekanti pastraipa turi būti pažymėta pagrindiniu tekstu, galėsite sutaupyti atskirų užduočių pasirinkdami visą tekstą ir dešiniuoju pelės klavišu spustelėdami ant formato, kuris turi būti taikomas pirmas pastraipos formatų skydelyje. Kontekstiniame meniu pasirinkite komandą Format name ir tada Apply next format (Taikyti kitą formatą). Tada visos pasirinktos pastraipos formatuojamos nustatyta tvarka.
Jei pastraipų formatais reikia struktūrizuoti ilgesnius tekstus, kiekvienai pastraipai priskirkite atskirą klaviatūros komandą. Tai greičiau nei naudojant pelę. Spartųjį klavišą visada sudaro klavišų Ctrl+Alt kombinacija su skaitmeninės klaviatūros skaitmenų klaviatūros skaičiumi. Spustelėkite klaviatūros sparčiųjų klavišų eilutę ir paspauskite norimą kombinaciją.
Skirtuke Pagrindiniai simbolių formatai galite atlikti atitinkamus šablono nustatymus, susijusius su šrifto šeima, šrifto stiliumi, šrifto dydžiu, tarpu tarp eilučių, tarpais ir kt. Jei įjungta peržiūra, rezultatą iškart matysite aktyviojoje pastraipoje.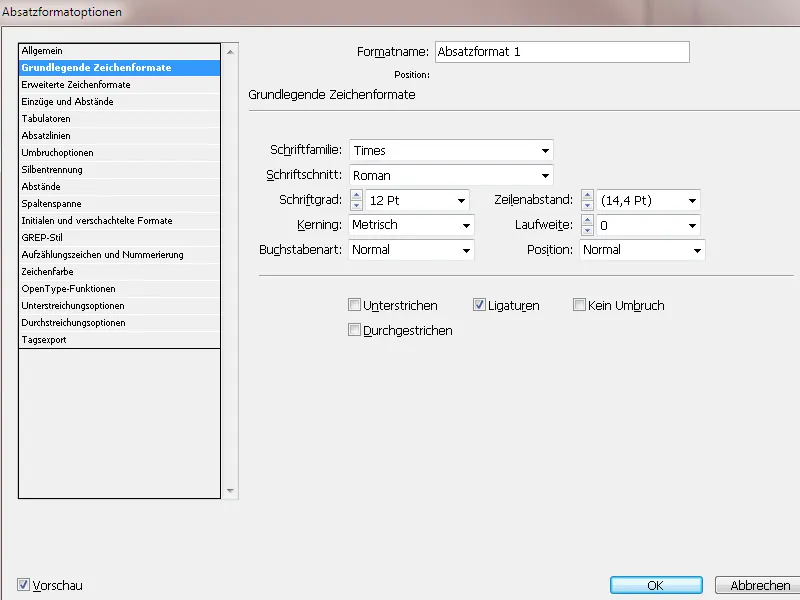
Kortelėje Išplėstiniai ženklų formatai galite pasirinkti rašybos tikrinimui aktualų žodyną skiltyje Kalba.
Kortelėje Indents and Spacing pateikiamos svarbios lygiuotės (kairėn/dešinėn, išlyginta ir t. t.) bei tarpo prieš ir po pastraipų nustatymo parinktys. Dėl išlyginimo sulygiavimo "InDesign" apskaičiuoja kairėje arba dešinėje sulygiuotų pastraipų pertrauką, kad eilutės ilgis būtų kuo tolygesnis.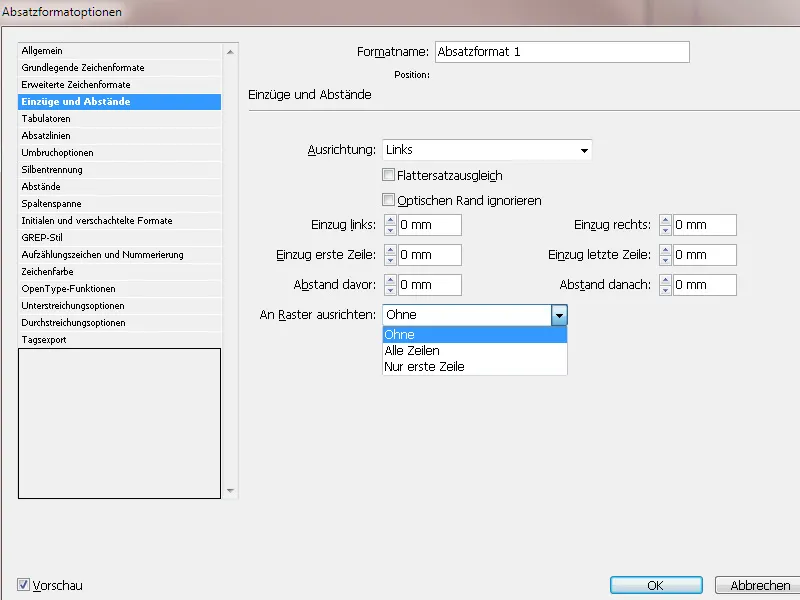
Taip pat svarbi parinktis Sulyginti su tinkleliu. Dėl skirtingo pavadinimo eilučių ir pagrindinio teksto šrifto aukščio arba tarpo prieš ir po pastraipų gretimi dvigubi puslapiai (arba brošiūros priekinė ir galinė dalys) turi skirtingus eilučių pagrindus. Dėl to bendras gretimų puslapių įspūdis nesuderintas, be to, apsunkinamas įskaitomumas, nes kitoje pusėje esančio teksto eilutės persišviečia tarpuose tarp priekinės pusės eilučių.
Kad taip nenutiktų, tekstą galima sulygiuoti su bazinės linijos tinkleliu (prieš tai nustatytu nustatymuose Nustatymai>Tinklelis ). Tai reiškia, kad gretimų (dvigubų) puslapių eilutės ir priekinio bei galinio puslapių eilutės visada yra lygiai tokiame pačiame aukštyje.
Kortelėje Tabs (skirtukas Tabuliatoriai) galite intuityviai kurti kairiuosius ir dešiniuosius intarpus vilkdami liniuotės slankiklius. Galimybė nustatyti užpildymo simbolį, pavyzdžiui, tašką, kaip nuorodą į dešinėje sulygiuotą skirtuką su puslapio numeriu, naudinga, pavyzdžiui, sudarant turinio lenteles.
Kortelėje Pastraipos linijos galite sukurti skiriamąsias linijas, pasirinkdami virš arba / ir po pastraipa. Norint tai padaryti, reikia pažymėti žymimąjį langelį Paragraph line on. Tada po ja galima reguliuoti storį, tipą, spalvą, atspalvį, plotį ir bet kokią įtrauką. Iš pradžių linija išlyginama pagal pastraipos eilutės pagrindinę liniją. Norint, kad ji būtų aukščiau arba žemiau pastraipos, reikia įvesti teigiamą arba neigiamą poslinkį.
Naudodami apvyniojimo parinktis galite nurodyti, kiek kitos pastraipos eilučių lieka su esama pastraipa, jei ji perkeliama iš vieno kadro į kitą. Taip užtikrinama, kad antraštės nebus atskirtos nuo atitinkamo teksto. Programoje "InDesign" galite pažymėti pastraipas, kurios retkarčiais lūžta prieš nustatymus.
- Pasirinkite " Neskirti nuo ankstesnės ", kad dabartinės pastraipos pirmoji eilutė nebūtų atskirta nuo ankstesnės pastraipos paskutinės eilutės.
- Pasirinkdami Do not separate from next _ lines (neatskirti nuo sekančių _ eilučių ), įveskite sekančių pastraipų eilučių skaičių (ne daugiau kaip 5), kurios lieka su paskutine dabartinės pastraipos eilute. Ši parinktis ypač naudinga norint užtikrinti, kad po antraštės eitų kelios tolesnės pastraipos eilutės.
- Aktyvinkite parinktį Neskirti eilučių ir pasirinkite Visos pastraipos eilutės, kad pastraipa nebūtų laužoma.
- Suaktyvinkite parinktį Neskirti eilučių, pasirinkite pastraipos pradžioje / pabaigoje ir įveskite reikiamą eilučių skaičių pastraipos pradžioje arba pabaigoje, kad būtų išvengta brukalų (puslapis nutraukiamas po pirmosios naujos pastraipos eilutės) arba kurmių (paskutinė pastraipos eilutė suvedama į naują puslapį).
- Lauke Paragraph start (pastraipos pradžia) pasirinkite parinktį, kad pastraipa būtų perkelta į kitą stulpelį, kitą rėmelį arba kitą puslapį. Pasirinkus bet kokią poziciją, pradžios poziciją lemia nustatymai, nurodyti laukelyje Neskirti eilučių. Pasirinkus kitas parinktis, pastraipa prasideda nurodytoje padėtyje.
Brūkšnavimas: čia galite įjungti arba išjungti atitinkamo pastraipos formato brūkšninimą. Tada galima tiksliau nustatyti, kaip "InDesign" turi atlikti brūkšnelių darymą.
- Words with at least _ letters (Žodžiai, turintys bent _ raidžių ): nurodomas mažiausias ženklų skaičius žodžiams, kurie turi būti brūkšniuojami.
- Trumpiausias priešdėlis: Trumpiausia priesaga: _ raidžių, Trumpiausia priesaga: _ raidžių, Trumpiausia priesaga: _ raidžių: Trumpiausia santrumpa _ raidžių: nurodo mažiausią ženklų skaičių žodžio pradžioje arba pabaigoje, kuris gali būti skaidomas brūkšneliu. Pavyzdžiui, jei kiekvienu atveju įvesite reikšmę 3, žodis "international" po brūkšnelio bus rodomas kaip inter-national, bet ne kaip in-ternational ar internationa-le.
- Didžiausia. Hyphens _ Hyphens: nurodo didžiausią skaičių brūkšnelių, kurie gali būti rodomi iš eilės einančiose eilutėse. Jei reikšmė yra 0, leidžiamas neribotas brūkšnelių skaičius.
- Atskyrimo plotas: nurodo, kokio dydžio gali būti tarpas eilutės pabaigoje nepagrįstame tekste prieš atskiriant žodį. Ši parinktis turi įtakos tik vienos eilutės rašymo priemonės naudojimui nepagrįstam tekstui.
- Optimizuoti tarpus / mažiau brūkšnelių: Norėdami pakeisti šių nustatymų pusiausvyrą, galite reguliuoti dialogo lango apačioje esantį slankiklį.
- Brūkšnelius rašyti iš didžiosios raidės: Jei norite, kad didžiosioms raidėms nebūtų taikomi brūkšneliai, šią parinktį reikia išjungti.
- Hyphenate last word (kirčiuoti paskutinį žodį): Jei norite, kad paskutinis pastraipos žodis nebūtų kirčiuojamas, šią parinktį reikia išjungti.
- Skliaustelius kirčiuoti per stulpelius: Ši parinktis turi būti išjungta, jei norite, kad žodžiai nebūtų brūkšniuojami visame stulpelyje, rėmelyje ar puslapyje.
Kortelėje Spacing (Tarpai) galite nustatyti, kaip turi būti skaičiuojami tarpai tarp ženklų ir žodžių: Minimalus, Optimalus ir Didžiausias:
- Žodžių tarpas: tarpas tarp žodžių, sukuriamas paspaudus tarpo juostą. Žodžių tarpas gali būti nuo 0 % iki 1000 %; esant 100 %, papildomi tarpai tarp žodžių nepridedami.
- Tarpas tarp simbolių: tarpas tarp simbolių, įskaitant kerningo ir tarpo vertes. Galima nustatyti vertes nuo -100 % iki 500 %. Esant 0 %, tarpai tarp raidžių nedidinami; esant 100 %, tarp raidžių pridedamas visas raidžių tarpo plotis.
- Glifų mastelio keitimas: simbolio plotis. Glifų mastelio reikšmės gali būti nuo 50 % iki 200 %. Glifų mastelio keitimą galite naudoti norėdami pasiekti tolygų tarpą. Tačiau reikšmės, kurios nuo numatytosios procentinės vertės 100 % nukrypsta daugiau nei 3 %, gali iškreipti raidžių formas. Naudokite smulkiausias įmanomas glifų mastelio reikšmes, pavyzdžiui, 97-100-103.
- Naudodami parinktį Align single word (lygiuoti vieną žodį) galite nurodyti, kaip turėtų būti lygiuojamos pastraipos, sudarytos tik iš vieno žodžio. Siaurose skiltyse kartais eilutę užima tik vienas žodis. Jei pastraipa išlyginta, vienas žodis eilutėje gali būti ištemptas horizontaliai. Užuot tokiems žodžiams pritaikę išlygintą lygiuotę, galite centruoti atskirus žodžius arba lygiuoti juos į dešinę arba į kairę.
- Teksto išlyginimo ir apvedimo algoritmas - tai teksto išdėstymo ir apvedimo algoritmas. Standartas yra "Adobe" pastraipų rinkiklis. Vienos eilutės "Adobe" tekstų rinkiklis naudoja "PageMaker" variklį ir yra integruotas tekstų importui iš tokių failų, kad būtų pasiekti kiek įmanoma vienodi teksto pertrūkiai.
Kortelėje Column span (stulpelių intervalas) galite nurodyti, kad šio pastraipos formato tekstas eitų per du ar daugiau puslapio stulpelių (pavyzdžiui, naudinga antraštėms kelių stulpelių maketuose). Norėdami tai padaryti, pasirinkite įrašą Column span (stulpelio intervalas), esantį skyriuje Paragraph layout (pastraipos išdėstymas). Tada pasirinkite stulpelių skaičių arba visus stulpelius, per kuriuos turėtų eiti šios pastraipos tekstas. Galite sukurti tarpą prieš ir po susietų stulpelių naudodami funkciją Tarpas prieš ir po stulpelio.
Priešingai, galite naudoti parinktį Subdivided column (Padalytas stulpelis), kad sukurtumėte papildomus poskyrius vieno stulpelio makete arba stulpelio viduje, pavyzdžiui, kad tekste būtų galima sutalpinti sąrašą su pabraukimais ar pan. ir taip sutaupyti vietos. Čia taip pat galima nustatyti vidinį tarpą tarp stulpelių ir išorinį tarpą.
Kortelėje Initials and nested formats (Inicialai ir įterptiniai formatai ) galite rodyti pirmąją raidę ar raides kaip inicialą, kad pabrėžtumėte pastraipą.
Laukelyje Linijos galite nurodyti, per kiek eilučių turėtų tęstis inicialas. Srityje Characters (ženklai) galima nustatyti raidžių, kurios bus formatuojamos kaip inicialas, skaičių. Lauke Character format (simbolių formatas) galite pasirinkti esamą formatą arba sukurti naują, pavyzdžiui, norėdami paryškinimui naudoti specialią spalvą arba kitokį šrifto stilių.
Jei inicialas yra sulygiuotas per toli nuo kairiojo krašto, pasirinkite Align left edge (sulyginti kairįjį kraštą). Vietoj didesnės vertės naudojamas pradinis kairysis pradinio simbolio kraštas. Tai ypač naudinga bevardžių šriftų inicialams. Jei inicialas dengia po juo esantį tekstą, pasirinkite Scale for descenders.
Naudodami įterptinius formatus galite apibrėžti formatavimą simbolių lygmeniu vienai ar kelioms pastraipos teksto sritims. Pavyzdžiui, jei norite pabrėžti citatas einamajame tekste, spustelėkite Naujas įterptinis formatas. Logika tokia, kad pirmiausia apibrėžiamas taškas, nuo kurio pastraipoje taikomas kitas simbolių formatas.
Paprastumo dėlei pradedu nuo dešiniojo stulpelio, spusteliu Žodžiai ir įvedu pradinį atvirkštinį kablelį. Skaičių 1 palieku kairėje; jis reiškia, kad ženklas (kurį ką tik įvedžiau) pradeda atpažinimą. Į kairę nuo jo palieku parinktį Iki, o į kairę nuo jos - Niekas. Tai reiškia, kad viskam, kas yra į kairę (arba aukščiau) nuo nustatyto simbolio, suteikiamas simbolio formatas Be - t. y. jokio kitokio simbolių formatavimo.
Kitas žingsnis - apibrėžti tašką, iki kurio turėtų būti taikomas kitoks simbolio formatas, t. y. pabaigos tašką. Norėdami tai padaryti, dar kartą spusteliu New nested format (Naujas įterptinis formatas), tada None (Nėra) ir dabar pasirenku esamą simbolių formatą arba sukuriu naują. Norėdamas į formatavimą įtraukti pabaigos tašką žymintį simbolį, pasirenku dešinėje esančią parinktį Apie.
Visai dešinėje spusteliu Žodžiai ir įvedu baigiamąjį kablelį..webp?tutkfid=84525)
Dabar pastraipose, pažymėtose šiuo pastraipos formatu, visi ženklai, esantys tarp kablelių, rodomi pasirinktu simbolių formatu.
GREP (globalinė reguliarioji išraiška spausdinti) - tai programa, skirta apibrėžtų simbolių eilučių paieškai ir filtravimui. Ji išplečia įterptinių formatų galimybes. Kadangi programa siūlo itin sudėtingas galimybes, čia apsiribosiu paprastu pavyzdžiu:
Jei norite priskirti specialų formatą visiems pastraipoje esantiems skaičiams, nesvarbu, kokio ilgio jie būtų ir kiek būtų skaitmenų, spustelėkite New GREP style (naujas GREP stilius ). Pirmiausia pasirinkite esamą simbolių formatą, esantį skiltyje Taikyti formatą, arba sukurkite naują.
Tada spustelėkite @ ženklą, esantį dešinėje teksto lauko Į tekstą pusėje. Dabar pasirodžiusiame kontekstiniame meniu pasirinkite Vieta>Kiekvienas skaitmuo. Dabar visi pastraipos skaitmenys rodomi pagal pasirinktą simbolių formatą.
Kaip matyti iš kontekstinio meniu, "InDesign" jau siūlo rinktis iš daugybės iš anksto nustatytų tipografinių elementų.
Jie rodomi labai specifine sintakse. Derinant šias reguliariąsias išraiškas, beveik visas užklausas galima užpildyti keliais specialiaisiais ženklais, kurių aprašymui priešingu atveju reikėtų ištisų pastraipų ir kurie dar gali būti klaidinantys.
Toliau pateikiamas nedidelis reguliariųjų išraiškų pasirinkimas:
Skaitmuo \d
\w bet kokia raidė, raidiniai skaitmeniniai simboliai
\W ne raidiniai-skaitmeniniai simboliai
\D bet koks simbolis, kuris nėra skaitmuo
[ ] simbolių klasėms
^ Eilutės pradžia
$ Eilutės pabaiga
\b žodžio riba
\B ne žodžio riba
\s baltasis simbolis
\S ne baltasis simbolis
\A simbolių eilutės pradžia
\Z simbolių eilutės pabaiga
- Ženklų prieš turi būti bent 1 x eilutėje
- Prieš jį esantis simbolis turi būti bet kiek kartų arba jo iš viso neturi būti
? Ženklas prieš gali būti ne daugiau kaip vieną kartą, bet nebūtinai
x simbolių pasikartojimų, min.
y simbolių pasikartojimų, maks.
?= lookahead (žiūrėjimas į priekį)
?! neigiamas "lookahead
?<= lookbehind (žiūrėjimas atgal)
?<! neigiamas lookbehind
\ maskavimas
^ Neigiama simbolių klasė, jei tai yra pirmas simbolis - Ploto žymėjimas
] Baigiasi simbolių klasė
Kaip jau minėta, atskirų užklausų formulavimas reikalauja nuodugnesnių reguliariosios išraiškos temos studijų. Daugumą standartinių užklausų "InDesign" jau siūlo GREP stilių kontekstiniame meniu.
Punktai ir numeravimas: "InDesign" pateikia atskirą pastraipos formato parinkčių skirtuką, skirtą diferencijuotam sąrašų ir punktais pažymėtų sąrašų rodymui. Pirmiausia lauke List type (sąrašo tipas) reikia pasirinkti, ar sąrašas turi būti numeruojamas, ar rodomas su ženklu.
InDesign siūlo keletą standartinių simbolių, skirtų taškų parinkčiai. Tačiau jums nebūtina su jais tenkintis. Spustelėkite mygtuką Pridėti ir pasirinkite bet kurį glifą iš jūsų sistemoje įdiegtos šriftų šeimos.
Tada teksto lauke Text (Tekstas) galite spustelėti dešinėje pusėje esančią mažą rodyklę ir iš atsidariusio kontekstinio meniu pasirinkti apibrėžtą tarpą, pavyzdžiui, kvadratą, pusę kvadrato ir t. t. Aš asmeniškai pirmenybę teikiu tabulatoriui (^t), kurį galiu tiksliai nustatyti lauke Tabulatoriaus padėtis. Lygus išvardijimo išlyginimas pasiekiamas vienodai didele kairiąja ir neigiama pirmosios eilutės įtrauka.
Jei norite spalvotai išryškinti išklotinės simbolį, pasirinkite esamą simbolį simbolių formato sąrašo lauke Character format list ( simbolių formatas) arba sukurkite naują simbolį su norima spalva naudodami komandą New character format (naujas simbolių formatas)>Character color (simbolio spalva).
Numeravimo sąrašo tipui Numbering list type ( Numeravimo sąrašo tipas) galite pasirinkti norimą atvaizdavimą arabiškais ar romėniškais skaitmenimis arba raidėmis iš išplečiamojo meniu lauke Format (Formatas).
Jei norite suskirstyti išvardijimus (pvz., 1. a) b) c) 2. a) b) ir t. t.), sukurkite pastraipos formato kopiją ir į lauką Lygis įrašykite skaičių 2. Kad kiekvienoje pastraipoje išvardijimas būtų pradedamas iš naujo (kad 1. a b b c būtų tęsiamas 2. a b c), turi būti įjungtas žymimasis langelis Restart numbering at level after (pradėti numeravimą iš naujo nuo kito lygio ). Tuomet pirmajam išvardijimo lygiui suteikiamas pastraipos formatas Enumeration level 1 (1. išvardijimo lygis), antrajam - pastraipos formatas Enumeration level 2 (2. išvardijimo lygis).
Jei norite vėl pradėti numeravimą nuo pradžios antrajam teksto sąrašui, pastatykite žymeklį pirmoje pastraipoje, atidarykite pastraipos valdymo skydelį (meniu Langas>Šriftas ir lentelės>Apibendrinimas - arba spartusis klavišas Alt+Ctrl+T ) ir kontekstiniame paletės meniu pasirinkite įrašą Iš naujo pradėti numeravimą.
Taip pat galite sukurti 1 lygio pastraipos formato kopiją ir lauke Režimas pasirinkti Pradėti nuo; tada šalia esančiame lauke bus įrašytas skaičius 1. Dabar numeravimas vėl prasideda nuo 1, kai pasirenkamas šis pastraipos formatas.
Jei pastraipa pašalinama arba įtraukiama į numeruotą sąrašą, išvardijimas automatiškai atnaujinamas.
Kortelėje Simbolių spalva galite pasirinkti šrifto spalvą iš esamų pastraipos formato spalvų laukų. Norėdami sukurti naują spalvą, pirmiausia atidarykite spalvų laukų valdymo skydelį (F5). Tada šią spalvą galima rasti pastraipos formato parinktyse.
Be simbolių spalvos, taip pat galite nurodyti kontūrą (pvz., antraštėms) ir kontūro storį, spustelėdami simbolį, esantį kairėje spalvos laukų pusėje.
Kai pastraipos formatui naudojamas OpenType šriftas, galite pasirinkti OpenType funkcijas. Tačiau ši funkcija turi būti prieinama pasirinktam šriftui arba šrifto stiliui, o tai galioja ne visiems šriftams. Minion Pro šriftas siūlo daugybę parinkčių.
Čia apžvelgiami simboliai, esantys prieš šriftus pasirinkimo sąraše:
- Pavadinimo šrifto variantai: Įjungiami teksto didžiosiomis raidėmis simboliai, jei yra.
- Kontekstinio šrifto variantai: Jei šrifte yra kontekstinių ligatūrų ir jungčių alternatyvų, jos aktyvuojamos. Kai kuriuose šriftuose galima naudoti alternatyvius simbolius, kad būtų galima sukurti patrauklesnius raidžių derinius. Pavyzdžiui, " Blume" raidžių porą Bl galima sujungti, kad žodis atrodytų tarsi parašytas ranka. Ši parinktis įjungta pagal numatytuosius nustatymus.
- Eilės ženklai: Kalbose, kuriose eilės numeriai rašomi skaičių ir raidžių deriniu, atitinkamos raidės rašomos viršuje, jei šriftas palaiko šią funkciją. Tai taikoma, pavyzdžiui, anglų kalbai (1st reiškia 1st, o 2nd - 2nd) .
- Sąlyginės ligatūros: Šrifte gali būti neprivalomų ligatūrų, kurios tinka ne visiems tekstams. Jei įjungsite šią parinktį, galėsite naudoti pasirenkamąsias ligatūras (jei jos yra).
- Trupmenos: Skaičiai, kuriuose yra pasvirasis brūkšnys (pvz., 1/2 ), konvertuojami į trupmenas, jei šriftas palaiko trupmenas.
- Nulis su pasviruoju brūkšniu: jei pasirinkta ši parinktis, skaičius 0 rodomas su pasviruoju brūkšniu centre. Kai kuriuose šriftuose (ypač siauruose) kartais gali būti sunku atskirti skaičių 0 nuo didžiosios raidės O. Tokiu atveju pasviruoju brūkšniu aiškiai nurodomas skaičius 0. Pasviruoju brūkšniu aiškiai nurodomas skaičius 0.
Siekiant diferencijuotai rodyti skaičius, pasirinkimo lauke Number format (Skaičiaus formatas) siūlomos penkios parinktys:
- Standartinis skaičių formatas: skaičių glifai naudoja standartinį esamo šrifto skaičių formatą.
- Versalizuoti lentelių skaitmenys: Pateikiami įprasto aukščio skaitmenys, kurių plotis vienodas. Ši parinktis tinka tais atvejais, kai skaičių serija tęsiasi per daugiau nei vieną eilutę (pvz., lentelėse).
- Proporcingi senojo stiliaus skaitmenys: pateikiami skirtingo aukščio ir pločio skaitmenys. Šią parinktį rekomenduojama naudoti, jei norima sukurti klasikinę, stilizuotą teksto išvaizdą, kurioje nenaudojamos didžiosios raidės.
- Proporcingi skaitmenys didžiosiomis raidėmis: pateikiami įprasto aukščio ir skirtingo pločio skaitmenys. Ši parinktis rekomenduojama tekstui, kuriame naudojamos didžiosios raidės.
- Vidutinės lentelės figūros: Pateikiami skirtingo aukščio ir fiksuoto vienodo pločio skaitmenys. Ši parinktis tinka tekstams, kurie turi turėti klasikinę senojo stiliaus skaičių išvaizdą, bet yra lygiuojami stulpeliais (pvz., metinės ataskaitos).
- Pozicinė forma: kai kuriuose kursyviniuose šriftuose ir tokiose kalbose kaip arabų, raidės išvaizda priklauso nuo jos padėties žodyje. Raidės forma gali keistis, jei ji yra žodžio pradžioje, žodžio viduryje, žodžio pabaigoje ar net jei ji stovi atskirai. Pasirinkite raidę ir tada parinktį Pozicinė forma, kad ją teisingai suformuotumėte. Įprasta raidė įterpiama per Bendrąją formą. Automatinė forma raidę įterpia pagal jos padėtį žodyje arba pagal jos savarankišką padėtį.
- Pabraukimo / perbraukimo parinktys: Čia galite pridėti bet kokio storio ir spalvos linijas prie visų pastraipos eilučių. Laukelyje Type (Tipas) galite pasirinkti norimą stilių ir pašviesinti spalvą, naudodami parametro Hue (Spalva) reikšmę, mažesnę nei 100 %.
Tokiu būdu galite nustatyti savo stilių tekstų dalims, pavyzdžiui, antraštėms, pagrindiniam tekstui ir t. t., kuriuos vėliau galima greitai ir lengvai priskirti vienu spustelėjimu arba sparčiuoju klavišu.


