Turinys yra svarbi daugelio leidinių, pavyzdžiui, knygų, žurnalų ar ataskaitų, dalis. Naudodami "Adobe InDesign " galite automatiškai ir profesionaliai sukurti turinį, kuris dinamiškai prisitaiko prie dokumento pokyčių. Struktūrai apibrėžti naudojate pastraipų stilius, o specialiomis funkcijomis turinį sukursite greitai ir tiksliai. Šiame vadove žingsnis po žingsnio parodysiu, kaip sukurti, suformatuoti ir atnaujinti turinį. Pradėkime ir aiškiai organizuokime savo projektą!
Turinyje visada nurodomi pastraipų formatai. Todėl antraštėms, kurios bus įtrauktos į jį, būtina priskirti atskirą pastraipos formatą. Specialiai sukurtą pastraipų formatą taip pat rekomenduojama naudoti ir pačiam turinio pateikimui, kad būtų galima geriau kontroliuoti norimus pritaikymus.
Norėdami sukurti turinio lentelę, spustelėkite to paties pavadinimo meniu Layout (išdėstymas) įrašą.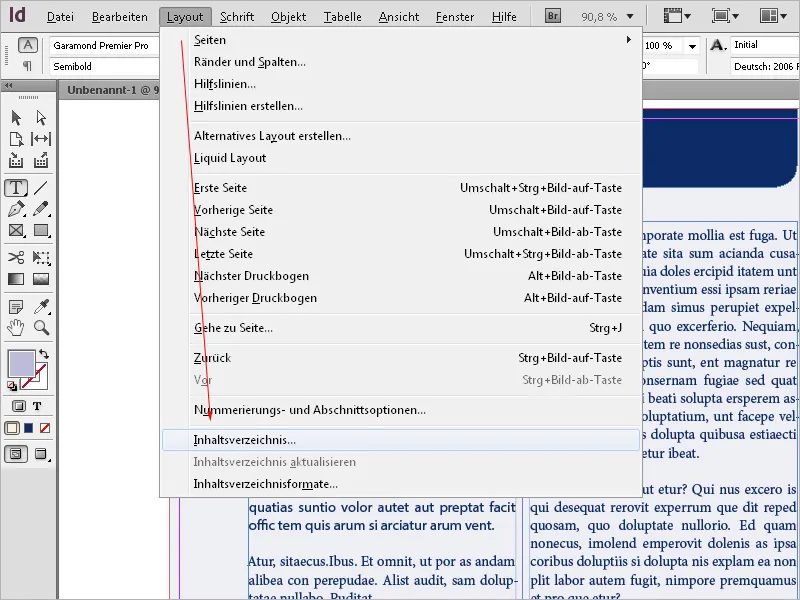
Įveskite pavadinimą, pavyzdžiui, Turinys ar panašų - tada šis pavadinimas bus rodomas puslapyje su turiniu. Šiam pavadinimui galite priskirti savo pastraipos formatą arba sukurti naują.
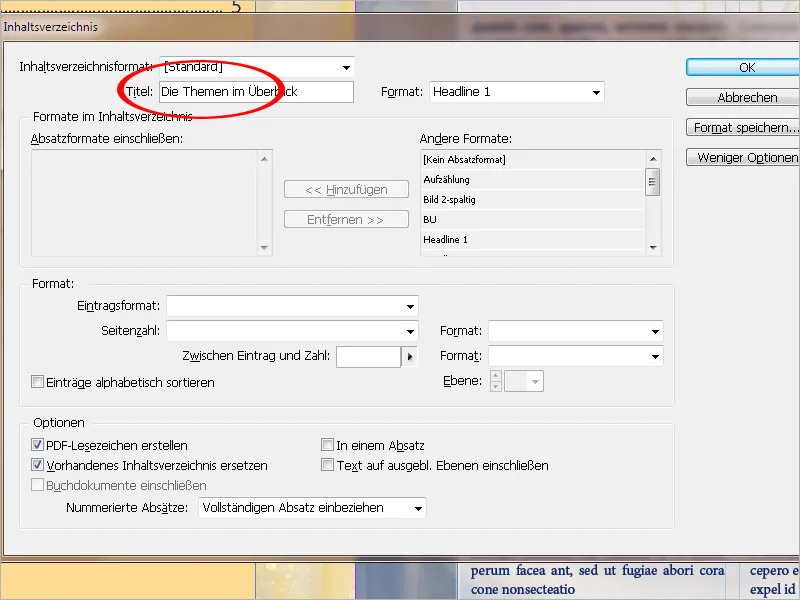
Kitas žingsnis - nustatyti, kokie pastraipų formatai turėtų būti naudojami turiniui sukurti. Norėdami tai padaryti, pasirinkite atitinkamą antraštės formatą sąraše Kiti formatai ir spustelėkite mygtuką Pridėti, kad jis būtų įtrauktas į sritį Įtraukti pastraipų formatus.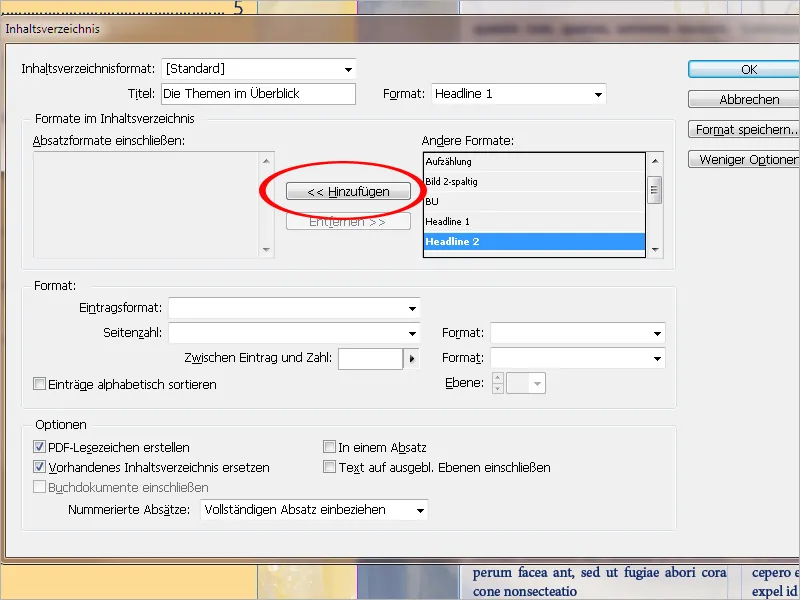
Dabar srityje Įrašo formatas pasirinkite pastraipos formatą, kuriuo turėtų būti suformatuotas pats turinys.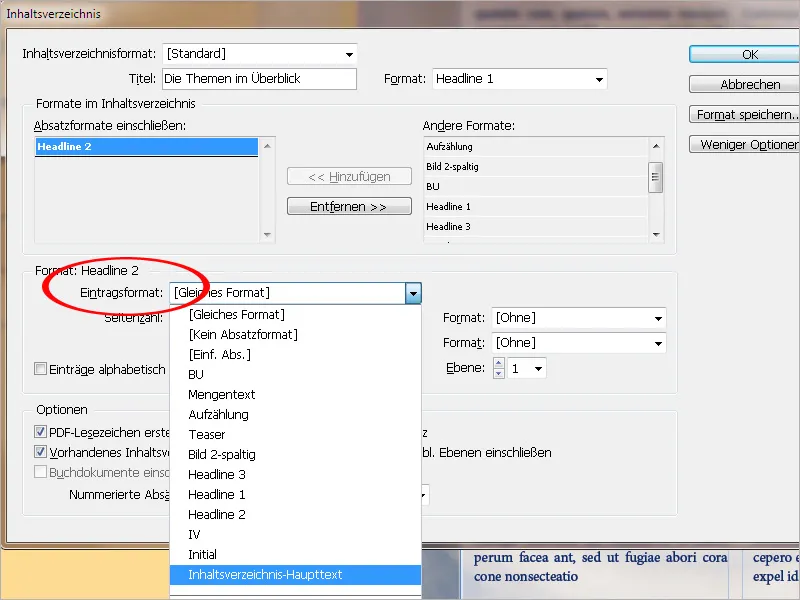
Laukelyje Puslapio numeris galite nurodyti, ar jis turėtų būti rodomas prieš įrašą, ar po įrašo, o gal ir visai nerodomas.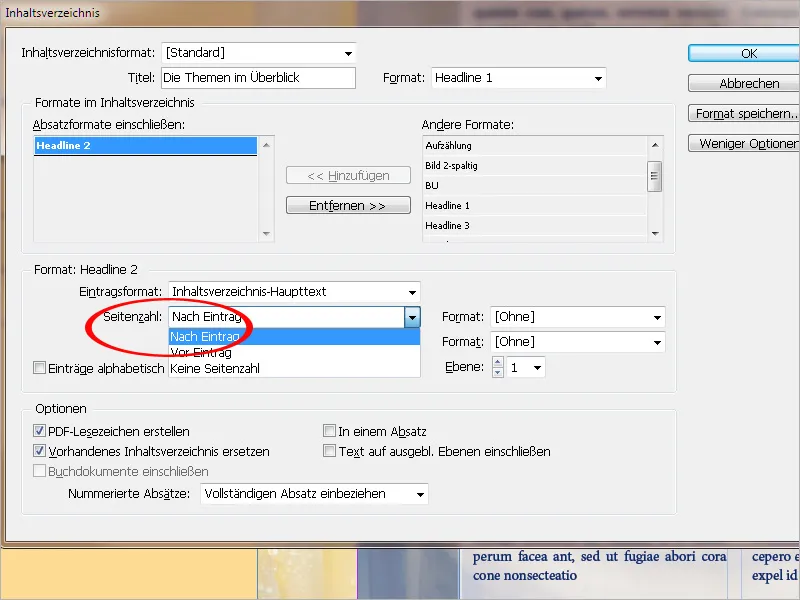
Jei reikia, puslapio numeriui taip pat galima priskirti savo simbolių formatą.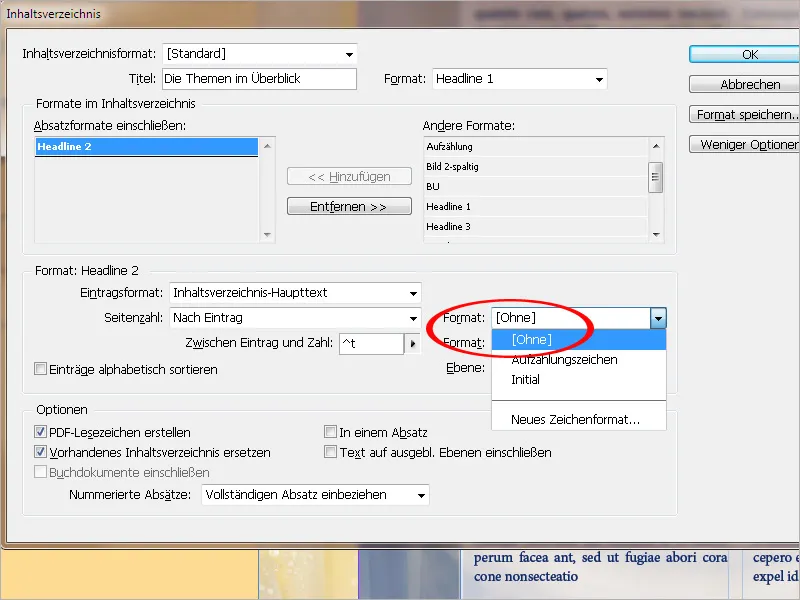
Lauke Tarp įrašo ir numerio spustelėkite mažą rodyklę ir pasirinkite vieną iš tarpų, skirtukų ir tarpų. Pagal numatytuosius nustatymus pasirinktas ^t, kuriuo "InDesign" įterpia skirtuko simbolį. Jei iš meniu pasirinksite konkretų įrašą, jis bus pridėtas prie esamo įrašo. Norėdami pašalinti nepageidaujamą įrašą, spustelėkite tiesiai lauke ir ištrinkite jį.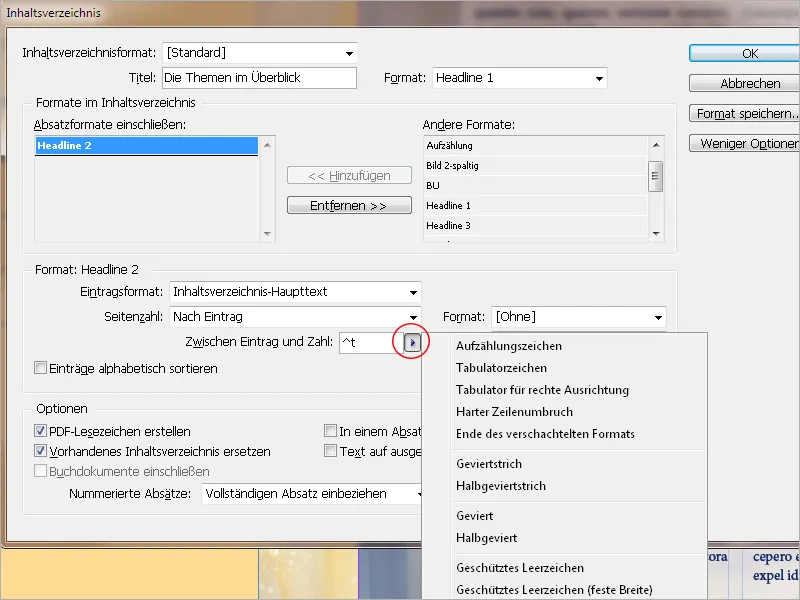
Norėdami įterpti skyrybos ženklus tarp katalogo įrašo ir puslapio numerio, kad būtų lengviau vizualiai orientuotis, įterpkite skyrybos ženklus ^t^ . turi būti lauke.
Jei reikia, šiems užpildymo simboliams taip pat galima priskirti savo simbolių formatą.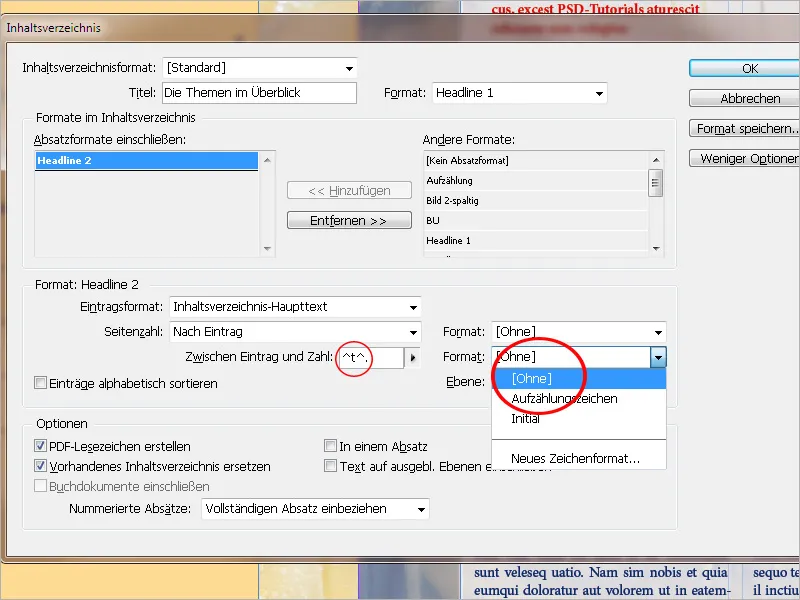
Norėdami sukurti skyrybos tarpus po katalogo įrašo ir po to dešinėn lygiuojamo puslapio numerio, taip pat turite įvesti turinio turiniui priskirto pastraipos formato skirtuke Tabs (skirtukas Tabs) dešinėn lygiuotą skirtuką (šiek tiek mažesnį už stulpelio plotį) ir tašką kaip užpildymo simbolį.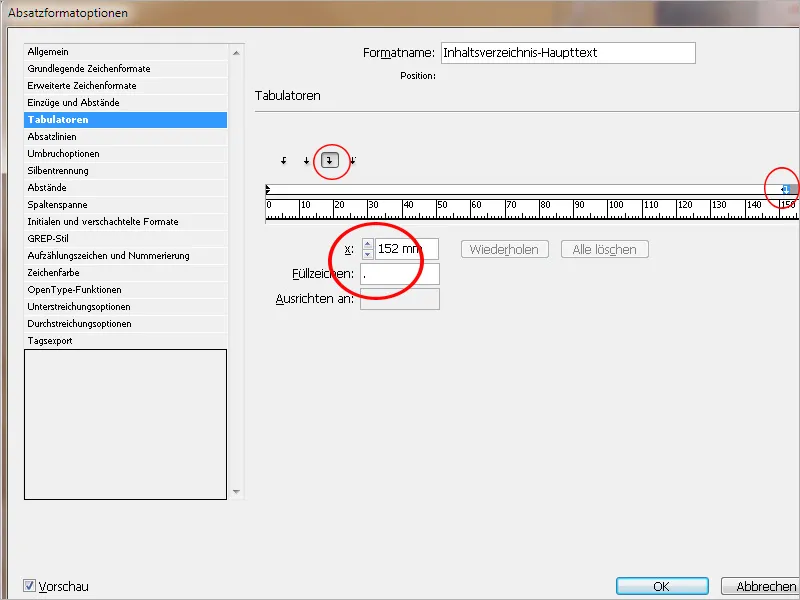
Jei žinyną ketinama suskirstyti į kelis lygius (t. y. 1.1., 1.2., 1.2.1. ir t. t.), sąraše Įtraukti pastraipų formatus kiekvienam lygiui reikia įvesti atskirą pastraipos formatą ir atitinkamą hierarchijos numerį.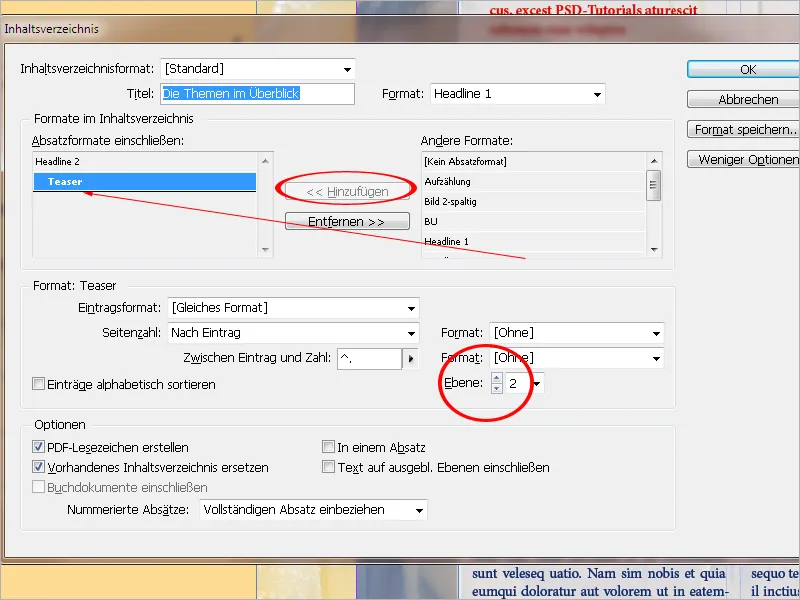
Srityje Options (parinktys) rekomenduojame pasirinkti Create PDF bookmarks (kurti PDF žymas ). Taip vėliau eksportuojant "InDesign" failą, PDF formate taip pat bus sukurtas turinys su skyrių žymėmis.
Pasirinkus Replace existing table of contents (pakeisti esamą turinio lentelę ), daroma būtent tai, kas nurodyta: esama turinio lentelė pakeičiama šia. Pavyzdžiui, jei norite sukurti ne tik turinį, bet ir paveikslėlių lentelę, šis žymimasis langelis turi likti tuščias, nes priešingu atveju turinys bus pakeistas paveikslėlių lentele.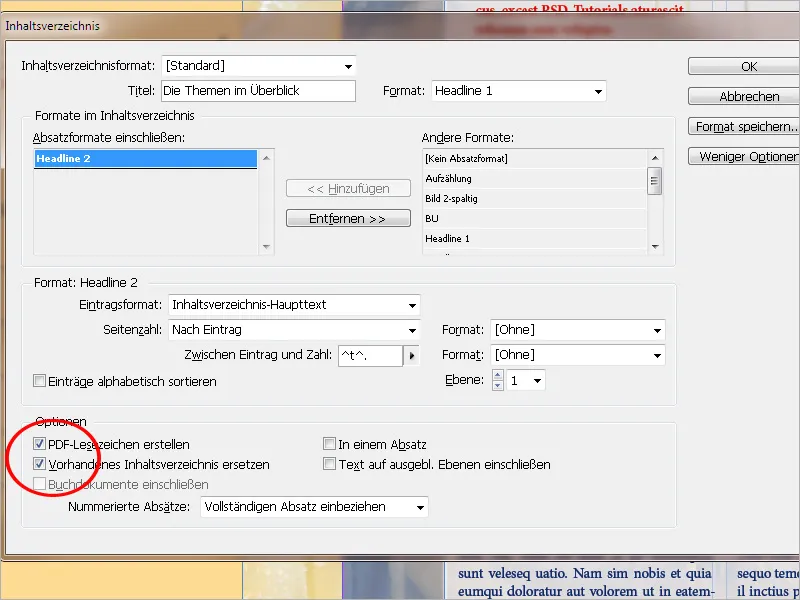
Įdomi papildoma parinktis Įtraukti tekstą paslėptuose lygiuose yra įdomi papildoma parinktis. Pavyzdžiui, be ilgų skyrių antraščių, antrame lygyje galite patalpinti trumpas alternatyvias antraštes ir pažymėti jas atitinkamu pastraipos formatu, kuris vėliau bus naudojamas turinyje. Šis lygmuo bus paslėptas vėliau.
Aktyvavus šią parinktį, "InDesign" vis tiek perskaitys šiuos įrašus ir įtrauks juos į turinį. Taip pat galite sukurti turinio lentelę, skirtą skelbimams ar panašiems dalykams, ir antrajame, paslėptame sluoksnyje atitinkamose vietose įrašyti reklamuotojų pavadinimus.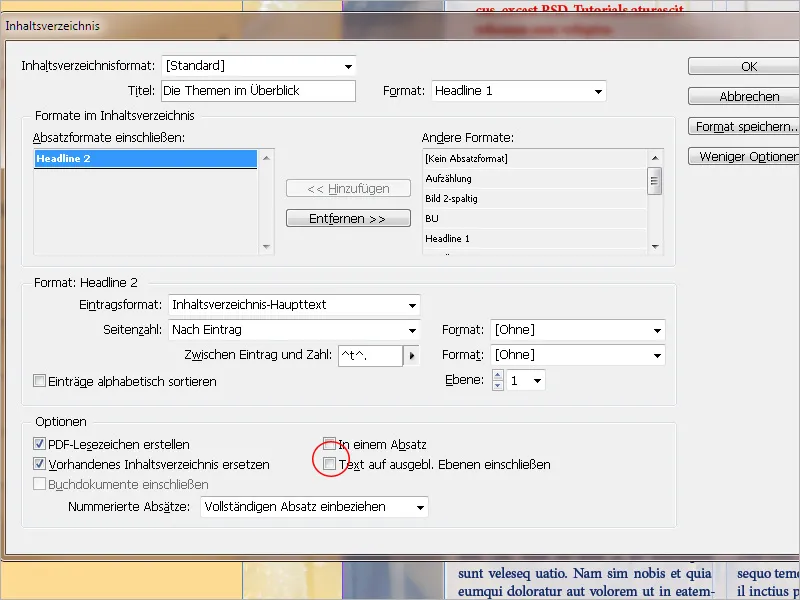
Atlikę visus šiuos nustatymus, galite išsaugoti formatą savo vardu. Taip galėsite jį vėliau naudoti kituose dokumentuose, nepradėdami nuo nulio.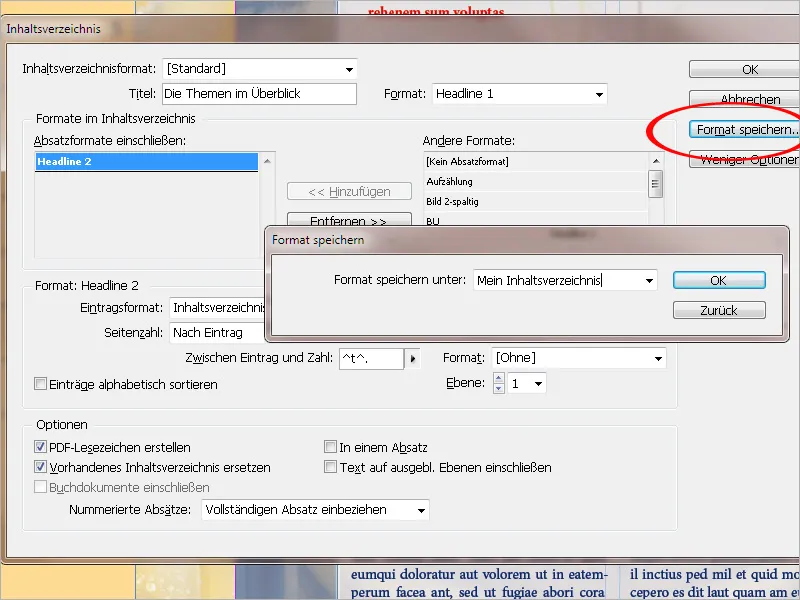
Norėdami importuoti išsaugotą turinio formato lentelę, spustelėkite Layout>Table of content formats>Load ir pasirinkite jį iš šaltinio failo. Būtina sąlyga - abiejų dokumentų pastraipų formatai taip pat turi sutapti.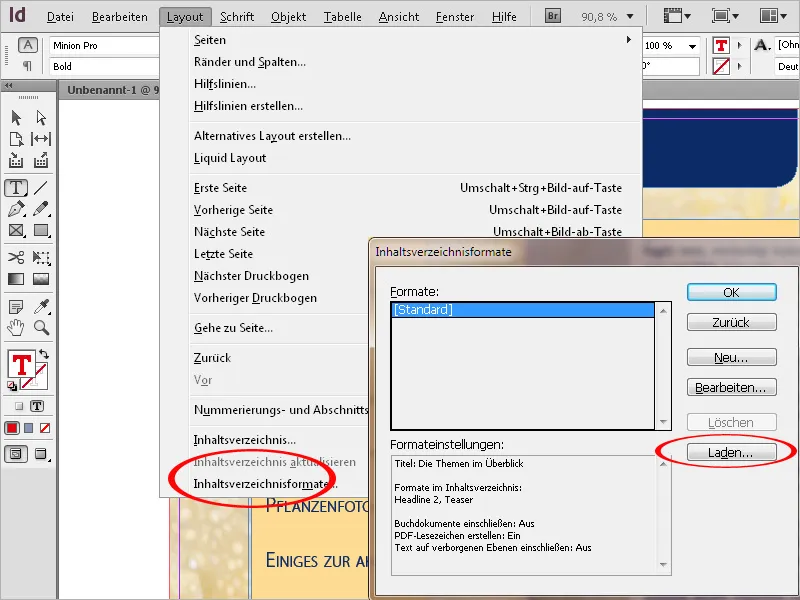
Atlikus visus nustatymus, paspaudus OK, rodomas žymeklis su įkeltu tekstu. Dabar galite pereiti į turiniui skirtą puslapį arba sukurti naują puslapį neprarasdami įkelto teksto. Spustelėkite arba vilkite įkelto teksto žymeklį į puslapį, kuriame norite patalpinti turiniui skirtą teksto dalį.
Turinys dabar kuriamas šiame teksto rėmelyje pagal nustatytas specifikacijas.
Turinio rėmelis neturi būti susietas su kitais dokumento teksto rėmeliais. Priešingu atveju atnaujinant visą teksto skiltį būtų pakeistas atnaujintas turinys.
Jei dabar dokumentas toliau redaguojamas ir pašalinamas ar pridedamas tekstas, skyriai ar iliustracijos gali būti perkeliami į kitus puslapius.
Todėl esamas turinys turi būti atnaujintas. Norėdami tai padaryti, teksto įrankiu spustelėkite turinio pastraipą ir iš meniu Layout (išdėstymas) pasirinkite Update table of content (atnaujinti turinį).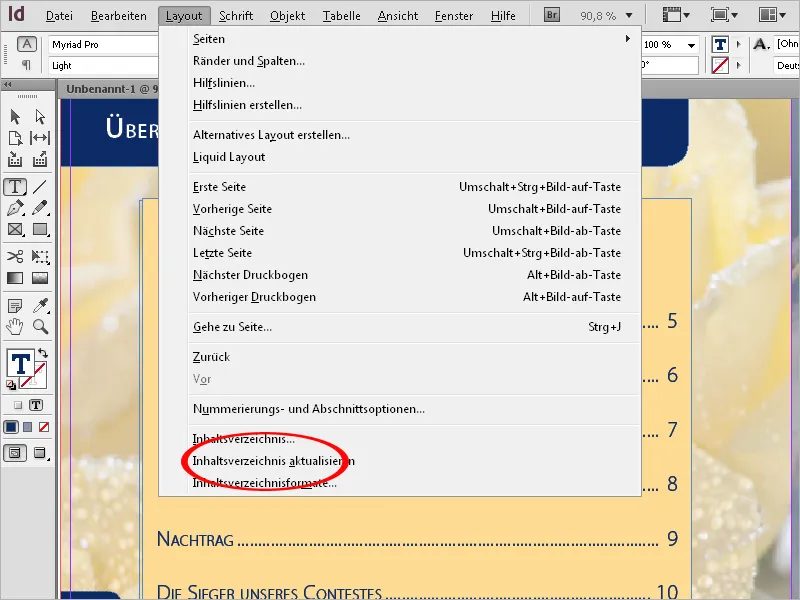
Dabar puslapių numeriai atnaujinami, o nauji arba ištrinti skyriai įtraukiami į turinį arba iš jo pašalinami.
Redaguodami atitinkamus nustatymus, turinio lentelę bet kada galite pritaikyti prie pasikeitusių reikalavimų (meniu Maketavimas>Tobulinimas arba atitinkamai pakeisti pastraipų formatus).


