Spalvų valdymas programoje "Adobe InDesign " yra labai svarbus kuriant nuoseklų ir profesionalų dizainą. Naudodamiesi tokiomis funkcijomis kaip spalvų pavyzdžiai, spalvų grupės ir spalvų režimo pasirinkimas (CMYK, RGB, Pantone) galite pasiekti tikslių ir nuoseklių rezultatų. Šiame vadove žingsnis po žingsnio parodysiu, kaip kurti, išsaugoti, koreguoti ir efektyviai naudoti spalvas projektuose. Pradėkime ir įvaldykime spalvų valdymo "InDesign" programoje pagrindus!
Spalvos "InDesign" valdomos per parinkčių skydelį. Greičiausias būdas jį atidaryti - per valdymo paletę arba meniu " Langas>Spalvos" (spartusis klavišas F5).
Čia iš pradžių galite pamatyti keletą standartinių spalvų pavyzdžių. Jei norite sukurti naują spalvą, spalvų lauko valdymo skydelio apačioje spustelėkite New colour field (naujas spalvos laukas ). Bet kuri spalva visada turi būti pasirinkta, kitaip mygtukas yra neaktyvus.
Tada sukuriama šiuo metu pasirinkto spalvų lauko kopija.

Dukart spustelėkite šią kopiją, kad atsidarytų spalvų parinkčių parinktys, kuriose galite atlikti tolesnius nustatymus.
Dirbant su "InDesign" paprastai svarbu atskirti dokumentus, skirtus išvesti į ekraną, nuo dokumentų, skirtų vėlesniam išleidimui ofsetine spauda. Nuo to priklauso ir naudotina spalvų erdvė.
Ekranuose spalvos atkuriamos RGB režimu, remiantis adityviniu spalvų maišymu. Raudona, geltona ir mėlyna spalvos sumaišomos kartu, kiekviename kanale naudojant 256 laipsnius (8 bitus), o tai atitinka teorinį 16,7 mln. spalvų laipsnių skaičių. Jei nustatysite visas reikšmes 0, gausite juodą spalvą, jei nustatysite visas 256 reikšmes, gausite baltą spalvą.
Spausdinant išvestį balta spalva gaunama atimant spalvą - iš čia ir kilo terminas "subtraktyvusis spalvų maišymas".
Gradacijos atsiranda dėl skirtingo dydžio pusiau toninių taškų, esančių žydros (C), purpurinės (M), geltonos (Y) ir juodos spalvų kanaluose, kurie spausdinimo technologijoje vadinami pagrindinėmis spalvomis, sugretinimo. Todėl trumpasis spalvų erdvės terminas yra CMYK.
Ši spalvų erdvė yra gerokai mažesnė už RGB spalvų erdvę, kuri gali būti rodoma monitoriuje. Todėl tai gali sukelti nusivylimą, kai dokumentai, anksčiau apdoroti RGB spalvų erdvėje, vėliau išvedami keturių spalvų ofsetine spauda. Tačiau tai yra ekonomiškiausia beveik tikroviškų spalvų spausdinimo forma, kurią taip pat galima valdyti naudojant tinkamus spalvų profilius.
Vis dėlto pasitaiko atvejų, kai ši spalvų erdvė neatitinka kliento reikalavimų, pavyzdžiui, jei jis pasirinko firmos spalvas iš taškinės spalvų skalės, pavyzdžiui, HKS arba Pantone, kurių paprasčiausiai neįmanoma pakankamai aiškiai atkurti keturspalviu spausdintuvu. Vienas iš tokių pavyzdžių - oranžinė spalva, kuri keturspalvėje spaudoje visada atrodo kiek neryški. Tokiu atveju šią spalvą tiesiog reikia spausdinti kaip papildomą penktą taškinę spalvą ofsetinėje spaudoje (dėl to, žinoma, patiriamos didesnės išlaidos). Tokiu atveju dokumentas turi penkis spalvinius kanalus.
Norint nuspalvinti "InDesign" dokumento elementus, kuriant naują spalvos lauką pirmiausia reikia nuspręsti, ar tai turėtų būti procesinė, ar taškinė spalva. Dabar pirmiausia turite nuspręsti, ar naujas spalvos laukas turėtų turėti savo pavadinimą, ar tiesiog naudojamų spalvų reikšmių pavadinimą (tada reikėtų pažymėti žymimąjį langelį).
Laukelyje Spalvos tipas išskiriama procesinė ir taškinė spalva (kaip aprašyta pirmiau).
Abiejų tipų atveju toliau esančiame lauke Colour mode (Spalvos režimas) galite pasirinkti RGB arba CMYK spalvų erdvę. Priklausomai nuo to, tada galima naudotis trimis arba keturiais spalvų slankikliais. Įjungus peržiūrą, galite iš karto pamatyti poveikį pasirinktam objektui vilkdami slankiklius arba įvesdami konkrečias vertes, paspaudę skirtuko klavišą.
Be RGB ir CMYK spalvų erdvių, spalvų bibliotekas taip pat galima rasti spalvų režimo išplečiamajame sąraše Colour mode (Spalvų režimas). Europoje spausdinimo produkcijai labiausiai paplitusios yra HKS (K - dengtiems popieriams ir N - nedengtiems) ir Pantone skalės. Šių skalių spalvoms galima spausdinti spalvų vėduokles su visais tonais ant dengto ir nedengto popieriaus.
Pačios spalvos į spaustuvę tiekiamos jau sumaišytos ir spausdinamos su papildoma spausdinimo plokštele, be "Euroscale" spalvų. Jei iš tikrųjų reikia atspausdinti papildomą taškinę spalvą, spalvos tipo lauke įrašomas vientisas įrašas, tada spalvos režimo lauke įrašoma HKS arba Pantone ir atitinkama spalva iš toliau pateiktos bibliotekos.
Jei spalva iš vienos iš šių bibliotekų tinka ir keturių spalvų spaudai (pvz., HKS 14), jos taip pat pateikiamos kaip proceso variantai. Nors pasirenkate spalvos toną iš procesinės bibliotekos, jis konvertuojamas į CMYK reikšmes ir paskirstomas šiems keturiems kanalams, nesukuriant jam papildomo kanalo.
Naujas spalvos laukas dabar prieinamas paspaudus OK. Norėdami pritaikyti spalvą vektorinės grafikos ar šrifto užpildymui arba kontūrui, tiesiog spustelėkite spalvos lauką, kai objektas yra pažymėtas.
Valdiklių paletėje yra mygtukas, skirtas elemento sričiai, ir mygtukas, skirtas kontūrui, o kiekvienu iš jų galima pasiekti dokumente sukurtus spalvų laukus. Jei objektas jau pažymėtas, jis jau nuspalvintas šia spalva.
Spalvų laukus "InDesign" žymi maža piktograma, žyminčia spalvos tipą (procesinė arba vientisa ) ir spalvų erdvę (RGB arba CMYK).
Spalvų rinkikliu taip pat galite naudotis norėdami intuityviai sumaišyti spalvą. Jis atidaromas dukart spustelėjus užpildymo ir kontūro laukus valdymo paletėje.
Čia galite apriboti spalvų diapazoną įvesdami reikšmę atitinkamuose laukuose. Priklausomai nuo to, kurioje srityje yra žymeklis, tada galite pridėti RGB, Lab arba CMYK spalvos lauką prie paletės spustelėję virš jo esantį mygtuką.
Dažnai sukurtos spalvos turėtų būti taikomos ne 100 %, o mažesne verte. Tai vadinama spalvų tonu. Šiam tikslui spalvų laukų valdymo skydelio viršuje yra to paties pavadinimo laukas. Spustelėjus mažą rodyklę, esančią dešinėje procentinės reikšmės pusėje, ją galima be galo reguliuoti naudojant slankiklį.
Jei šį spalvos toną reikia taikyti keliems objektams, paprasčiau sukurti tam atskirą spalvos tono lauką, nei kiekvieną kartą vertę įvesti rankiniu būdu. Norėdami tai padaryti, spustelėkite viršutiniame dešiniajame dešiniajame kampe esantį paletės meniu ir kontekstiniame meniu pasirinkite New colour tone field (naujas spalvos tono laukas).
Dabar čia galima redaguoti procentinę vertę po pilkai pažymėtomis atskirų kanalų reikšmėmis. Spustelėkite Gerai, kad į spalvų laukus pridėtumėte naują spalvinį lauką pagal esamą spalvinį lauką.
Jei vėliau šio spalvos lauko reikšmės bus pakeistos, jos pasikeis ir susijusiame atspalvio lauke.
Be spalvos ir atspalvio, objektus taip pat galima pažymėti spalvos gradientu. Tam galima naudoti gradientinio spalvų lauko įrankį, tačiau norint keliems objektams suteikti vienodą išvaizdą, prasmingiau sukurti atskirą spalvų gradiento lauką.
Tai veikia per spalvų parinkčių skydelio paletės meniu. Kontekstiniame meniu pasirinkite įrašą New gradient swatch (naujas gradiento ruožas).
Pirmiausia suteikite šiam laukui prasmingą pavadinimą. Tada lauke Type (Tipas) galite nustatyti, ar gradientas turi būti rodomas linijiniu, ar spinduliniu būdu.
Tolesnius laukus galima nustatyti tik spustelėjus gradiento juostos šliaužiklius. Dabar galite nustatyti šliaužiklio spalvos schemą, t. y. RGB arba CMYK, arba pasiekti jau sukurtus spalvų laukus.
Spustelėkite kairįjį gradiento juostos šliaužiklį, kad pasirinktumėte pradinį gradiento tašką, ir priskirkite jam norimą spalvą naudodami pirmiau nurodytas pasirinkimo parinktis. Kitaip tariant, pakeisite ankstesnę numatytąją baltą gradiento pradžios taško spalvą naujai pasirinkta spalva. Panašiai numatytąją juodą spalvą, skirtą gradiento pabaigos taškui, reikia pakeisti norima spalva.
Jei tai paprastas tam tikros spalvos gradientas nuo šviesios iki tamsios, pradinė spalva yra balta, o norima spalva priskiriama tik galiniam taškui. Kairiuoju gradiento juostos slankikliu galite nurodyti, kada gradientas turėtų prasidėti - jei nustatysite didesnę nei 0 reikšmę, į kairę nuo slankiklio esančiai sričiai bus homogeniškai priskirta pradinė spalva; dešinysis slankiklis naudojamas gradiento pabaigos taškui nurodyti; todėl mažesnė nei 100 % reikšmė apriboja jį objekto kontūro ribose. Tuomet į dešinę nuo slankiklio esančiai sričiai taip pat homogeniškai iki pat kontūro suteikiamas spalvos tonas, kuris buvo nustatytas galutiniam taškui. Tokiu būdu gradientas tarsi suspaudžiamas.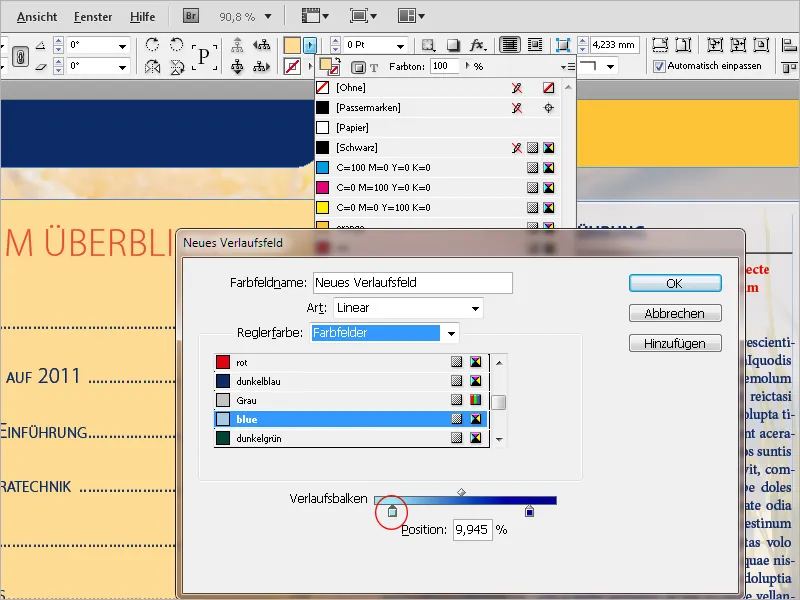
Dabar naujas gradiento laukas sukuriamas spustelėjus OK. Norėdami vėliau pakeisti gradiento tipą (linijinis arba radialinis ), linijinio gradiento kampą, gradiento pradžią arba pabaigą arba pakeisti gradiento kryptį, atidarykite gradiento skydelį (meniu Window>Colour ) ir redaguokite nustatymus.
Dar vienas dalykas apie maksimalų spalvų taikymą: juodos sritys, kurias sudaro tik 100 % juoda spalva, spausdinant atrodo gana nuobodžiai. Todėl kitos spalvos maišomos, kad būtų sodri juoda. Optimalūs rezultatai pasiekiami naudojant šias vertes:
- Juoda spalva: 90 %.
- žydra spalva: 85 %
- Magenta: 70 %.
- Geltona: 40 %.
Dėl techninių spausdinimo priežasčių juodai spalvai suteikiama tik 90 % vertė: Tai pagerina spalvų priėmimą vėlesniuose spausdinimo įrenginiuose. Bendras rašalo padengimas neturėtų viršyti 300 %, o skubiems darbams, kai nėra laiko rašalui išdžiūti, - ne daugiau kaip 260 %.
Tačiau šios vertės svarbios tik spausdinti skirtiems dokumentams. Šie apribojimai netaikomi dokumentams, skirtiems ekranui. Tokiu atveju kaip giliai juodą spalvą galite naudoti ir standartines spalvų registracijos žymes, kurias sudaro 100 % CMYK.
Toliau pateikiamas skirtumo pavyzdys:
"InDesign" siūlo greitai patikrinti spalvų taikymą ir naudojamas spalvas naudojant atskyrimo peržiūrą. Kontrolės skydelį galite parodyti naudodami meniu " Window>Output" (langas>Išvestis ) arba spartųjį klavišą Shift+F6. Perjunkite lauką View (Peržiūra) į Separations (Atskyrimai). Dabar pelės žymeklis tampa matavimo prietaisu, nes nukreipus jį į objektą, valdymo skydelyje rodomos atskirų spalvų kanalų vertės ir bendras spalvų pritaikymas.
Jei pastebėjote, kad spausdinti sukurtame dokumente, be keturių spalvų kanalų, skirtų "Euroscale", yra ir kitų spalvų, "InDesign" pateikia dar vieną išradingą įrankį - " Print Colour Manager". Ją galite tiesiogiai iškviesti per atskyrimo peržiūros skydelio paletės meniu arba spalvų dėmenų meniu.
Prieš papildomą taškinę spalvą pateikiama šiek tiek kitokia piktograma nei prieš procesines spalvas. Jei dabar ji turi būti atkurta keturspalvėje spaudoje (kitaip neįmanoma, pavyzdžiui, skaitmeninėje spaudoje), galite nurodyti "InDesign" išvedimo metu konvertuoti spalvą į procesinių spalvų reikšmes.
Jei dokumente yra kitų taškinių spalvų, taip pat galite pažymėti žymimąjį langelį Konvertuoti visas taškines spalvas į proceso spalvas. Tai reiškia, kad nieko negalima pamiršti. Tačiau jei konkreti spalva turi būti spausdinama kaip taškinė spalva, galite ją tiesiog pažymėti.
Pačios spalvos spalvų paletėje lieka nepakitusios, jos tik konvertuojamos išvedimo metu.
Jei dokumente sukūrėte keletą spalvų, kurias vėliau naudosite kituose dokumentuose, taip pat galite jas išsaugoti kaip atskiras bibliotekas. Norėdami tai padaryti, atidarykite spalvų pavyzdžių skydelį, pasirinkite atitinkamas spalvas ir paletės meniu pasirinkite Išsaugoti spalvų pavyzdžius.
Tada raskite pasirinktą katalogą ir priskirkite failo pavadinimą. Biblioteka išsaugoma "Adobe Swatch Exchange" formatu (*.ase) ir dabar ją taip pat galima naudoti kituose dokumentuose po importo (pasirinkus paletės meniu punktą Įkelti spalvų pavyzdžius ).


