"LIQUID PERFORMANCE " kompozicijoje dinamiški skysčių efektai derinami su įspūdingomis nuotraukomis, kad būtų sukurtas energingas ir modernus dizainas. Pirmoje šios pamokos dalyje parodysiu, kaip sukurti pagrindinę kompozicijos struktūrą, pasirinkti tinkamus vaizdus ir dirbti su sluoksnių kaukėmis, kad į vaizdą būtų integruoti skysčių elementai. Naudodamiesi "Photoshop" sukursime pagrindą, kuris atspindės dinamišką ir skystą temos pobūdį. Pradėkime ir įvaldykime pirmuosius kūrybinio komponavimo žingsnius!
1 žingsnis: fotografavimas
Gimsta idėja: žmogus sukurtas iš skysčių, ne tik iš dalies iš jų sudarytas, bet ir apsuptas skysčių bei spalvų. Poza atrodė labai tinkama, kaip ir šviesa. Fotografuota su softboxu iš šono ir koriniu priedu, kad būtų galima šiek tiek labiau nukreipti šviesą, šešėlių plotai priešingoje pusėje buvo naudojami tik su didele šviesios spalvos polistireno plokšte kaip pašviesintojas. Rezultatas - stiprus šviesos ir šešėlių žaismas, kuris smarkiai pabrėžia neįprastą pozą.
.webp?tutkfid=86418)
2 žingsnis: spalvų pasirinkimas
Pirmiausia sukuriu vidutinės pilkos spalvos užpildymo sluoksnį, kuris išdėstomas po modelio sluoksniu. Srityje Selection (atranka) > Colour range (spalvų diapazonas) pasirinkite eyedropper (lašintuvo) simbolį su ženklu + ir spustelėkite keletą neutralaus pilko tono sričių fone. Tolerancijos slankikliu galima nustatyti pradinę apytikslę juodos ir baltos spalvos vertę, kuri vėliau bus naudojama kaip kaukė.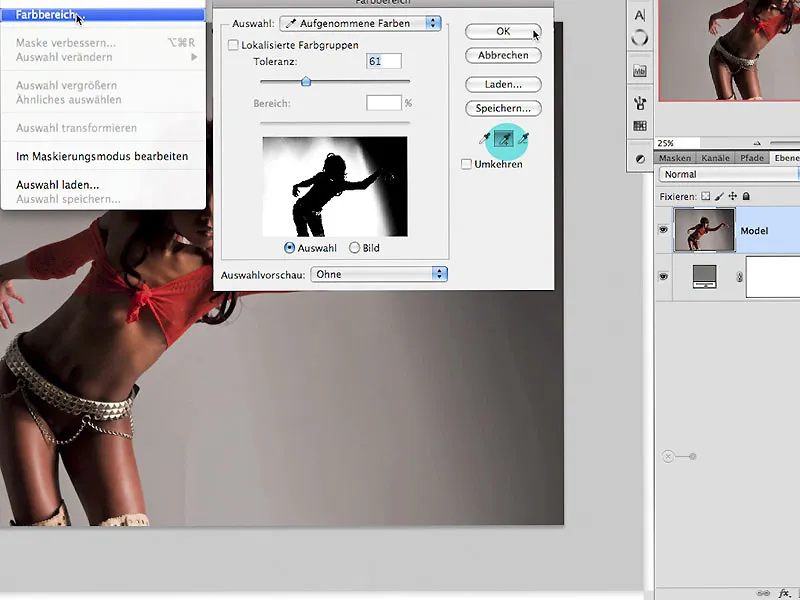
3 veiksmas: apkarpykite trimis etapais
3.0 Kaukės piešimas
Paspaudus sluoksnių paletėje esantį kaukės simbolį, iškart sukuriama sluoksnio kaukė, kuriai dabar reikia atlikti tolesnius redagavimo veiksmus. Pirmiausia kaukė apverčiama naudojant Ctrl+I. Kaukę galima nudažyti baltu teptuku, žr. rodyklę, ir taip ištaisyti vis dar pusiau permatomas figūros sritis.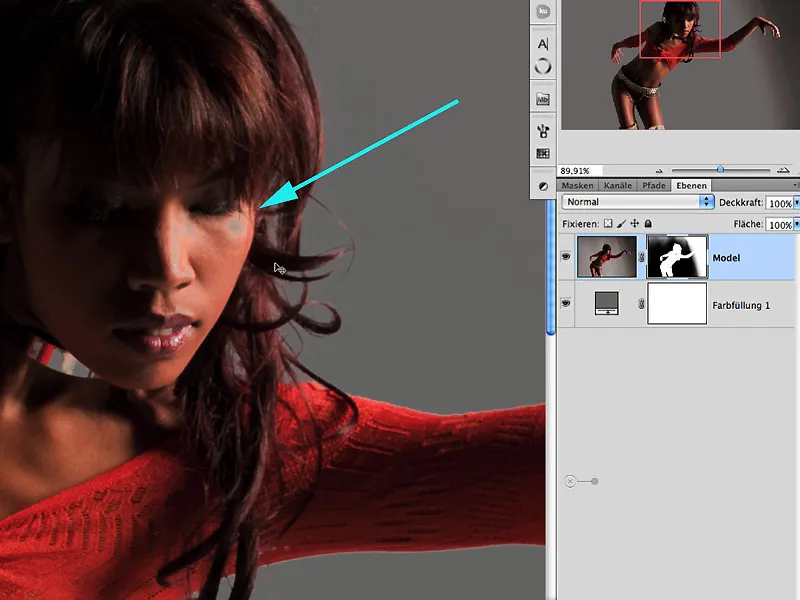
3. 1 Dodge and Burn (išsklaidymas ir išdeginimas)
Kraštų sritis ir plaukų sritis rekomenduojama pašviesinti ir patamsinti naudojant įrankį Dodge/Relighten (Pridengti / pašviesinti) srityse Midtones/Highlights/Depths (Viduriniai tonai / Šviesos / Gylis). Laikant nuspaustą klavišą Alt įrankyje Dodge (Dodge), automatiškai persijungiama į įrankį Highlight (Šviesinimas). Ekspozicija turėtų būti įvairi ir neviršyti 30 %, kitaip efektas bus pasiektas per greitai ir nekontroliuojamas: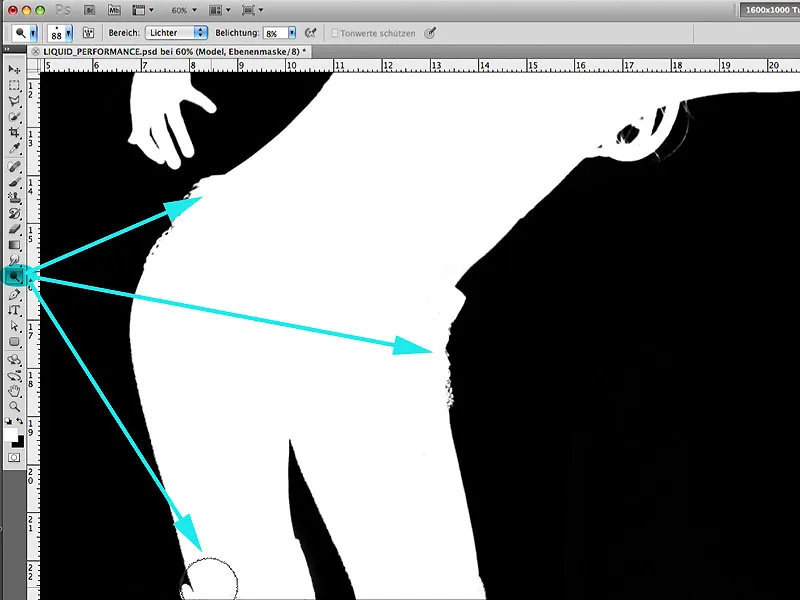
3.2. Kelias
Dabar rašiklio įrankiu galima patogiai pažymėti likusią sritį, kurioje anksčiau minėtais būdais dar nebuvo pasiektas patenkinamas rezultatas. Uždarius kelią, šioje srityje rankai suteikiamas pasirinkimas, kuriame balta spalva nudažoma pasirinkimo viduje, o juoda - už jo ribų:.webp?tutkfid=86422)
3.3 Pagerinti kaukę
Norint pasiekti vienalytę iškarpą, atveriamas kaukės krašto dialogo langas Kaukės ir pritaikomos čia nurodytos vertės: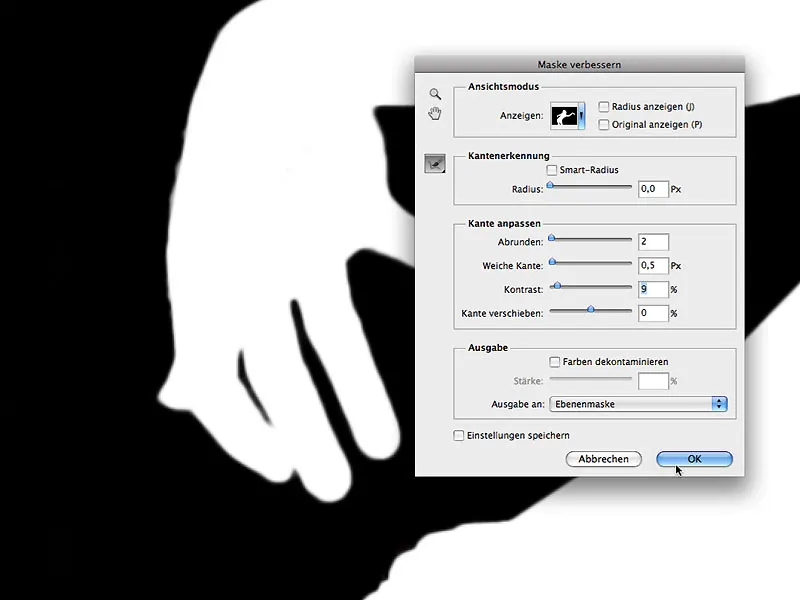
4 veiksmas: daugiau kūno
Ne, mes nesame prie mėsos prekystalio ar reklamos Reeperbahn; mes naudojame terminą iš reklamos, o tai reiškia, kad aplink objektą pridedama daugiau darbinės erdvės. Mūsų atveju tai apatinės srities praplėtimas, kad vaizdas būtų geriau subalansuotas būsimam komponavimui.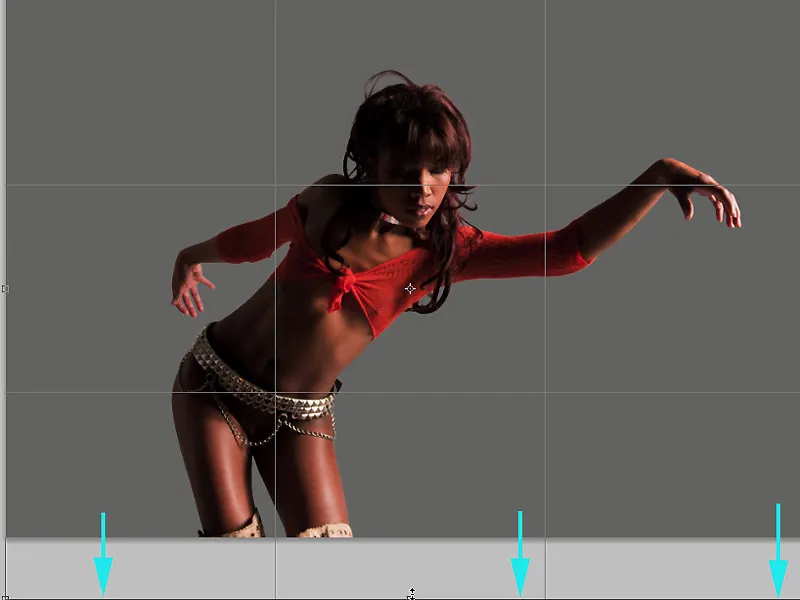
5 žingsnis: vaizdo optimizavimas
Šiame etape dabar galima optimizuoti modelio formą retušavimui. Tam naudodamas lazdele greitai pasirenku redaguojamą sritį ir iškviečiu dialogą Filter>Liquify (filtras>Liquify ), kad galėčiau redaguoti nosies ir burnos sritį. Čia svarbu redaguoti mažais žingsneliais, nedarant per daug pakeitimų; tai paprastai suteikia daugiau kontrolės: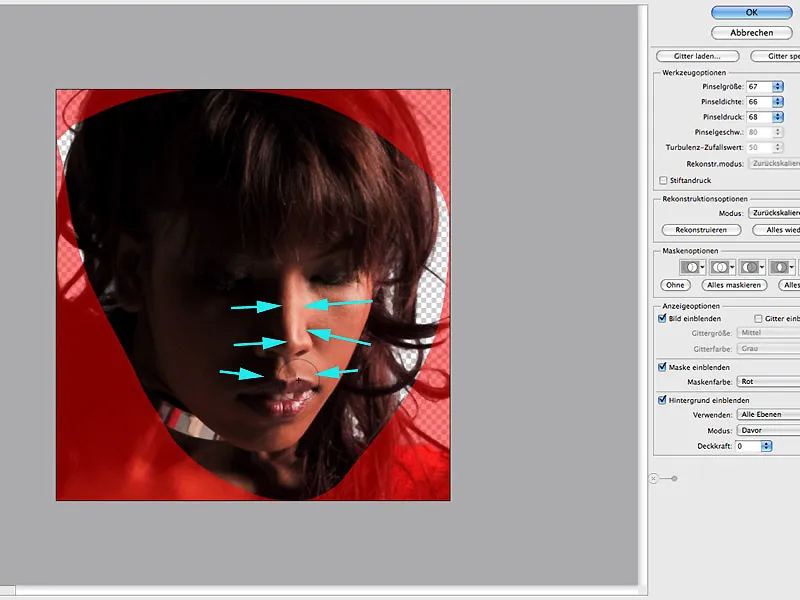
6 veiksmas: šešėlių sritys
Norint tikslingai pašviesinti šešėlių sritis, iškviečiamas dialogas Edit>Depth/Highlights ir taikomas nukopijuotam modelio sluoksniui. Čia sutelksiu dėmesį tik į poveikį šešėlių srityje: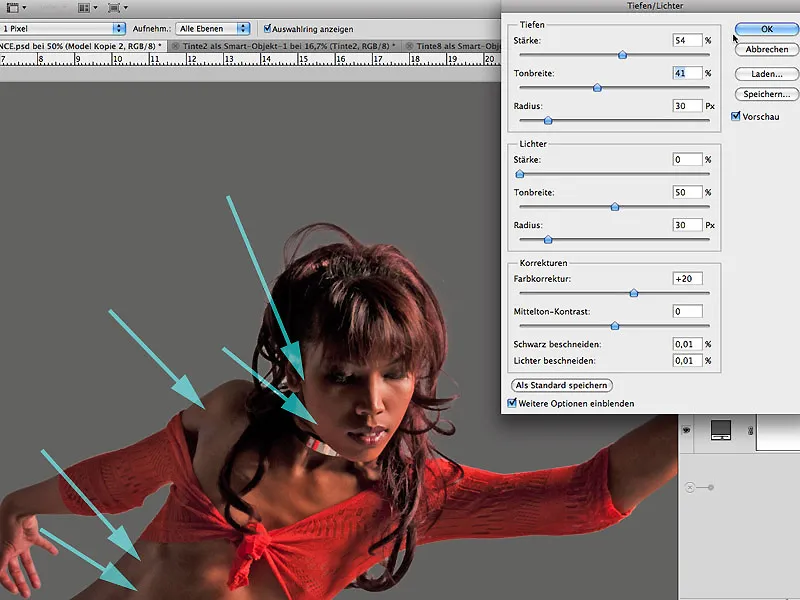
6.1 Darbas su kauke
Jei šešėlių ryškinimo rezultatas patenkinamas, efektas pirmiausia visiškai išblukinamas naudojant juodai užpildytą kaukę, o tada efektas perkeliamas į vaizdą tapant balta spalva, naudojant minkštą teptuką ir nedidelį nepermatomumą: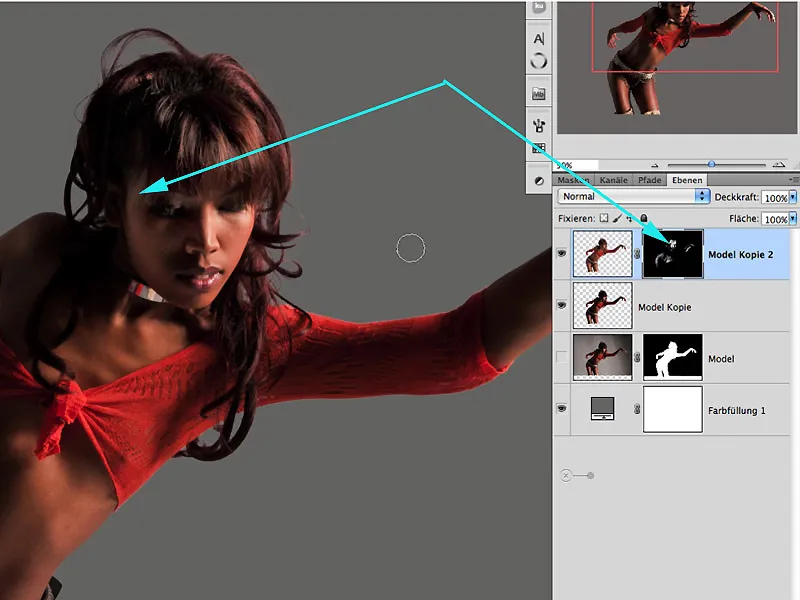
7 veiksmas: pasiruošimas kūrybai
Sujungiu anksčiau redaguotus sluoksnius kaip kopiją ir patalpinu juos į grupę kaip atskirus sluoksnius. Taip nuo pat pradžių sukuriama tvarka ir aiškumas.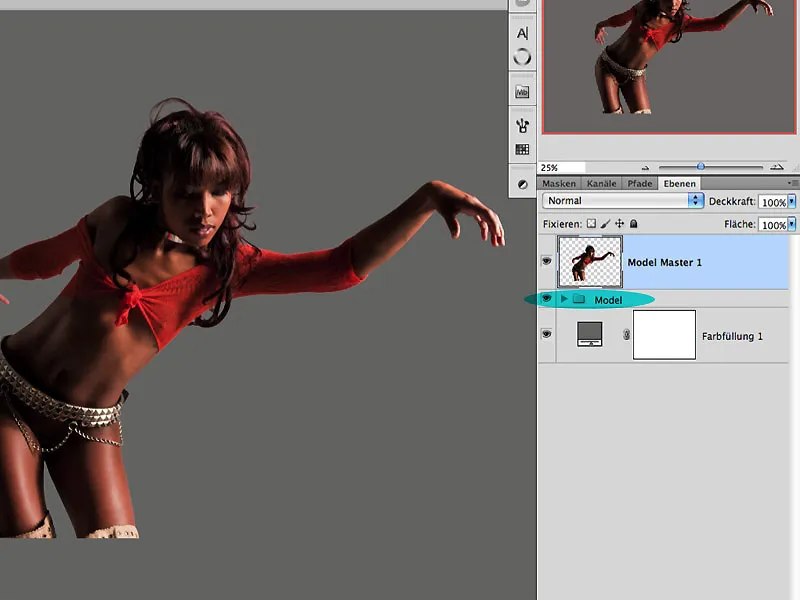
8 žingsnis: kūrybiniai patarimai teptuku
Šiais laikais iš interneto galima parsisiųsti begalę teptukų patarimų. Tai nėra problema ir dažnai mus nuveda į tam tikrą komforto zoną. Mūsų pavyzdyje juodu tušu sukūriau keletą spalvotų purslų ant įvairių lygių popierių, o kai jie buvo drėgni, antru popieriaus lapu juos prispaudžiau ir pašalinau. Taip dažnai gaunamos labai patrauklios struktūros (frotažo technika), kurios idealiai tinka kaip teptuko potėpiai. Atidarius failą "Ink2.jpg", ši anksčiau pasirinkta sritis apibrėžiama per " Edit>Define brush preset" (redaguoti>Nustatyti teptuko išankstinį nustatymą).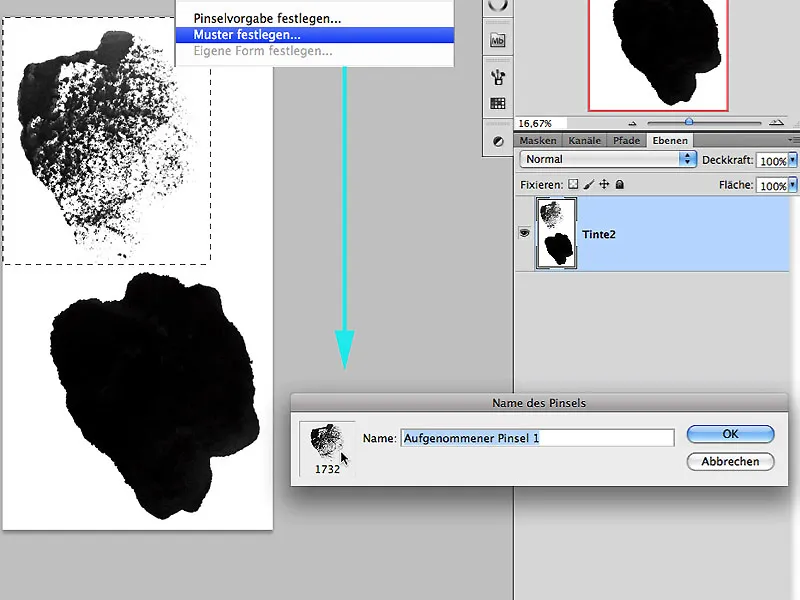
8.1. Atskirų formų elgsena
Dabar atidaromas teptuko išankstinių nustatymų langas ir eksperimentuojant tiesiogiai su išankstiniais nustatymais apibrėžiama atitinkama teptuko formos elgsena. Čia po terminu Dual brush (dvigubas teptukas) taip pat galima kompensuoti kitus teptukus arba, kaip šiuo atveju, tą patį teptuko galiuką su pačiu savimi. Jei elgesys jus tenkina, dabar galite spustelėti apatinį šepetėlio formos nustatymų simbolį ir apibrėžti naujo šepetėlio galiuko pavadinimą.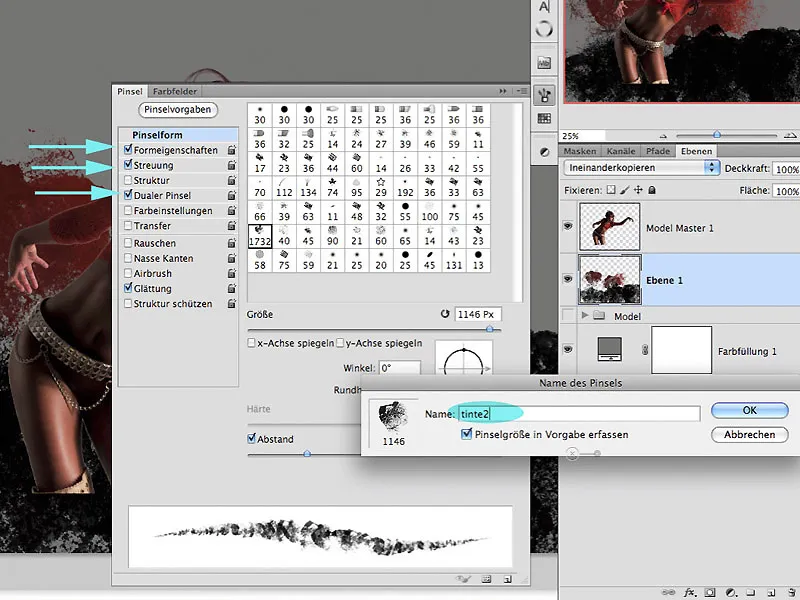
9 veiksmas. 9 žingsnis.
Dabar tuščiame sluoksnyje, esančiame po mados sluoksniu , maišymo režimu galiu dažyti spalvomis, kurios užfiksuotos ne tik modelio raudoname bliuzone, bet ir pilkame fone. Taip labai greitai sukuriama daug mišrių spalvų, kuriomis jau pasiekiamas pradinis paveikslėlio gylis. Kviečiame eksperimentuoti su nepermatomumo nustatymais ir teptuko taikymo srautu. Rodyklėmis pažymėtos spalvų surinkimo sritys.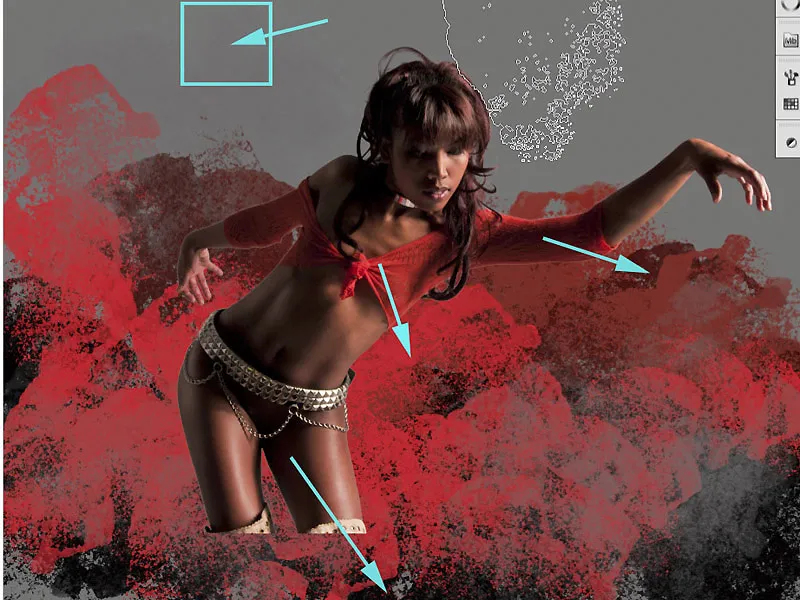
9.1 Kiti teptukai
Dabar pagal pageidavimą galima naudoti papildomus teptukus, pavyzdžiui, teptuką "Tinte8.jpg".
Įdomūs efektai atsiranda, kai naujam teptukui priskiriamas ne tik atskiras sluoksnis, bet ir tam tikra spalva.
10 veiksmas: modelis ir fonas
Kadangi prieš tai, kai modelis buvo apkarpytas, buvo vienalytis fonas, šiame etape kai kurie perėjimai tampa labiau matomi ir atrodo kaip negražūs ir šviesūs kraštai, kuriuos reikia toliau apdoroti. Norint pasiekti patikimą komponavimą, reikia sukurti įspūdį, kad figūra išauga iš anksčiau nudažytų struktūrų ir purslų. Tai apima ir tobulą perėjimą.
11 veiksmas: perdengimas
Pirmoji galimybė, siekiant geriau integruoti figūrą ir foną, yra perdengti pirmąjį dažytą sluoksnį "Layer1" grupėje PINSEL. Laikykite nuspaudę klavišą Alt ir vilkite sluoksnį virš modelio pagrindinio sluoksnio. Išsaugoma kopija į kitą režimą.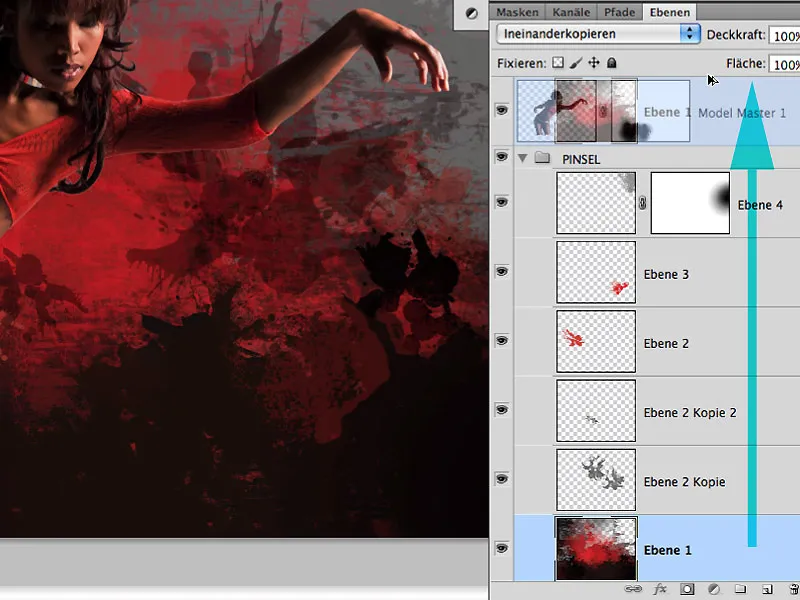
11.1 Ribinės srities redagavimas
Kadangi dėl padidėjusio kontrasto ir struktūros perdangos efektas labai geras visame fone, tik modelis vėl užmaskuojamas naudojant juodą spalvą atitinkamoje kaukėje.
Kraštinės sritys vis tiek gali ir turėtų būti šiek tiek uždengtos, nes fono spalvingumas - įsivaizduojame, kad čia dalyvauja ryškios spalvos - taip pat gali turėti įtakos atspindinčioms plaukų ar odos sritims.
12 veiksmas: patamsinkite šviesius taškus
Nedidelius šviesulius aplink plaukus taip pat galima labai gerai patamsinti naudojant poekspozicinį įrankį. Čia reikėtų pasirinkti sritį Highlights (šviesūs akcentai) ir naudoti mažą ekspoziciją, mažesnę nei 10 %: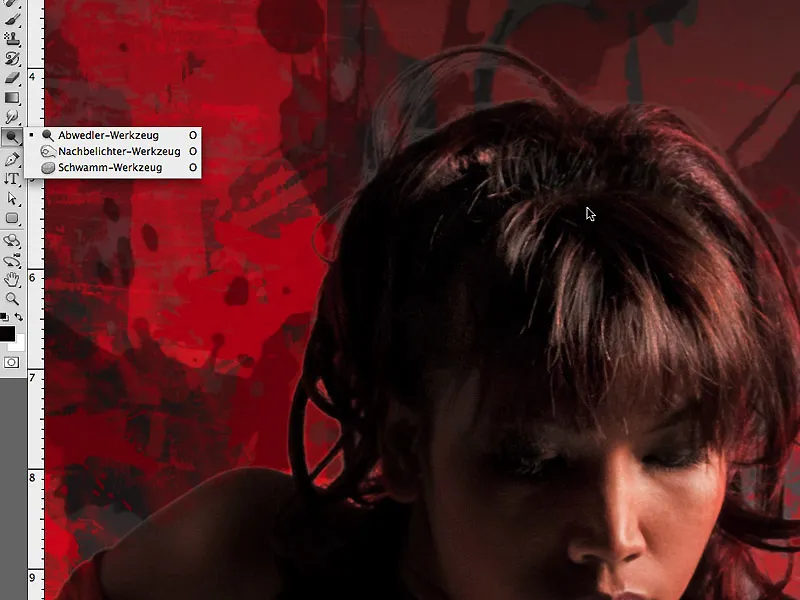
Dabartinė būsena
Taip atrodo 11 veiksmo kaukė, kurioje aiškiai matyti 74 % neskaidrumo perdangos poveikis. Efektas turėtų būti mažiau pastebimas kraštuose:
... o čia pateikiamas šio etapo vaizdo apdorojimas:
13 etapas: šešėlis į vidų
Prieš tęsdami kūrybinį darbą, norėčiau pasinaudoti proga ir parodyti dar vieną kovos su kraštais metodą. Tai į vidų įeinantis šešėlių sluoksnio stilius. Čia parodytus nustatymus taip pat galima labai gerai naudoti šio paveikslėlio kraštams patamsinti.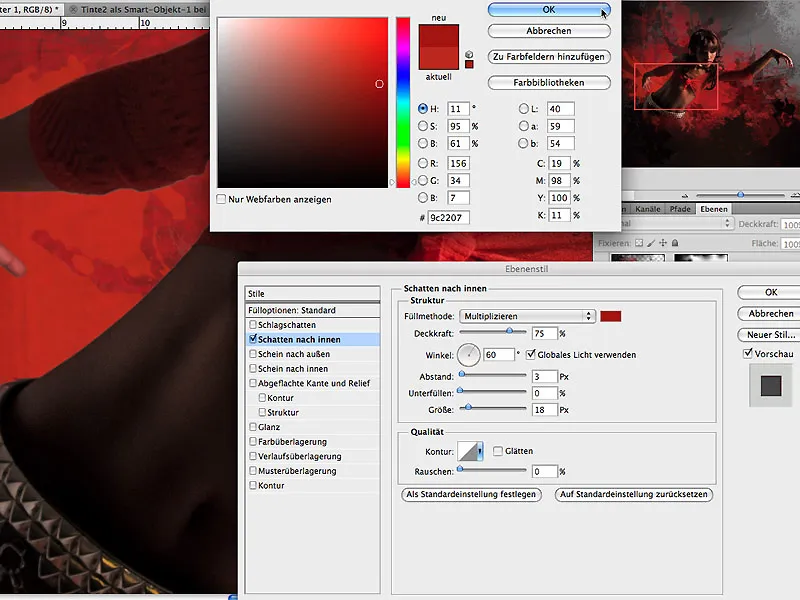
Šį metodą ypač rekomenduojama taikyti labai spalvingiems fonams, kad būtų užtikrintas tikroviškas vaizdas.
14 veiksmas: jis tampa skystas
Vėl grįžtant prie pavadinimo temos, dabar atkreipiu dėmesį į figūrą ir noriu sudaryti įspūdį, kad jos palaidinė yra pagaminta iš skystos spalvos, o ne iš tekstilės. Tam pasirenku maišymo teptuku įrankį ( Blending Brush tool) su paveikslėlyje parodytais nustatymais Very wet, thinly applied ( labai drėgna, plonai tepama). Kad būtų lengviau įvertinti rezultatą, išjungiu visus sluoksnius ir, laikydamas nuspaustą Shift klavišą, brėžiu vertikalias linijas figūros viduje ir išorėje, taip pat kelis potėpius, kad pabrėžčiau formą.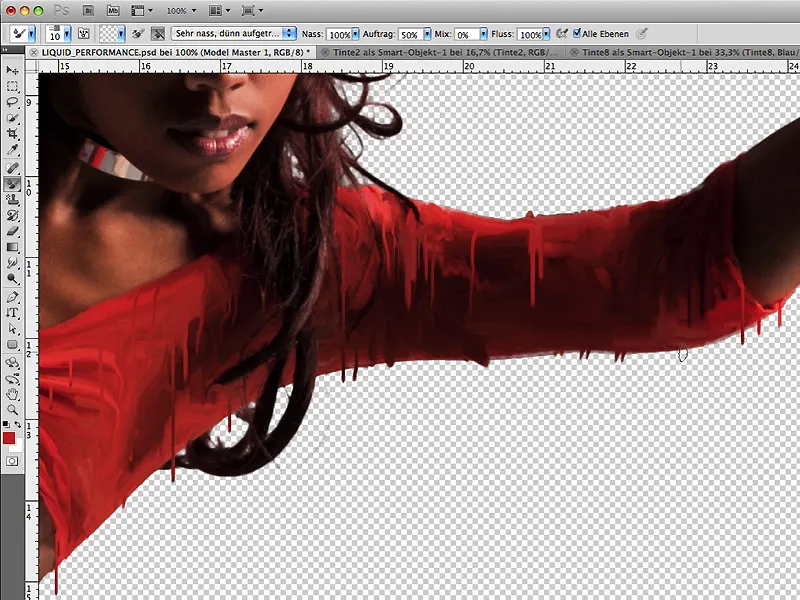
Vertikalios spalvotos linijos sukuriamos naujuose, atskiruose sluoksniuose:
15 veiksmas: judėjimas
Kadangi figūra paveikslėlyje lenkiasi į priekį, vertikalios spalvotos linijos taip pat turėtų šiek tiek lenktis. Dabar figūrą galima šiek tiek sulenkti naudojant " Edit>Free Transform>Bend" (redaguoti>laisva transformacija>Lenkti ). Taip palaikoma viso paveikslėlio dinamika ir imituojamas judėjimo į priekį įspūdis:
16 veiksmas: atskirkite figūrą ir foną
Kai kurias sritis aplink figūrą dabar reikėtų šiek tiek geriau atskirti nuo fono, kad trimatis vaizdas taptų aiškesnis. Tam atskirame sluoksnyje galima pritaikyti kelis radialinius gradientus, žr. paveikslėlyje 7 sluoksnį. Tamsioms figūros sritims dabar suteikiamas šviesesnis gradientas, o šviesioms - tamsesnis gradientas, kad būtų geriau vizualiai atskirtos nuo fono.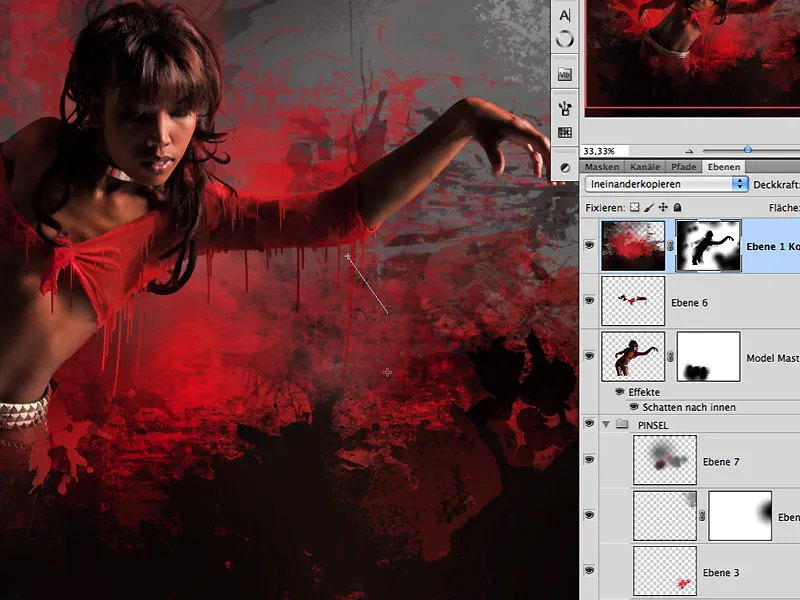
Šį efektą dabar taip pat galima šiek tiek sustiprinti viršutinio sluoksnio kaukėje, tose srityse nudažant juodai. Štai kaip kol kas atrodo rezultatas:
17 veiksmas.
Spalviniai siūlai atrodo dar ryškesni, jei kai kuriose vietose matyti ryškus atspindys. Norėdami tai padaryti, dubliuokite sluoksnį su spalvotais siūlais ir nustatykite maišymo režimą Subdivide (padalyti). Kaukėje, užpildytoje juoda spalva, kai kuriose vietose balta spalva nupieškite atspindį ir reguliuokite efektą sluoksnio neskaidrumu: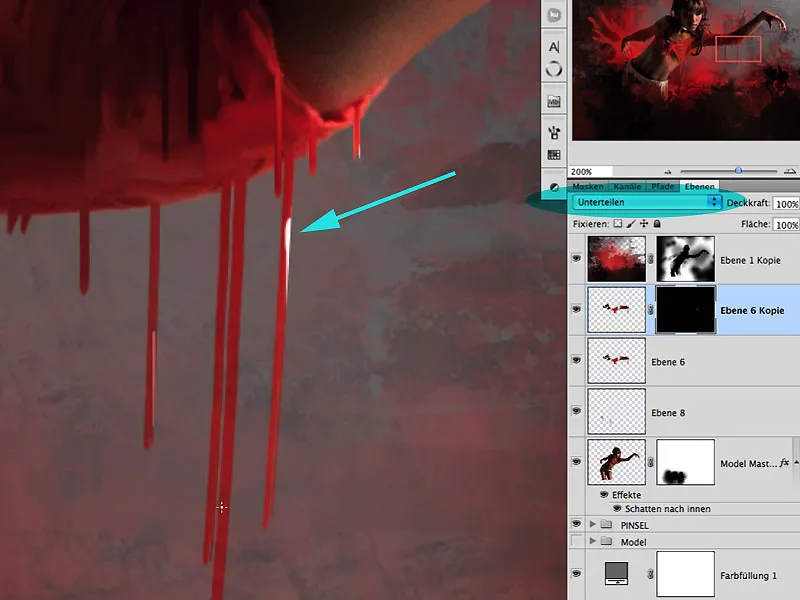
18 veiksmas: veidrodis, veidrodis...
Darbo proceso metu negalite to daryti pakankamai dažnai: horizontalus veidrodinis atspindėjimas! Šį procesą rekomenduojama atlikti labai dažnai, kad galėtumėte geriau įvertinti vaizdo efektą. Šiame pavyzdyje veidrodžiavau po to, kai taip pat šiek tiek "suskystinau" figūros diržą ir apykaklę šviesiose vietose.
19 veiksmas: "Splash boom bang
Naudodama maistiniais dažais nudažytą ir šiek tiek tirštesnį varškės ir grietinėlės pieną, nufotografavau keletą purslų saulės šviesoje. Patartina fotografuoti skirtingomis kryptimis, skirtinguose induose ir purslų dydžiuose, kad gautumėte įvairių rezultatų ir keistų formų. Nustatyta, kad geresnių iškarpų rezultatų galima tikėtis tamsiame fone:
20 veiksmas: storas ir plonas
Fotografuojant pieną, skystis buvo vis labiau skiedžiamas, todėl, be daugybės keistų formų, užfiksuota ir skirtinga klampa. Atidarykite failą "SPLASHES.psd" ir iš karto pradėkite dirbti su iškirptomis formomis: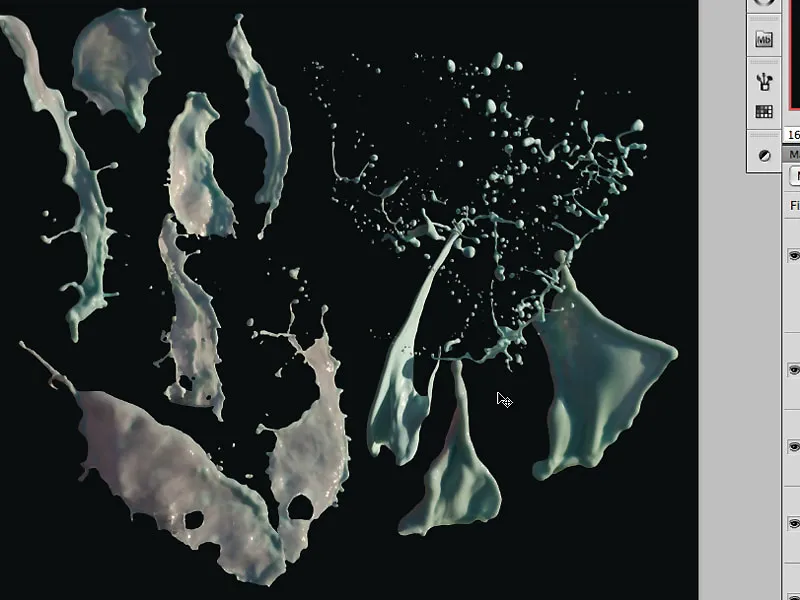
21 veiksmas: Pritaikykite purslus
Dabar vilkdami ir nuleisdami atskirus skysčio purslus į vaizdą, galime nustatyti atskirus kaiščius, esančius skiltyje " Edit>Shape grid" (redaguoti>formų tinklelis), kad dar labiau iškraipytume purslus. Taip siekiama sukurti įspūdį, kad žmogus stumdosi pro didelį spalvotą purslą.
Per " Edit>Transform>Bend" (redaguoti>Transformuoti>Lenkti) taip pat galite atlikti tolesnę deformaciją, kad pritaikytumėte purslus prie figūros:
22 veiksmas: prasiskverbti pro purslus
Dabar į galinį purslą turėtų įsiskverbti figūros ranka. Norėdami tai padaryti, sukurkite tinkamą kaukę ir naudodami teptuką bei juodą spalvą nudažykite tą kaukės sritį, kurią dengs ranka:
Kad šis prasiskverbimo efektas būtų dar tikroviškesnis, sukurkite koregavimo sluoksnį su šio purslo tonine korekcija ir šio koregavimo sluoksnio kaukėje, užpildytoje juoda spalva, nudažykite šiek tiek patamsėjusį efektą. Spalvų purslus, esančius figūros šešėlių zonoje ir tiesiogiai neužfiksuotus šviesos, taip pat galima sušvelninti šviesoje naudojant šį efektą: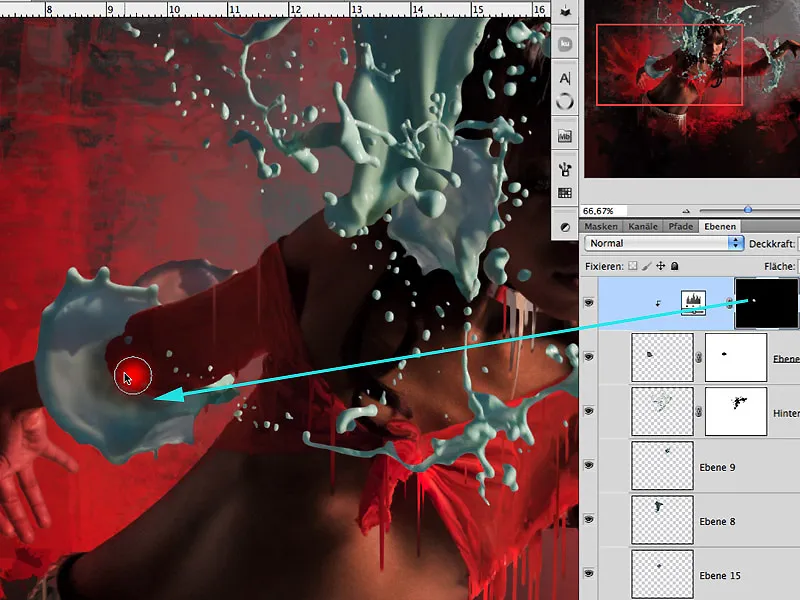
23 veiksmas: spalvų apibrėžimas
Norėdamas geriau apibrėžti spalvą, klavišų kombinacija Ctrl+Alt+Cmd iškviečiu spalvų ratą ir spustelėjęs paveikslėlį galiu apibrėžti raudonos / oranžinės spalvos papildančias spalvas, t. y. nuo turkio iki žydros. Būtent šiuo spalviniu efektu noriu pasiekti dėmesio ir kontrastingos spalvų harmonijos vaizde: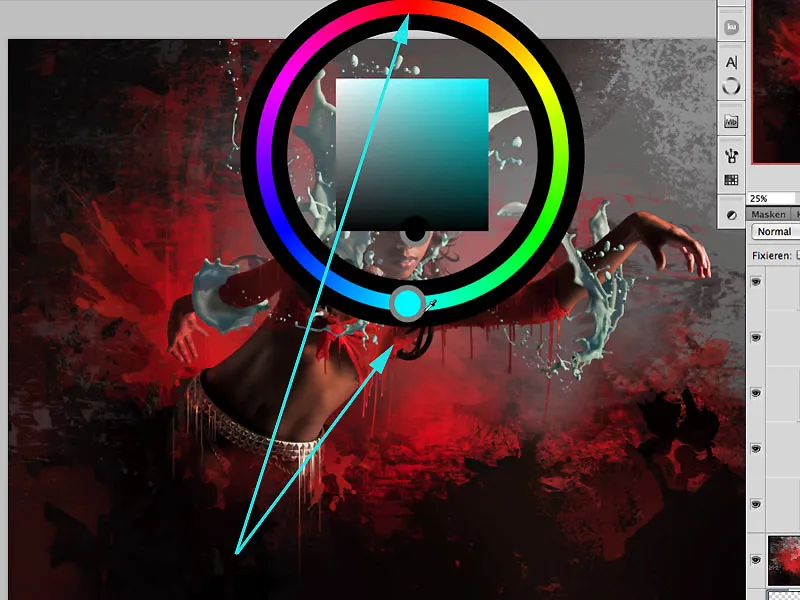
24 veiksmas: spalva per purslus
Dabar yra daugybė būdų, kaip pridėti spalvų prie skystų purslų. Nusprendžiau rinktis gradiento perdangos efektą. Pažymimąjį langelį Align to layer (lyginti su sluoksniu) reikia išjungti, kad efektas būtų taikomas visame sluoksnio plote, o ne tik toje vietoje, kurioje sluoksnyje yra purslai. Naudodamasis kampu ir dydžiu pasirenku vaivorykštės gradiento spalvų diapazoną, atitinkantį spalvų schemą, kurią apibrėžiau 23 žingsnyje: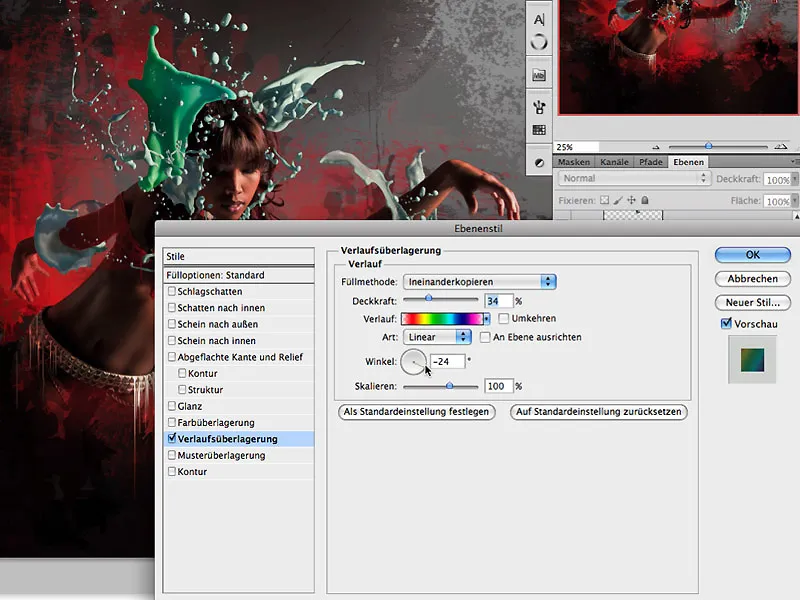
24 veiksmas: daugiau atmosferos
Kad purslai ir figūra dar labiau vizualiai susilietų į kompoziciją, purslų spalvos turėtų atsispindėti ir modelyje. Tam virš modelio sluoksnio sukuriamas naujas sluoksnis, kuris užpildomas 50 % pilkos spalvos, naudojant Edit>Fill Area (redaguoti>užpildyti plotą):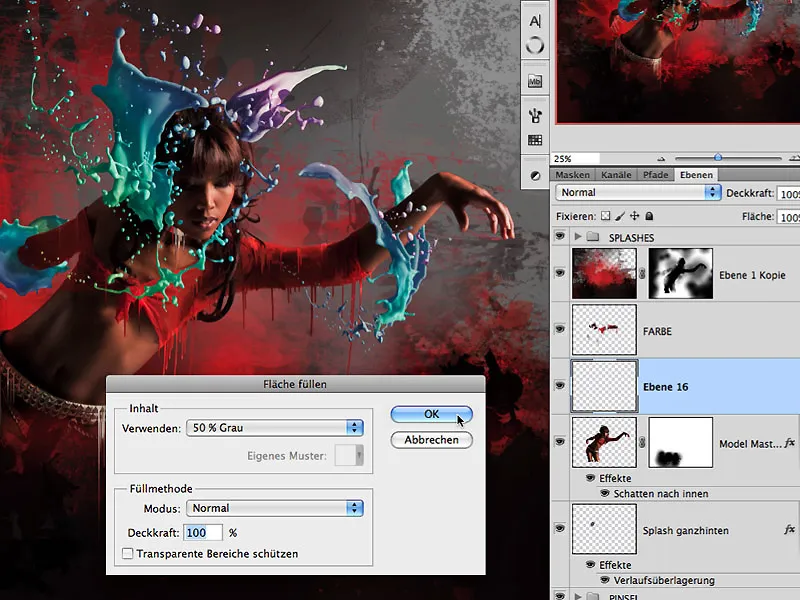
Sluoksniavimo režimas pakeičiamas iš " Normal" į " Overlay"...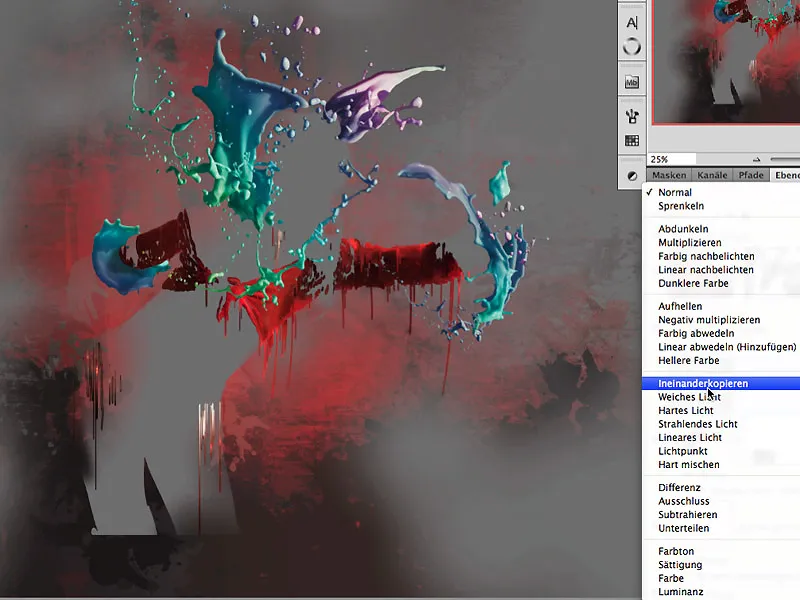
... ir vėl įterpiamas anksčiau įterptas ir nukopijuotas purslų sluoksnio stilius
Dabar šis efektas piešiamas ant juodai užpildytos kaukės figūros šešėlių srities: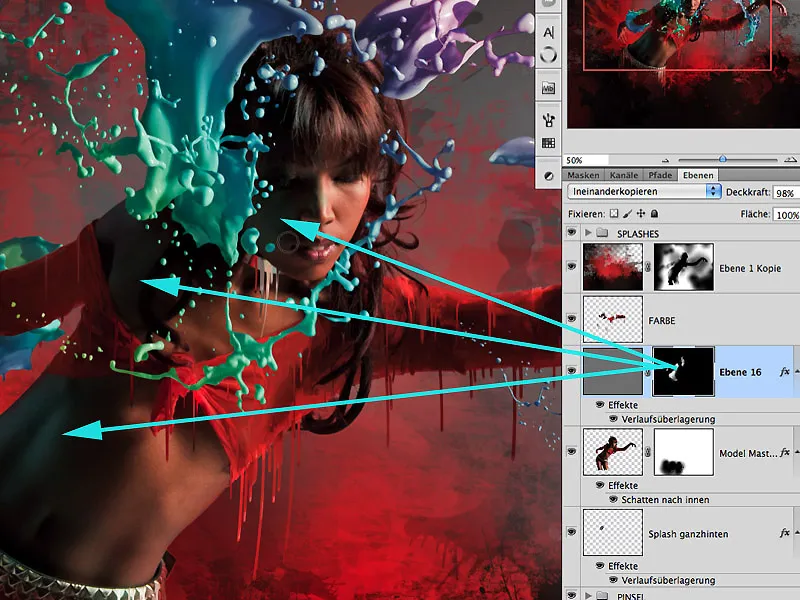
25 veiksmas: daugiau šviesos ir atmosferos
Kaip viršutinis sluoksnis sukuriama balta spalva užpildyta sritis, naudojant mišinio režimą " Overlay" (perdanga), o neskaidrumas yra maždaug 59 %. Naudojant įrankį Gradient tool>Reflective gradient (gradientas), galima sukurti kelis šviesos spindulius, prasidedančius nuo viršutinio dešiniojo kampo. Kadangi šis efektas apima visą sluoksnį, labai lengva šiek tiek sumažinti efektą figūros srityje naudojant radialinį gradientą ir juodą spalvą, kad būtų pasiektas tikroviškesnis rezultatas.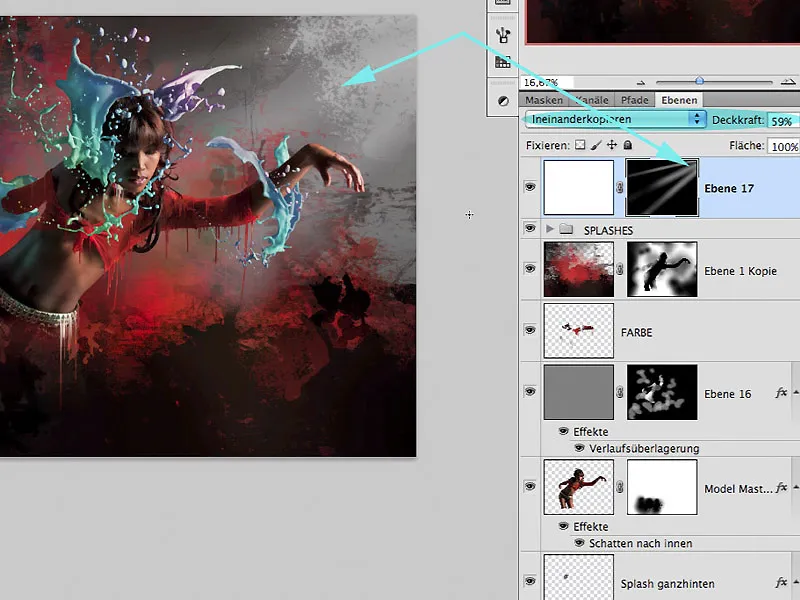
Kitas geras būdas panaudoti šviesą atmosferai paveikslėlyje sukurti - kitam sluoksniui, užpildytam 50 % pilkos spalvos, taikyti filtrą " Render filter>Glare spots" (Atvaizdavimo filtras>Šviesos dėmės ). Trikdančios akinančios dėmės kai kuriose vaizdo dalyse vėl tampa beveik nematomos, naudojant Gauso suliejimo filtrą ir maždaug 33 % pilkos spalvos reikšmę. Šio sluoksnio maišymo režimas yra " Soft Light" (švelni šviesa), o sluoksnio neskaidrumas - maždaug 60 %, kad efektas būtų rodomas labai taupiai.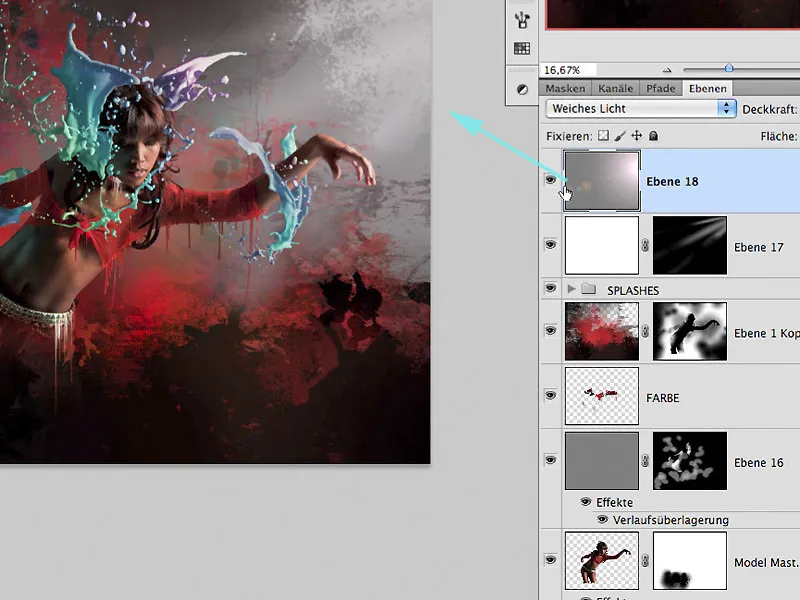
26 veiksmas: baigiamieji ir galutiniai akcentai
Pridėjus tolesnius labai smulkius optimizavimo būdus, tokius kaip spalvinis užpildas, mažesnės struktūros ir blyksnis, darbas baigtas:
SKYSTAS VEIKIMAS
Smagaus perdarymo,
Tomas Kriegeris

