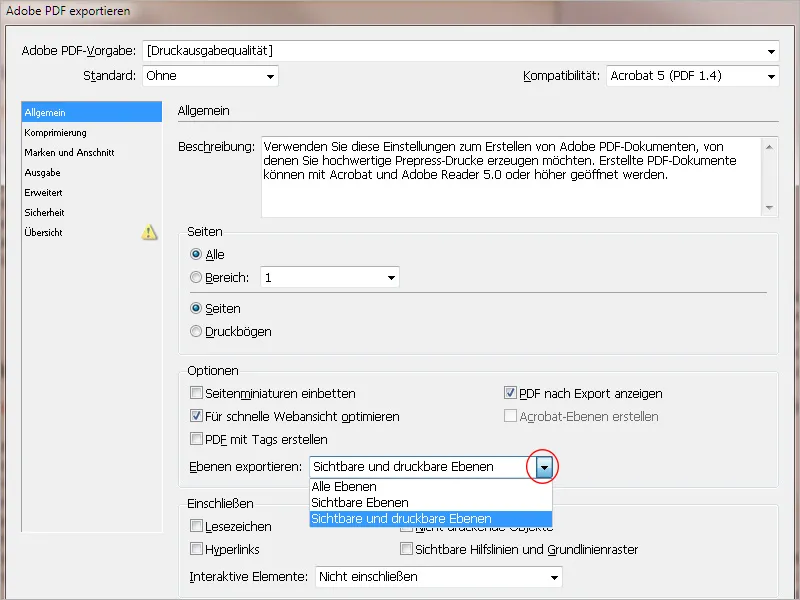"InDesign" sluoksnių funkcija gali būti naudojama norint padaryti dokumentus sudėtingesnius ir kartu aiškesnius. Sluoksnius galima įsivaizduoti kaip vienas ant kito uždėtus skaidrius lapus, kurių turinį galima rodyti arba slėpti ir eksportuoti pagal poreikį.
Ši koncepcija leidžia struktūrizuoti maketavimo elementus ir išdėstyti juos taip, kad, pavyzdžiui, viename dokumente būtų galima sujungti skirtingų kalbų versijas, sukurti alternatyvius maketavimo dizainus arba - paprasčiausiu atveju - visiškai suprojektuotą firminį blanką galima išvesti visą kaip spalvotą PDF dokumentą ekrane, o vėliau, išjungus maketavimo sluoksnį, biuro spausdintuve spausdinti tik su esamu tekstu ant iš anksto atspausdinto firminio blanko.
Pagrindinis darbo su sluoksniais valdymo centras yra sluoksnių skydelis (pasiekiamas per meniu Langas>Sluoksniai arba sparčiuoju klavišu F7).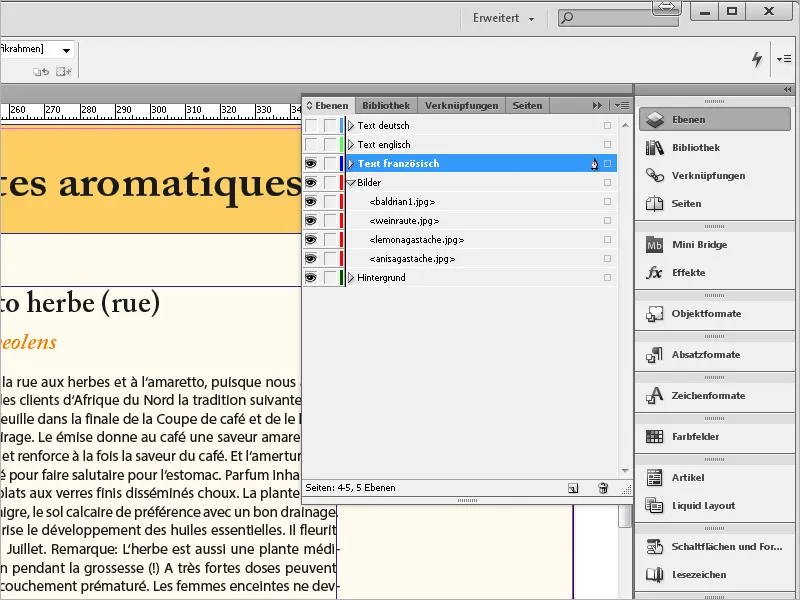
Kiekviename naujame dokumente iš pradžių yra vienas sluoksnis (1 sluoksnis). Kad būtų lengviau vizualiai orientuotis, skirtingi sluoksniai paletėje ir juose esantys objektai (arba jų padėties rėmeliai puslapyje) pažymėti skirtingomis spalvomis (žr. ankstesnę ekrano nuotrauką).
Pagal numatytuosius nustatymus 1 sluoksnis pažymėtas mėlynai. Prieš sluoksnio žymėjimą valdymo skydelyje yra du žymimieji langeliai, kuriais galima juos rodyti arba slėpti ir užrakinti redagavimui, kad būtų išvengta netyčinių pakeitimų. Prieš sluoksnio pavadinimą esančia maža rodykle galima išskleisti visų sluoksnyje naudojamų objektų sąrašą.
Jei reikia, objektus galima perkelti į pirmą planą arba foną, arba į kitą sluoksnį, arba net ištrinti, laikant nuspaustą pelės mygtuką valdymo skydelyje sluoksnyje ir kitų objektų atžvilgiu.
Kaip ir pačius sluoksnius, jų objektus taip pat galima išjungti arba užrakinti naudojant mažus žymimuosius langelius išplėstiniame valdymo skydelio sąraše.
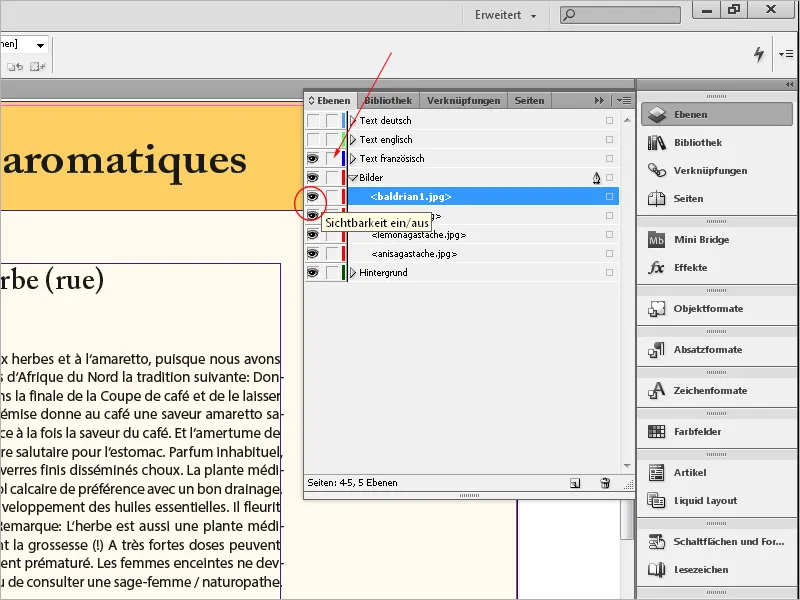
Dukart spustelėkite sluoksnio pavadinimą, kad atsidarytų dialogo langas Layer options (sluoksnio parinktys). Be pavadinimo ir spalvinio kodavimo, čia, naudojant žymimuosius langelius, galima redaguoti įvairius rodymo, užrakinimo, spausdinimo ir teksto srauto nustatymus.
Naują sluoksnį galite sukurti spustelėję sluoksnių valdymo skydelio apačioje esantį mygtuką. Norėdami protingai dirbti su sluoksniais, pirmiausia turėtumėte apsvarstyti, kokius elementus ir kodėl reikėtų patalpinti skirtinguose sluoksniuose. Tačiau vėliau juos perkelti į kitą sluoksnį nėra problema. Objektų išdėstymui pirmame arba antrame plane, arba tarp jų nereikia jokių papildomų sluoksnių ir jį galima nustatyti per kontekstinį meniu.
Sluoksniai ypač naudingi, jei reikia rodyti arba išvesti skirtingus pirmojo plano ir fono derinius. Paprastas pavyzdys - firminis blankas. Jame yra fiksuotų elementų, tokių kaip logotipas, firminis blankas, lankstymo ženklai ir poraštė.
Kad klientui padarytumėte puikų įspūdį, spaustuvėje dideliais kiekiais atspausdinate firminį blanką savo firminėmis spalvomis.
Tuomet korespondencija, sąskaitos faktūros ir kt. spausdinami juoda spalva biuro spausdintuvu naudojant antrą teksto sluoksnį.
Tačiau, kadangi daugelis šių dokumentų taip pat turi būti siunčiami elektroniniu būdu (juk mokesčių inspekcija nuo 2011 m. liepos mėn. pripažįsta ir elektronines sąskaitas faktūras be kvalifikuoto parašo, t. y. paprastas PDF rinkmenas), tokiais atvejais pageidautina spalvotus maketo elementus išvesti kartu su tekstu.
Tai lengva įgyvendinti dėl sluoksnių. Jei dokumentas turi būti spausdinamas ant popierinio firminio blanko, maketavimo sluoksnis paprasčiausiai paslepiamas. Jis išlieka matomas išvedant kaip PDF failą. O jei norima, kad firminio blanko priešpiečius perspausdintų spaustuvė, eksportuojamas tik maketo sluoksnis.
Sluoksnių naudojimas ypač įdomus, kai kuriamos brošiūros ar katalogai, kurie turi būti išvesti skirtingomis kalbomis. Šiuo atveju, pavyzdžiui, iš fono sluoksnio su spalvotomis sritimis, logotipu, puslapio numeriu ir kitais fiksuotais elementais galima sukurti sluoksnį vaizdams, o virš jo - teksto sluoksnį.
Atskiras teksto sluoksnis taip pat turi pranašumą, nes nereikia kiekvieną kartą išvesti visos spalvotos ir vaizdų dalies korektūros išvedimui, o tai palengvina keitimąsi.
Dabar teksto sluoksnius galima kurti atskirai kiekvienai kalbos išvesties kalbai. Jei tekstas spausdinamas juoda spalva, spaustuvei tereikia pakeisti juodos spalvos plokštes skirtingomis kalbomis išleidžiamiems leidiniams, o tai gali gerokai sumažinti spausdinimo išlaidas.
Norint eksportuoti tik vieną (kalbos) sluoksnį, visi kiti sluoksniai prieš tai paslepiami. Kopijuodami objektus iš dokumento su keliais sluoksniais į naują ar kitą dokumentą, turėtumėte atkreipti ypatingą dėmesį į paletės meniu nustatymą: čia rasite įrašą Preserve layers when pasting (kopijuojant išsaugoti sluoksnius):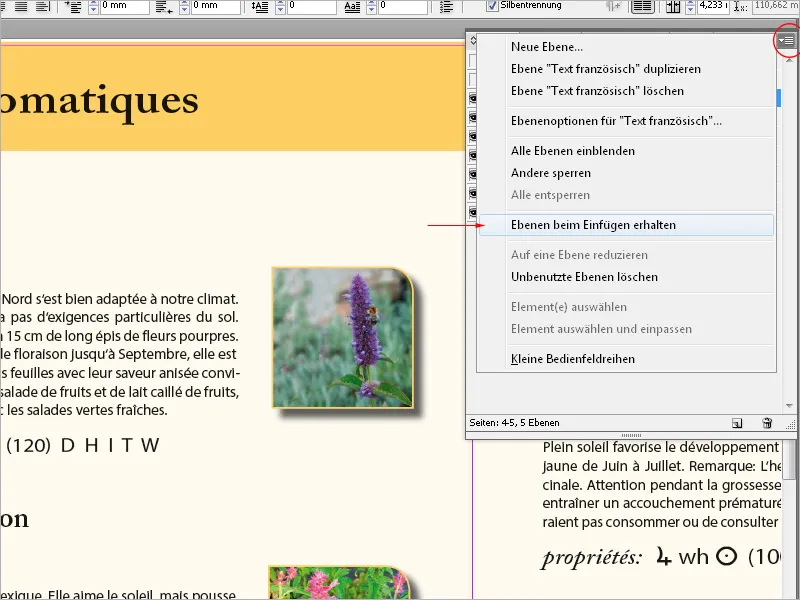
Jei ši parinktis įjungta (tada ji pažymėta varnele paletės meniu ), šaltinio dokumento sluoksnis (įskaitant jo pavadinimą) bus įtrauktas į tikslinį dokumentą. Jei norite tik nukopijuoti objektą be sluoksnio, ši parinktis šaltinio dokumente turi būti išjungta.
Sluoksnius taip pat galima perkelti į kitą padėtį, t. y. aukštyn arba žemyn, valdymo skydelyje sluoksnių krūvoje laikant nuspaustą pelės klavišą.
Norėdami valdyti sluoksnio turinį, laikykite nuspaudę klavišą Alt ir spustelėkite žymimąjį langelį Matomumas įjungtas / išjungtas Tai padarys visus kitus sluoksnius nematomus, išskyrus dabartinį. Norėdami sujungti kelis arba visus dokumento sluoksnius, pažymėkite juos sluoksnių skydelyje (daugkartinė atranka naudojant klavišą Ctrl arba Shift ), tada spustelėkite, kad pažymėtumėte tikslinį sluoksnį, kuriam suteikiama maža pieštuko piktograma, ir pasirinkite paletės arba kontekstinio meniu komandą Sumažinti iki vieno sluoksnio.
Perteklinį sluoksnį galima ištrinti naudojant šiukšliadėžės simbolį valdymo skydelio apačioje. Tačiau visuomet atkreipkite dėmesį, kad sluoksnių skaidymas veikia visą dokumentą, o ne tik šiuo metu matomą spausdinimo lapą.
Eksporto arba spausdinimo dialogo lange taip pat galite atlikti sluoksnių, esančių eksporto arba spausdinimo dialogo l ange, išvesties nustatymus.