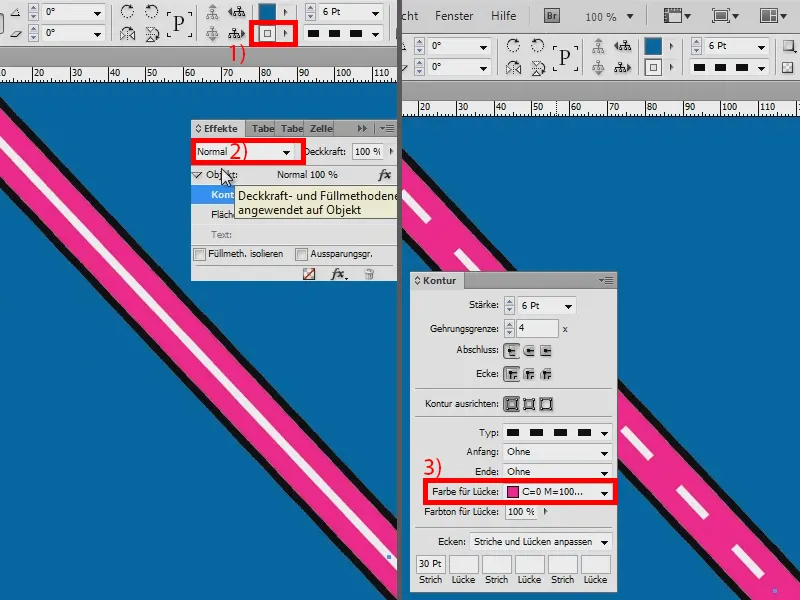Šioje pamokoje noriu parodyti, kaip galima sukurti tokį kelią. „Illustrator“ tai gan paprasta, tačiau tai turėtų veikti ir „InDesign“.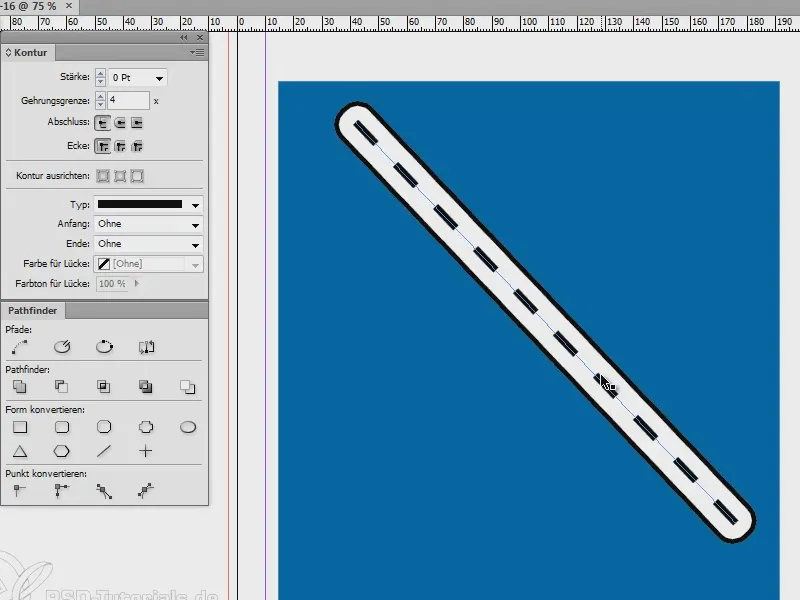
Aš sukuriu naują dokumentą ir jį visiškai nudažau mėlyna (1). Tada nubrėžiu liniją (2), …
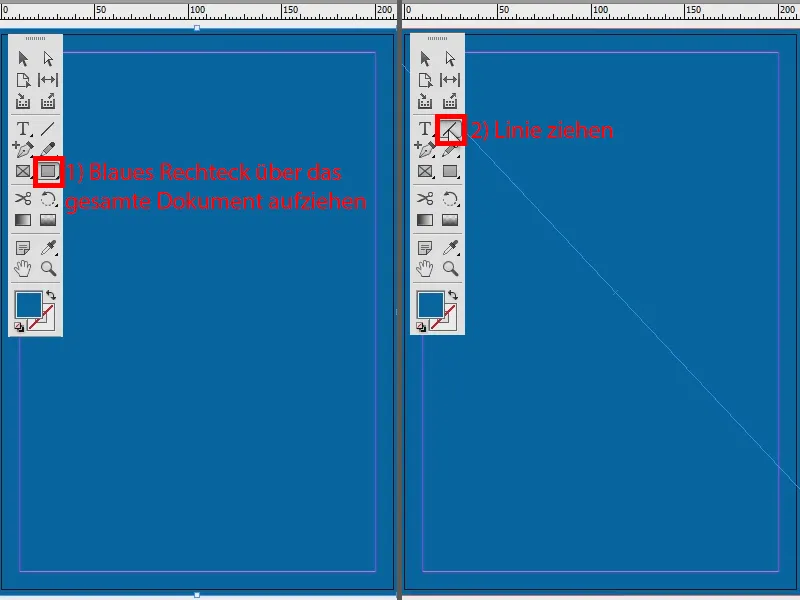
… linijos kontūrą nustatau 3 Pt (1) ir spalvą - juodą (2). Tuomet linija patenkama į priekį: dešinė klavišo mygtuku, Išdėstymas>Pakelti į priekį. Tada iš to dar padarau šnaižiklinę liniją (3).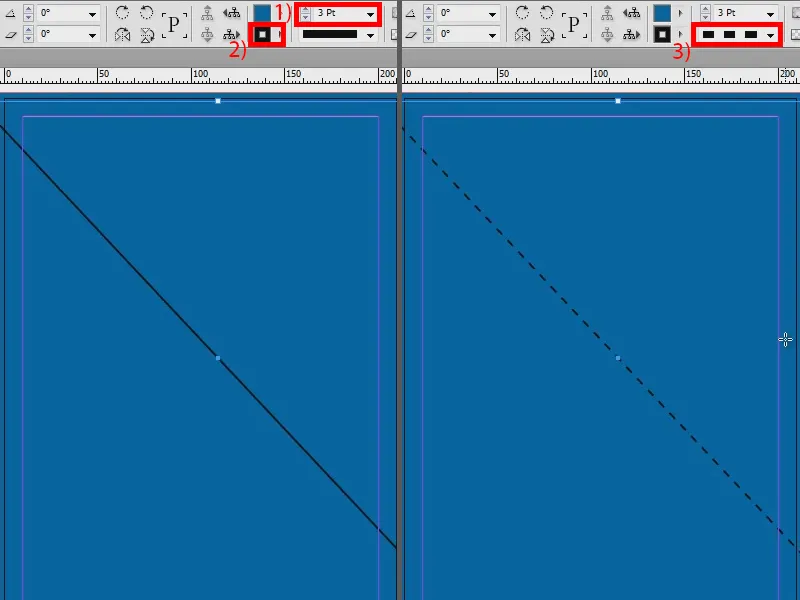
Gali būti, kad ji dar turėtų būti šiek tiek storesnė - 7 Pt (1). Ir kad taptų šiek tiek mažiau, tai nustatau kaip Šnaižyta (3 ir 2) (2).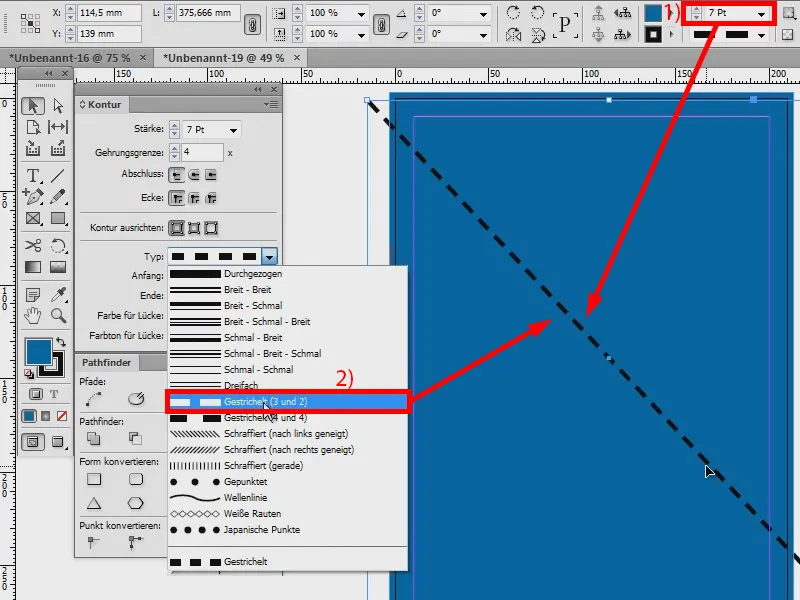
Dabar einu į savo Effekte-skydelį ir sukuriu Šešėlių su šiais nustatymais: Užpildymo būdas Normalus, skaidrumas 100 %, poslinkis 0 mm. Dydis 2 mm. Ir kad viskas būtų gražiai ryšku, aš nustatau 100 % permatomumą.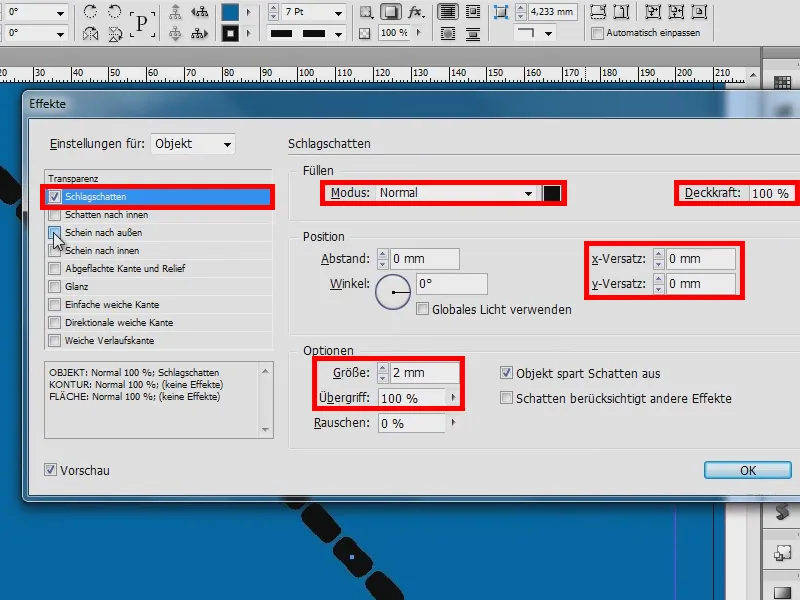
Toliau imsiu Šešėlio išorėje. Ir vėl nustatau Normalią, 100 % skaidrumą ir dydis 5 mm. Permatomumas nustatomas 100 %. Atrodo jau gana gerai.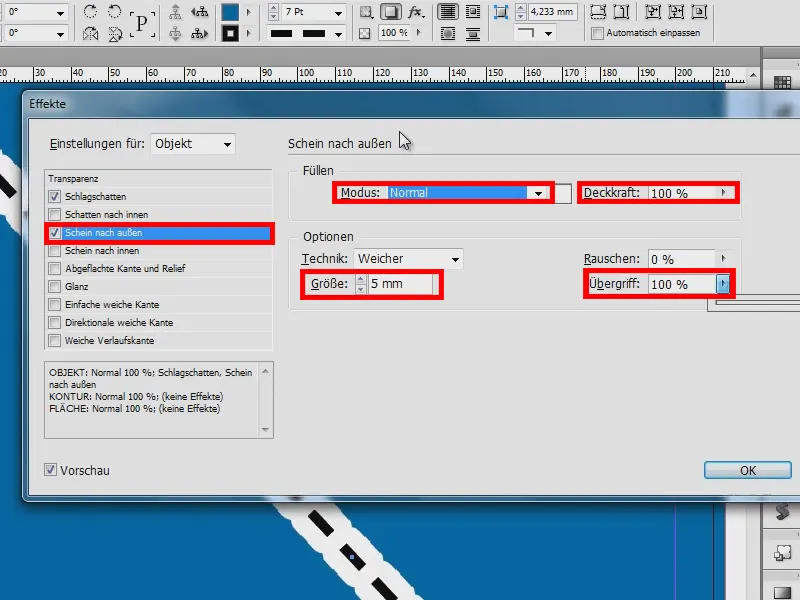
O dėl Šešėlio (1) dar nustatau: Šešėlis įvertina kitus efektus (2). Tada jau matoma laukoje išorėje juoda linija (3). Patvirtinu efektus.
Jau atrodo daugiau kaip grandinė. Todėl dabar turėčiau nurodyti Spalvą skirtukui [Popierius] (4), ir jau turiu tiesią liniją (5). Norint tai pamatyti (6), aš padariau Atvaizdo kokybė aukšto lygio nustatymą (Alt + Vald + H).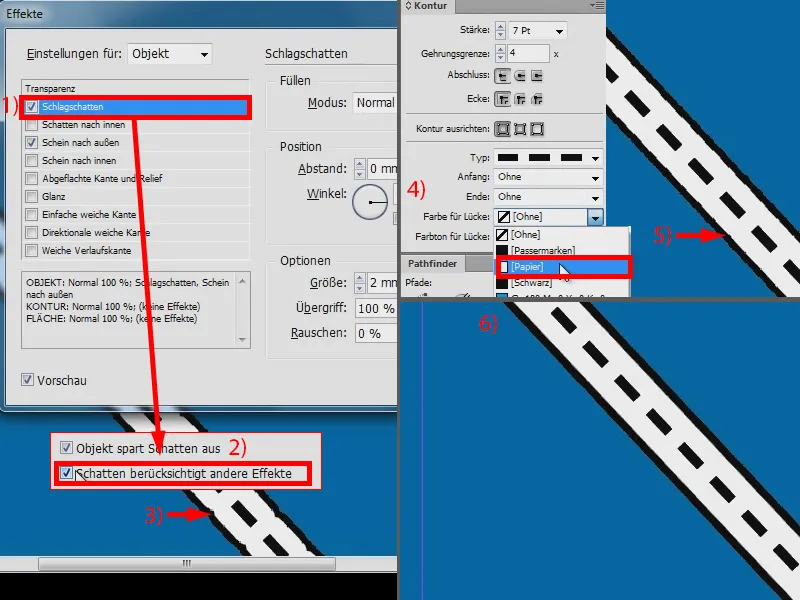
Taigi tai yra mano kelias (1). Paprasčiau negali būti. Dabar galiu pakeisti Kontūro storį (2).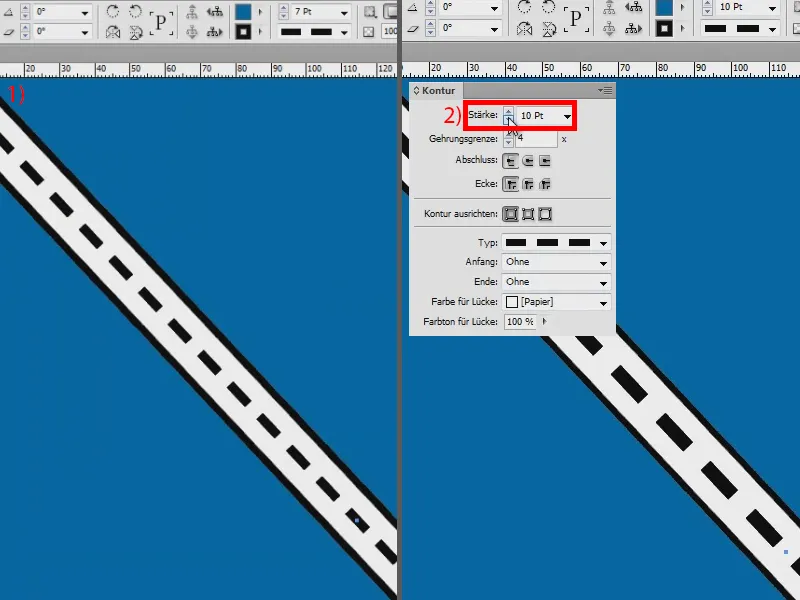
Nustatau Storis vėl 6 Pt (1). Ir jei brūkšniai yra per daug, aišku, tai galima nustatyti, jei dabar čia sakau Šnaižyta (2), tada turiu galimybę nustatyti (3), kad pvz., kiekvienoje 30 Pt visada būtų brūkšnis (4). Gana elegantiška, manau.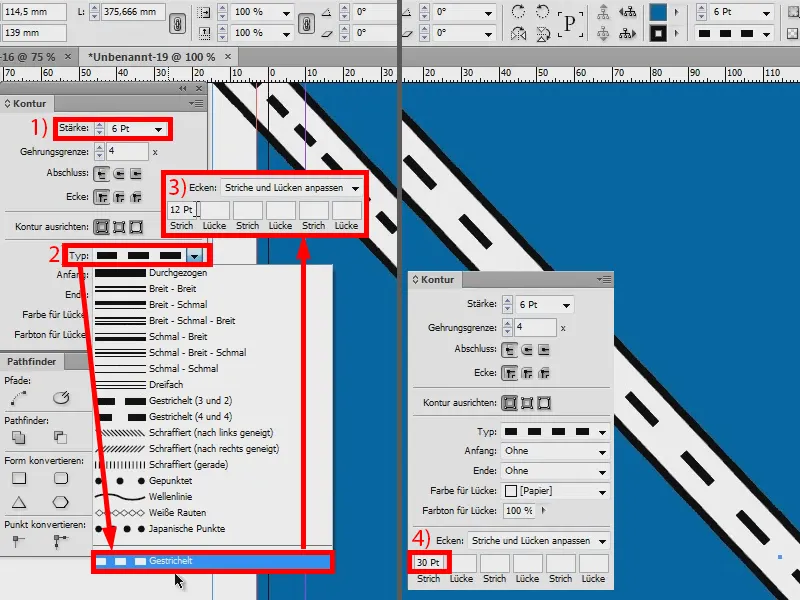
Jei norite pakeisti kelio spalvą, tiesiog eikite į Effekte (1) ir pakeiskite Šešėlį išorėje (2) pvz., į Rožinę (3 ir 4).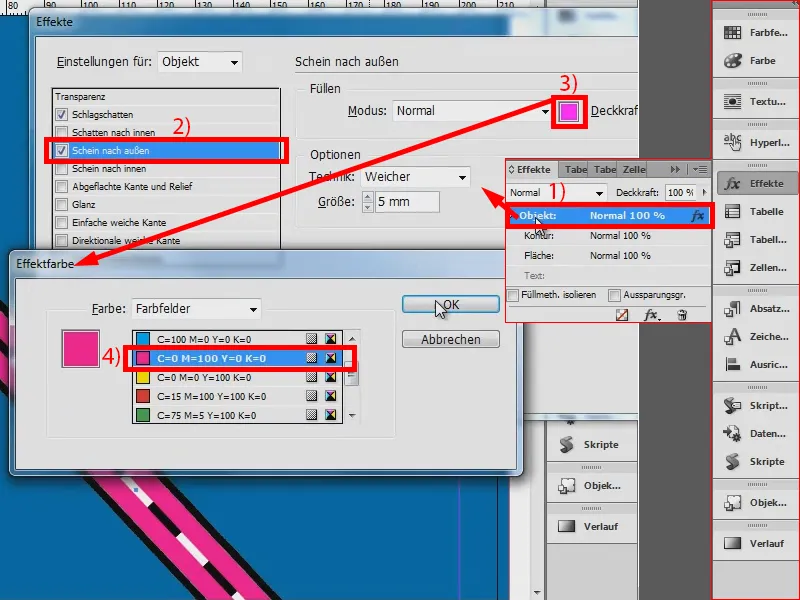
Dabar čia yra tarpai (1). Spausti ant Kontūro ir tiesiog pakeisti Užpildymo būdą į Dauginti. Baigta (2).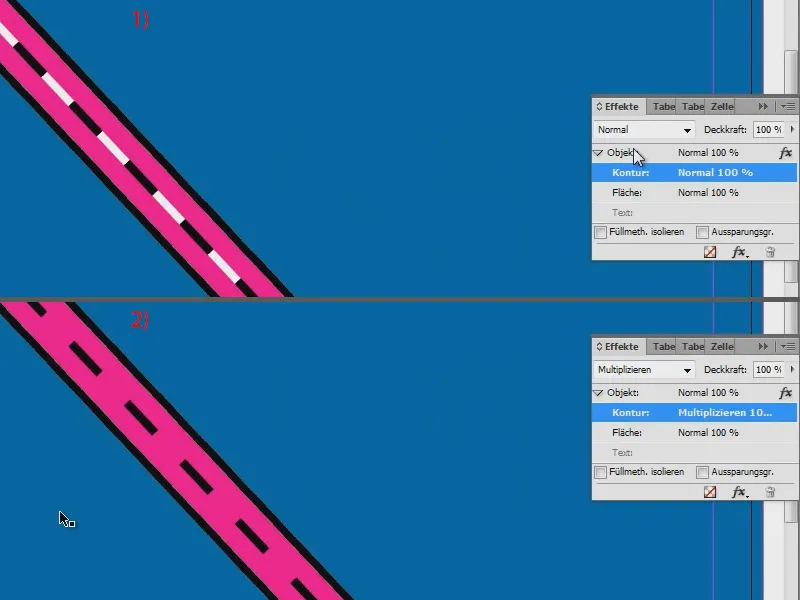
Kaip matote, „InDesign“ keliai sukurti nėra taip baisu. O jei jūs norite dabar pakeisti brūkšeninės linijos spalvą, tiesiog nustatykite ją kaip baltą (1), tada tačiau ne Dauginti, o Normalų (2) - ir tada panaudokite tą pačią Rožinę, kaip ir Spalvai skirtukui (3).