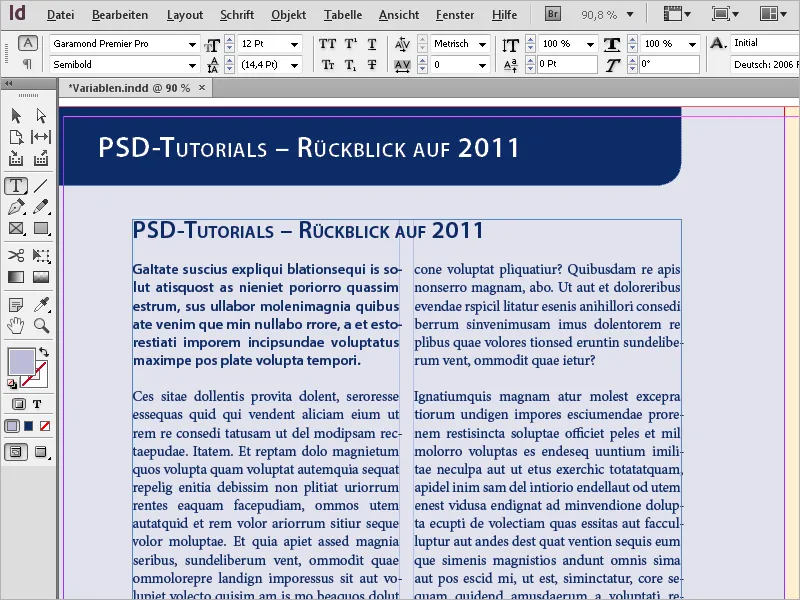"Adobe InDesign" kintamieji ir tiesioginiai stulpelių pavadinimai yra galingi įrankiai, padedantys kurti dinamišką ir automatizuotą maketo turinį. Kintamieji leidžia automatiškai įterpti pasikartojančią informaciją, pavyzdžiui, failų pavadinimus, puslapių numerius ar skyrių antraštes. Gyvieji stulpelių pavadinimai automatiškai atnaujinami pagal pastraipų stilius, todėl užtikrinamas nuoseklus ir efektyvus dizainas, ypač dideliuose dokumentuose, pavyzdžiui, knygose ar žurnaluose. Šiame vadove žingsnis po žingsnio parodysiu, kaip dirbti su kintamaisiais ir gyvaisiais stulpelių pavadinimais, kad jūsų maketai būtų profesionalūs ir lankstūs. Pradėkime!
InDesign failų talpinimas
Be paveikslėlių, teksto ir grafikos, į dokumentą taip pat galima įdėti kitus "InDesign" dokumentus arba atskirus jų puslapius. Galbūt jums reikia tik vieno ar dviejų puslapių iš skirtingų failų, kad sukurtumėte naują dokumentą.
Taigi pirmiausia sukurkite naują dokumentą su reikiamu puslapių skaičiumi. Dabar naudodami File>Place arba Ctrl+D ieškokite patalpinamo "InDesign" failo. Aktyvuokite žymimąjį langelį Show import options (rodyti importo parinktis) ir spustelėkite Open (atidaryti).
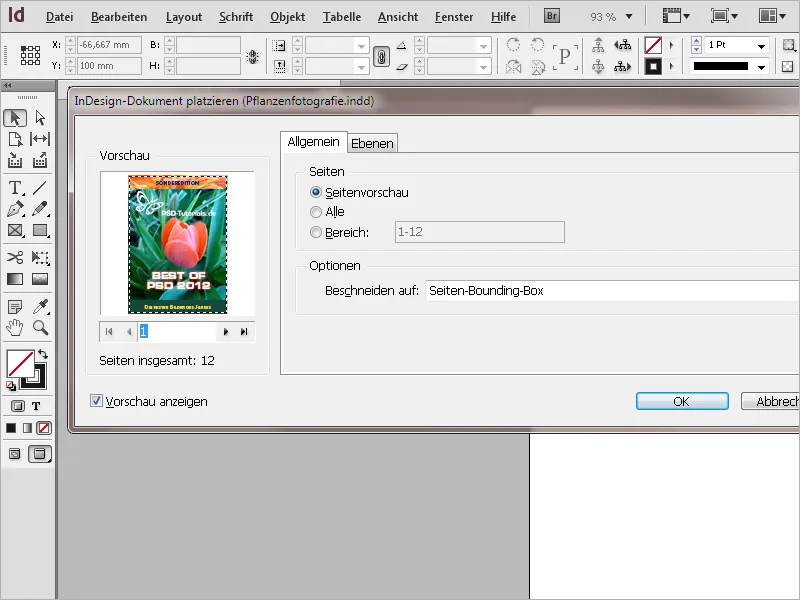
Toliau esančiame importo dialogo lange mažomis rodyklėmis galite pasirinkti talpinamo dokumento puslapį. Peržiūroje galite orientuotis puslapio turinyje. Vietoj puslapio taip pat galite patalpinti visą arba tam tikrą puslapio sritį. Galite naudoti radijo mygtuką Crop to (apkarpyti iki), kad pasirinktumėte, ar puslapis (-iai) turi būti dedamas (-i) su nukritimu, ar be nukritimo.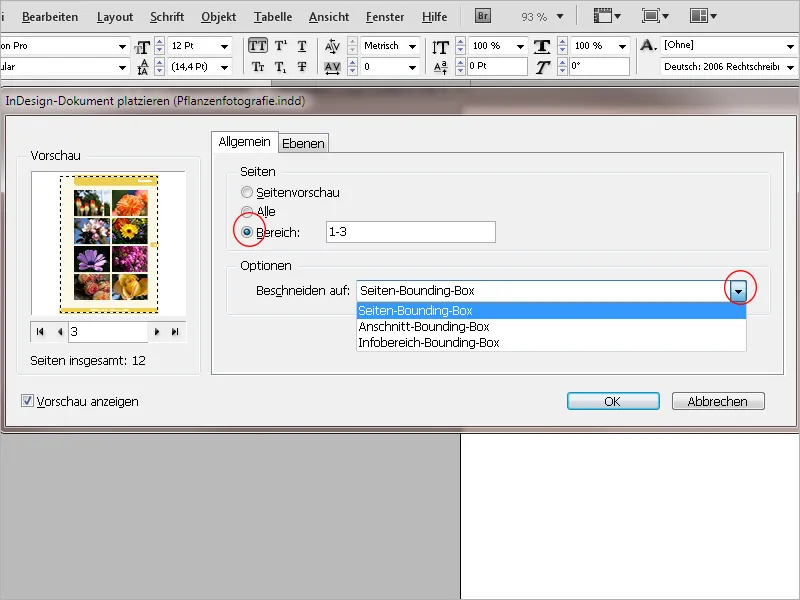
Kortelėje Layers (Sluoksniai) išvardyti importuojamame dokumente esantys sluoksniai, kuriuos prireikus galima išjungti ir taip neįtraukti į importą. Šio veiksmo poveikis rodomas peržiūroje.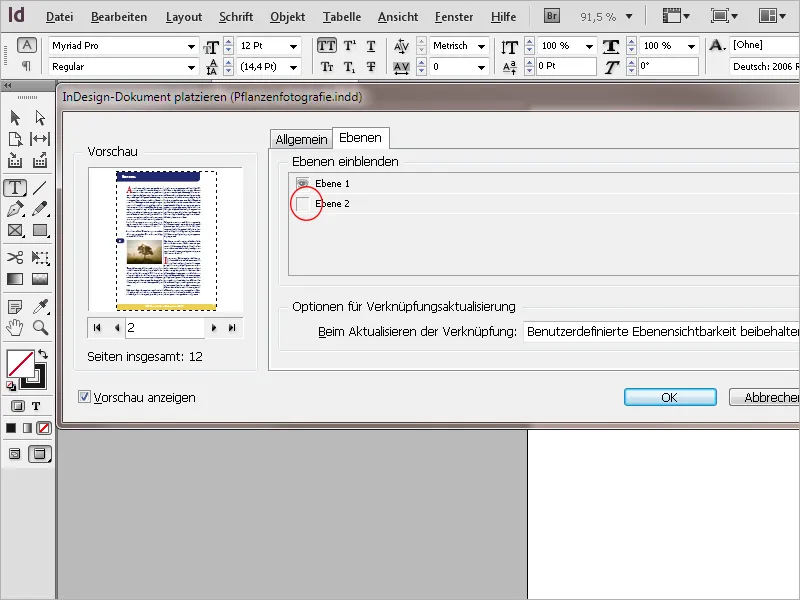
Spustelėjus OK, failas įkeliamas į žymeklį ir dabar jį galima patalpinti taip, kad užpildytų puslapį, spustelėjus dabartinio spausdinimo lapo viršutinį kairįjį kampą. Taip pat galite pele nubrėžti rėmelį, proporcingą įkelto puslapio matmenims, ir taip patalpinti puslapį. Jei nustatėte kelis puslapius importui, kito puslapio miniatiūra dabar bus rodoma žymeklio viršūnėje, kuri taip pat bus padėta kitoje vietoje.
Iš pradžių patalpinto failo vaizdas yra nepatenkinamos kokybės. Suaktyvinus nustatymą View>Overprint peržiūra, failas rodomas visa raiška, o pikseliai ir žingsniai išnyksta.
Padėti failai elgiasi kaip objektai ir jų negalima redaguoti. Jie pateikiami skydelyje Nuorodos kaip vaizdai ir grafiniai failai. Apie šaltinio failo pakeitimą pranešama geltonu įspėjamuoju trikampiu puslapio viršuje. Be to, ekrano našumas sumažėja iki normalaus.
Spustelėjus įspėjamąjį trikampį pasirinkimo įrankiu, atnaujinama nuoroda ir taip pat grąžinamas aukštos kokybės rodymo našumas.
Susietą failą galima atidaryti redagavimui per nuorodųvaldymo skydelį. Norėdami tai padaryti, dešiniuoju pelės mygtuku spustelėkite įrašą ir kontekstiniame meniu pasirinkite Edit original (redaguoti originalą). Šaltinio dokumente naudoti vaizdai taip pat pateikiami nuorodų skydelyje. Norėdami tai padaryti, spustelėkite mažą rodyklę priešais susietą puslapį.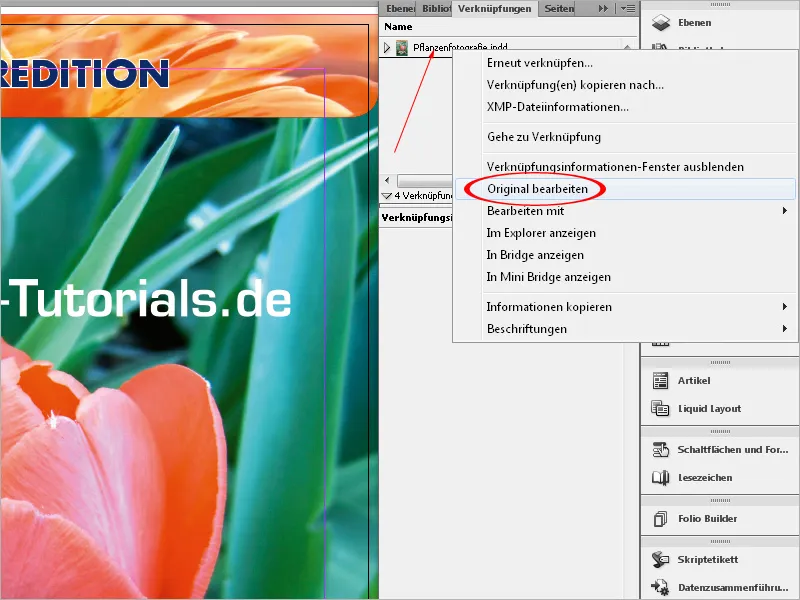
Taip skirtingose darbo vietose galite dirbti su skirtingais dokumentais, kurie sujungiami į naują dokumentą, kai prijungiami tinklu. Tai taip pat galima padaryti internetu naudojant "Dropbox". Tačiau tada ten pat reikia saugoti ir atskirus dokumentus.
Pakuojant failą spausdinimui, visi susieti "InDesign" failai, įskaitant juose esančius paveikslėlius ir grafiką, išsaugomi atskirame aplanke. PDF rinkmenas taip pat galima dėti tokiu pat būdu kaip ir "InDesign" rinkmenas.
Darbas su kintamaisiais
Norėdami į dokumentą įterpti tam tikrus pasikartojančius elementus, galite naudoti kintamuosius. Tai gali būti data arba puslapio numeris, taip pat vartotojo nustatytas tekstas. Pavyzdžiui, jei tam tikras vardas naudojamas pakartotinai, tiesiog sukurkite kintamąjį su šiuo tekstu ir vėliau įterpkite jį į tekstą per kontekstinį meniu.
Norėdami pirmiausia sukurti savo teksto kintamąjį, spustelėkite meniu Šriftas>Teksto kintamieji>Nustatyti.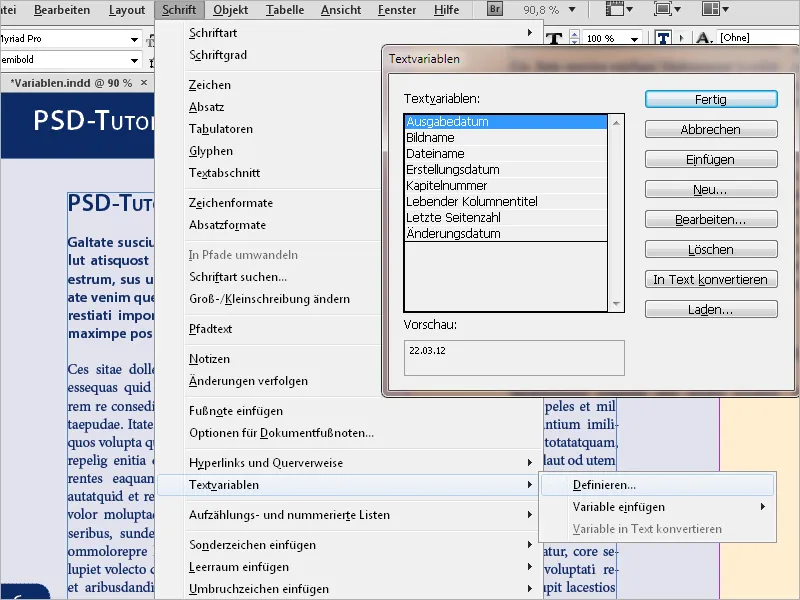
Dabar spustelėkite mygtuką Naujas.
Pirmiausia suteikite jam pavadinimą, o iš išplečiamojo meniu Type (tipas) pasirinkite Custom text (pasirinktinis tekstas).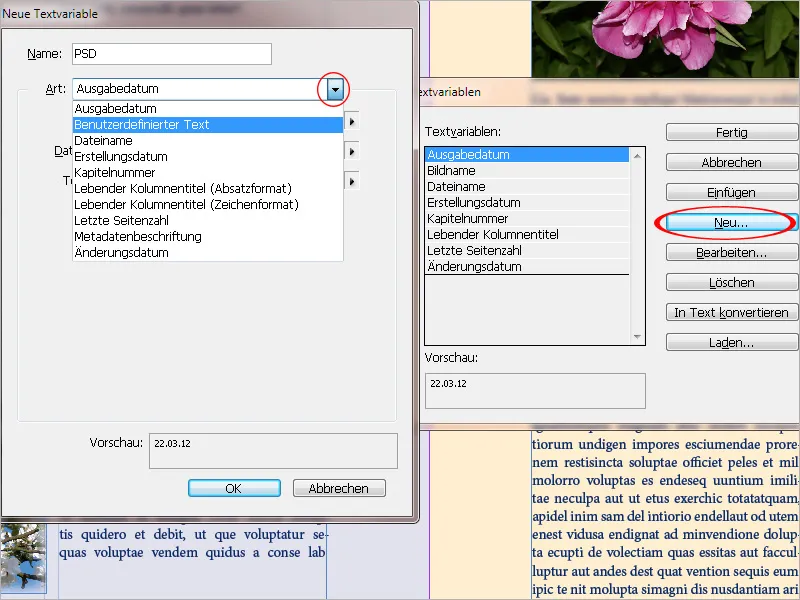
Dabar į lauką Text (Tekstas) įveskite norimą pavadinimą, tekstą arba bet ką kita. Jei norite, kad vėliau jis būtų įterptas tarp dviejų žodžių einamajame tekste, pabaigoje taip pat galite pridėti tarpą; taip vėliau nereikės jo įterpti rankiniu būdu.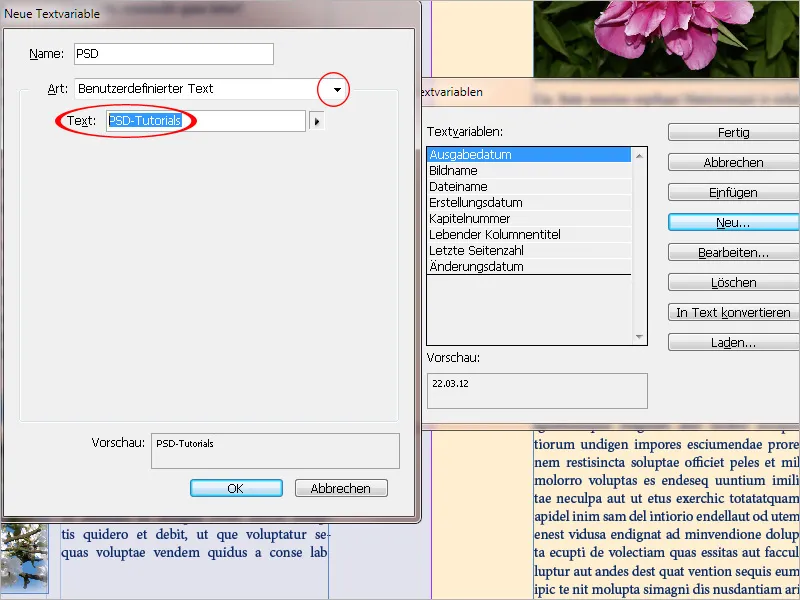
Spustelėkite Gerai ir Atlikta, kad užbaigtumėte būtinus parengiamuosius darbus. Dabar kintamąjį galite įterpti bet kurioje teksto vietoje naudodami kontekstinį meniu (Įterpti kintamąjį>Mano kintamasis ). Formatavimas prisitaiko prie esamo pastraipos formato. Jei kintamąjį norėsite pakeisti vėliau (vėl per meniu Šriftas>Teksto kintamieji>Pasirinkite įrašą ir spustelėkite Redaguoti ), jis taip pat pasikeis visose dokumento vietose.
Gyvieji stulpelių pavadinimai
Ypač žurnaluose ir žurnaluose skaitytojui reikia suteikti orientaciją apie puslapio turinį pačiame viršuje, antraštinėje eilutėje. Tam idealiai tinka specialus kintamojo tipas - gyvojo stulpelio pavadinimas.
Šiuo atveju tekstas skaitomas iš apibrėžto pastraipos formato ir dinamiškai įterpiamas į antraštę arba paraštę. Paprastai čia naudojamas antraščių pastraipų formatas, bet gali būti ir bet koks kitas.
Lengviausia tai padaryti sukūrus pavyzdiniuose puslapiuose esančius kintamuosius. Tuomet į kiekvieną antraštę automatiškai įterpiamas atskirų turinio puslapių pirmosios (arba paskutinės) antraštės tekstas. Kintamasis vėlgi sukuriamas, kaip aprašyta pirmiau, per meniu Šriftas>Teksto kintamieji>Nustatyti. Tačiau šį kartą iš išskleidžiamojo meniu pasirenkamas perjungimo mygtuko Type (Tipas) išskleidžiamajame meniu pasirenkama Living column title (pastraipos formatas).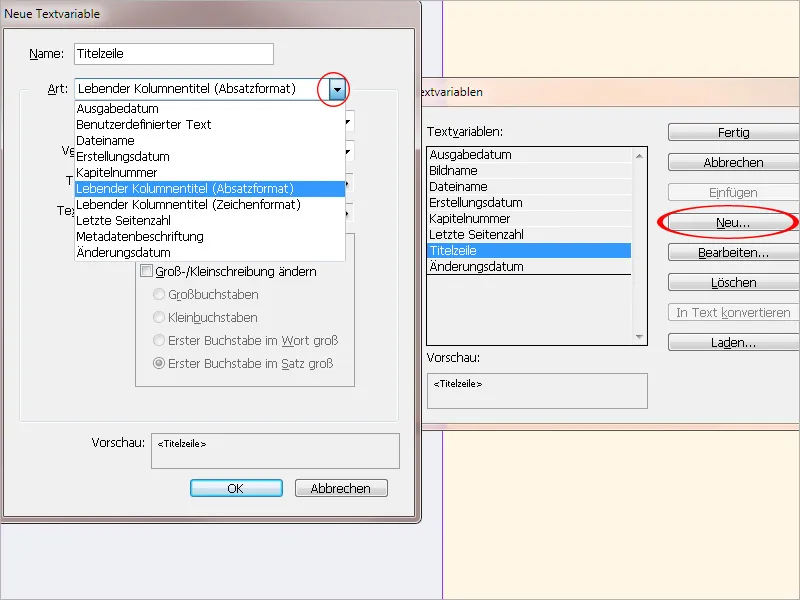
Dabar lauke Format (Formatas) reikia pasirinkti skaitomos antraštės pastraipos formatą. Naudodami galite pasirinkti, ar norite naudoti pirmą, ar paskutinę puslapyje suformatuotą pastraipą (paprastai pirmąją).
Jei reikia, taip pat galite įvesti tekstą prieš arba po jos.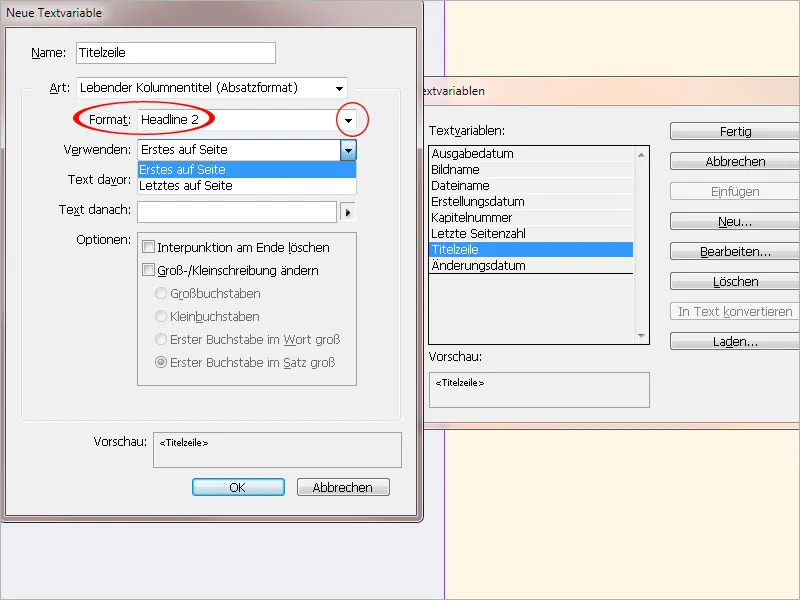
Tada reikiami parengiamieji darbai užbaigiami mygtukais OK ir Atlikta. Dabar galite įterpti kintamąjį į antraštinės eilutės teksto rėmelį per kontekstinį meniu (Įterpti kintamąjį>Mano stulpelių pavadinimai ) - pageidautina pavyzdiniuose puslapiuose. Pakeitus puslapio antraštės tekstą, dabar automatiškai pasikeis ir antraštės eilutė - tačiau pirmiausia reikės šiek tiek sumažinti vaizdą.