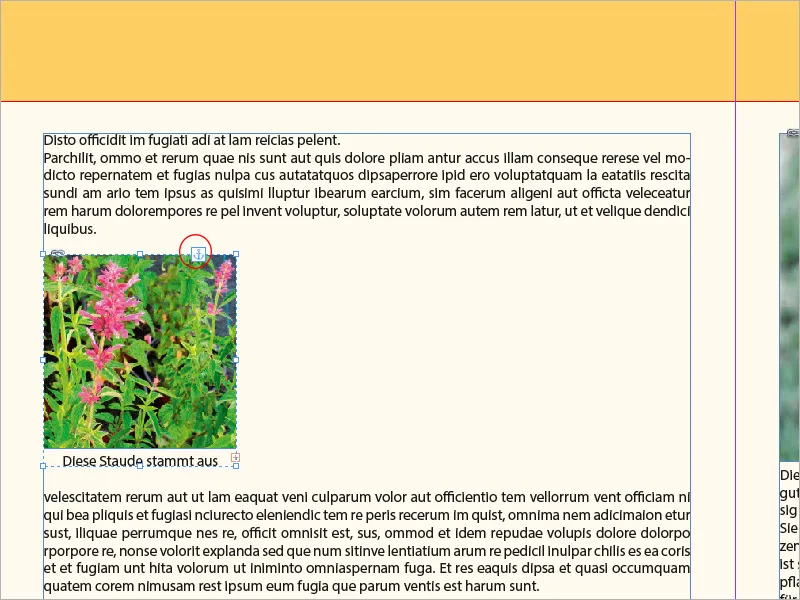Antraštės yra esminė daugelio maketų dalis, papildanti vaizdus informaciniu ar aiškinamuoju tekstu. Programoje "Adobe InDesign " antraštes galima kurti automatiškai, įterpti rankiniu būdu ir lanksčiai pritaikyti. Naudojant tinkamus įrankius ir formatavimą, antraštes galima sklandžiai integruoti į dizainą. Šiame vadove žingsnis po žingsnio parodysiu, kaip kurti, pritaikyti ir profesionaliai apipavidalinti antraštes, kad jūsų maketai būtų tobulas estetikos ir funkcionalumo derinys. Pradėkime!
Skaitmeniniais fotoaparatais padarytose nuotraukose yra daug metaduomenų, kuriuos į failus jau įrašo fotoaparatas. Juos galite apžvelgti "Adobe Bridge" programoje.
Jei reikia, šiuos metaduomenis galima naudoti antraštėms. Norėdami tai padaryti, pasirinkimo įrankiu dešiniuoju pelės klavišu spustelėkite ant patalpinto vaizdo ir kontekstiniame meniu pasirinkite Caption>Caption Setup (antraštė>Pavadinimo nustatymas).

Dabar iš išplečiamojo meniu Metaduomenys galite pasirinkti norimą kategoriją. Žinoma, joje taip pat turi būti pateikta informacija, kad ją būtų galima rodyti. Jei norite išvesti kelių kategorijų informaciją (pvz., dydį, spalvų erdvę ir ICC profilį ), spustelėkite dešinėje esantį pliuso simbolį. Tuomet sukuriama nauja eilutė, kurioje galite įvesti kitą norimą kategoriją.
Srityje Pozicija ir formatas nustatoma teksto rėmelio padėtis virš, po arba šalia vaizdo ir pageidaujamas poslinkis. Dešinėje pusėje nustatykite pastraipos formatą, kuris bus naudojamas antraštės tekstui, arba, jei reikia, sukurkite naują.
Toliau galima nurodyti priskyrimą konkrečiam dokumente naudojamam sluoksniui. Galiausiai galite pažymėti žymimąjį langelį, kad antraštės teksto rėmelis būtų sugrupuotas su paveikslėlio rėmeliu, kad judinant abu būtų judinami kartu. Tada antraštė nustatoma spustelėjus OK.
Jei norite pridėti antraštę prie paveikslėlio, pasirinkto paveikslėlio kontekstiniame meniu pasirinkite Caption>Create static caption (antraštė>Sukurti statinę antraštę).
Be šių statinių metaduomenų, į antraštes taip pat galite pridėti savo failo informacijos. Tai padaryti vėlgi galima per "Adobe Bridge". Pasirinkto vaizdo failo kontekstiniame meniu pasirinkite įrašą File information (failo informacija).
Dabar čia galima laisvai redaguoti tokius laukus, kaip pavadinimas, autorius, aprašymas, raktiniai žodžiai ir kt. Iš tikrųjų tai leidžia visapusiškai tvarkyti vaizdų duomenų bazę.
Dabar šiuos duomenis galima naudoti ir antraštėms. Tai reiškia, kad galima naudoti ne tik paveikslėlio pavadinimą, bet net ir išsamų aprašymą, o sukurtas teksto rėmelis prisitaiko prie turinio.
Procesas toks pat, kaip aprašyta pirmiau (t. y. spustelėkite pasirinkimo įrankiu dešiniuoju pelės klavišu patalpintą vaizdą ir kontekstiniame meniu pasirinkite įrašą Antraštė>Nustatyti antraštę ) - tačiau šį kartą kaip metaduomenis pasirinkite pavadinimą arba aprašymą.
Statinių antraščių tekstą vėliau galima redaguoti "InDesign" programoje, o teksto rėmelius galima pritaikyti.
Jei norite pakeisti antraščių parinktis, vėl naudokite dialogo langą Set caption (nustatyti antraštę). Tačiau šie nustatymai daro įtaką tik vėliau sukurtoms antraštėms, o ne esamoms antraštėms.
Paraščių įterpimo metodą taip pat galima naudoti paprasčiausiai su paveikslu sugrupuotam teksto rėmeliui, pažymėtam norimo formato pastraipa, sukurti, kad galėtumėte rankiniu būdu įvesti savo tekstą.
Vietoj statinio ženklinimo taip pat galima nustatyti dinaminį ženklinimą. Šiuo atveju poveikis yra tas, kad vėlesnius paveikslėlio ar failo informacijos pakeitimus "InDesign" atpažįsta ir parodo kaip pakeistą nuorodą skydelyje Nuorodos. Po atnaujinimo antraštėje tada pateikiamas pakeistas failo informacijos turinys.
Tačiau naudojant dinamines antraštes svarbu atkreipti dėmesį į tai, kad jos išvedamos tik kaip kintamieji vienoje eilutėje. Ilgesni aprašymai būtų rašomi vienas ant kito vienoje eilutėje, todėl juos galima įterpti tik kaip statines antraštes.
Jei dinaminis aprašas tampa neįskaitomas dėl viršyto eilutėje galimo simbolių skaičiaus, galite jį vėl padaryti įskaitomą naudodami kontekstinį meniu Etiketės>Konvertuoti į statinį aprašą.
Norėdami tai padaryti, pirmiausia teksto įrankiu spustelėkite ant uždėto teksto, tada vėl pasirinkite pasirinkimo įrankį. Dabar teksto rėmelis yra pažymėtas, o per kontekstinį meniu galima pasinaudoti pirmiau parodyta komanda.
Taip kintamasis tekstas paverčiamas statiniu tekstu, o vėlesnius failo informacijos pakeitimus reikia redaguoti rankiniu būdu.
Dar vienas apribojimas naudojant antraštes apskritai yra tas, kad tekste įtvirtinti objektai negali būti pateikiami su antraštėmis - dėl kokių nors priežasčių tai lieka "Adobe" paslaptimi.
Vienas iš būdų apeiti šį apribojimą - norimą paveikslėlį patalpinti į laisvą spausdinimo lapo sritį, pridėti antraštę ir tada ją iškirpti.
Tada nustatykite teksto įrankį norimoje teksto vietoje ir kontekstiniame meniu pasirinkite Įterpti.
Dabar paveikslėlis įterpiamas žymeklio padėtyje ir gali būti perkeliamas kartu su tekstu. Paveikslėlio rėmeliui suteikiamas nedidelis teksto inkaro ženklas kaip tekste įtvirtinto objekto išraiška.