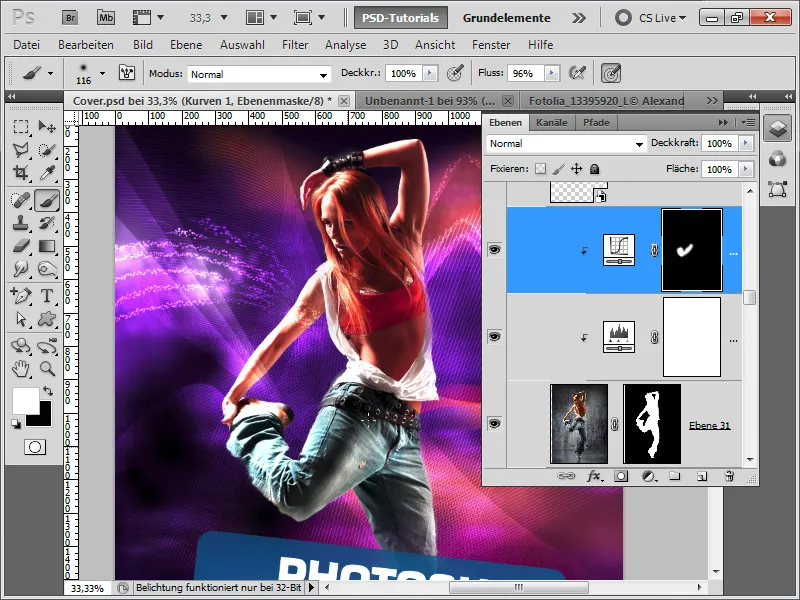Įspūdingas viršelio dizainas sukurtas derinant tokius kūrybinius elementus kaip dinamiškos banguojančios linijos , futuristinės sinedotės ir puikiai apkarpytas modelis. Naudodamiesi "Photoshop" galite greitai ir efektyviai įgyvendinti šiuos elementus ir sukurti modernų ir patrauklų viršelį. Šioje pamokoje parodysiu, kaip sukurti banguojančias linijas ir sinedotus bei apkarpyti modelį vos keliais spustelėjimais ir sukurti įspūdingą dizainą. Pradėkime ir leiskite pasireikšti savo kūrybiškumui!
1 žingsnis:
Dabar tiesiog atveriu baigtą viršelį, paslepiu banguojančią liniją ir virš jos sukuriu naują sluoksnį. Dabar paimu rašiklio įrankį ir sukuriu naują darbo kelią. Norint tai padaryti, svarbu, kad valdymo skydelyje būtų pasirinktas Paths (keliai). Dabar kuriu tašką kairiajame kojos apačios kampe. Tada dar kartą spustelėkite šiek tiek į dešinę, šį kartą neatleisdami pelės mygtuko. Dabar galiu reguliuoti kreivę vilkdamas ją kairiuoju pelės klavišu ir laikydamas jį nuspaustą.
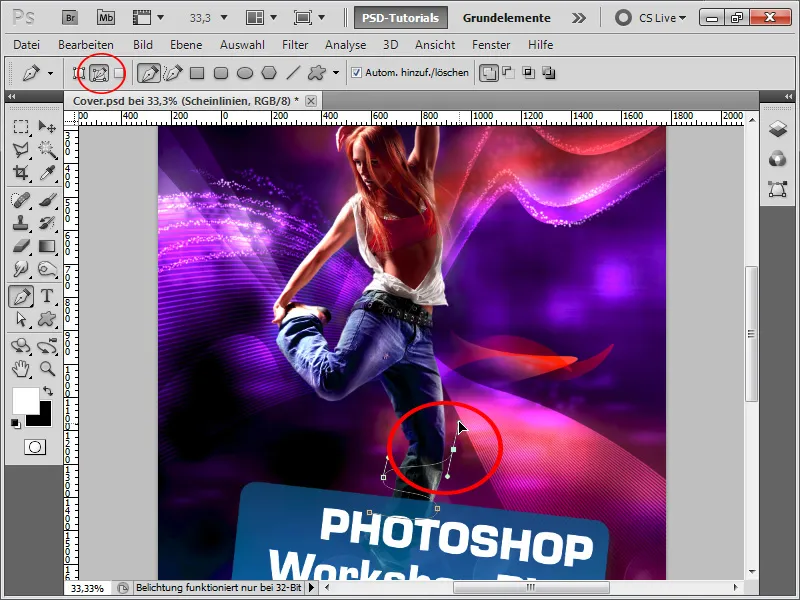
2 veiksmas:
Vėliau galiu naudoti tiesioginės atrankos įrankį, kad daryčiau įtaką kreivėms ir atraminių taškų padėčiai. Taip pat galiu naudoti įrankį " Add anchor point" (pridėti inkaro tašką), norėdamas sukurti naujus inkaro taškus esamame kelyje.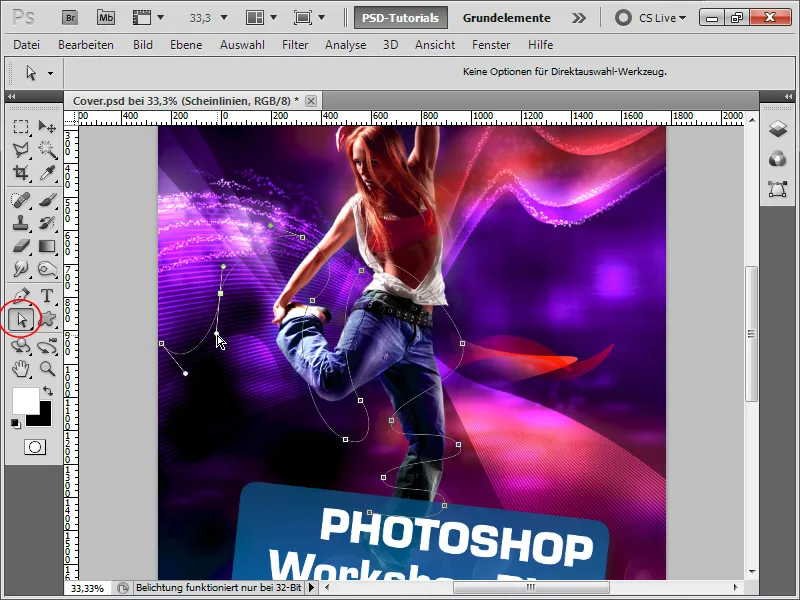
3 žingsnis:
Tada paimu apvalų teptuką, kurio kietumas yra visas, o spalva balta. Dabar einu į skydelį Paths (keliai), tada dešiniuoju pelės klavišu spusteliu savo darbinį kelią ir pasirenku Fill Contour (užpildyti kontūrą). Svarbu, kad pažymėčiau langelį Simuluoti spaudimą, nes tik taip kelio galą užpildysiu plonai, o vidurį - storai.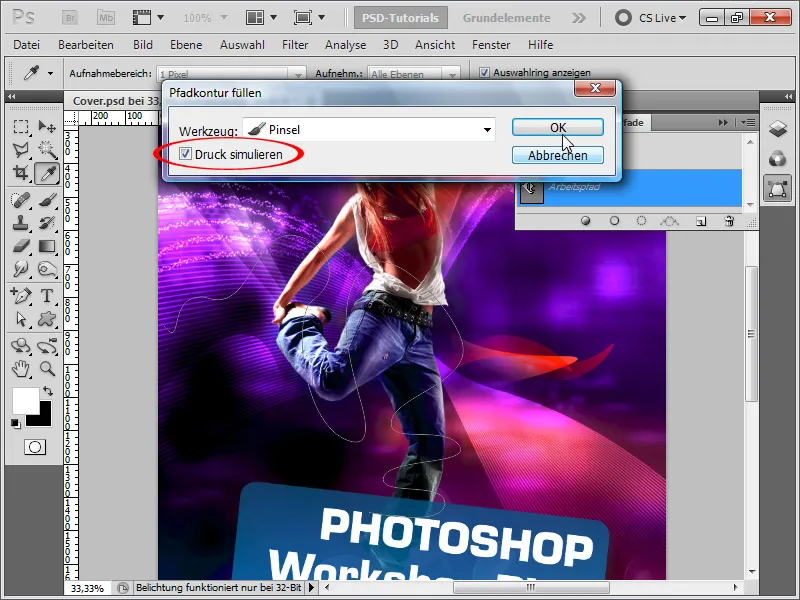
4 veiksmas:
Tada aktyvuoju dar kelias užpildymo parinktis, kad linija gražiai švytėtų.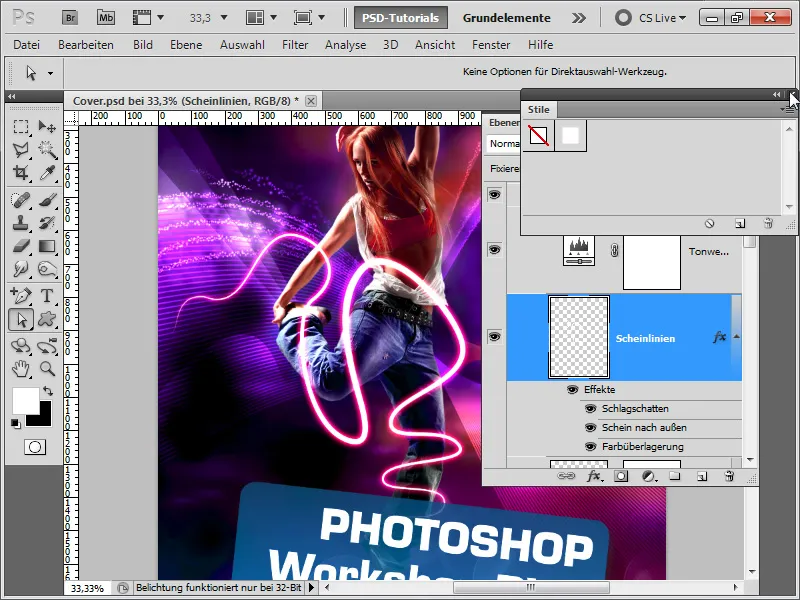
5 veiksmas:
Iš esmės svarbus tik lašo šešėlis: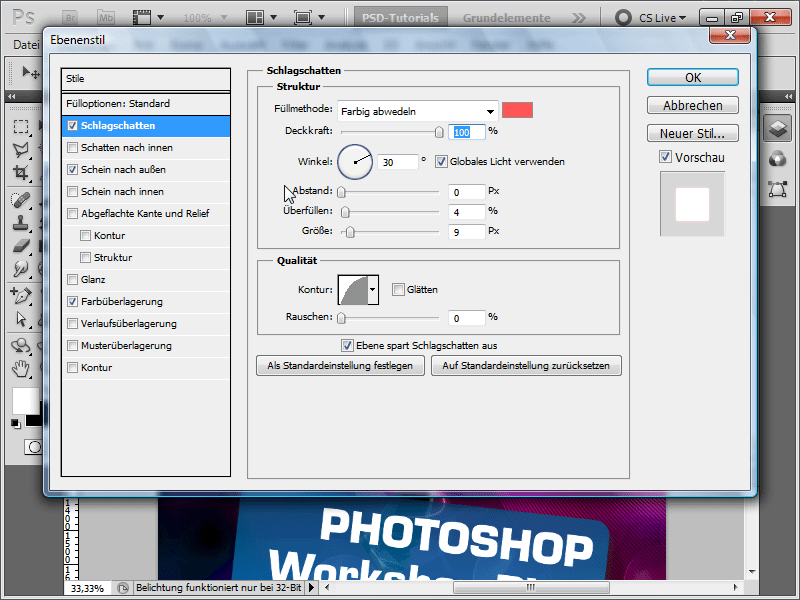
6 žingsnis:
Iršvyti į išorę (spalvų perdanga nėra svarbi, nebent linijos spalva buvo ne balta, tokiu atveju ją vis tiek galite greitai ištaisyti):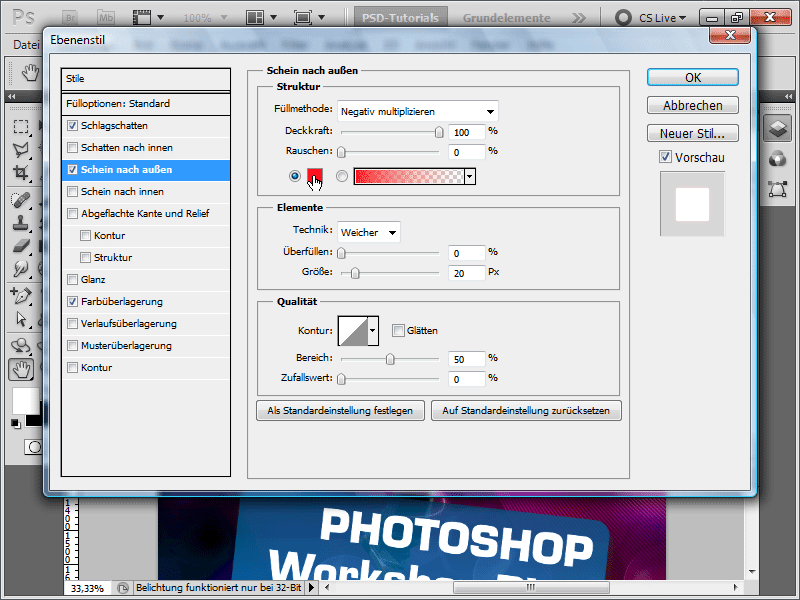
7 žingsnis:
Dabar prie savo sluoksnio pridedu sluoksnio kaukę ir teptuku išsklaidau tam tikras sritis, kad sukurčiau linijos, einančios aplink kūną, efektą.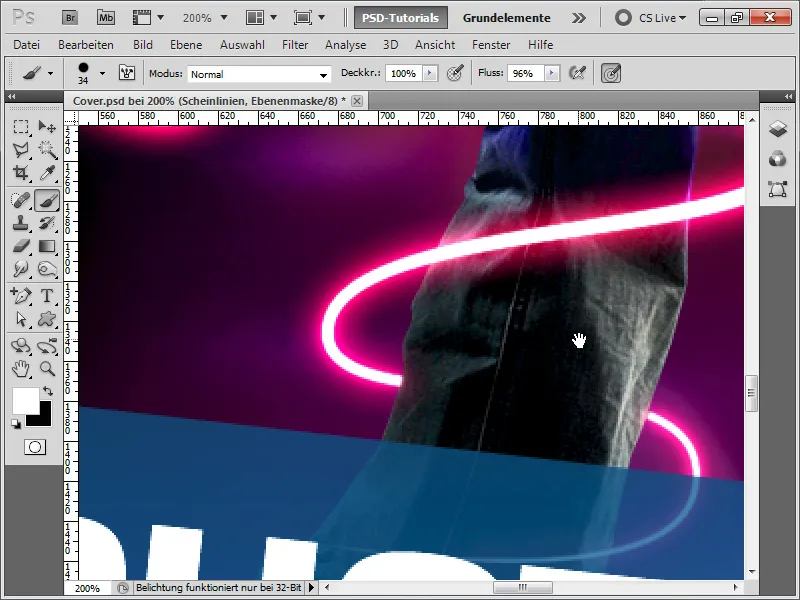
8 žingsnis:
Genialu tai, kad man tereikia pakeisti lašo šešėlio + šešėlio spalvą į išorę iš raudonos į mėlyną, ir tada mano rezultatas atrodys taip:
9 žingsnis:
Kitame žingsnyje noriu parodyti, kaip buvo sukurtos sinedrikos (brūkšninės linijos). Tam sukuriu naują 1x10 pikselių dokumentą, fono sluoksnį paverčiu įprastu sluoksniu ir tik du viršutinius pikselius palieku užpildytus balta spalva. Tada paspaudžiu Ctrl+A ir išsaugau tai kaip raštą.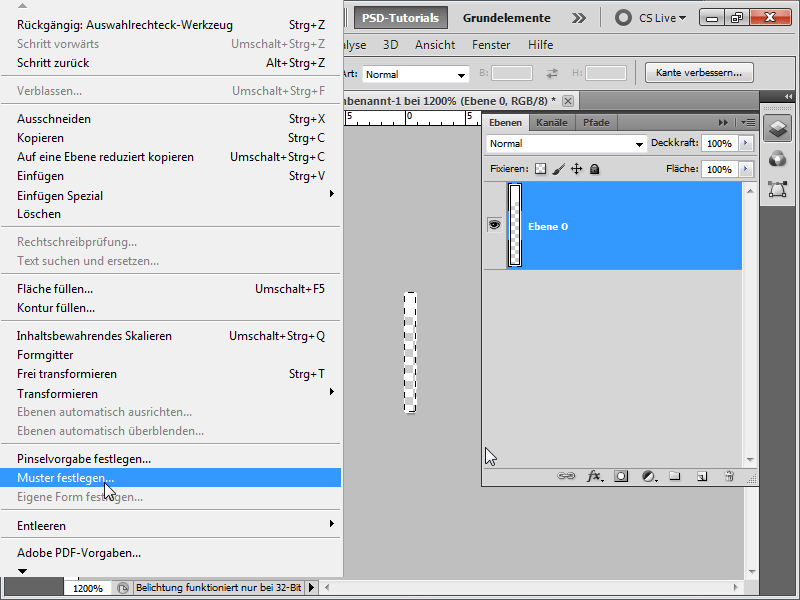
10 veiksmas:
Dabar grįžtu į savo dokumentą ir naujame sluoksnyje, naudodamas užpildymo įrankį, pritaikau savo raštą. Sluoksnį paverčiu išmaniuoju objektu.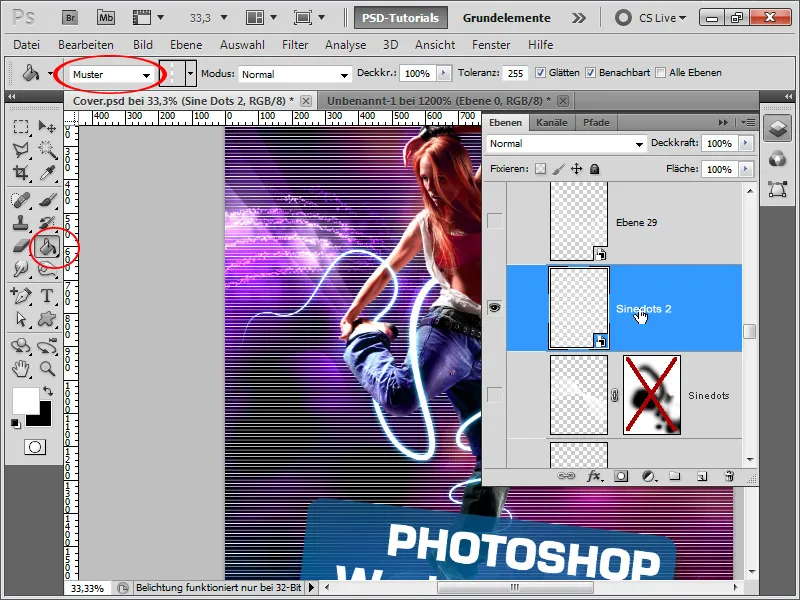
11 žingsnis:
Dabar paspaudžiu Ctrl+T ir dešinįjį pelės klavišą>Lenkti. Tada tempiu viršutinį dešinįjį tašką į apatinį kairįjį kampą, o apatinį kairįjį kampą - į viršutinį dešinįjį kampą.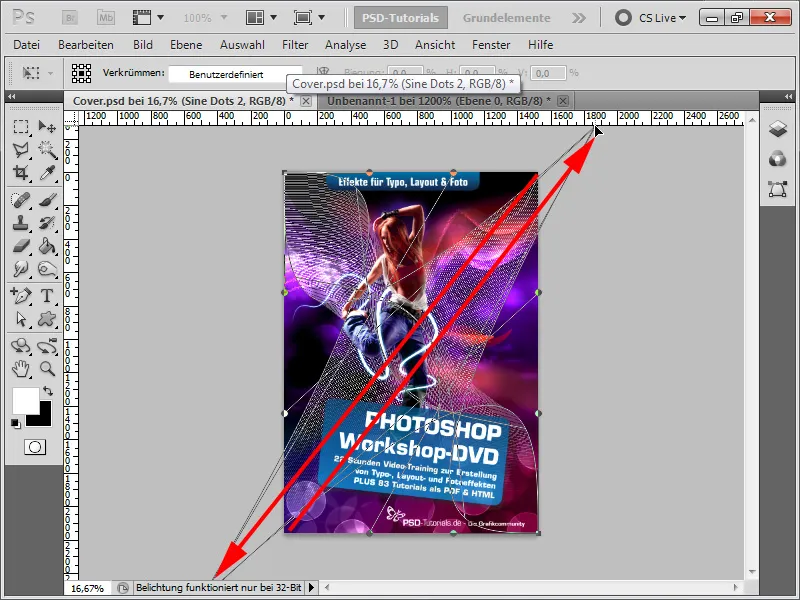
12 žingsnis:
Rezultatas jau neblogas.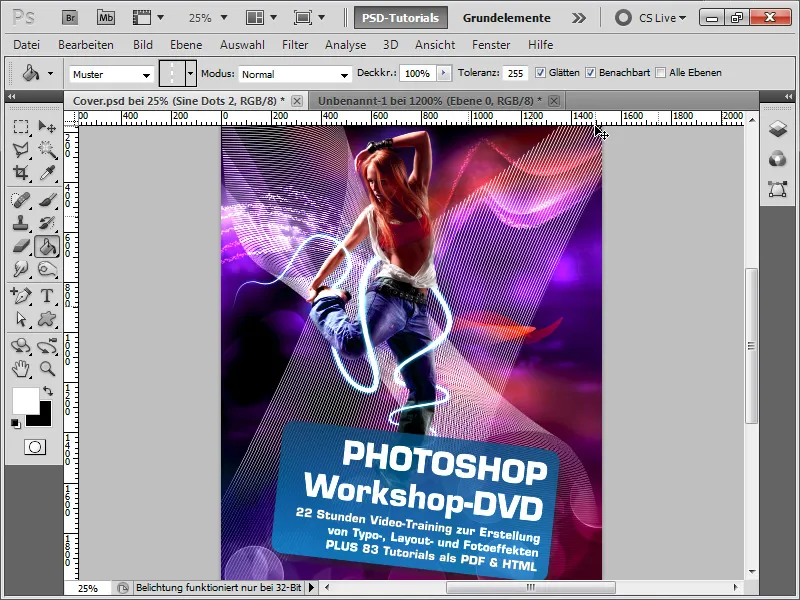
13 žingsnis:
Tačiau nustatau maišymo režimą Overlay, kad spalvos atitiktų foną. Taip pat dubliuoju sluoksnį, šiek tiek jį pasuku, šiek tiek sumažinu nepermatomumą, pridedu sluoksnio kaukę ir paslepiu kelias sritis. Rezultatas atrodo taip:
14 žingsnis:
Paskutiniame žingsnyje norėčiau pateikti keletą patarimų, kaip apkarpyti modelį: Pasirenku jį greitosios atrankos įrankiu ir spusteliu Enhance Edge (padidinti kraštus).
15 žingsnis:
Tai leidžia man patobulinti pasirinkimą. Mano dispozicijoje yra visų rūšių slankikliai. Norėdamas geriau apkarpyti plaukus, naudoju įrankį Radius Enhance ir tiesiog nuspalvinu sritį, kurioje yra plaukai. Tada, kai baigiu, pasirenku Output (išvestis): Sluoksnio kaukė.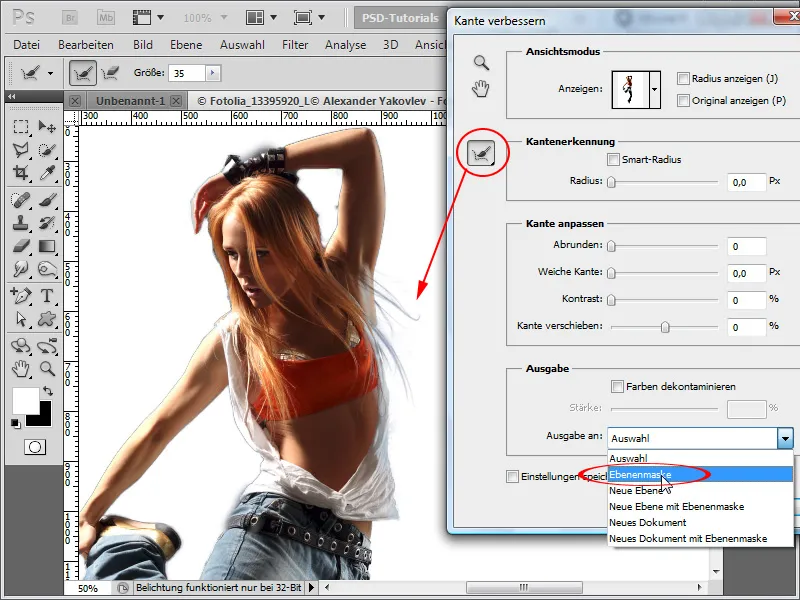
16 veiksmas:
Rezultatas įspūdingas dėl tų kelių sekundžių, kurias investavau: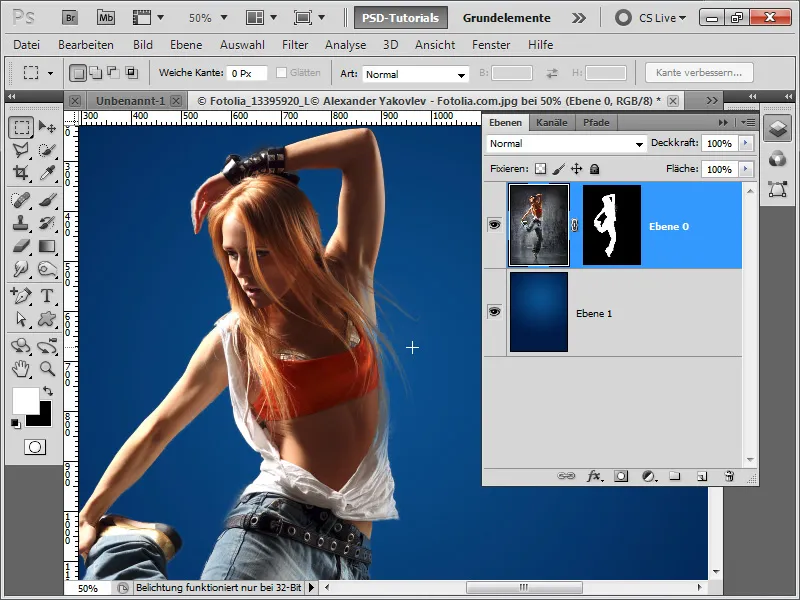
17 žingsnis:
Mano patarimas pamokos pabaigoje: visada naudoju koregavimo sluoksnius ir paspausdamas Ctrl+Alt+G iš jų sukuriu prispaudimo kaukę, kad koregavimo sluoksnis paveiktų tik po juo esantį sluoksnį. Taip galiu greitai pagerinti vaizdą naudodamas toninę korekciją kaip koregavimo sluoksnį, nekeisdamas ir fono. Taip pat galiu, pavyzdžiui, tamsinti / šviesinti tik tam tikras gradacijos kreivės sritis kaip koregavimo sluoksnį, naudodamas automatiškai įterptą sluoksnio kaukę.