Šiame nedideliame mokyme jums parodysiu, kaip sukurti tekstus su daugiaspalviais spalvotais laukais, panašiais į šį Vokietijos užrašą. Tai greitas sprendimas, kuris lengvai tvarko formatus ir ypač išveda į daugelį išdėstytus formatus, todėl jums nereikia pažymėti kiekvienos raidės atskirai ir priskirti jam naują spalvą, nes tai atima laiką.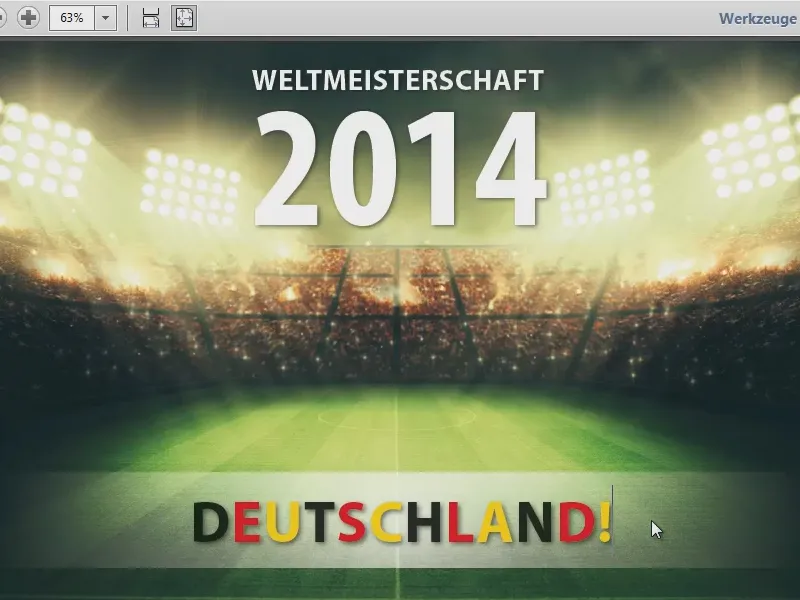
Paruošti teksto lauką
Taigi mes atidarome InDesign. Čia jau yra pusiau paruoštas failas. Norėčiau dar kartą pabrėžti, kad daugiaspalvis tekstas dabar galbūt neatitinka estetinių reikalavimų, bet čia nežiūrima į tai, o sprendžiamas tik problēma.
Pirmai, nupiesiu stačiakampį rėmelį (1), priskirsime jam baltą spalvą (2). Paskui dar pritaikysiu efektą per efektų paletę (3): Minkštą gradientą (4) ir jį radialiniame grafiniame vaizde (5).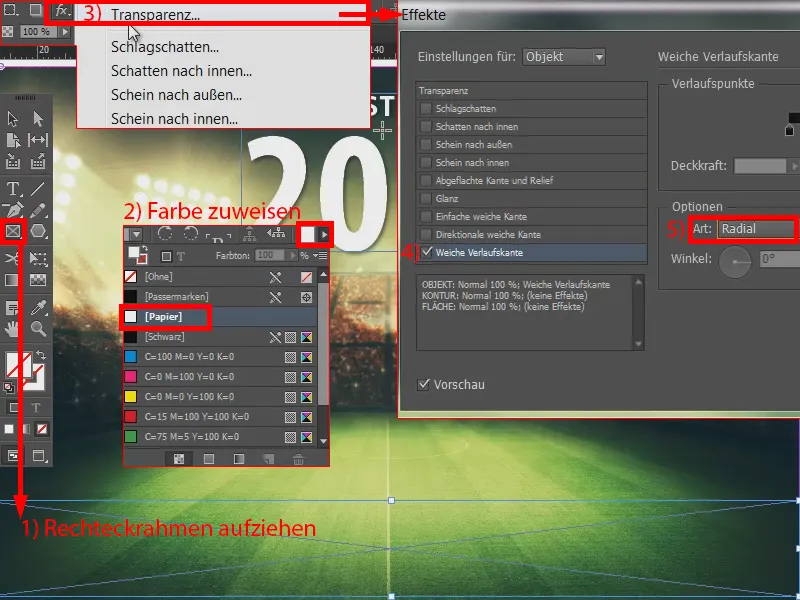
Dabar aš piešiu teksto lauką (1). Į jį įrašau: „Vokietija“. Šriftą nustatome kaip Myriad Pro, Bold ir 50 taškų aukščio. Visa tai didžiosiomis raidėmis ir vieną kartą centruotai (2). Patartina dar kartą spustelėti paleidėją (3) ir perkelti tekstą į vietą. Taigi, tekstas yra paruoštas. Dabar veiksmas.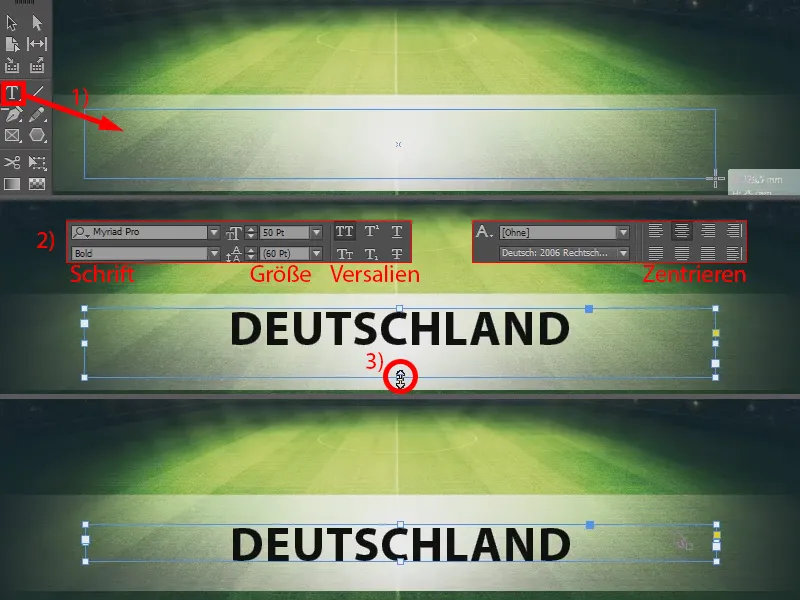
Spatinės sukūrimas
Pirma išnagrinėkime, ar turime visus reikalingus spalvotus laukus. Mano paletėje (1) yra juoda, raudona, bet stiklas. Kai kurie čia pasirinktų geltoną, bet tai 100 % gelsvos spalvos, o mūsų vėliavos auksinis atspalvis nėra 100 % gelsvas. Todėl sukursiu naują spalvotą lauką (2): Taigi, vadinamas rapsų laukas apibrėžiamas taip: cianas yra 0 %, purpurinė yra 12 %, geltona yra 100 % ir juoda yra 5% (2, tada 3, po to 4). Tai mūsų auksinis atspalvis.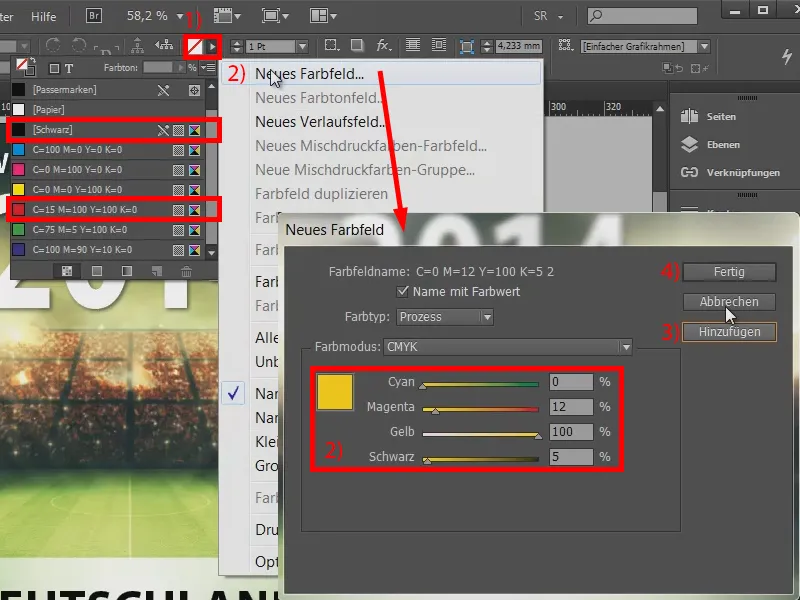
Ženklų formatai apibrėžti
Toliau turime sukurti ženklų formatą, po vieną formatą kiekvienai spalvai, kurią norime naudoti. Taigi atidarome ženklų formatų langelį (1) ir per kontekstinius meniu pasirenkame atkarimą (2) naujam ženklinimo formatui (3 ir 4).
Pradėsime su juoda spalva (Vardas nurodomas 5). Čia nurodome tik spalvą [Black] po ženklais (7) ir patvirtiname tai su Gerai. Tai mes kartojame dabar raudonai (8) ir auksui (9) - tiesiog kartoti žingsnius 1–7 ir priskirti atskirą spalvą.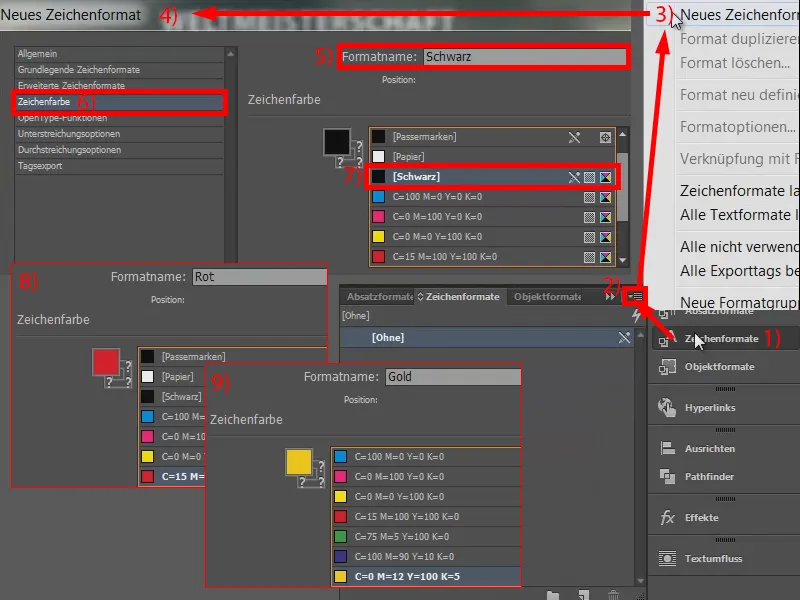
Įvairios formatai
Turime ženklų formatą (1). Dabar tai bus labai paprasta: Eikite į Punkto formatų (2), pažymėkite savo tekstą ir priskirkite naują Punktų formatą (3 ir 4). Pavadinsime tai „Juoda/raudona/auksinė“ (5).
Čia kviečiame pradinius ir šakotus formatus (6). Galite įdėti pradinius dydžius (7), bet mums reikia tik šakotų formatus. Sukurkite naują šakotą formatą (8).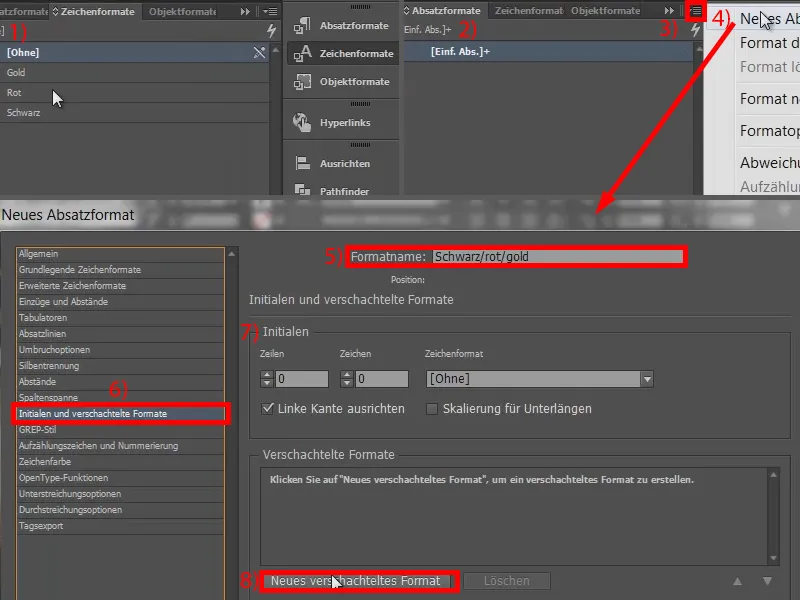
Čia Adobe InDesign klausia, ką mes norime padaryti. Noriu sukurti mūsų ženklų formatą. Svarbu, kad jūs tai būtumėte jau sukūrę, kitaip turėsite galimybę tai padaryti čia. Taigi aš pasirenku „Juoda“ (1). Pasirinkime virš (2), nes čia nustatomas parametras arba iki kokio parametro tai turėtų būti. „1“ yra gerai (3), bet mes nenurodydami žodžių kaip rodyklę, o nurodome raidžių (4).
Dar vienas šakotas formatas (5), šį kartą su „Raudonu“, per ir „1“, vėl apibūdiname raidėmis (6). Tas pats dar kartą „Auksui“(7).
Turime tai jau, bet norime visą dalyką kartoti, kitaip galiausiai bus spalvos paskutinės trys raidės, juoda, raudona, auksinė, o likusi dalis bus be šakotų formatų.
Todėl pasidarykite paskutinį šakotą formatą (8): Pasirinkite [Kartoti:] parametrą. Taigi Adobe InDesign paprasčiausiai išgrisa paskutinius laukelius. Tačiau šioje vietoje svarbu nurodyti, ką norite kartoti. Mes norime paskutinių trijų. Tai reiškia: „Prašau pakartokite paskutinius tris formatus“. Patvirtinkite tai su Gerai (9).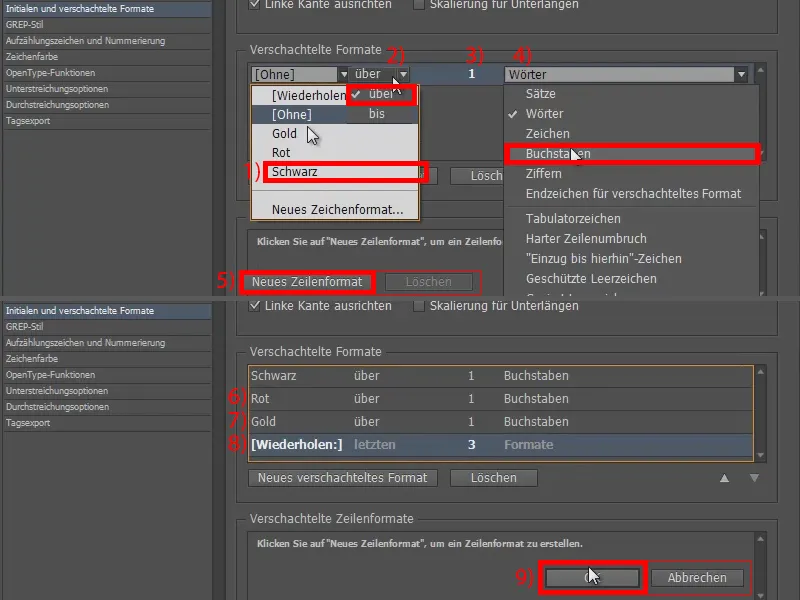
Šakotų formatų naudojimas
Aš pažymiu mūsų laukelį (1) ir taikau „Juodą/raudoną/auksinį“ ant jo (2). Ir visa tai atlikta (3).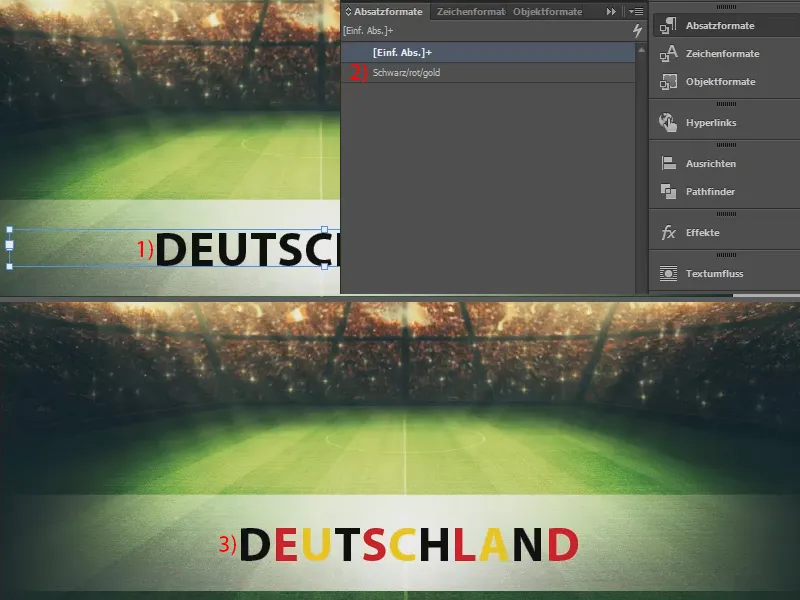
Taigi galite labai greitai atskirai nudažyti didelius tekstus spalvomis. Tai žinoma ne visada tinka, nes galimybės tai daryti yra gana ribotos, bet gerai žinoti, kaip šią problemą galima lengvai išspręsti. Šiuo atveju tai gali būti pusiau tinkama galbūt darant gimtadienio kvietimą vaikams.
Jūsų Stefan


