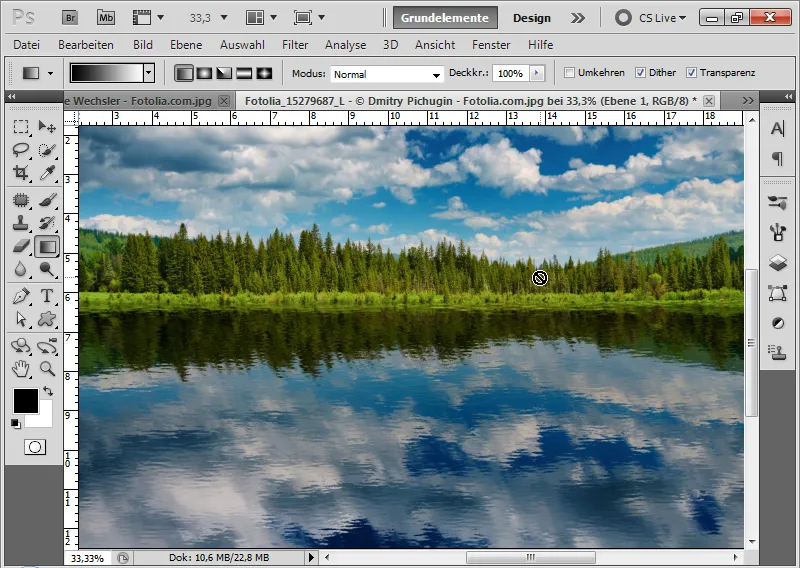Atspindžio efektai suteikia dizainui gylio ir tikroviškumo - tiek blizgantiems objektams, tiek puikiam atspindžiui vandenyje. Naudodami "Photoshop" galite tiksliai įgyvendinti šiuos efektus ir kurti tikroviškus ir kūrybiškus atspindžius. Šioje pamokoje žingsnis po žingsnio parodysiu, kaip sukurti atspindžio efektus įvairiems paviršiams - nuo aštrių objektų atspindžių iki švelnių atspindžių vandenyje. Pradėkime ir suteikime savo dizainui daugiau dimensijos!
Greitas ir paprastas plokščių objektų atspindėjimas
Pirmajame pavyzdyje turiu kino juostos šabloną su jau patalpintais keliais vaizdais. Kadangi šablonas išlygintas tiesiai, turiu optimalias sąlygas sukurti atspindį. Filmo juosta yra " Smart Object" (išmanusis objektas ) sluoksnių skydelyje.
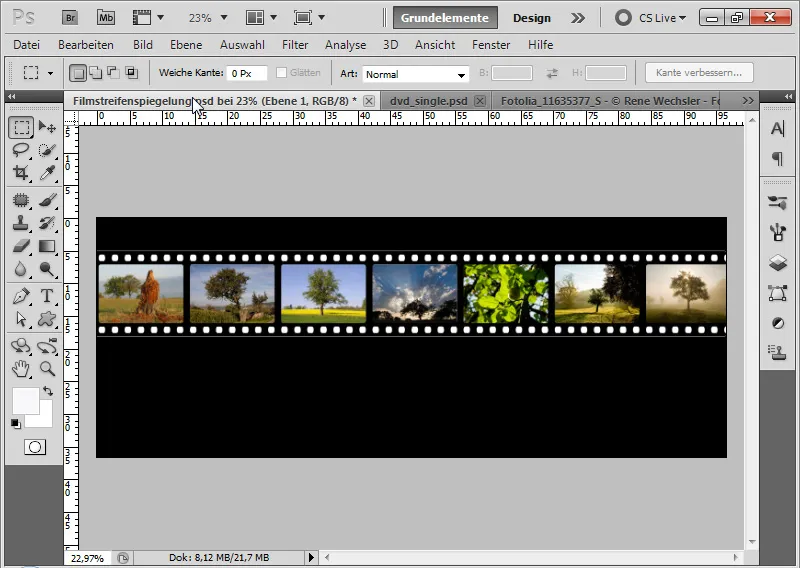
1 veiksmas: sukurkite atspindį
Dubliuoju išmanųjį objektą naudodamas spartųjį klavišą Ctrl+J ir pasirenku spartųjį klavišą Ctrl+T transformuoti. Paimu viršutinį šoninį tašką ir tempiu plėvelės juostos šabloną žemyn, kad sukurčiau veidrodinį atspindį. Arba galiu tiesiog pasirinkti parinktį Mirror vertikally (atspindėti vertikaliai ).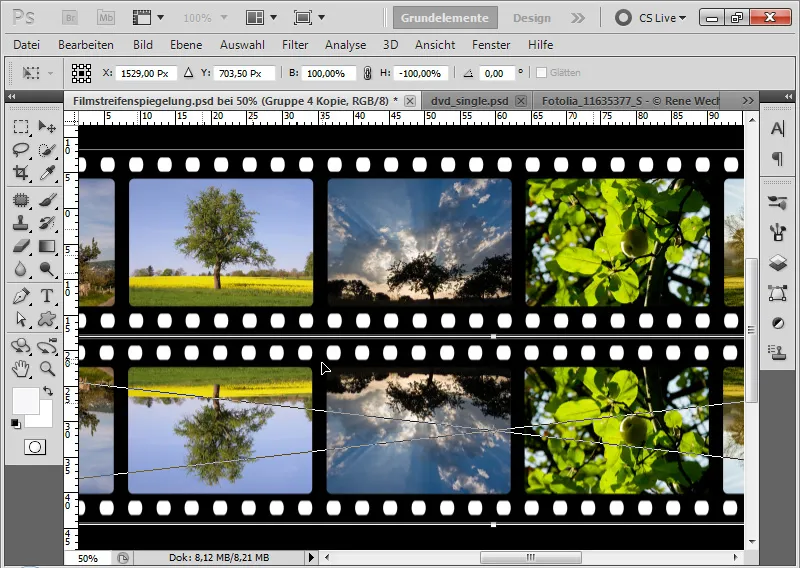
2 veiksmas: sumažinkite nepermatomumą
Dubliuoto išmaniojo objekto sluoksnio neskaidrumą sumažinu iki 40 proc.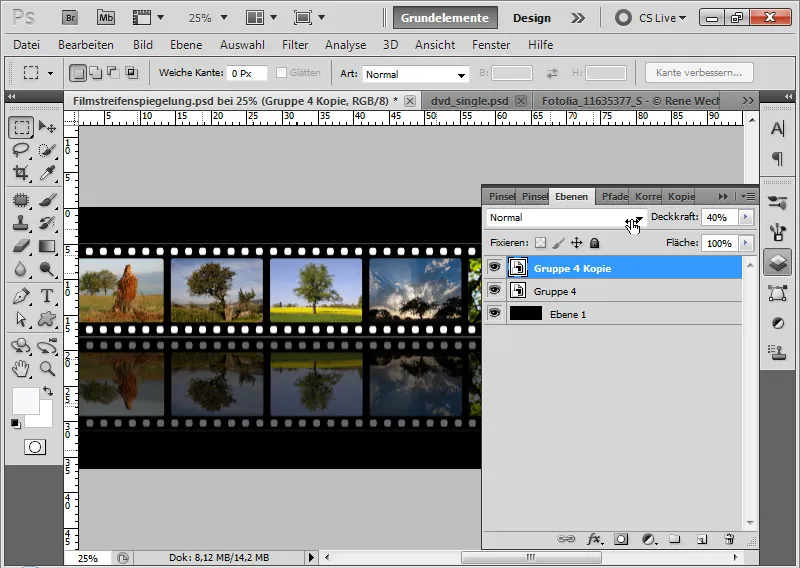
3 veiksmas: užmaskuoju veidrodinį gradientą
Pridedu sluoksnio kaukę prie savo dubliuoto išmaniojo objekto ir pasirenku juodos ir baltos spalvos gradiento įrankį. Dabar užmaskuoju apatinę sritį, kad sukurčiau sklandų atspindžio perėjimą.
Pastaba: nepermatomumą ir gradientą turiu reguliuoti priklausomai nuo fono spalvos. Baltas fonas paslepia vaizdo dalis daug labiau nei juodas fonas.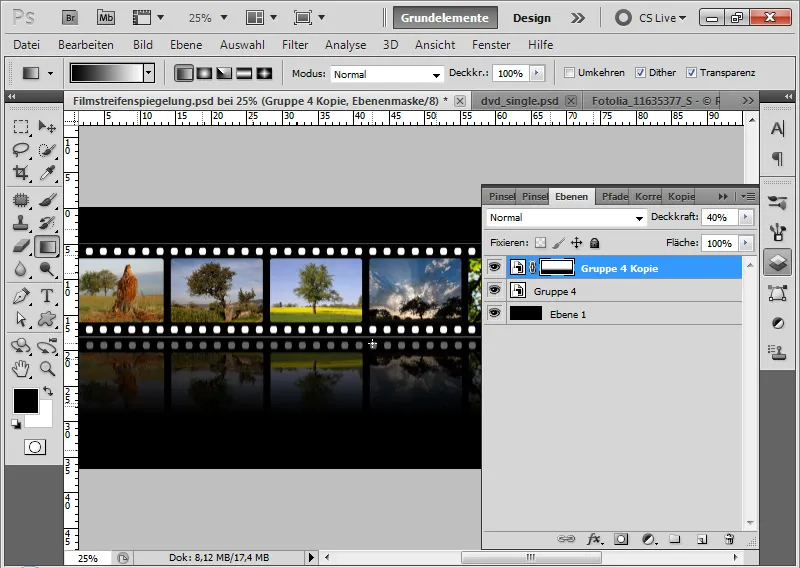
4 veiksmas: filmo juostos transformavimas ir vaizdo pakeitimas
Paspaudęs Ctrl+T ir spustelėjęs dešinįjį pelės klavišą, galiu pasirinkti įvairius transformacijos nustatymus ir transformuoti savo kino juostą su abiem pasirinktais sluoksniais. Tai reiškia, kad veidrodinis atspindys nebėra visiškai tikroviškas, nes tiesiog tęsiamas kino juostos vaizdų derinimas. Tačiau kūrybiniu požiūriu toks veidrodinis efektas tikrai pateisinamas!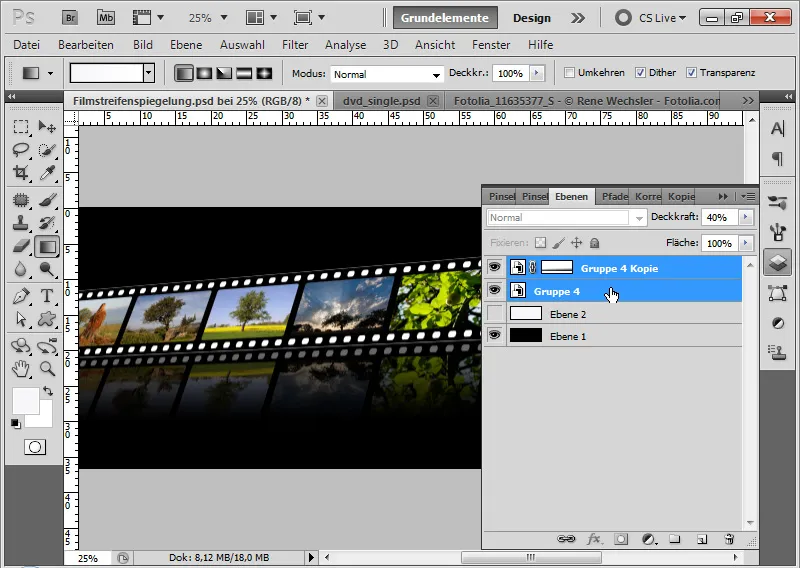
Dabar noriu kitokio vaizdo savo kino juostoje, tačiau jis jau buvo transformuotas. Taigi dukart spusteliu originalo (ne veidrodinio vaizdo!) miniatiūrą "Smart Object" ir sukeičiu vaizdą vietomis. Vietoje medžio atvaizdo įdedu aguonų atvaizdą. Savo pakeitimą patvirtinu mygtuku Išsaugoti.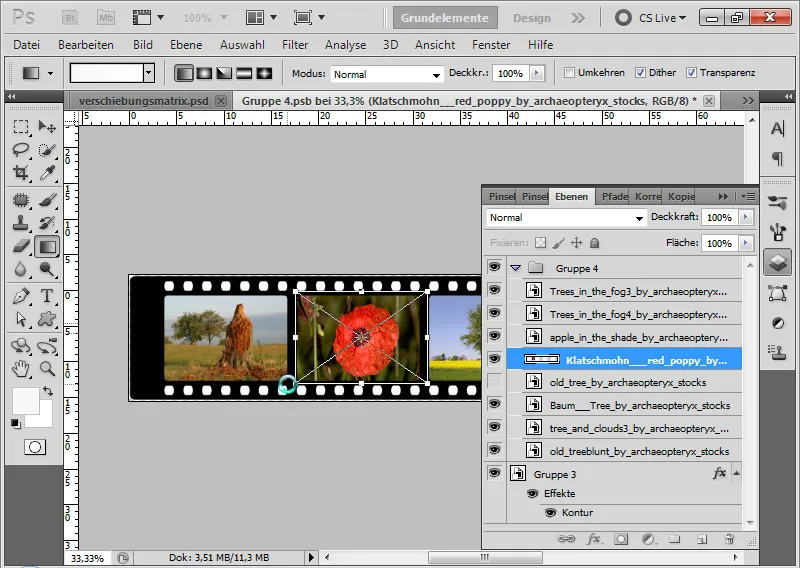
Keičiant vaizdus atsižvelgiama į visas transformacijas ir efektus.
Rezultatas - fotojuostos juosta, kurią galiu lengvai pakeisti. Ir visi pakeitimai automatiškai įtraukiami į veidrodinį vaizdą!
Jei vėl transformuoju savo fotojuostą, tai visada daroma perskaičiuojant iš PSB faile esančio originalo. Tai reiškia, kad net po 20 transformacijų galiu keisti vaizdą neprarasdamas skaičiavimo.
Parodytas efektas pagrįstas išmaniuoju objektu. Dubliuojant originalų išmanųjį objektą, dublikate buvo nustatytas originalo egzempliorius. Todėl pokyčiai originale taip pat turi įtakos atspindžiams. Šis metodas ypač naudingas dizaino gaminiams, kurie reguliariai atnaujinami / keičiami. Todėl išmaniuosius objektus reikėtų naudoti veidrodiniam atvaizdavimui, kai tai tikslinga. Tai gerokai palengvina darbą!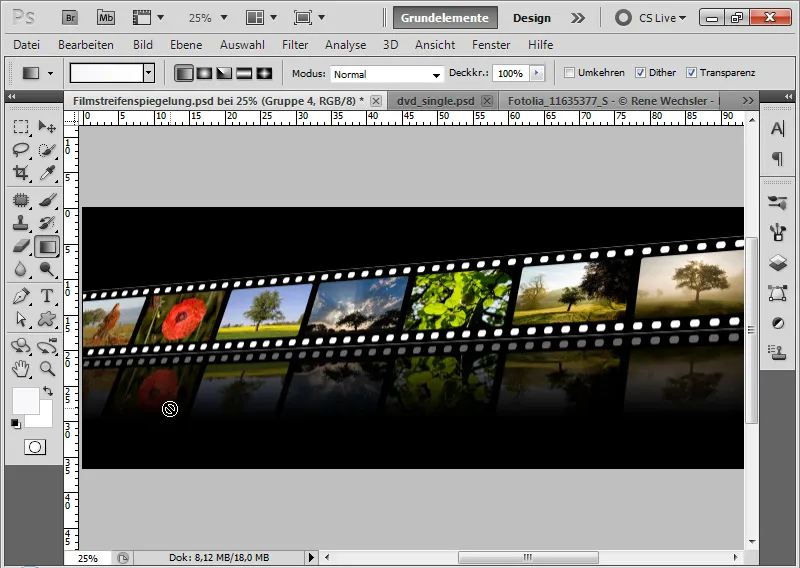
Objektų, esančių įstrižos perspektyvos padėtyje, veidrodinis atspindėjimas
Pirmajame pavyzdyje atspindys buvo sukurtas nuo plokščio objekto, kuris buvo stačiu kampu į grindis.
Tačiau tampa sudėtingiau, jei objektas nėra tiksliai tiesus žiūrovo atžvilgiu ir galbūt taip pat buvo transformuotas perspektyvoje. Šiuo atveju pasirinkau sudėtingesnį motyvą, negailestingai atskleidžiantį redagavimo klaidas: mūsų "Photoshop Workshop" DVD disko viršelį - "Basics & Tricks".
Kliūčių taškai čia yra šie:
- įstrižas žvilgsnis į žiūrovą
- Du sluoksniai: Priekinis viršelis ir galinė dalis su inkrustacija
- Motyvas turi sujungimo taškus, kurie visada turi teisingai įsilieti į atspindį (elektros stulpas ir maitinimo kabelis)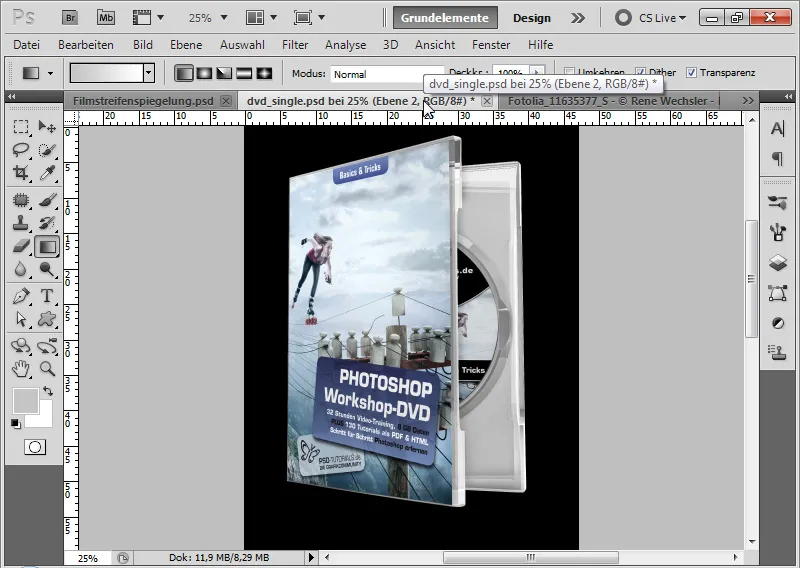
1 veiksmas: Dubliuokite išmanųjį objektą / grupę ir vertikaliai atspindėkite
Pirmajame žingsnyje dubliuoju savo išmanųjį objektą ir veidrodžiuoju jį naudodamas Ctrl+T>Mirror vertikaliai. Vertikalųjį veidrodinį atspindėjimą išdėstau dokumento apačioje. Vėl dubliuoju veidrodinį atspindėjimą ir kol kas paslepiu dvigubą veidrodinį atspindėjimą.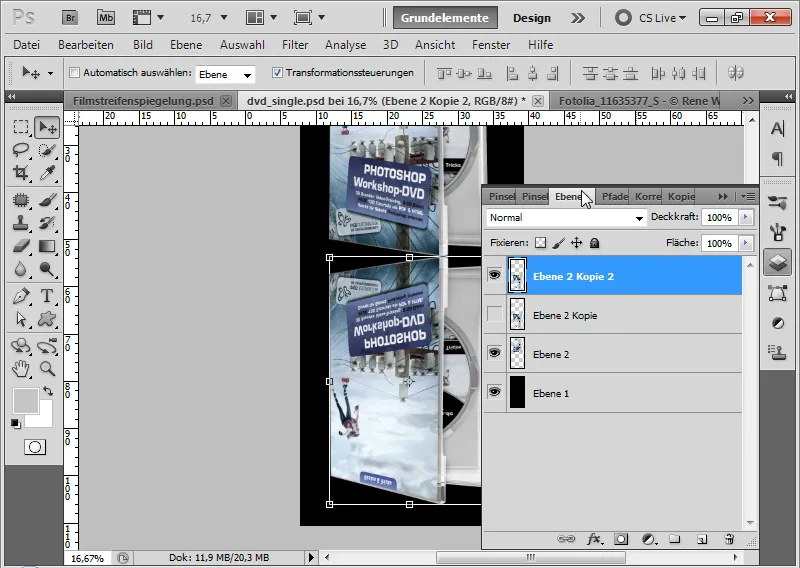
2 veiksmas: laisva transformacija
Pirmasis kliuvinys jau dabar akivaizdus. Jei mano DVD viršelis turi stovėti vertikaliai ant atspindinčios plokštės, negaliu tiesiog nepaisyti perspektyvos, kitaip kampas bus visiškai neteisingas.
Norėdamas kuo tiksliau pritvirtinti atspindį prie objekto, transformuoju savo atspindį su įjungtu perkėlimo įrankiu (V), paspausdamas Ctrl + Shift kairiajame šoniniame taške. Šoninį tašką tempiu aukštyn, kad viršutinė veidrodžio linija būtų lygiagreti apatinei dangčio linijai.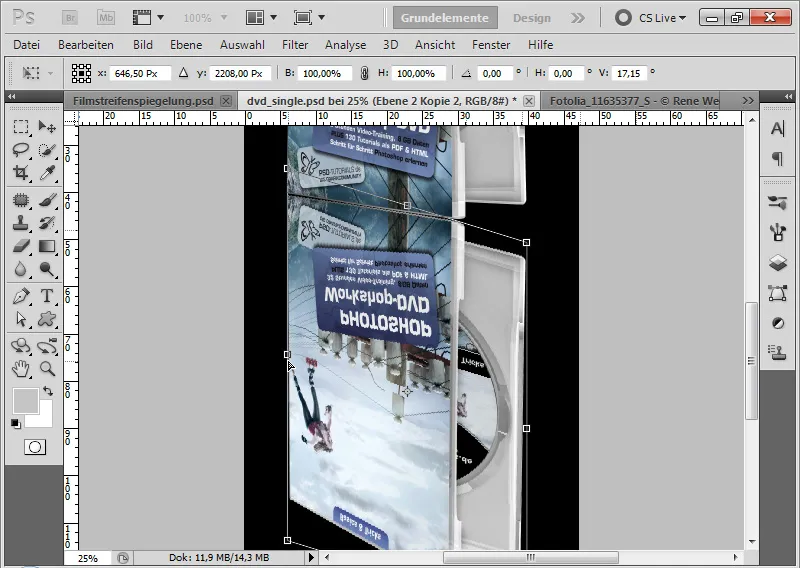
3 veiksmas: smulkus koregavimas
Jei kai kurie veidrodinio atspindžio sujungimo taškai nėra visiškai tinkami, galiu toliau transformuoti veidrodinį atspindį naudodamas kampinį ir šoninį taškus. Jei reikia, taip pat naudinga naudoti iškraipymo komandą per transformacijos meniu Ctrl+T.
Jei priekinio viršelio veidrodinis atspindys yra tinkamas, galiu patvirtinti savo transformacijas naudodamas Enter.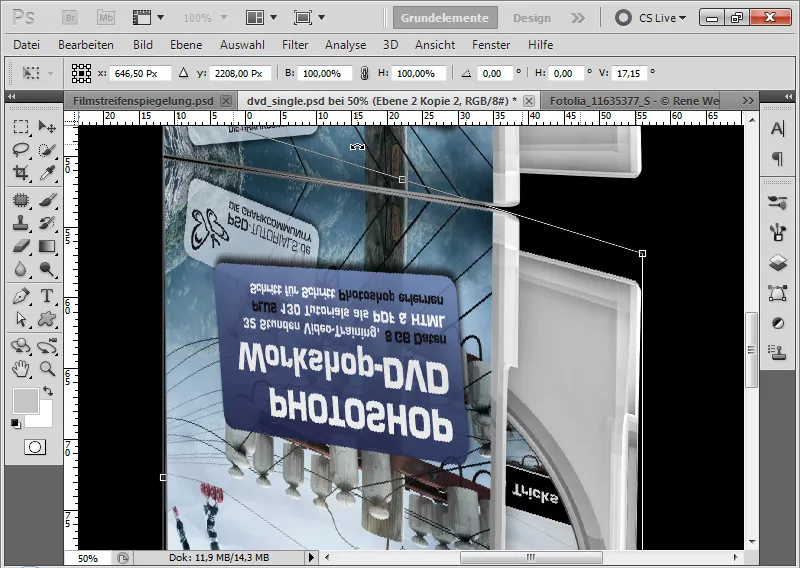
4 veiksmas: Įdėklo viršelio sujungimas
Pirmiausia prie savo išmaniojo objekto pridedu sluoksnio kaukę ir apytiksliai užmaskuoju viršutinę inkrustacijos dangtelio sritį. Naudodamasis greitosios atrankos įrankiu galiu pasirinkti atitinkamą sritį ir nuspalvinti ją juodu teptuku išmaniojo objekto kaukėje.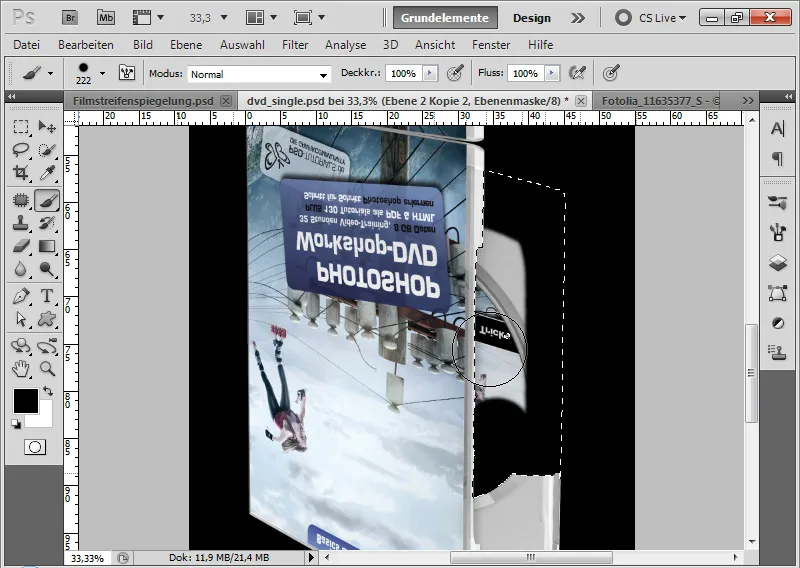
Dabar vėl suliejam anksčiau dubliuotą atspindį.
Kadangi mano objektas turi du sluoksnius - priekinį dangtelį iš vienos pusės ir inkrustacijos dangtelį iš kitos - prie šio sluoksnio pridedu savo inkrustacijos dangtelį.
Perkeliu savo sluoksnį į viršutinį įdėklo kraštą. Naudodamas Ctrl+T ir Ctrl+Shift virš kairiojo šoninio taško keičiu savo veidrodinio objekto mastelį taip, kad abi linijos būtų lygiagrečios viena kitai.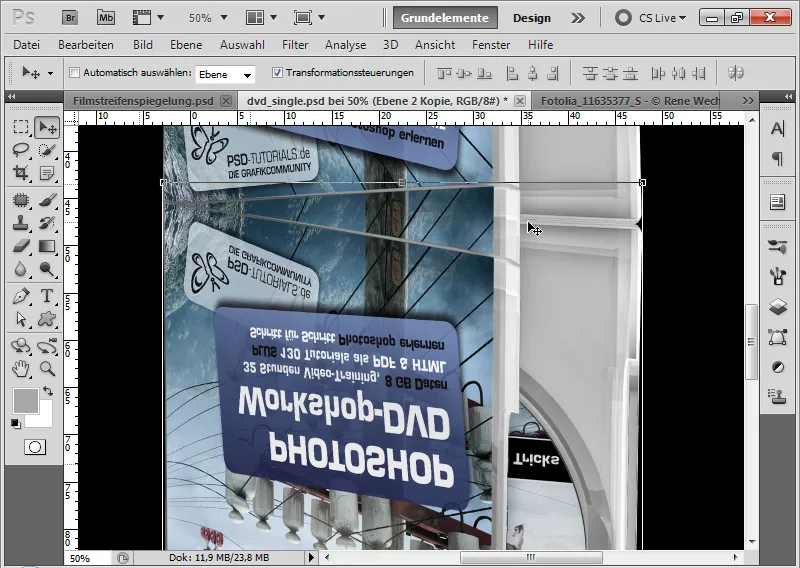
Veidrodinių sluoksnių kaukėse dabar man tereikia suderinti abu veidrodinius sluoksnius taip, kad priekinis dangtelis būtų rodomas viename sluoksnyje, o inkrustacijos dangtelis - kitame. Galiu nekreipti dėmesio į apatinę dokumento sritį, nes ši sritis yra išeinančioje veidrodinio atvaizdavimo dalyje.
Dabar juodas fonas rodomas toje vietoje, kur susitinka du priekiniai viršeliai. Sukuriu naują sluoksnį ir patalpinu jį tarp dviejų veidrodinių sluoksnių. Įjungęs teptuką, galiu naudoti Alt, kad pasirinkčiau pilką vidinio dangtelio toną ir nudažyčiau juodą foną.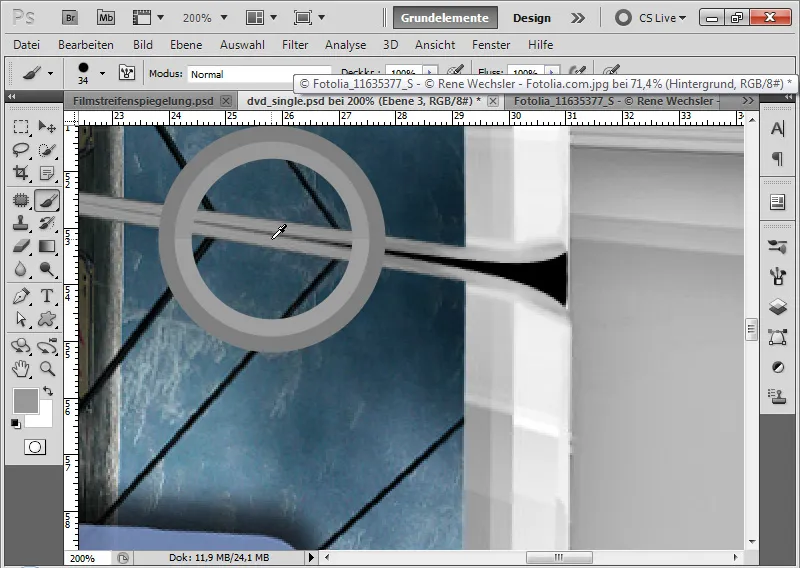
5 veiksmas: išblukinkite atspindį
Pasirenku abu atspindžio sluoksnius ir juodą foną dengiantį sluoksnį perėjimo srityje ir sumažinu juos iki vieno sluoksnio, naudodamasis Ctrl + E sparčiuoju klavišu. Nustatau šio sluoksnio neskaidrumą 40 proc. ir pridedu sluoksnio kaukę.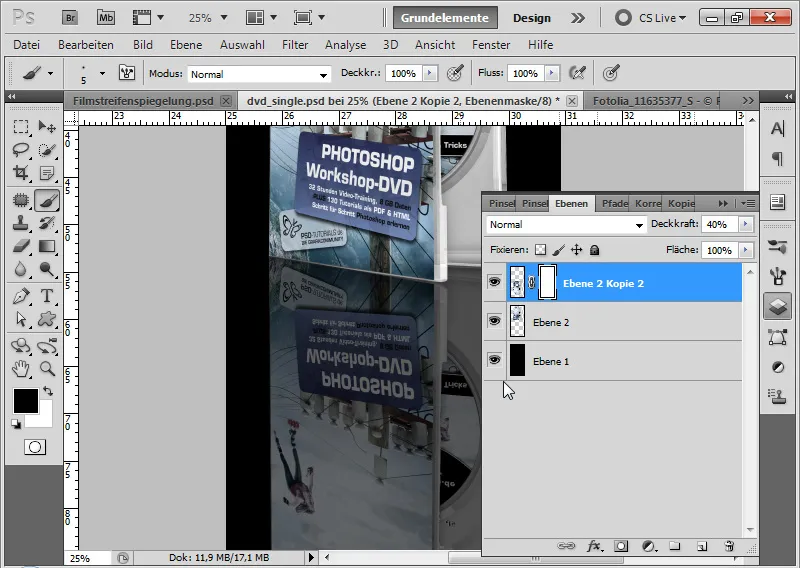
Sluoksnio kaukę papildau juodai baltu gradientu, kad atspindys išnyktų link apačios.
Rezultatas - atspindys, sukurtas iš gana sudėtingų pradinių sąlygų.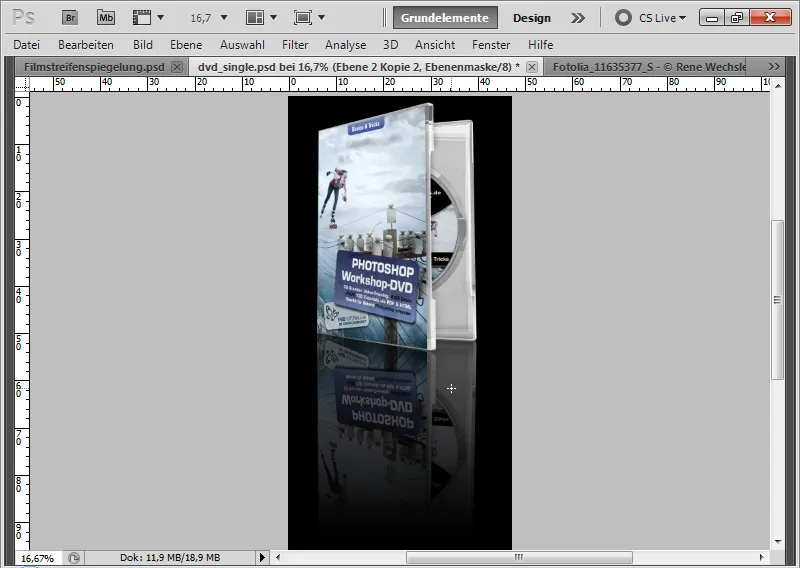
Baigiamoji pastaba: ne visus objektus galima tiesiog atspindėti
Pirmuosiuose dviejuose pavyzdžiuose veidrodinis atspindėjimas buvo labai paprastas. Taip pat svarbu įsitikinti, kad objekto savybės neprieštarauja sukurtam atspindėjimui.
Kaip pavyzdį paimkime šį paveikslėlį:
(Paveikslėlio šaltinis: Rene Wechsler - Fotolia.com).
Toliau pateiktas realus plunksnakočio atspindys parodo, ką turiu omenyje. Jei "Photoshop" programoje tiesiog vertikaliai atspindėčiau plunksnakotį, negalėčiau matyti plunksnos apačios vaizdo. Dėl to mano atspindys taptų nerealus.
Paprastas vandens atspindžio efektas ramiame ežere
Norėdamas sukurti paprastą vandens atspindį, galiu naudoti tą pačią techniką, kaip ir ankstesniuose pavyzdžiuose. Šiame pavyzdyje parodau, kaip miško pieva virsta miško ežeru.
(Paveikslėlio šaltinis: Dmitry Pichugin - Fotolia.com)
1 veiksmas: pasirinkite veidrodžio sritį
Naudodamasis pasirinkimo įrankiu pasirenku viršutinę vaizdo sritį iki krašto, nuo kurio turėtų prasidėti mano miško ežeras.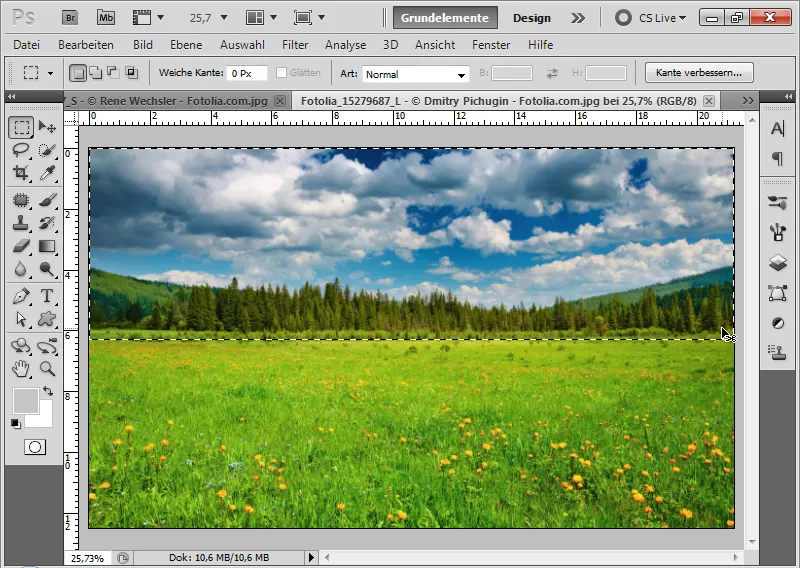
2 veiksmas: nukopijuokite, įklijuokite ir veidrodžiuokite vertikaliai
Naudodamasis sparčiaisiais klavišais Ctrl+C ir Ctrl+V nukopijuoju ir įklijuoju pasirinktą sritį į naują dokumento sluoksnį.
Naudodamasis sparčiuoju klavišu Ctrl+T>Virtuališkai atspindėti veid rodžiu atspindžiu savo vaizdo dalį ir išdėstau ją vaizdo apačioje.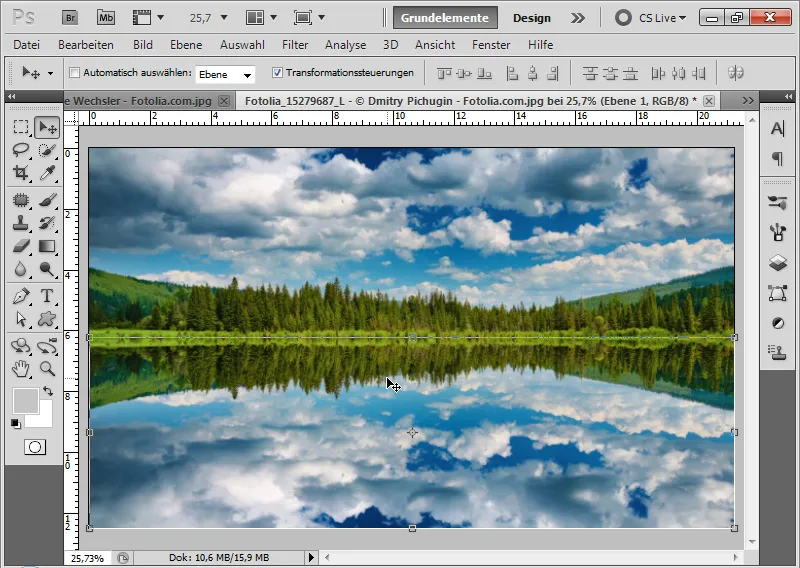
3 veiksmas: autentiškumo pridėjimas
Sukuriu Tono korekcijos ko regavimo sluoksnį kaip savo veidrodinio sluoksnio apkarpymo kaukę.
Šiek tiek į dešinę pastumiu centro slankiklį, o ryškumo slankiklį - į kairę. Dėl to atspindys šiek tiek patamsėja, o tai suteikia efektui daugiau autentiškumo.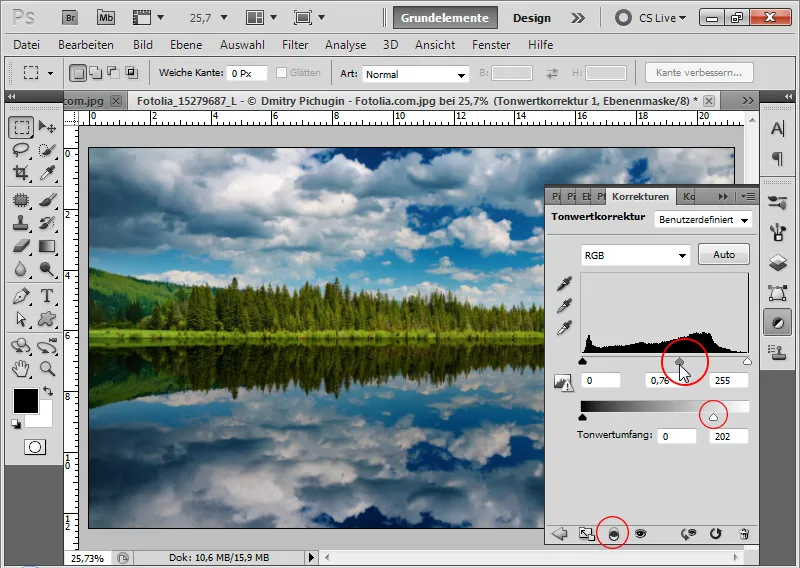
4 veiksmas: Perėjimas su švelniu kraštu
Prie atspindžio sluoksnio pridedu sluoksnio kaukę.
Naudodamas minkštą juodą teptuką piešiu palei viršutinį sluoksnio kraštą, kad perėjimas būtų gražus ir sklandus.
Paprastas vandens atspindžio efektas baigtas!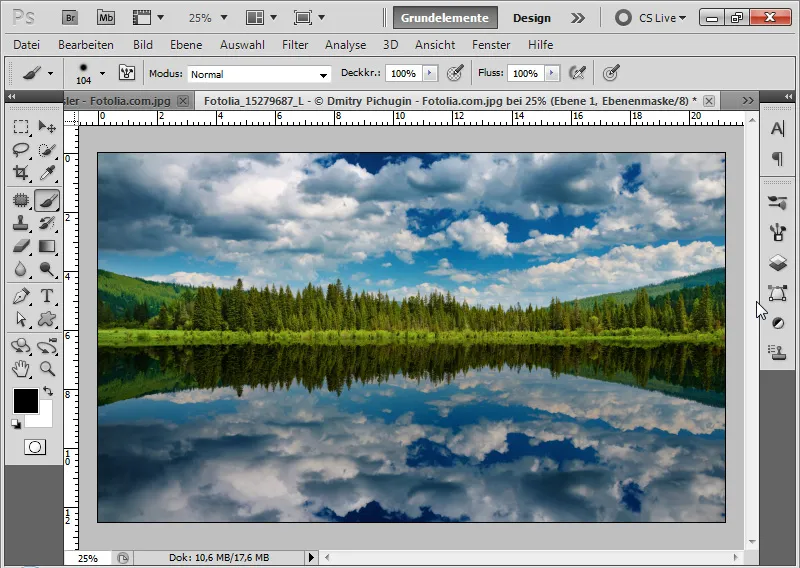
Išplėstinis vandens atspindys su poslinkio matrica
Paprasto vandens atspindžio efekto rezultatas yra įtikinamas ir gana priimtinas, tačiau vadovaujamasi kredo: "Ežeras nejuda". Jei norima ežerui suteikti šiek tiek daugiau judesio, vandens atspindį reikia apdoroti šiek tiek daugiau. Padeda kompensavimas naudojant poslinkio matricą.
Pirma: greita alternatyva - bangavimas
Norėdamas išsaugoti viską, ką paaiškinsiu kituose žingsniuose, galiu paprasčiausiai taikyti iškraipymo filtrą Ripple (pulsacija), kurio stiprumas yra maždaug -100. Tai suteikia vandeniui judesio ir galima pasiekti gana patenkinamų rezultatų. Tačiau vandens paviršiaus struktūra vis tiek neatrodo tikrai autentiška.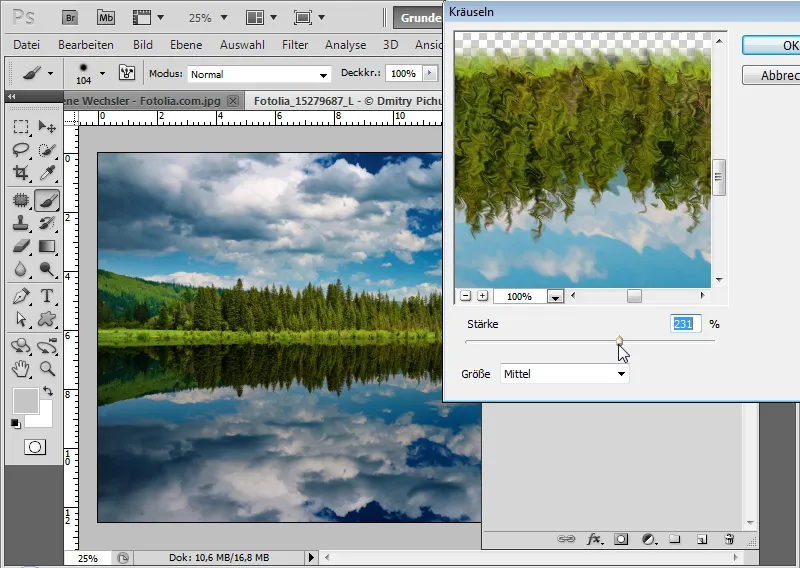
1 veiksmas: Dabar tikra - sukurkite naują dokumentą poslinkio matricai.
Naudodamas spartųjį klavišą Ctrl+N, sukuriu naują 2000x1000 pikselių dydžio dokumentą.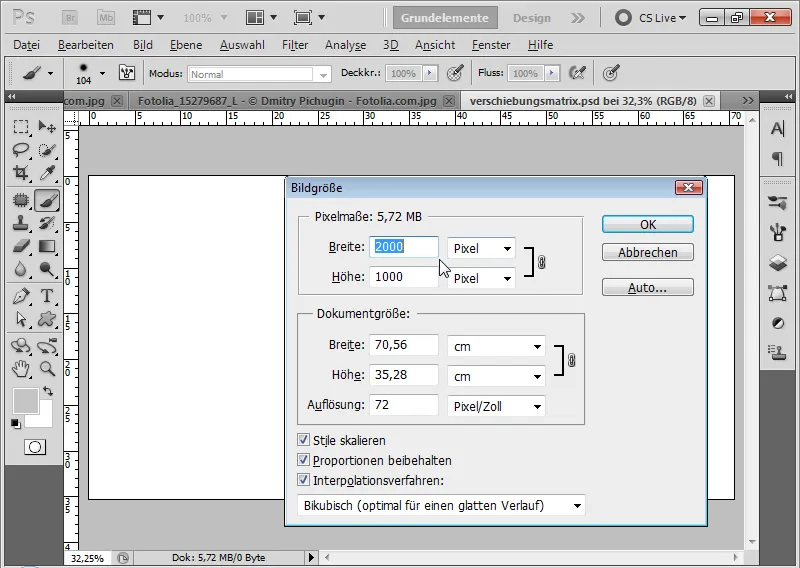
2 žingsnis: Taikau triukšmo filtrą "Add noise" (Pridėti triukšmo).
Per meniu Filtras>Triukšmo filtras iškviečiu filtrą " Pridėti triukšmo". Filtras vykdomas su toliau nurodytais nustatymais:
- Stiprumas: 400 proc.
- Gauso normalusis pasiskirstymas
- Vienspalvis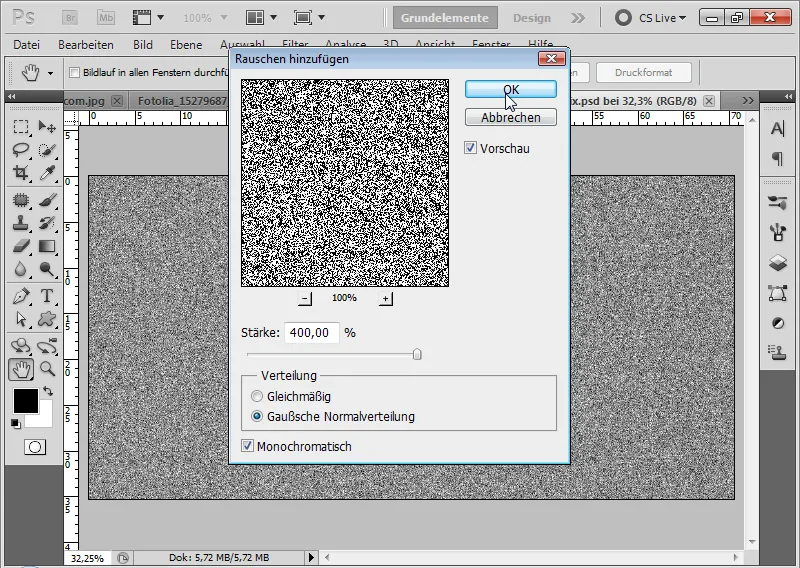
3 veiksmas: Taikyti stilizavimo filtrą Reljefas
Dabar patartina sluoksnį paversti į Smart Object (išmanųjį objektą).
Naudodamasis meniu Filter>Stylization filter (filtras>Stilizavimo filtras ) paleidžiu reljefo filtrą kaip išmanųjį filtrą su toliau nurodytais nustatymais.
- Kampas: 90 laipsnių
- Aukštis: 1 pikselis
- Stiprumas: 500 proc.
Reljefinis filtras suteikia mano vaizdui stambesnį triukšmo grūdėtumą.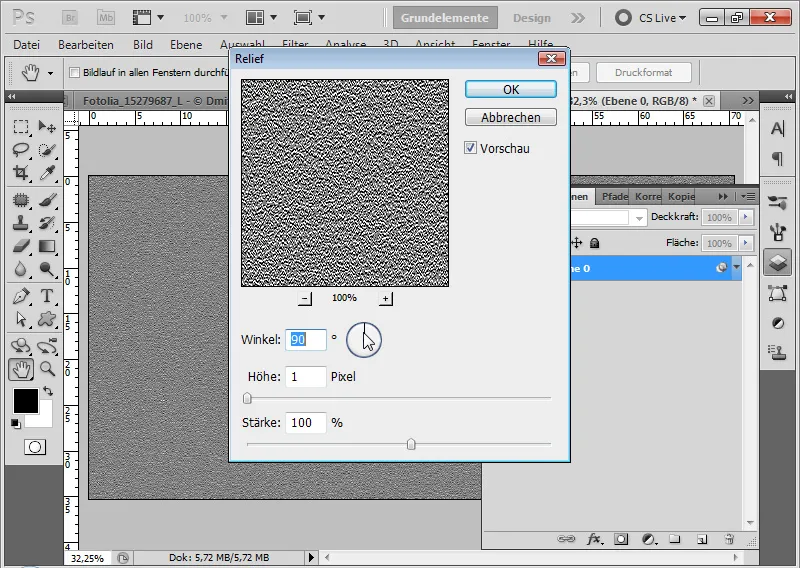
4 veiksmas: Transformuokite perspektyvą
Kadangi vandens judėjimas turėtų mažėti horizonto linijos link, kurdamas poslinkio matricą taip pat turiu atsižvelgti į perspektyvą. Naudodamasis sparčiuoju klavišu Ctrl+T>Dešinysis pelės klavišas>Perspektyva, galiu suteikti savo matricai šiek tiek daugiau trimatiškumo per apatinį kampinį tašką.
5 veiksmas: judesio suliejimas
Kitame žingsnyje 0 laipsnių kampu ir 25 pikselių atstumu taikau judesio suliejimo filtrą.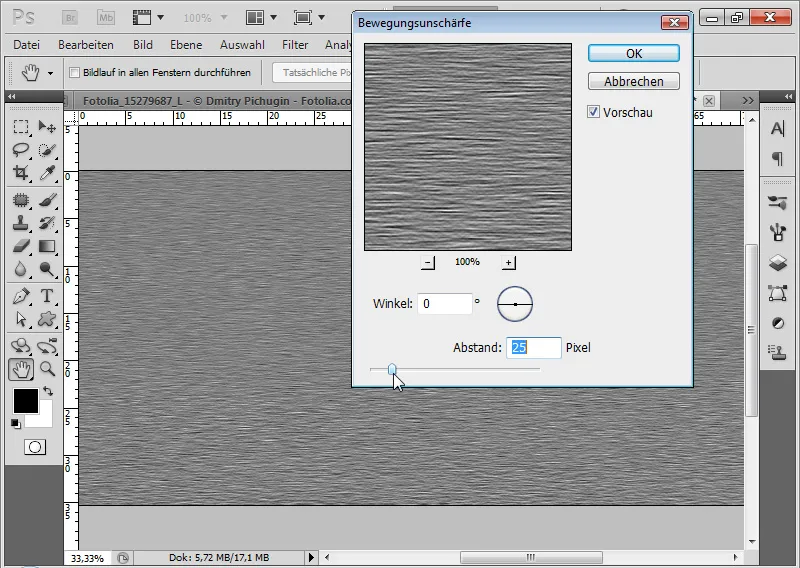
6 žingsnis: išsaugojimas kaip PSD dokumentą Kadangi filtrai buvo pritaikyti kaip išmanieji filtrai, galiu juos bet kada keisti ir taip keisti bangų optiką vandens atspindyje.
Savo poslinkių matricą išsaugau kaip PSD failą.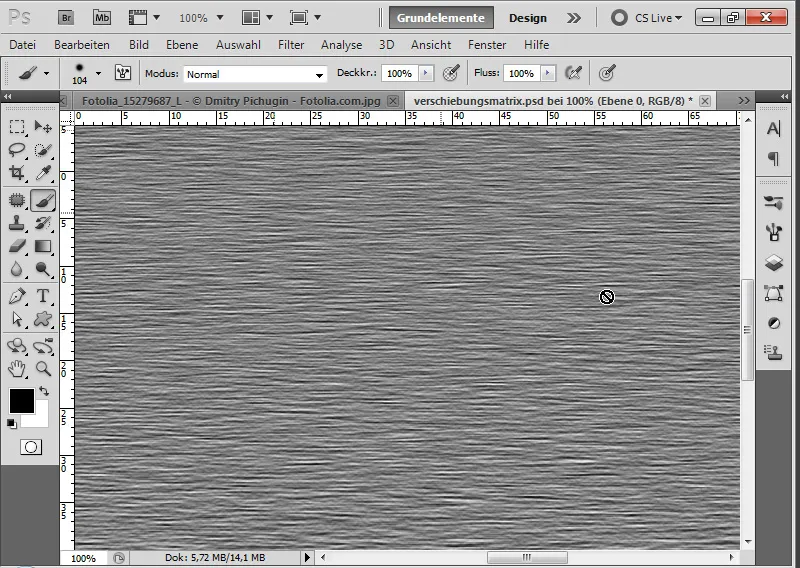
7 veiksmas: pritaikau poslinkio filtrą
Naudoju savo turimą sluoksnį su vertikaliu atspindžiu. Pirmiausia šį sluoksnį paverčiu išmaniuoju objektu.
Per meniu Filter>Distortion filter (filtras>Iškraipymo filtras ) iškviečiu Offset filter (poslinkio filtrą).
Atsidariusiame dialogo lange nustatau šiuos parametrus:
- Horizontalus poslinkis: 10
- Vertikalusis poslinkis: 20
- Aktyvieji radijo mygtukai: Mastelis pagal pasirinkimo dydį, Pakartoti kraštinius pikselius, Pakartoti kraštinius pikselius
Mastelį galima įvesti iki 100 proc. 100 reiškia 128 pikselių poslinkį.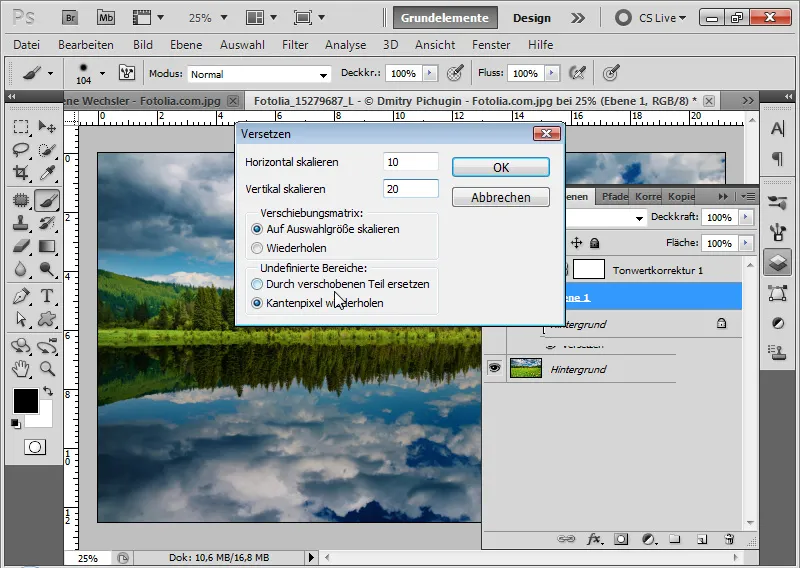
Deja, filtrą "Offset" naudoti ne taip intuityvu kaip kitus "Photoshop" filtrus. Nepaisant to, naudodamasis poslinkio matrica galiu sukurti puikių efektų, kuriuos ypač gerai galima panaudoti paviršiaus struktūroms su iškilimais ir įdubimais.
Naudodamas vadinamąją poslinkio matricą iškraipau pagrindinį vaizdą, šiuo atveju savo vandens atspindį, perkeldamas vaizdo dalis pagal ryškumo skirtumus. Todėl pirmiausia sukuriu poslinkio matricą ir atitinkamai koreguoju jos ryškumą, kad būtų pasiektas poslinkio efektas.
Atsidariusioje failų naršyklėje anksčiau sukurtą poslinkio matricą priskiriu savo poslinkio filtrui.
Mano efektas baigtas: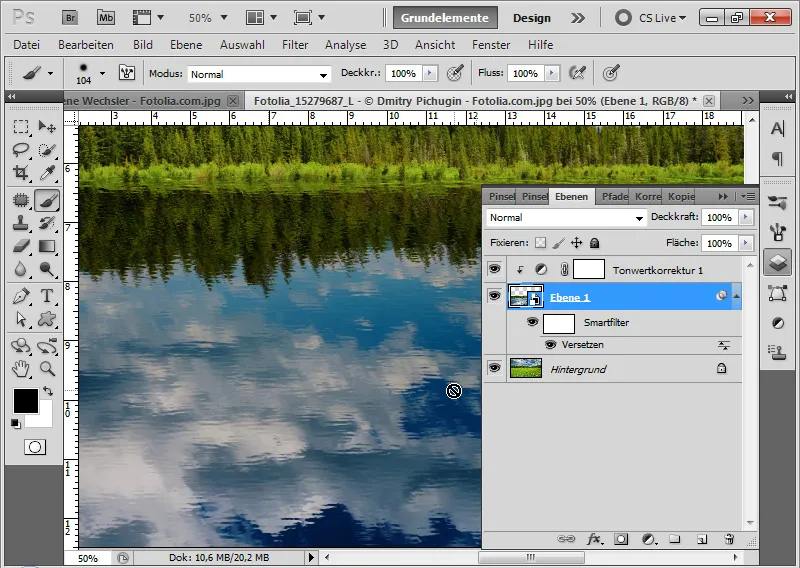
8 veiksmas: suapvalinkite vandens atspindį naudodami judesio suliejimą
Kad šiek tiek suapvalinčiau vandens atspindį, nustatau 15 pikselių judesio suliejimą 90 laipsnių kampu. Poslinkio filtras turi būti išmaniųjų filtrų hierarchijos viršuje! Jei judesio suliejimo filtras yra viršuje, galiu jį perkelti žemyn vilkdamas ir nuleisdamas.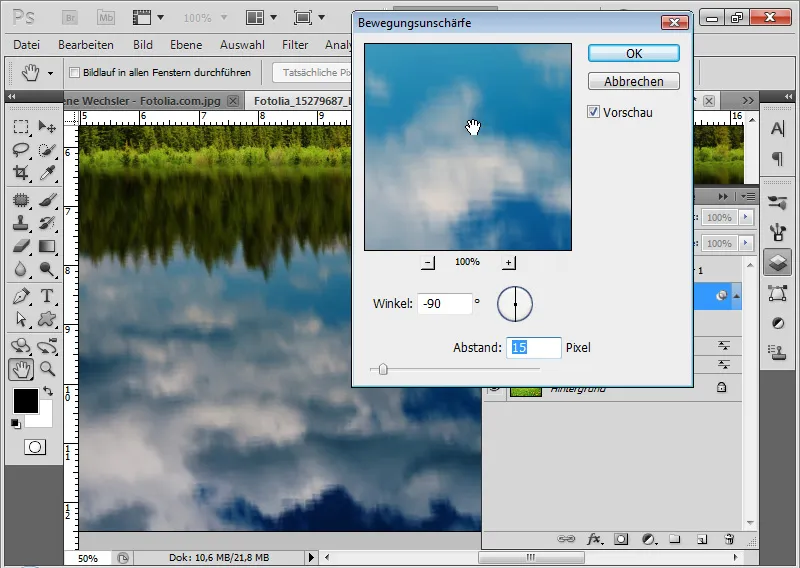
9 veiksmas: apriboti filtro rodymą
Užmaskuoju viršutinę filtro rodymo sritį naudodamas juodos ir baltos spalvos gradientą išmaniojo filtro kaukėje. Tai leidžia bangų judėjimui viršutinėje atspindžio dalyje maloniai išbėgti.
Mano tikroviškas vandens atspindys baigtas: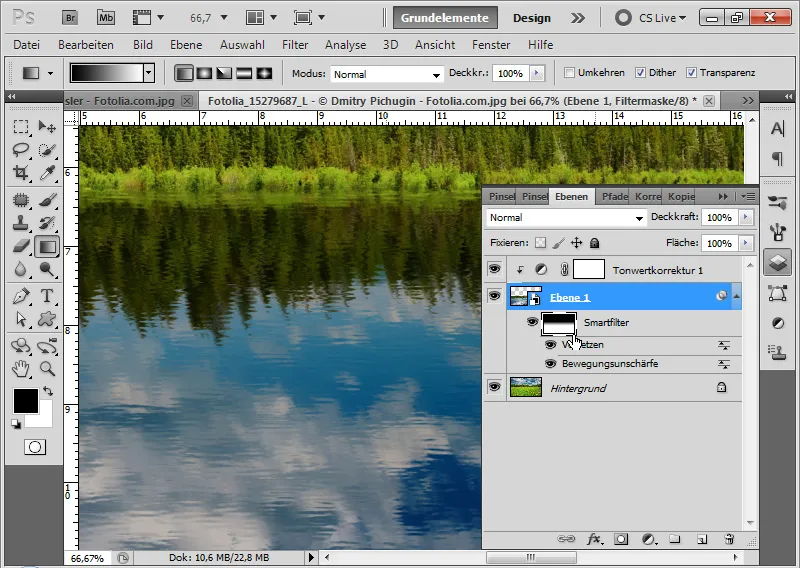
10 veiksmas: bangų optikos pokyčiai
Jei grįžtu prie savo poslinkio matricos dokumento, bangų optiką galiu gerokai valdyti per judesio suliejimo intensyvumą.
Jei noriu labiau banguojančios bangos efekto, paprasčiausiai padidinu aukščio reikšmę išmaniajame filtre Relief (reljefas). Jei noriu, kad bangos efektas būtų lygesnis, tiesiog turiu padidinti judesio suliejimo intensyvumą.
Tada išsaugau poslinkio matricą kaip PSD dokumentą ir priskiriu naująją matricą poslinkio filtrui. Taip pat galiu padidinti horizontalųjį ir vertikalųjį mastelius poslinkio filtre, kad mano miško ežerui būtų suteikta šiek tiek daugiau judesio.