PDF eksportas programoje "Adobe InDesign " yra paskutinis žingsnis išsaugant maketą, paruoštą spausdinimui ar skaitmeniniam naudojimui. Nesvarbu, ar tai būtų profesionalus spausdinimas, interaktyvus PDF, ar žiniatinklio turinys - "InDesign" siūlo daugybę eksporto parinkčių, kad optimizuotumėte savo projekto rezultatus. Šiame vadove žingsnis po žingsnio parodysiu, kaip eksportuoti dokumentą kaip PDF, pasirinkti tinkamus nustatymus ir išvengti dažniausiai daromų klaidų. Pradėkime ir eksportuokime savo projektus tobulai!
Prieš išvesdami "InDesign" dokumentą kaip vaizdinį PDF failą, turėtumėte įsitikinti, kad spalvų valdymo nustatymai yra teisingi (iš tikrųjų tai reikėtų padaryti pačioje pradžioje, bet - geriau pasisaugoti, nei gailėtis).
Norėdami tai padaryti, atidarykite spalvų nustatymus per meniu Edit (redaguoti) ir patikrinkite, ar teisingi profiliai yra išsaugoti kaip darbinės spalvų erdvės tiek rodymui ekrane (eciRGB v2), tiek išvedimui spausdinti (ISO Coated v2 ECI, skirtas išvedimui ant dengto vaizdų spausdinimo popieriaus).
Taip pat naudodami meniu Edit (redaguoti) patikrinkite, ar skaidrumo užpildymo erdvės nustatymas yra CMYK. Taip užtikrinama, kad persidengiančios arba besiliečiančios skaidrės (pvz., objekto lašo šešėlis guli ant skaidraus paviršiaus) būtų toje pačioje spalvų erdvėje kaip ir patys objektai.

Eksportą dabar galite atidaryti per meniu File (Failas) arba greičiau naudodami spartųjį klavišą Ctrl+E. Be pavadinimo ir tikslinio aplanko, įsitikinkite, kad PDF yra nustatytas kaip spausdinimo failo tipas, nes interaktyviųjų PDF dokumentų elementų negali interpretuoti spaustuvės vaizdų generatorius, jau nekalbant apie skiriamąją gebą, kuri aktuali tik monitoriui.
Paspaudus Išsaugoti, atveriamas PDF eksporto dialogas. Čia atliekami nustatymai turi lemiamą reikšmę išvedimo rezultatui. Skirtingiems tikslams reikalingi skirtingi nustatymai.
Adobe pateikia skirtingus nustatymus profilių pavidalu, kad nereikėtų kiekvieną kartą pritaikyti įvairių parinkčių prie norimos išvesties paskirties (pvz., ekrano ar spausdinimo išvesties). Juos galima rasti išplečiamajame meniu, esančiame PDF išankstinių nustatymų eilutėje. Laimei, yra ir du spausdinimo išvesties profiliai.
Pasirinkus vieną iš šių eksportavimo profilių, tai gera pradžia, tačiau vis tiek lieka kažko, ko norėtųsi pagal mūsų reikalavimus, todėl nustatymai toliau pritaikomi ir vėliau išsaugomi nauju pavadinimu kaip atskiras profilis, skirtas išvedimui ofsetinėje spaudoje, kad būtų galima naudoti vėliau.
Pirmiausia pakeiskite suderinamumo lauko nustatymą į " Acrobat 4" (PDF 1.3). Taip daroma dėl to, kad ši "Acrobat" versija dar neatpažįsta skaidrių.
O spaustuvėje esanti vaizdų formavimo įrenginio programinė įranga, kuri failą konvertuoja į rastrinius duomenis naudodama "PostScript" puslapių aprašymo kalbą, taip pat sukurtą "Adobe", taip pat neatpažįsta skaidrių. Todėl juos taip pat reikia sumažinti išvedant. Tai pasikeis tik tada, kai spaustuvėse bus įdiegta "PostScript" pakeitusi "Adobe PDF Print Engine" (APPE). Kad ir kaip gražiai failas atrodytų ekrane, tiesos akimirka visada ištinka vaizdų apdorojimo įrenginyje.
Norėdami užtikrinti, kad vėliau išvedimo nustatymuose išsaugotumėte visišką veiksmų laisvę, neturėtumėte pasirinkti PDF-X-anything standarto.
Aprašymo lauke Aprašymas galite įvesti kelis svarbius raktinius žodžius, kad vėliau galėtumėte priskirti atliktus nustatymus.
Kortelės General (Bendrosios) parinktys galite rodyti failą po eksportavimo ir užtikrinti, kad būtų įtraukti matomi ir spausdinami sluoksniai.
Srityje Include (Įtraukti) neturi būti nieko aktyvuota, net interaktyvių elementų.
Kortelėje Compression (suspaudimas) galima šiek tiek pakoregavus priimti 70 rastrų išvesties kokybės profilio nustatymus (standartas ofsetinėje spaudoje), t. y. suspausti iki 300 ppi vaizdus, kurių skiriamoji geba didesnė nei 350 ppi (daugiau nebūtina ir tik padidina failą), arba 1200 ppi linijiniams brėžiniams, kurių skiriamoji geba didesnė nei 1800 ppi.
Kaip rodo greitas žvilgsnis į nuorodų paletę, tai gali labai greitai įvykti vien dėl to, kad vaizdai makete sutalpinami į mažesnį vaizdo rėmelį. Atitinkamai padidėja skiriamoji geba, taip pat failo dydis ir apdorojimo laikas vaizdų formavimo įrenginyje. Dėl šios priežasties vaizdo duomenis taip pat reikėtų apkarpyti iki rėmelio pažymint žymimąjį langelį.
Suspaudimas turėtų būti atliekamas automatiškai, naudojant JPEG su maksimalia vaizdo kokybe.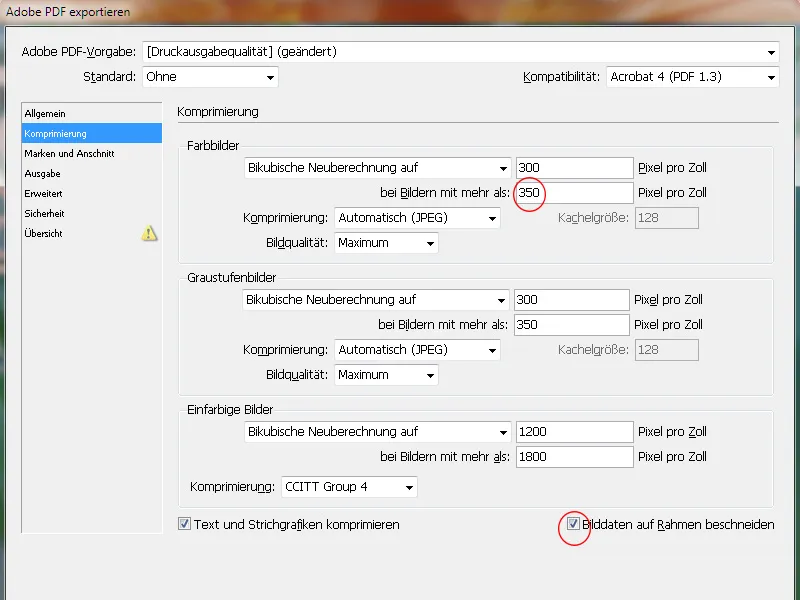
Kortelėje Marks and bleed (Žymos ir nukritimas ) reikėtų naudoti tik dokumento nukritimo nustatymus (paprastai 3 mm).
Dokumento puslapiai automatiškai išdėstomi spausdinimo lape naudojant spaustuvės spausdinimo programinę įrangą pagal puslapių sekos logiką, atsižvelgiant į bet kokį papildomą brošiūrų nukritimą, taip pat čia pritaikomos reikiamos apkarpymo ir registravimo žymos bei spalvų kontrolės juostos. Jau sukurtos žymos PDF formate erzina ir vėliau tik trukdo.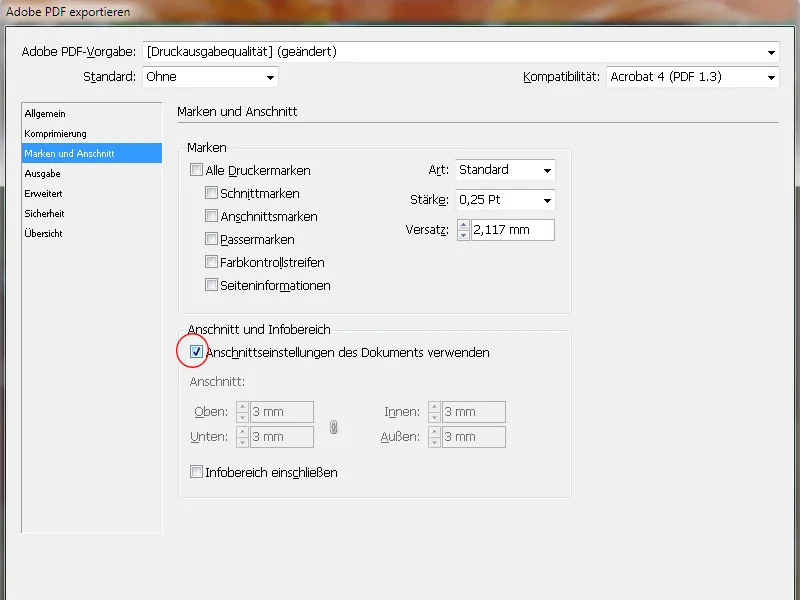
Kortelėje Išvestis (Output), skiltyje Spalvų konvertavimas (Colour conversion) reikia pasirinkti įrašą Konvertuoti į tikslinį profilį (išsaugoti reikšmes ). Tai reiškia, kad RGB vaizdai konvertuojami į tikslinę spalvų erdvę (CMYK), bet ne CMYK vaizdai, kurie išlaiko savo prigimtines vertes.
Logiškai mąstant, iš pradžių tikslinė yra CMYK spalvų erdvė, tačiau tikslus profilis priklauso nuo pagrindo. Dengtam (paveikslėlių spausdinimo) popieriui tai būtų ISO Coated v2 (ECI), o laikraščiams spausdinti - visai kitas.
Jei abejojate, geriausia iš anksto pasiteirauti spaustuvėje.
Profilių įtraukti nebūtina. Kai kuriose spaustuvėse tai gali lemti naujus, šį kartą nepageidaujamus spalvų konvertavimus, todėl to nereikėtų daryti.
Paskutinis žvilgsnis į " Print Colour Manager" (Spausdinimo spalvų tvarkyklę) turėtų įtikinti, kad iš tikrųjų išvedami tik spausdinti skirti spalvų kanalai.
Nuo "InDesign CS6" taip pat galima eksportuoti failą, skirtą vienspalviam spausdinimui. Norėdami tai padaryti, kaip tikslinį profilį pasirinkite, pavyzdžiui, Dot Gain 15 %. PDF failo nebereikia sudėtingais triukais konvertuoti į pilkos spalvos PDF failą.
Kortelėje Advanced (Išplėstiniai) skaidrumo mažinimas pirmiausia nustatomas į High resolution (Didelė raiška). Taip anksčiau buvę skaidrūs objektai paverčiami pakankamos kokybės vektorinių ir vaizdo duomenų deriniu.
Pažymėjus varnele toliau esantį žymimąjį langelį užtikrinama, kad būtų ignoruojami nukrypstantys "InDesign" dokumento spausdinimo lapų nustatymai (gali būti skirtingai nustatyti "InDesign" puslapių paletėje esantiems spausdinimo lapams).
Taip pat svarbu, kad šriftai būtų įterpti į PDF dokumentą. Numatytoji reikšmė 100 % suponuoja klaidinančią žinutę: įterpiama ne 100 % naudotų šriftų, o tik tuo atveju, jei dokumente taip pat buvo panaudota 100 % visų naudotų šriftų simbolių. Kadangi tai pasitaiko labai retai, tai reiškia, kad įterpiami tik dokumente naudoti ženklai.
Dėl to sunkiau atlikti smulkius teksto pataisymus PDF faile, jei dokumente nėra reikiamo simbolio.
Todėl redaguokite reikšmę į 20 %. Tai reiškia, kad mažuose, paprastuose dokumentuose įterpiami tik naudojami simboliai, o sudėtingesniuose dokumentuose įterpiamas visas šriftas.
Kortelėje Security (Saugumas) negalima priskirti jokių slaptažodžių, nes priešingu atveju darbo eiga vaizdų rinkiklyje šioje vietoje būtų atšaukta.
Galiausiai išsaugokite šiuos nustatymus vėlesniam naudojimui naudodami patrauklų profilio pavadinimą ir spustelėkite Eksportuoti.
Dabar "InDesign" pradės konvertavimą, kuris, priklausomai nuo dokumento dydžio, paveikslėlių raiškos ir kompiuterio pajėgumo, suteiks jums laiko pažvelgti pro langą, nueiti prie kavos aparato arba paskambinti mamai.
Vienintelis nedidelis požymis, kad "InDesign" daro tai, ką turėtų daryti, yra nedidelė piktograma meniu juostoje, kuri pasirodo tik šio eksporto proceso metu:
Tačiau tada (žinoma, tik jei reikiamoje vietoje uždėta tinkama varnelė) atsidaro visų ankstesnių pastangų rezultatas - PDF failas.
Subrendusioje darbo aplinkoje jau galima naudotis pilna "Adobe Acrobat" versija, kurioje pateikiama daugybė profilių, skirtų analizuoti sukurtą dokumentą, ar jis tinkamas išvesti į plokštelių spausdintuvą.
Tačiau prieš tai reikėtų atidžiai patikrinti nukritimą. Kad galėtumėte pamatyti tikslią nukritimo eigą, turite jį parodyti. Norėdami tai padaryti, atidarykite "Acrobat" nuostatas (Ctrl+K ) ir pažymėkite žymimąjį langelį Rodyti objektą, galutinį formatą ir nukritimo rėmelį skirtuke Puslapio rodymas skirsnyje Puslapio turinys ir informacija.
Dabar tiksliai matysite, ar apkarpyti elementai pakankamai išsikiša į nukritimą.


