Kai nuotrauka suplėšoma ir vėl sudedama, ji įgauna prasmę. Jei nuplėštas kraštas yra tam tikroje vietoje, nuotraukos prasmė išauga. Jei, be to, spalva ir šviesa pabrėžia pagrindinę mintį, tuomet prie atvaizdo artėjame turėdami situacinį ryšį, kontekstą.
1 žingsnis: pirminis vaizdas
Šis vaizdas buvo nufotografuotas su ištisine šviesa. Modelis gulėjo ant grindų, o prožektorius švietė į sceną iš viršaus dešinėje. Mėlyna plėvelė maudė sceną šiek tiek vėsesnėje šviesoje. Aš, kaip fotografas, stovėjau ant kopėčių maždaug 1,50 m aukštyje. Darbo sritis taip pat buvo praplėsta maždaug 5 cm baltu rėmeliu, esančiu skiltyje Image>Working area (vaizdas>Darbo sritis).

2 žingsnis: darnus vaizdas?
Yra nedidelė gudrybė, padedanti nustatyti, ar pirminis vaizdas yra tinkamas: ieškokite vaizde ryškių įstrižainių ir nupieškite jas atskiruose sluoksniuose. Šis procesas turėtų būti labai greitas ir spontaniškas.
Tada paslėpkite vaizdo sluoksnį ir pažiūrėkite į įstrižaines. Jos turėtų eiti link vienos (ar daugiau, priklausomai nuo situacijos) svarbios paveikslėlio vietos arba ją pabrėžti. Šiuo atveju tai yra viršutinė moters kūno dalis.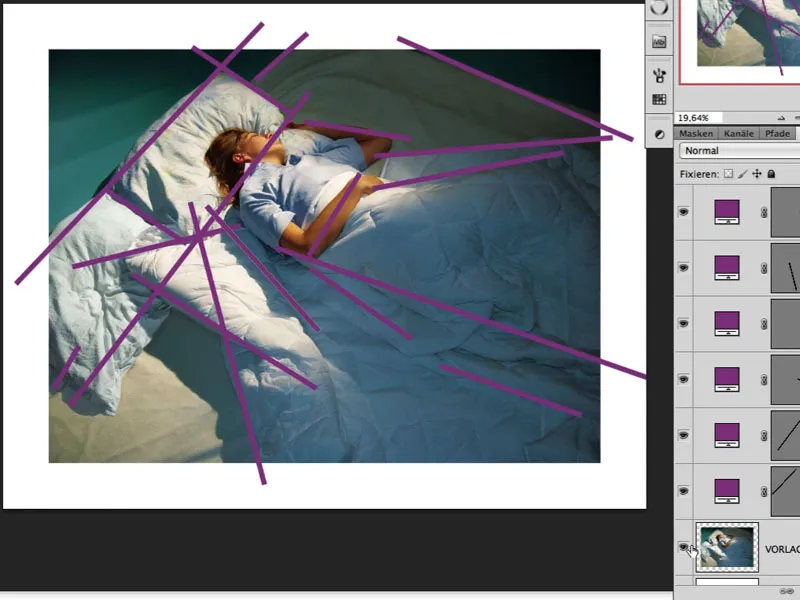
Vaizdo pataisymai
3 veiksmas: plaukų pašviesinimas
Išsamiai stebėdamas vaizdą supratau, kad plaukai šešėlio srityje yra šiek tiek per tamsūs. Geras būdas pašviesinti plaukus - optimizuoti juos dialogo lange Vaizdas>Korektūros>Tamsumas/šviesa.
Sluoksnis prieš tai redaguojamas per " Filter>Convert for Smart Filter" (filtras>Konvertuoti į išmanųjį filtrą ), kad vėliau vis dar turėtume galimybę pasiekti šį dialogą ir, idealiu atveju, galėtume pakoreguoti vertes. Dabartines vertes galima matyti paveikslėlyje. Dabar automatiškai sugeneruota išmaniojo filtro kaukė užpildoma juoda spalva, o efektas nudažomas balta spalva.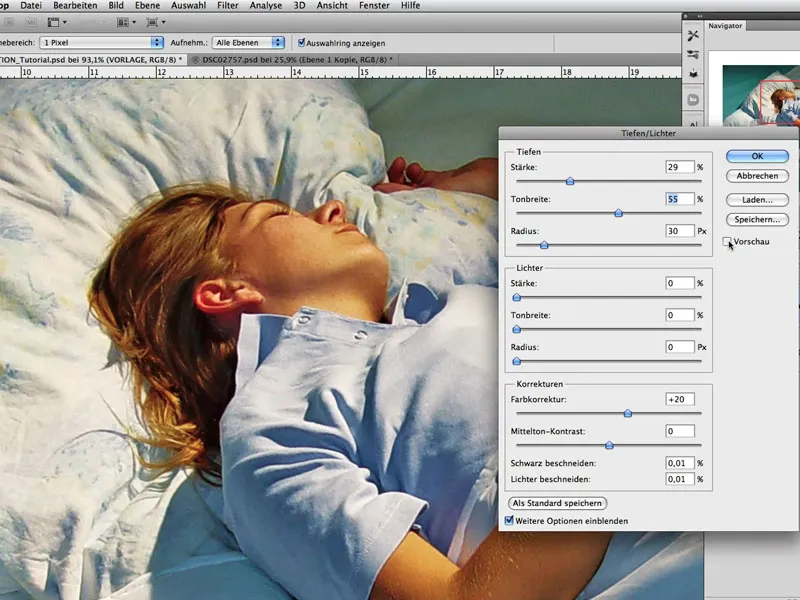
4 veiksmas: panardinkite į mėnulio šviesą
Siekiama, kad scena atrodytų apšviesta mėnulio šviesos. Kad tai pasiektumėte, pirmiausia reikia šiek tiek nuspalvinti ir pakeisti spalvas bei padidinti kontrastus.
Geras variantas - sukurti atspalvio / sodrumo koregavimo sluoksnį švelnios šviesos maišymo režimu. Galima sumažinti sodrumą ir įjungti spalvų lauką; žr. paveikslėlį. Dabar norimą efektą galima pasirinkti perkeliant spalvos toną (viršutinį slankiklį):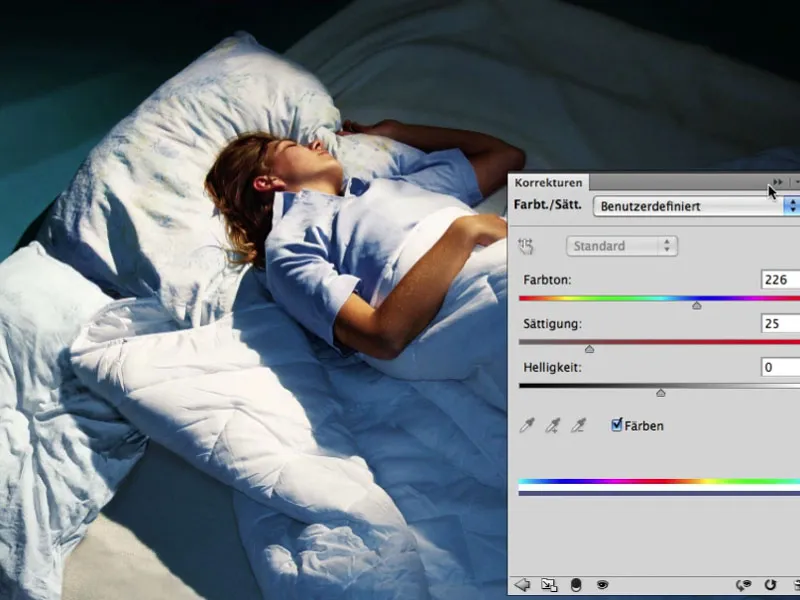
5 veiksmas: šviesa išjungta - dėmė įjungta
Ką tik sukurtas koregavimo sluoksnis dubliuojamas ir nustatomas mišinio režimas Multiply (dauginti). Sluoksnio nepermatomumas yra maždaug 67 %. Atitinkamoje kaukėje neįtraukiama sritis, kuri neturi būti tamsinama: viršutinė kūno dalis.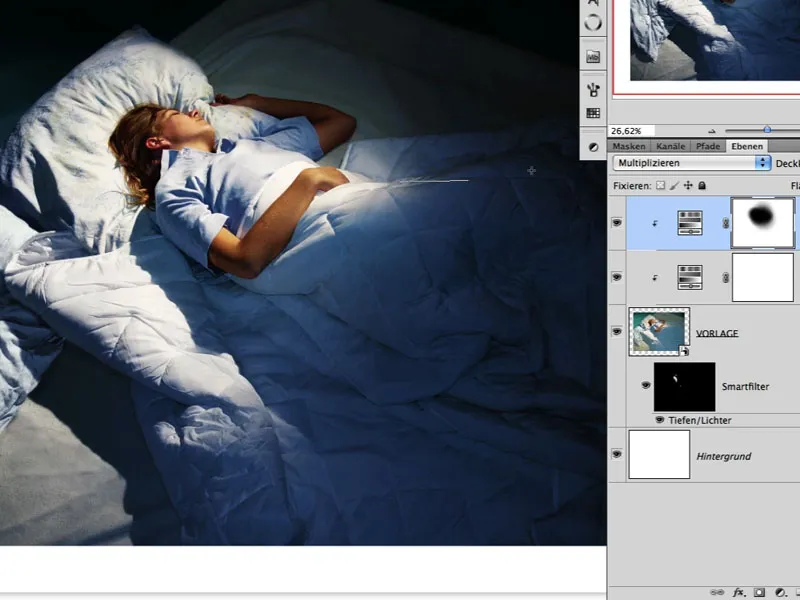
6 veiksmas: Šviesos švytėjimas
Šviesą taip pat galima pabrėžti tamsinant sritis. Dubliuokite sluoksnį "SHEET" su dviem sukurtais koregavimo sluoksniais ir sujunkite juos į vieną sluoksnį.
Šio naujo sluoksnio maišymo režimas nustatytas į " Multiply" (dauginti), o dabar efektą galima panaikinti atitinkamoje baltoje kaukėje naudojant juodą spalvą ir įrankį "Gradient tool>Reflective gradient " (4-asis gradiento tipas). Taip sukuriamas kryptingos šviesos įspūdis, o bendras vaizdo spalvingumas jau labai gerai suponuoja nakties ir mėnulio šviesos įspūdį: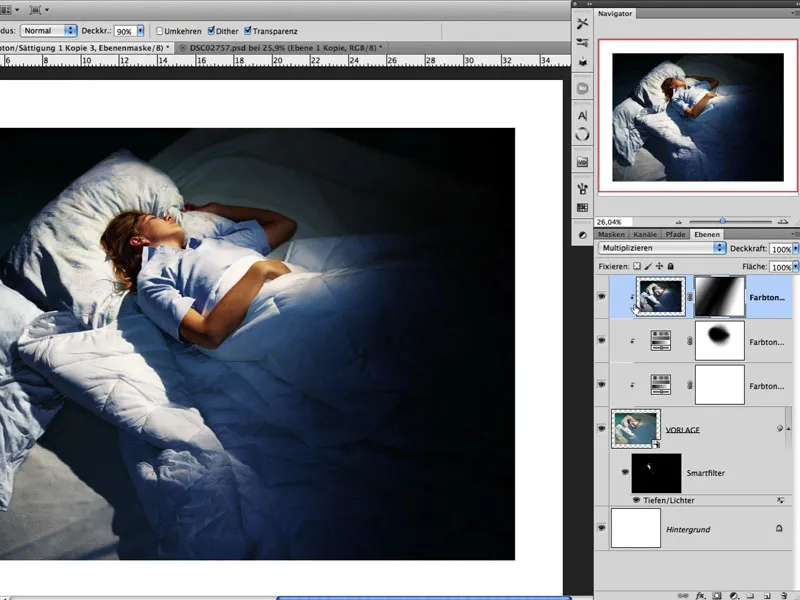
7 veiksmas: efektų koregavimas
Kadangi dirbame su išmaniuoju objektu (žr. 03 žingsnį), šioje vietoje dialogo " Depths/Lights" (gylis/šviesos) lange reikėtų atlikti nedidelius koregavimus. Čia paveikslėlyje matote išmaniojo filtro kaukę ir lengvai atpažįstate, kur paryškintas ryškumas (balta spalva). Taip siekiama pašviesinti kai kurias raukšles tamsesnėse srityse, kad vaizdas nesusilietų vientisai į tamsą.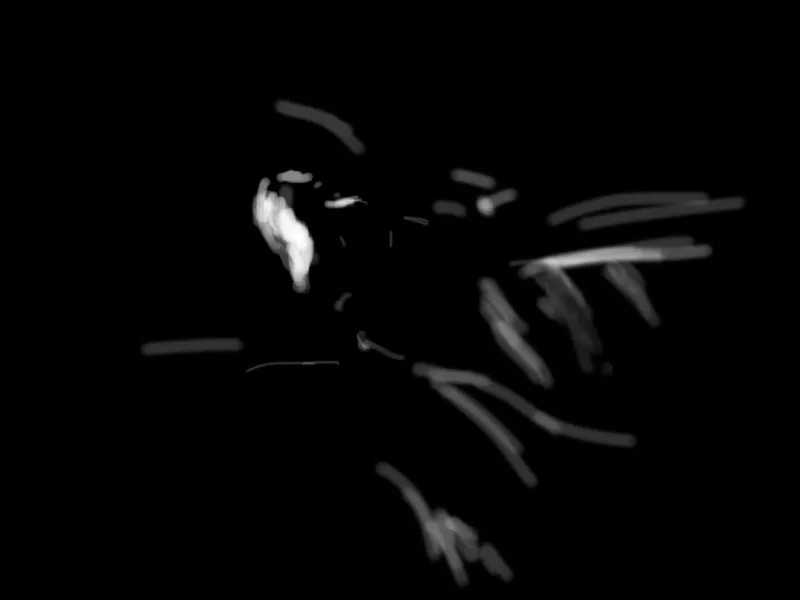
8 veiksmas: rankiniu būdu nuleiskite šešėlį
Visada prasminga leisti vaizdui kurį laiką "pailsėti". Trumpos pertraukos pakanka, kad jį pamatytumėte ir suvoktumėte iš naujo. Po trumpos pertraukėlės nusprendžiau, kad scenai tiktų moters su antklode metamas lašo šešėlis. Tam iškviečiau toninės vertės koregavimo sluoksnį ir sumažinau baltus plotus. Dabar šešėlį teptuku nupiešiu į kaukę, užpildytą juoda spalva: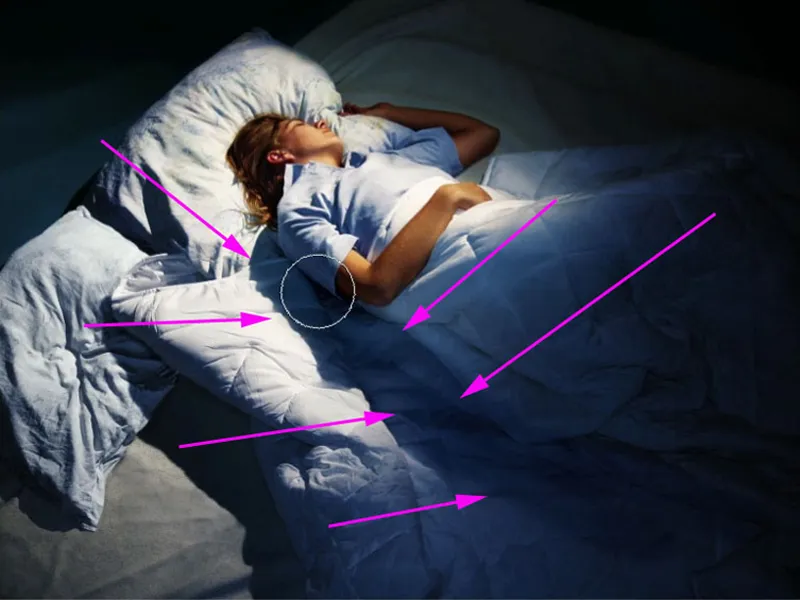
9 veiksmas: svajonių vaizdas
Kad vaizdas įgautų sapnų pasaulio atspalvį ir apšvietimo situacija būtų šiek tiek švelnesnė, suaktyvinkite viršutinį sluoksnį, deaktyvinkite foninį sluoksnį ir paspauskite Shift+Alt+Ctrl+E. Taip visi matomi sluoksniai bus sujungti į naują sluoksnį. Paspauskite Ctrl+I, kad vaizdas būtų invertuotas.
Tuomet sluoksniui nustatomas švelnaus šviesos maišymo režimas Soft light (minkšta šviesa). Minkštumo efektą dabar galima nustatyti skiltyje Filtras>Kiti filtrai>Didelis pralaidumas.
Mūsų pavyzdyje vertė yra maždaug 13,5, o sluoksnio nepermatomumas turėtų būti maždaug 80 %. Rezultatas - nedidelis minkštumas, kuris daugiausia veikia nedideles lubų raukšles.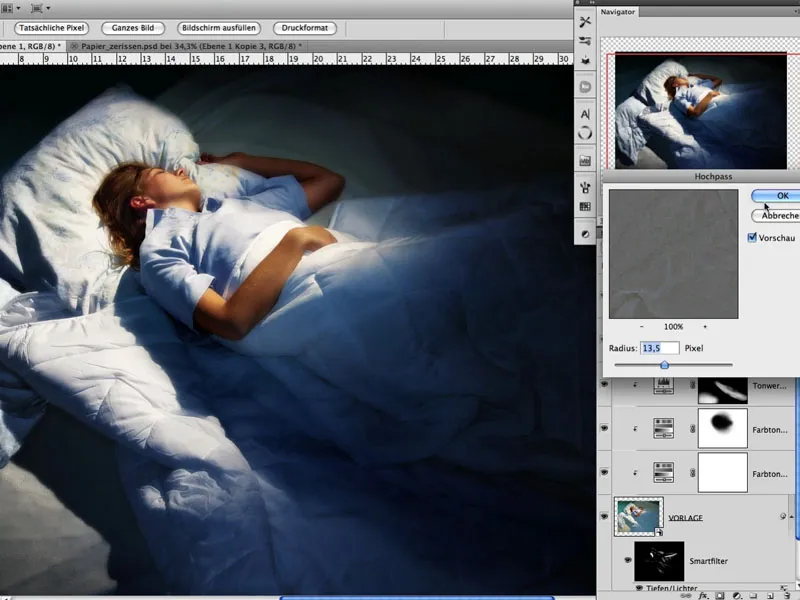
10 veiksmas: suplėšytas popierius
Dabar nufotografuokite suplėšytą popierių. Savaime suprantama, kad skirtingas popierius sukuria skirtingus įplėšimus ir įplėšimo kraštus. Reikėjo šiek tiek paeksperimentuoti. Čia buvo svarbu tai, kad suplėšyti ir suglamžyti popieriaus lapai buvo fotografuojami saulėtą dieną pavėsyje ant juodo kartono. Dabar kiekvieną atskirą gabalėlį reikia iškirpti ir padėti ant atskiro sluoksnio. Tai galite padaryti labai lengvai naudodami stebuklingosios lazdelės įrankį: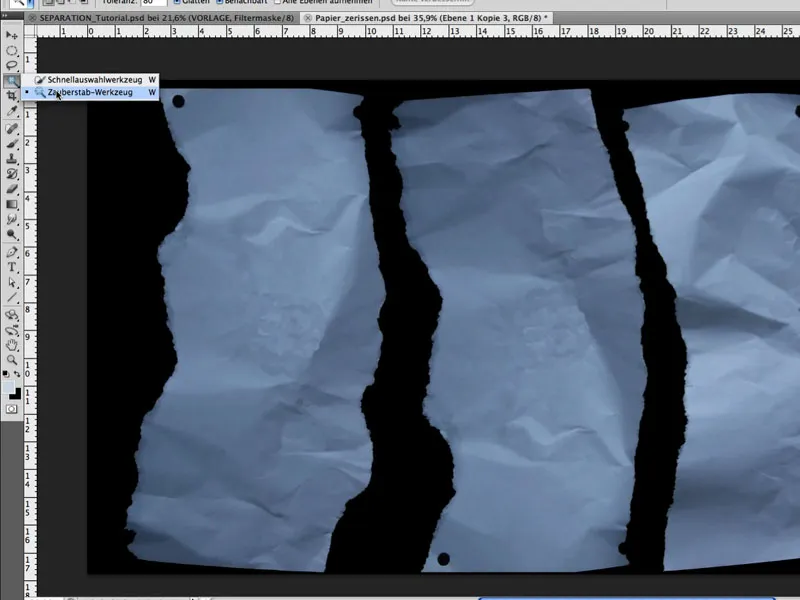
11 veiksmas: Optimizuoti formas
Programoje Edit>Shape grid (redaguoti>Formos tinklelis ) dabar kiekvieną atskirą detalę galima labai lengvai ir atskirai pakoreguoti. Pavyzdžiui, jei įdėsite smeigtuką, paspausite klavišą Alt ir paliksite žymeklį virš smeigtuko, formą taip pat galėsite pasukti aplink smeigtuką. Tai labai svarbu siekiant tikroviškos išvaizdos. Tikslas - sukurti 3 popieriaus lapelius, kurie sudarytų įspūdį, kad yra iš paveikslėlio.
12 veiksmas. 12 veiksmas: popieriaus padėties nustatymas
Atskiri popieriaus gabaliukai velkami į paveikslėlį ir nustatomi reikiamoje vietoje naudojant " Edit>Free Transform" (redaguoti>laisva transformacija). Ypatingą dėmesį reikėtų skirti centriniam gabalėliui, kad moters galva būtų kairiajame krašte.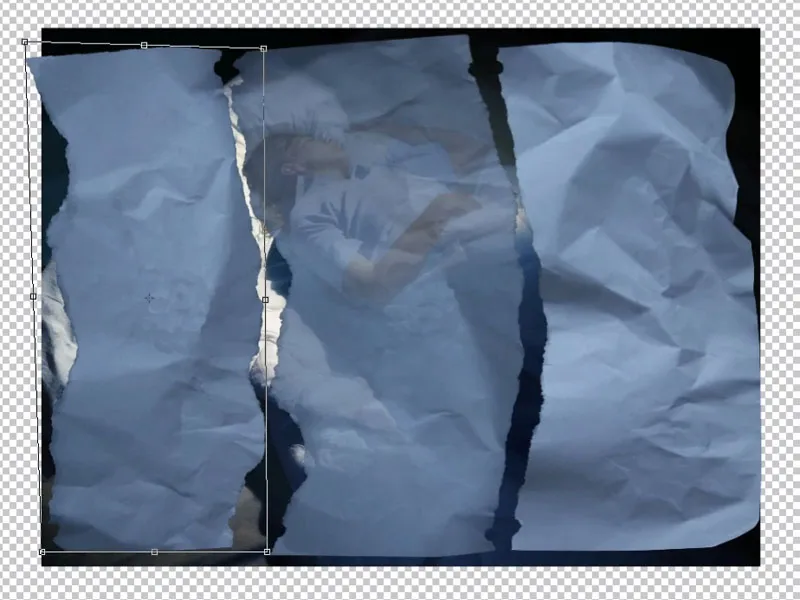
13 veiksmas: Koreguokite formas
Toliau reikėtų suderinti popieriaus lapų formas, kad kairysis lapas taip pat turėtų išorinį kraštą kairėje pusėje ir nebūtų nuplėšto krašto, o kiekviena perforacija turėtų savo atitikmenį. Dabar naudodami Shift+Alt+Ctrl+E vėl sujunkite pradinį vaizdą į vieną sluoksnį. Pasirinkę atitinkamą popieriaus lapą (kairįjį, vidurinį, dešinįjį), mūsų pagrindinį vaizdą dabar "išskaidysime" į atskirus sluoksnius; žr. paveikslėlį. Popieriaus sluoksnis yra virš vaizdo sluoksnio.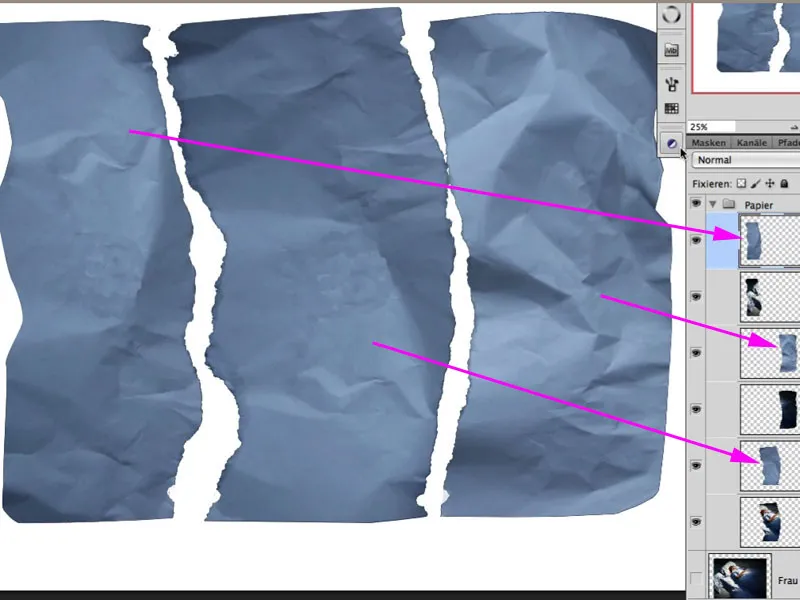
Sureguliuokite kaukės perforacijas: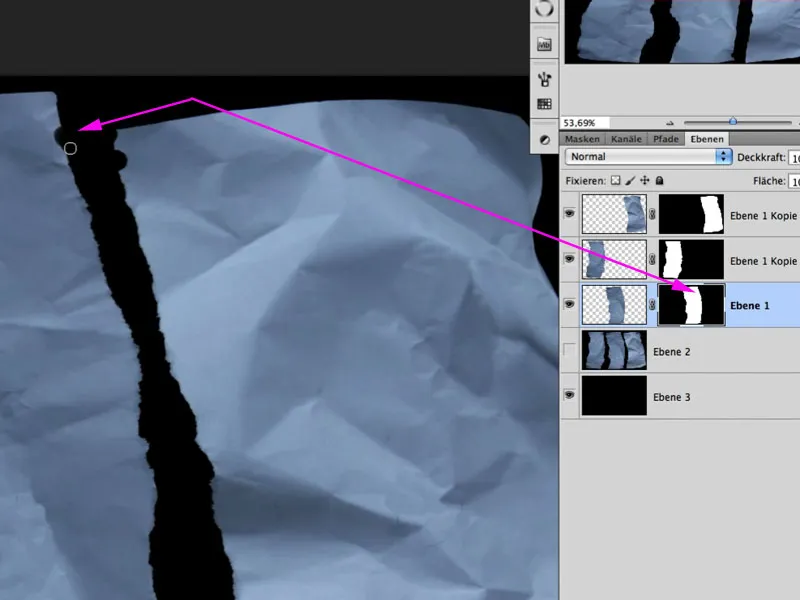
14 veiksmas: išryškinkite raukšles
Kad raukšlės ir klostės būtų kontrastingesnės, kiekvieną popieriaus sluoksnį galima dubliuoti, nustatyti švelnaus šviesos maišymo režimą ir sumažinti sodrumą.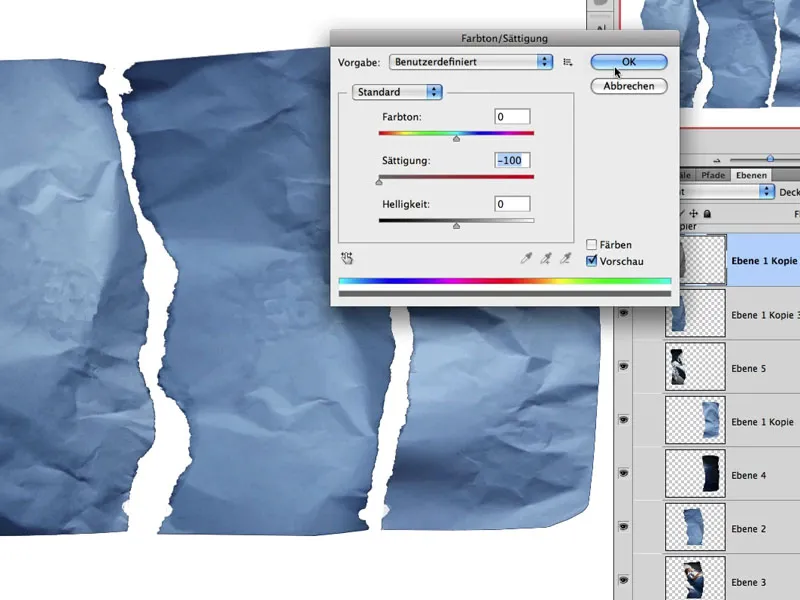
15 veiksmas: Šviesesnės raukšlės
Kitais veiksmais siekiama užtikrinti, kad šviesios ir tamsios raukšlės ir klostės turėtų atskirą poveikį pagrindiniam vaizdui. Norėdami tai padaryti, pasirinkite popieriaus lapą atitinkamame sluoksnyje ir pipete pasirinkite šviesiausią sritį, naudodami meniu Selection (atranka) > Color range (spalvų diapazonas). Čia matome centrinio lapo pavyzdį: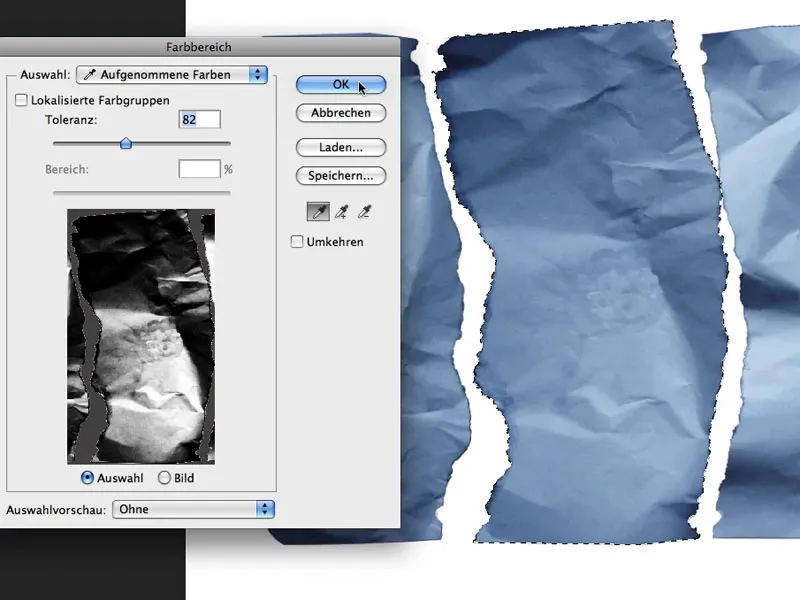
Turėdami būtent tokią atranką (bėgančias skruzdėles), spustelėkite sluoksnių paletės apačioje esančią kaukės piktogramą ir automatiškai bus sukurta atitinkama kaukė, paliekant matomas tik šviesias sritis. Šio sluoksnio maišymo režimas yra Dauginti neigiamą.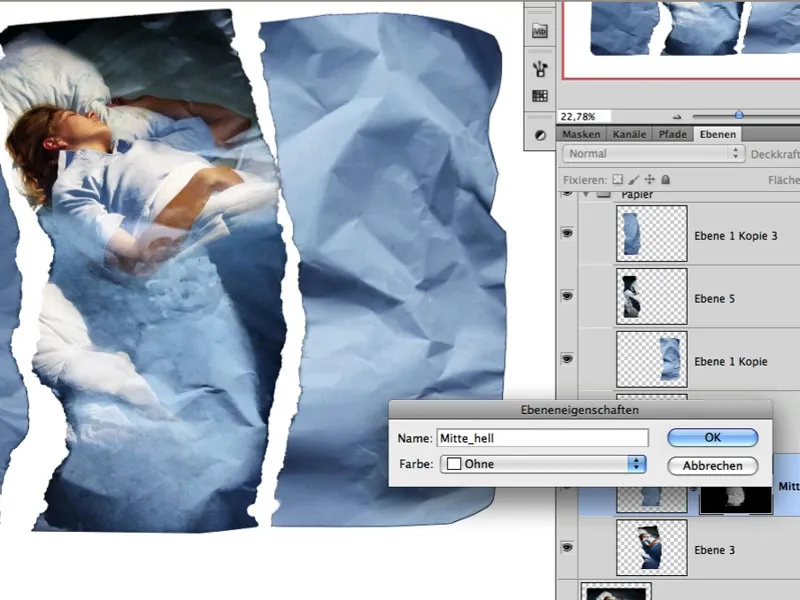
16 veiksmas: Tamsios raukšlės
Taip pat elkitės ir su tamsiomis atskirų popieriaus lapų sritimis. Padvigubinus sluoksnį, atsekamos tik tamsios sritys ir vėl įkeliamos į kaukę kaip atranka. Užpildymo metodas čia yra Multiply (dauginti).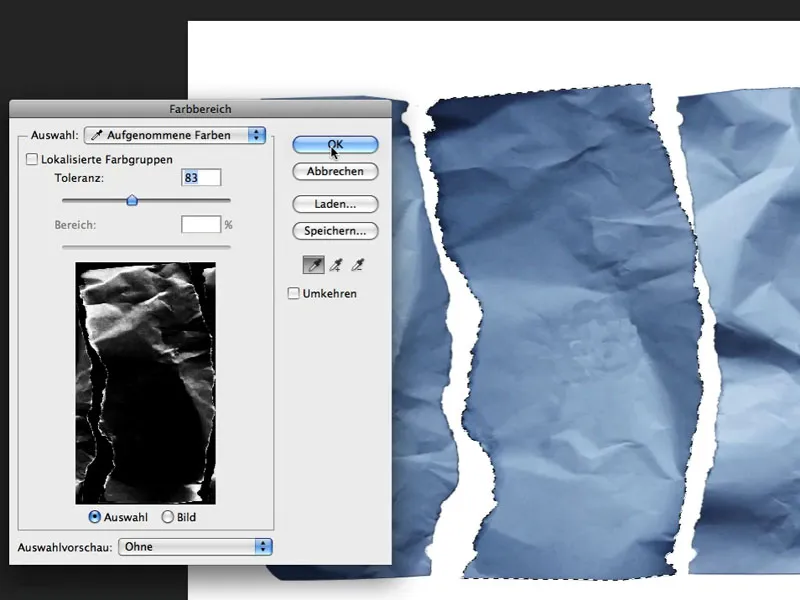
Preliminarus rezultatas atrodo taip: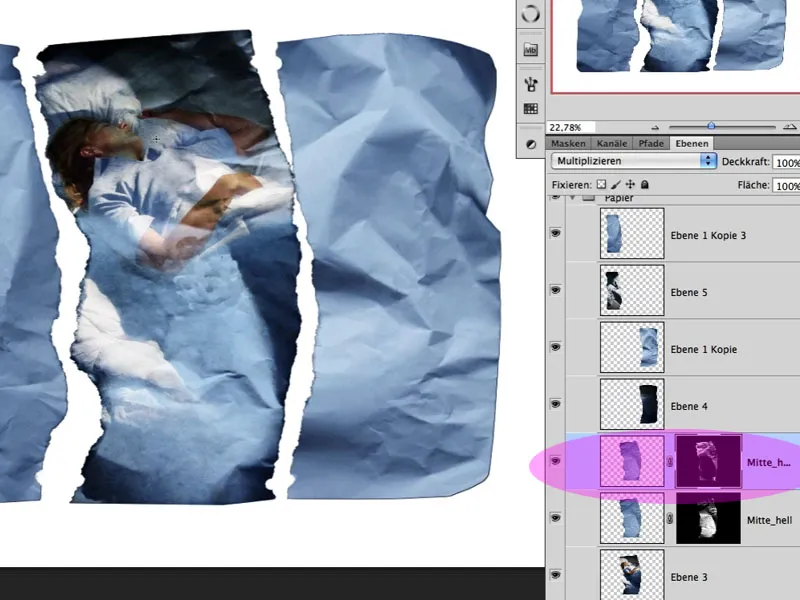
17 veiksmas: šviesus+tamsus
Žinoma, abu kaukės sluoksnius vis tiek reikia atitinkamai apdoroti vėliau, kad vaizdas būtų parodytas kuo geriau ir, pavyzdžiui, per veidą neitų raukšlės. Šios simbiozės rezultatas atrodo taip:
18 veiksmas: organizavimas
Dabar pirmiau aprašytą techniką taikau kitiems sluoksniams ir organizuoju savo sluoksnius į atitinkamas grupes; žr. paveikslėlį: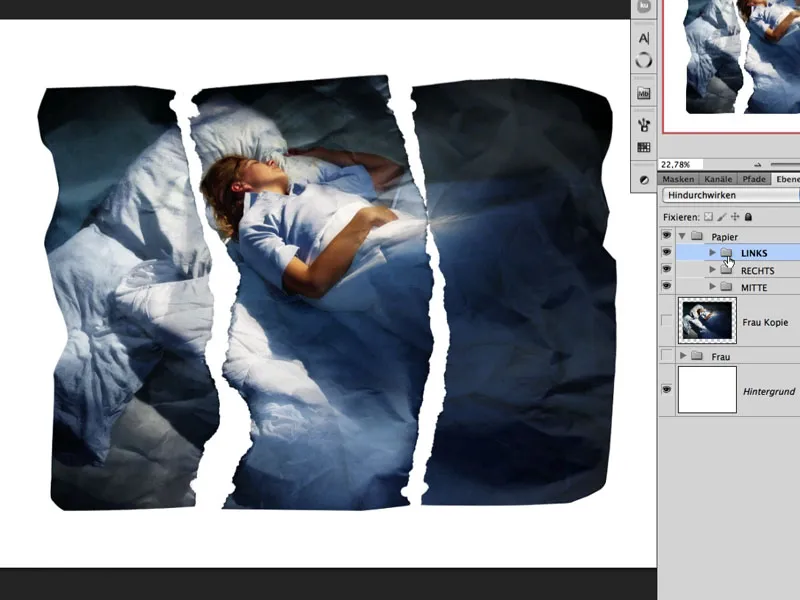
19 veiksmas: raukšlių optimizavimas
Jei šiame etape suprasite, kad kai kuriose vaizdo vietose reikia daugiau raukšlių struktūros, galite naudoti kitų popieriaus lapų pasirinkimą ir sluoksnius ir, jei reikia, juos toliau transformuoti, kaip pavyzdyje kairėje:
Tam sukuriamas šiek tiek ryškumo grąžinantis koregavimo sluoksnis, kuris yra toninės vertės korekcija, o nuotrauka uždengiama prispaudimo kauke.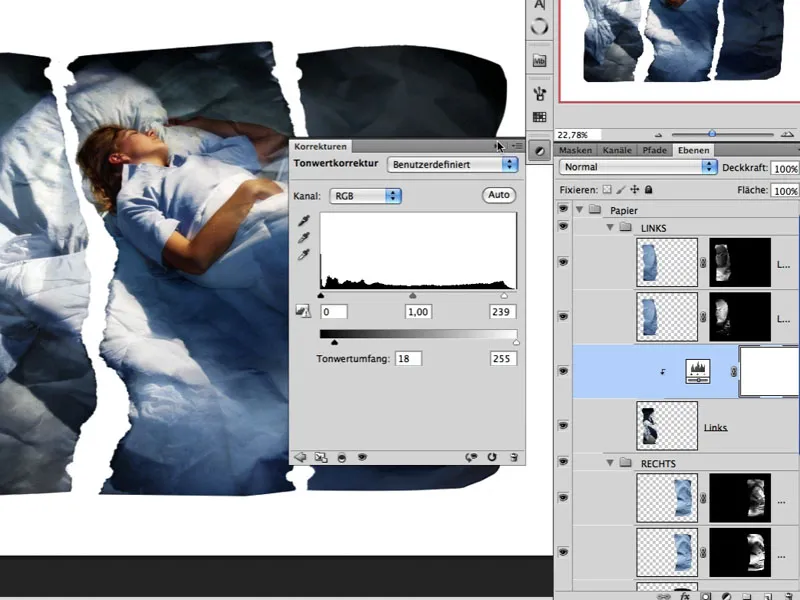
Į koregavimo sluoksnio kaukę vilkite ir nuleiskite atitinkamą kaukę (šviesios spalvos raukšles) iš kito popieriaus lapo. Tada kaukė dedama į tinkamą padėtį ir atitinkamai transformuojama.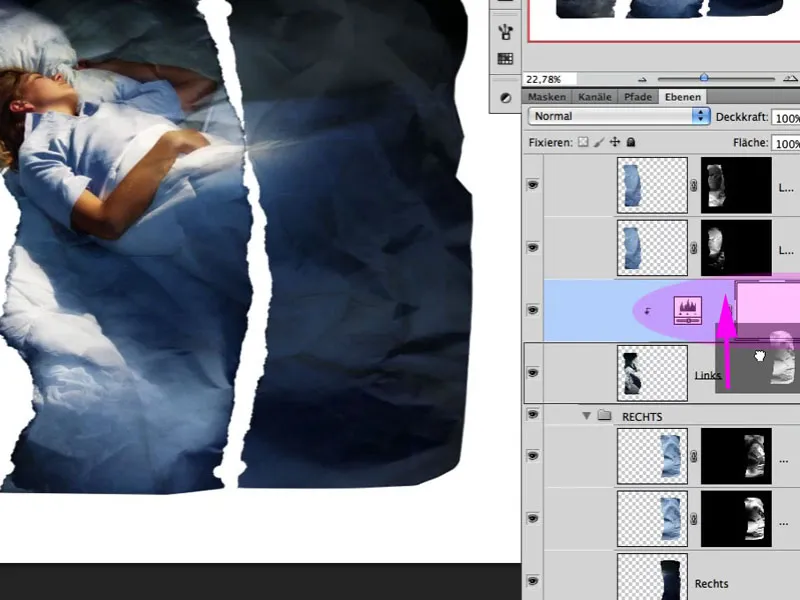
20 veiksmas: perkėlimas
Atskiros grupės dabar pakreipiamos ir šiek tiek paslenkamos pagal poreikį, kad čia taip pat atsirastų perdengimai. Daugiausia dėmesio skiriu centrinei daliai su moters viršutine kūno dalimi. Kad būtų lengviau vertinti tolesnius žingsnius, fono sluoksnis šiek tiek prislopinamas, kad nebūtų matoma gryna balta spalva:
21 veiksmas: suplėšytas kraštas
Tikrą nuotrauką sudaro keli sluoksniai: pagrindo kartonas, dydis, nuotraukų kartonas ir t. t. Jei tokia nuotrauka perplėšiama, susidaro specifinis plyšimo raštas, priklausantis nuo pirmiau minėtų veiksnių. Atitinkamoje grupėje sukuriamas naujas sluoksnis, užpildytas balta spalva. Jam priskiriama atitinkama atitinkamo popieriaus lapo kaukė. Dabar aktyvuotą kaukę galima perkelti į kairę naudojant rodyklių klavišus. Šios perkeltos kaukės rezultatas yra pirmasis nuplėšimo krašto rezultatas: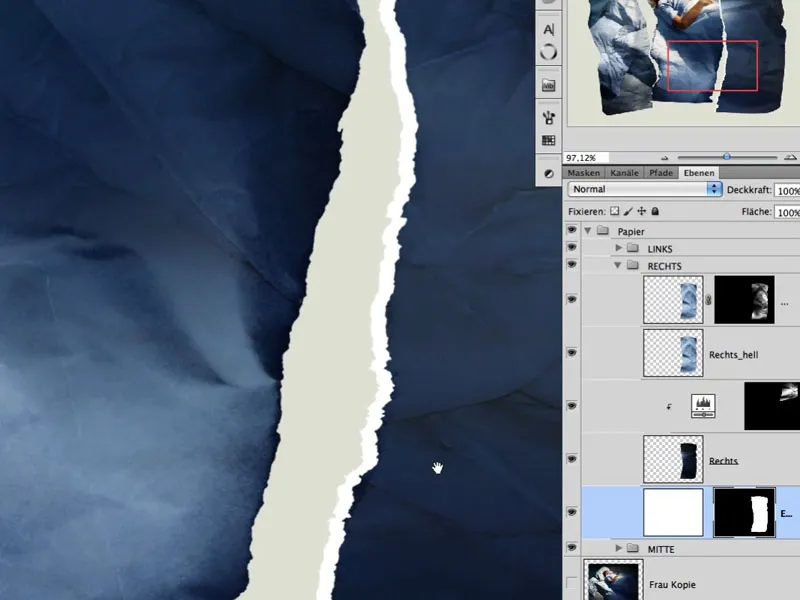
22 veiksmas: krašto optimizavimas
Galite naudoti braukimo pirštu įrankį, kad kaukės ašarų raštas būtų šiek tiek netaisyklingesnis, o atskiri pluoštai taptų matomi atsargiai braukiant atskiras sritis.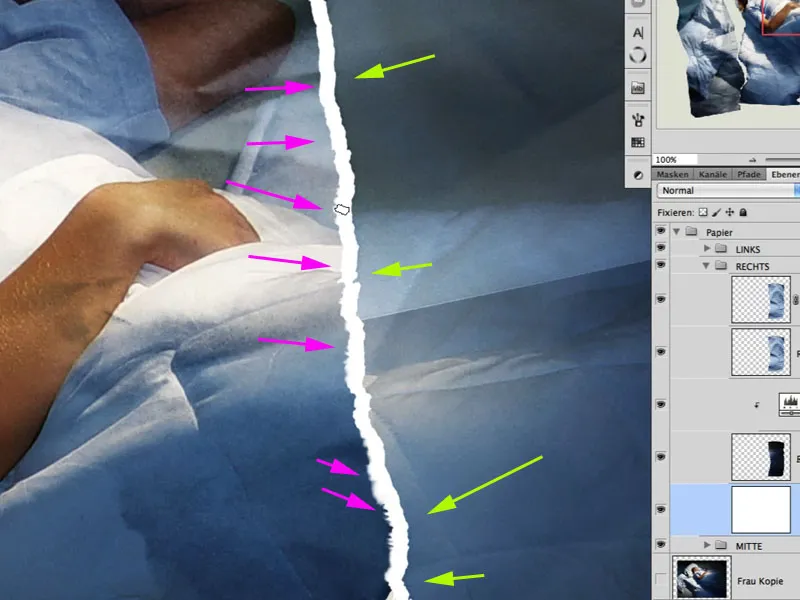
23 veiksmas: apdorokite popieriaus paviršių
Suplėšytas fotopopierius atrodo dar tikroviškiau, jei paveiktas ir jo paviršius. Norėdami tai padaryti, galite nustatyti tinkamą šepetėlio antgalį šepetėlio išankstinių nustatymų...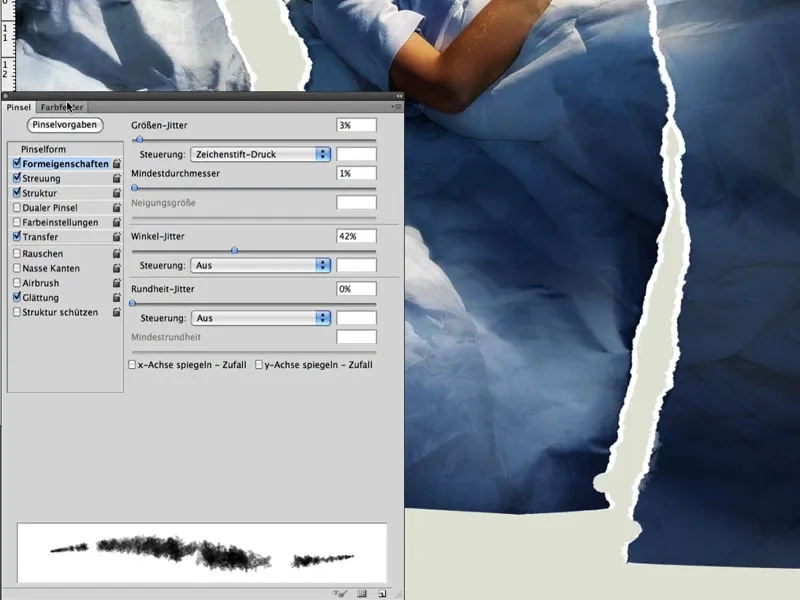
... ir fotografijos sluoksnyje, kuriame užpildoma kaukė balta spalva, nupiešti šiek tiek nutrūkusią struktūrą mažo nepermatomumo kauke.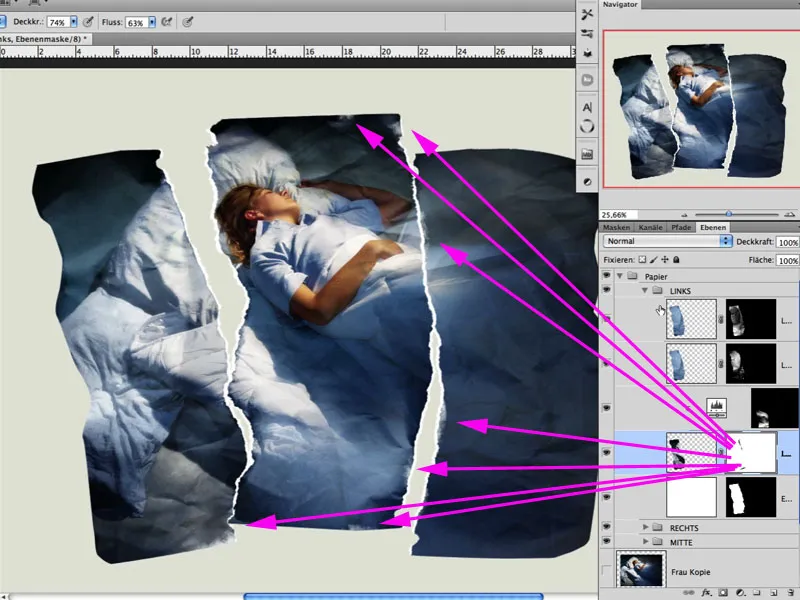
Čia pateikiamas detalusis pjūvis: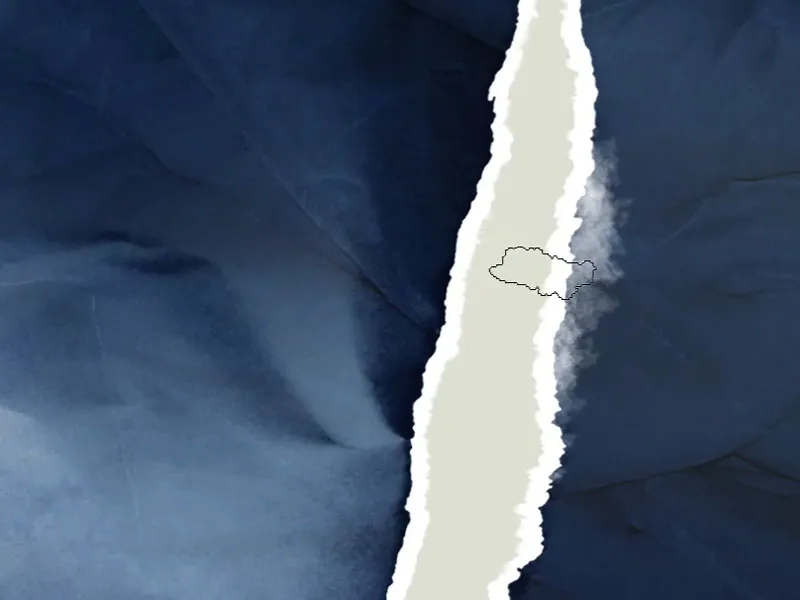
24 veiksmas: lašo šešėlis
Banguojantis popierius atrodo įtikinamai tik tada, jei jis sukuria ir atitinkamą lašo šešėlį. Aš pasirinkau šiek tiek išsklaidytą šviesą. Naudojant maišymo režimą Multiply (daugybinis) sukuriamas naujas užpildymo sluoksnis ir vėl paverčiamas nematomu naudojant juoda spalva užpildytą kaukę.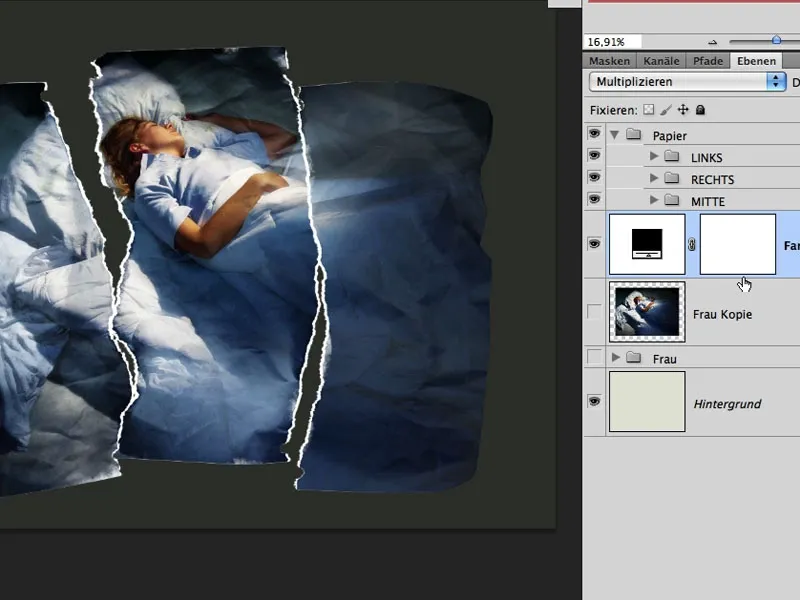
Šešėlio efektas piešiamas minkštu, dideliu baltu teptuku, naudojant mažą nepermatomumą. Kai kuriose vietose galima keisti teptuko galiuko skersmenį ir pridėti tikslesnę formą, kad būtų aiškiau matomas artumas prie fono.
25 veiksmas: atsisveikinimas su spalvingumu
Norėdamas suteikti paveikslui daugiau prasmės, nusprendžiau dar labiau imituoti nakties šviesą / mėnulio šviesą. Tam sukuriu atspalvio / sodrumo koregavimo sluoksnį su derinimo režimu Spalva. Sodrumas čia nėra visiškai sumažintas; žr. paveikslėlį: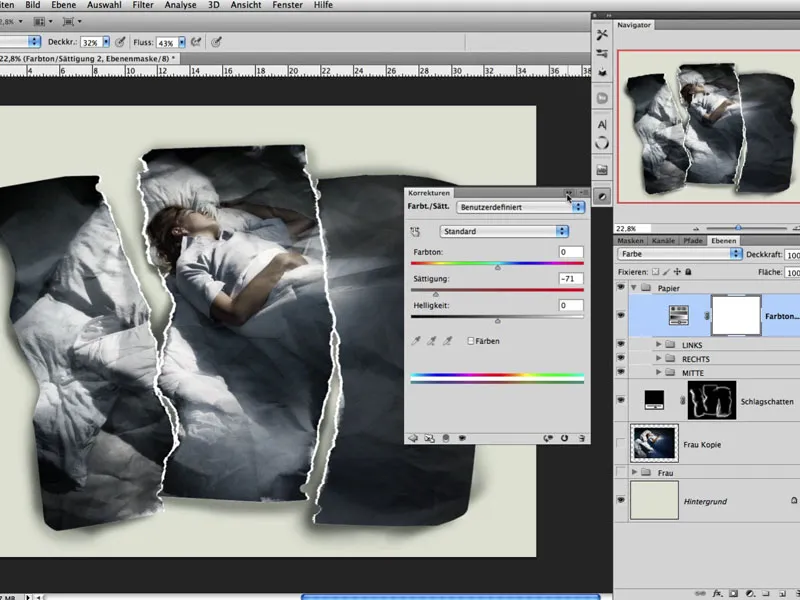
26 veiksmas: sugrąžinkite raukšles
Šiuose beveik paskutiniuose žingsniuose mėgstu dar kartą sujungti visus apatinius sluoksnius naudodamas Shift+Alt+Ctrl+E ir vėl juos dubliuoti. Viršutinis sluoksnis dabar redaguojamas naudojant Image>Corrections>Depths/Highlights (vaizdas>Korektūros>Gylis/šviesos), kad dėl šių nustatymų kai kurios raukšlės vėl taptų labiau matomos.
Šio sluoksnio užpildymo režimas yra Luminance (šviesumas), o aš sukuriu kaukę, kurią užpildysiu juoda spalva. Dabar turiu galimybę baltai nuspalvinti gylio/išryškinimo efektą tose vaizdo vietose, kur noriu, kad raukšlės ir raukšlės būtų ryškesnės.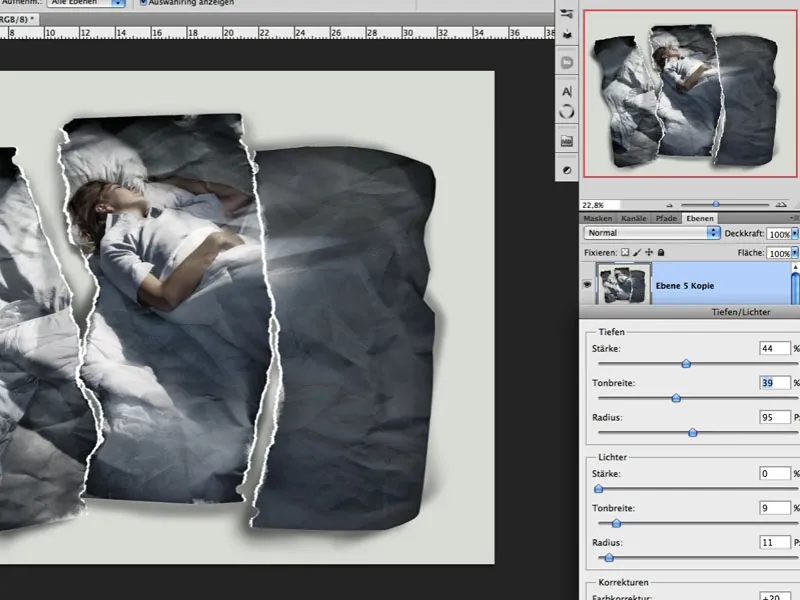
27 veiksmas: tonavimas
Jei reikia toliau koreguoti vaizdo spalvą, čia galima sukurti spalvotą užpildą naudojant užpildymo metodą Overlay (perdanga) ir mažą neskaidrumą.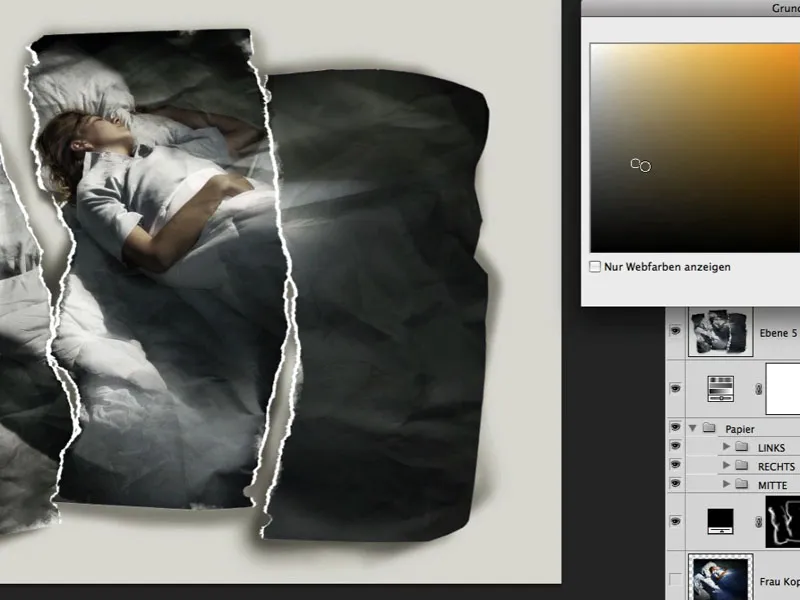
28 veiksmas: grūdėtumas ir ryškumas
Beveik pabaigoje vaizdui dar reikia šiek tiek grūdėtumo, kurį pasiekiu naudodamas sluoksnį, užpildytą 50 % pilka spalva, ir tinkamos vertės ieškau naudodamas filtrą " Add Noise" (Pridėti triukšmo). Tuomet šis grūdėtumas šiek tiek išplaunamas naudojant filtrą Blur (išplaukimas); maišymo režimas yra Soft light (minkšta šviesa) su mažu nepermatomumu. Aštrumas pasiekiamas naudojant filtrą Sharpen (aštrinti) >Unsharp mask (neryški kaukė). Toliau pateikiame detalę su grūdėtumu ir ryškumu.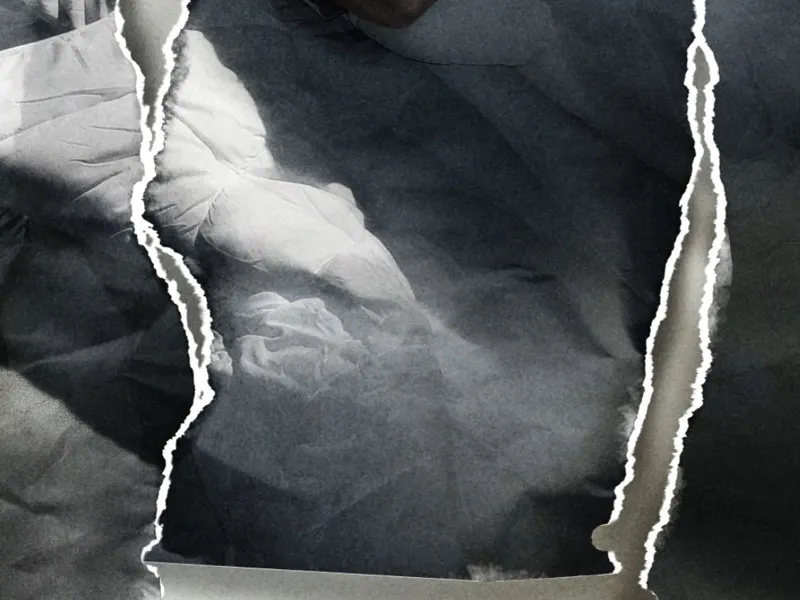
29 veiksmas: užbaigimas
Galutiniai akcentai visada yra skonio reikalas. Aš renkuosi šiek tiek patamsintas išorines sritis ir dėl to šiek tiek sukuriamą šviesos kūgį, naudodamas 2 spalvų užpildymus mišinio režimu Multiply (dauginti) su atitinkamai mažu neskaidrumu: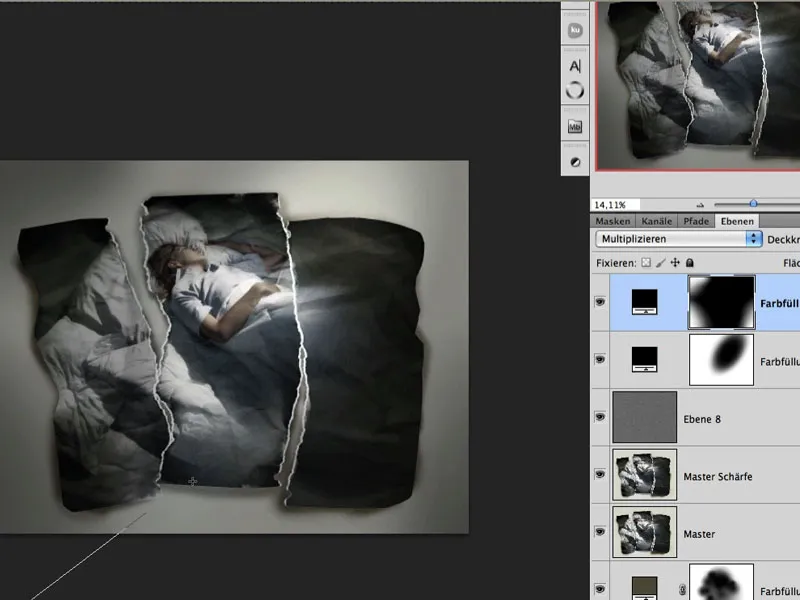
Baigtas vaizdas:



