Keletas žvilgsnių į skrajutę
Sveiki ir sveiki atvykę, mano vardas Stefanas ir šiandien norėčiau jus pakviesti į kelionę šiame vaizdo mokyme. Šią 2 laužtuvų formos spiralinio lankstymo skrajutę norime suprojektuoti kartu "InDesign" programoje.

Čia taip pat matome įvairių elementų, labai statiškų elementų, daug stačiakampių, kurie suteikia visumai labai tvarkingą pobūdį.
Tačiau yra ir šiek tiek dinamiškumo, nes pirmajame puslapyje tekstą pakreipiau įstrižai, tai matome čia, dešinėje.
Mūsų kelionė nuves mus į Lamberto ekologinį ūkį. Taigi labai įdomi tema - sveikas maistas, sveika gyvensena. Beje, mūsų fiktyvus ir išgalvotas ekologinis ūkis yra Lindau mieste, kurio pašto kodas, tikiuosi, nėra teisingas, kad neturėtume problemų.
Jei nusileisiu į antrąjį puslapį, čia taip pat aiškiai matome mūsų užlenktą kraštą, kuriame nukirpta nuotrauka, vidinius puslapius ir žavų, besišypsantį poną, kuris su tokiu humoru ir džiaugsmu mums šypsosi.
Pasirinkite šabloną
Toks yra ir šios skrajutės tikslas. Ji turėtų motyvuoti, sukelti pasitikėjimą, atrodyti rimta, bet kartu lengva ir ne tokia sunki. Todėl visiškai vengiau šešėlių, griežtų kontūrų ir stiprių kontrastų. Norėjau, kad bendra koncepcija būtų harmoninga, o šiame vaizdo mokyme kartu atsakysime į pagrindinius klausimus, kol galiausiai patys suprojektuosime būtent tokią skrajutę, kad paskui galėtume ją kartu eksportuoti iš "InDesign" su spaustuvės, kuria pasitikite, specifikacijomis. Mano pavyzdyje viaprinto ir tikiuosi, kad esate pasiruošę nedidelei ekskursijai į dizaino su "InDesign" pasaulį.
Pirmiausia atidarau "viaprinto" svetainę, kad galėtume susidaryti vaizdą apie mums reikalingus šablonus. Komandinėje eilutėje įvedu www.viaprinto.de, ir taip patenkame į pradinį puslapį.
Čia randame ieškomą gaminį, t. y. Flyer 2-Bruch, labai tvarkingai ir aiškiai išdėstytą.
Štai kaip jis atrodo, bet dabar jis yra zigzago formos lankstinys.
Nusprendžiame už spiralinį sulankstymą, todėl galime pasirinkti mums šiuo atveju tinkamą formatą. DIN ilgas aukštas.
135 g/m2 gramatūra yra labai svarbi, nes tam tikra prasme tai susiję ir su pojūčiu. Nė vienas iš mūsų nenori rankose laikyti popieriaus lapo, kuris beveik slysta nuo pirštų, todėl viaprinto šiuo metu puikiai pasirinko mūsų skrajutę.
Ir, žinoma, lankstymo tipas - spiralinis lankstymas.
100 egzempliorių, šiuo metu tai nesvarstytina, nes tai, ko mums reikia, jei slinksime žemyn, yra nuoroda į išsamią informaciją ir šablonus.
Spustelėję ant jos, galime apžvelgti, kokie bus pagrindiniai mūsų gaminio faktai, koks turi būti formatas, dvipusis keturspalvis spausdinimas ir lankstymo tipas.
Labai patogu tai, kad tiesiai po juo galime atsisiųsti savo šabloną, skirtą programai, su kuria norime dirbti, mano atveju - "InDesign". Kaip matome, tai taip pat tinka "Photoshop" ir "Illustrator" programoms.
Vieną kartą įrašykite į " Downloads" (Atsisiuntimai) ir viskas.
Gaukite šablono apžvalgą
Kai jį atidarau, turime du failus ir dukart spustelėję...
... jau turime savo šabloną.
Dabar "InDesign" man praneša, kad trūksta šrifto, ....
... ... tai nėra labai blogai, nes tai yra tik šriftas, kurį viaprinto čia panaudojo kaip pagalbinę priemonę, nes aiškiai matyti, kad turime tam tikrą vizualinę pagalbą. Puslapiai yra aiškiai paryškinti, kaip ir mūsų sulankstyti kraštai.
O jei priartinsiu vaizdą į centrą, dar kartą priminsiu taškus, į kuriuos turime atsižvelgti.
Matome, kad reikia išlaikyti paraštes. Taip pat mums reikia viso paviršiaus vaizdų, kurie tęstųsi už atlankos, taip sakant, į atlanką, kad išvengtume nukritimo. Beje, nukritimai - tai balti nespausdinti plotai, kurie vėliau nepatraukliai išsiskiria. Bet kuriuo atveju rekomenduojama 300 dpi vaizdo raiška, kad vėliau spausdinant vaizdas galėtų visiškai atsiskleisti. Tada turime savo tikslinį profilį, ISO Coated v2 300 % iš ECI, ir nedidelę užuominą, kad daugiau informacijos galime rasti adresu www.viaprinto.de/hilfe.
Šis šablonas jau daug ką padarė už mus, nes mes jau visiškai sukūrėme formatą. Tai puikus dalykas, nes sutaupo mums daug darbo. Jei pažvelgsime į sluoksnius, pamatysime, kad informacija, kurią galime perskaityti, yra atskirame sluoksnyje (informacija apie duomenų sukūrimą ), o jei spustelėsiu ant akies, galėsiu ją parodyti ir paslėpti. Tai puikiai tinka, nes nenoriu, kad ji trukdytų mano dizainui. Todėl ketinu dirbti "1 dizaino sluoksnyje" ir rodyti šį informacinį sluoksnį tik tada, kai man jo tikrai reikės.
Pradėkime redaguoti
Pats pirmas dalykas, kurį padarysiu, kai jį paslėpsiu, tai vėl vilksiu gaires į dokumentą. Norėdami tai padaryti, galime tiesiog spustelėti liniuotę, ją išvilkti ir man reikia, kad pirmasis užlenkimas būtų 97 mm.
Antrasis užlenkimas: taip pat galiu tiesiog atleisti dokumento viduryje esančią liniuotę ir rankiniu būdu įvesti 197 mm.
Palyginimui dar kartą parodysiu žemiau esantį sluoksnį ir pamatysime: Mes esame visiškai identiški ir tai yra gerai.
Tačiau toliau noriu gauti šiek tiek atstumo nuo šių sulankstytų kraštų. Tai reiškia, kad aplink mūsų kreipiančiąsias nubraižysime papildomas kreipiančiąsias, būtent vieną 8 mm atstumu.
Kitas turėtų būti 4 mm į kairę nuo sulenkimo. Dabar galime apskaičiuoti 97-4 arba leisti "InDesign" atlikti skaičiavimus, kas taip pat įmanoma. Aš tiesiog įvesiu tai viršuje ...
... ir ji automatiškai nustato jį už mane.
Kitas į dešinę yra 97+4, tada turime 101 mm.
Tas pats žaidimas čia, turime 197-4 = 193 mm.
Išsitraukiu dar vieną, 197+4 = 201 mm.
Paskutinis, kurį noriu ištraukti, yra 4 mm į dešinę nuo 293 mm. Tai reiškia, kad 293-4 mm = 289 mm.
Pereikime prie lankstinuko projektavimo
Dabar jau žengiau pirmą žingsnį dėl būsimo derinimo ir visą jį darysiu horizontaliai, 70 mm atstumu.
Jei dabar atsiversime pirmąjį puslapį, kuris yra šis dešinėje, ...
... dar kartą pažvelkime į savo šabloną, kurį atidariau, ir atpažinkime, kad fone turime subtilią medžio tekstūrą. Šios gražios tamsiai rudos spalvos, iš pradžių ši tekstūra kažkada buvo juoda, bet su "Photoshop" tai nebėra problema, todėl aš tiesiog šiek tiek ją perdažiau, ir tai yra būtent tai, ko norime mūsų pirmajame puslapyje.
Tam nubrėžiu stačiakampį. Dabar turite būti atsargūs, kai ką nors dedate, visada turite įtraukti perleidimą, t. y. pažymėtą plotą tarp juodos spalvos ribos, kuri iš tikrųjų rodo mūsų spausdinamo dokumento ribą, ir raudono perleidimo. Tai reiškia, kad ši sritis bus pjaustoma mašininiu būdu, todėl, norėdami išvengti baltos spalvos iškarpų, visada ištraukiame spausdintą elementą iki raudonos ribos, kad to išvengtume.
Pradedu nuo viršaus ir dabar nubrėžiau stačiakampį.
Paspaudžiu Ctrl+D, kad atsidarytų vietos dialogas, ir čia jau galiu rasti mūsų tekstūrą. Atidarysiu ją.
Toliau į šios tekstūros centrą pridėsime paveikslėlį.
Priekyje turėjome mūsų šiek tiek dinamiškai pasvirusį paveikslėlį, dabar žiūriu, ar tai matote?
Turite atkreipti dėmesį į kažką panašaus: Užlenktas kraštas yra šiame taške, kur yra mėlyna linija.
Dabar paveikslėlis šiek tiek per didelis, todėl jį tiesiog nukelsiu atgal. Tai nieko nesugadina ir nepaveikia, bet dabar jis priglunda kaip pirštinė.
Naujas paveikslo rėmelis, taip pat pritvirtinkite ir ištraukite.
Naudodamas Ctrl+D pasirinksiu paveikslėlį, šį gražų spalvotą vaisių krepšelį, ir spustelėsiu Atidaryti.
Dabar jis gerokai per didelis.
Jei vieną kartą priartinsiu vaizdą ir spragtelėsiu jo centrą, pamatysite, kad paveikslėlis iš tikrųjų yra šios turkio spalvos linijos dydžio.
Žinoma, jis gerokai per didelis, taip pat galiu jį judinti, jis atrodo kaip savotiškas langas.
Bet prieš dabar jį mažindamas ir bandydamas padaryti tikslų, dirbdamas milimetrais, tiesiog leidžiu "InDesign" tai padaryti dešiniuoju pelės mygtuku spustelėdamas>Pritaikyti>Proporcingai užpildyti rėmelį.
Voila, vaizdas apkarpomas iki reikiamo dydžio.
Dar noriu pridėti nedidelį geltoną kontūrą, bet tam turiu dar kartą pasirinkti rėmelį...
... geltona spalva ...
... naudodamas 4Pt apytiksliai.
Tada pridėsime savo dinamiką 15 laipsnių kampu pasvirusioje padėtyje.
Dabar ištrauksiu šią briauną. Pageidautina taip toli, kad nebeturėtume savo kampo spausdinamoje srityje.
Tą patį padarykite čia, apačioje, ištraukite jį vieną kartą ...
... ir užpildykite proporcingai naudodami " Pritaikyti>Karkasas".
Jei dabar per W pakeisiu vaizdą, dešinėje pusėje turėsime švarų pjūvį be jokių erzinančių kampų, o dėl kairės pusės nereikia nerimauti, nes virš jos uždėsime paveikslėlį.
Dabar suteikime visam tam pavadinimą. Tam pasirinksiu teksto įrankį, nubraižysiu teksto langelį ...
... ir kaip pradinį šriftą pasirinksiu Eurostile LT Std, t. y. šriftą, kurį pasirinkau šiai skrajutei.
Spalvą preliminariai pakeisiu į baltą ...
... ir šrifto dydį - 30 pt.
Dabar parašysiu "Valgyk sveikai", pastraipą ir "Gyvenk sveikai". Noriu, kad "Sveikai gyvenant" būtų išplaukęs į dešinę.
Čia taip pat nustatysime 15 laipsnių ir ...
... šiek tiek sumažinsime teksto lauką. Pradžioje parodžiau, kad čia turime gaires, į kurias taip pat norime atsižvelgti, todėl tiesiog šiek tiek sumažinsiu lauką.
Vėl viską nustatysime didžiosiomis raidėmis, o apatinę eilutę suformatuosime geltonai.
Dabar mums tereikia eilutės virš paveikslėlio, kad paaiškintume svarbiausius ekologinio ūkio aspektus. Kad tai padaryčiau, vėl pasirinksiu teksto lauką ir nukopijuosiu iškarpinėje esantį tekstą, kurį parašysiu "Eurostile LT Std Condensed" balta spalva ir 10 pt dydžio šriftu.
Tada čia pat įvesiu 15 laipsnių ir viską centruosiu.
Tada galime paspausti ir palaikyti klavišą Alt, dabar gausime dvigubą rodyklę ir taip sukursime dublikatą. Jei dabar tuo pačiu metu paspausiu ir klavišą Shift, tekstas visada išliks toks pat šioje ašyje ir galėsiu jį perkelti tiesiai žemyn.
Tada pridedame dar vieną tekstą, būtent "Jūsų regiono specializuotų prekių ūkis - Biohof Lambert".
Žinoma, neturi trūkti mūsų logotipo ir ūkio pavadinimo, jį įdėsiu apačioje. Todėl pridedu dar vieną teksto laukelį: "Biohof Lambert". Pasirenku tekstą naudodamas Ctrl+A ir vėl naudoju "Eurostyle LT Std Condensed", šrifto dydis 20 pt. Tačiau ponas Lambertas nori, kad jo pavadinimas būtų geltonai, o ekologinis ūkis - baltai.
Dabar viską šiek tiek pastumiu į dešinę, o dukart spustelėję šią apačioje esančią rankenėlę galite sumažinti teksto lauką iki raidžių dydžio.
Logotipas
Dabar naudodamas Ctrl+D pažymėsiu mūsų logotipą ir tiesiog vilksiu jį į šią padėtį.
Labai naudinga, jei pagrindo apačioje nubrėšime pagalbinę liniją, kurią paprasčiausiai vilksiu iš 201 mm liniuotės.
Tada galėsime lygiuotis į šią liniją, todėl tekstą patalpinsiu tiesiai ant šios linijos, taip pat ir mūsų simbolį / piktogramą, kurią, laikydamas nuspaustą Shift+Ctrl klavišą, sumažinsiu maždaug iki teksto lauko dydžio.
Norime, kad čia viršuje būtų nedidelis geltonas pagrindas, todėl šioje vietoje nubraižysiu dar vieną stačiakampį ir nuspalvinsiu jį geltonai. Vėl pakeisiu vaizdą klavišu W.
Naudodamasis klavišu Alt-Shift dabar nukopijuosiu stačiakampį žemyn ir pirmasis puslapis baigtas.
Perėjimas prie antrosios pusės
Atkreipkime dėmesį į atvirkštinę pusę. Tai yra centrinė sritis, o joje turime paveikslėlį, kurį noriu nupiešti. Čia vėlgi turime įsitikinti, kad paveikslėlį tempiame į šviesiai mėlyną žymeklį.
Naudodami Ctrl+D pažymime mūsų gerąjį poną Lambertą.
Dabar jis vis dar per didelis, todėl "Pritaikyti>Proporcingai užpildyti rėmelį".
Man čia nepatinka tai, kad jis šiek tiek kreivas mūsų rėmelyje.
Todėl dukart spustelėsiu už jo esantį paveikslėlį ir šiek tiek jį pasuksiu. Taip jis man patinka labiau, su tiesesne nugara.
Į ką turite atkreipti dėmesį: Žemiau esantis paveikslėlis pasisuko. Dabar čia turime baltą nespausdintą sritį, tas pats atsitiko ir viršuje kairėje.
Kad to išvengtume, šiek tiek padidinsime paveikslėlio rėmelį laikydami nuspaustą Shift klavišą, kad jis būtų proporcingas, ir laikydami nuspaustą Alt klavišą, kad būtų pasirinktas centrinis taškas kaip pradžios taškas.
Čia taip pat turime eiti iki pat sulenkimo.
Taip viskas atrodo geriau.
Žinoma, ponas Lambertas taip pat turi šūkį, kurį pasirinksime naudodami teksto lauką. Šiuo atveju pasirinktas 44 pt baltos spalvos šriftas Journal.
Tuomet įrašysiu: "Sveikai gyventi su Lambertu". Naudodamas Ctrl+A pažymėsiu viską ir sulygiuosiu į dešinę. Tarpai tarp eilučių man šiek tiek per dideli, todėl sumažinsiu juos iki 47 pt, kad jie būtų šiek tiek arčiau vienas kito.
O norėdamas dar labiau viską pabrėžti, nes kontrastas labai mažas, sukursiu labai šviesų lašo šešėlį. Lašėjimo šešėlį galiu nustatyti naudodamas šiuos vaizdo efektus.
1 mm atstumas, 1 mm dydis ir nustatytas 30 % nepermatomumas.
Dabar turime labai švelnų šešėlį ir to pakanka.
Kitame žingsnyje dirbsime su savo adreso duomenimis ir tam nubraižysiu dar vieną teksto langelį. Pradėsiu čia, apačioje, jau turiu galvoje tikslius matmenis, todėl galiu tiesiog įvesti aukščiau nurodytus matmenis: 83 mm pločio ir 53 mm aukščio.
Užpildykite spalva, tai žalia, bet man ji dar ne visai patinka, noriu, kad būtų šiek tiek tamsesnė, todėl galiu spustelėti čia viršuje esantį meniu: Naujos spalvos lauką.
Suteiksiu viskam šiek tiek tamsesnį atspalvį, juoda spalva: 64 %. Per Pridėti ir tada baigta.
Dabar spalva įtraukta į mūsų spalvų paletę. Jei jums įdomu, kodėl čia taip pat yra RGB spalvų, vadinasi, jos paruoštos spausdinimui: Ši spalva skirta viaprinto pagalbos funkcijoms.
Žinoma, vis tiek turime viską tinkamai išlyginti, todėl dedame tiesiai ant krašto ir sumažiname nepermatomumą iki 80 %.
Kitame žingsnyje pereiname prie teksto eilučių, kurias taip pat paryškiname grafiniu rėmeliu. Norėdami tai padaryti, galite tiesiog spustelėti . Tuomet "InDesign" siūlo iš anksto nustatytą pasirinkimą, tačiau aš noriu 75 mm pločio ir 7 mm aukščio.
Užpildysiu šį grafinį rėmelį žalia spalva ir vieną kartą prikabinsiu jį apačioje.
Jei mums reikės keturių tokių rėmų, galiu pateikti nedidelį patarimą, kurį labai mėgstu naudoti. Nubrėžiu nedidelį stačiakampį, pavyzdžiui, 3 mm aukščio, užpildysiu jį balta spalva ir tada naudosiu jį kaip pagalbinę priemonę atstumui nustatyti.
Pasirenku abu naudodamas Alt-Shift ir padarau keturias kopijas.
Dabar galiu pašalinti šiuos vietos žymeklius, vėl pasirinkti visus keturis ir viską išlyginti centre. Dabar tai matote pagal šią kreipiamąją liniją, kuri brėžiama automatiškai, šią žalią liniją.
Dabar mes jį vertikaliai sucentravome.
Dabar trūksta tik teksto lauko, kurį taip pat nubraižysiu ir įrašysiu. Mūsų Eurostile LT Std, baltos spalvos, būtent Musterstraße 12, esančioje 12345 Lindau mieste. Visa tai sulygiuota pagal žalio grafinio rėmelio dydį.
Dabar parodysiu jums nedidelę užuominą: jei dabar dešiniuoju pelės klavišu spustelėsite teksto rėmelio parinktis,...
... galite nustatyti tekstą teksto rėmelio viduje, pasirinkę Vertikalaus lygiuotės parinktį Centras.
Sukuriame keturis šio rėmelio dublikatus ir juose galime įrašyti bet kurį telefono numerį, interneto adresą ir el. pašto adresą.
Tada trūksta tik mūsų piktogramų; joms taip pat nubraižysiu 7 mm aukščio rėmelį.
Naudodamas Ctrl+D pasirenku piktogramą, būtent Location.png.
Ir eisiu į "Pritaikyti>Proporcingai užpildyti rėmelį".
Jis šiek tiek per didelis, todėl dabar pasirinksiu paveikslėlį (atsargiai: ne rėmelį, o paveikslėlį) ir sumažinsiu jį iki 3 % dydžio. Įsitikinkite, kad įjungtas grandinės simbolis, kad jis keistųsi proporcingai.
Dabar dubliuosime šį langelį ir tada galėsime lengvai pasirinkti telefoną, domeną ir el. pašto adresą naudodami Ctrl+D.
Norėdami pakeisti vaizdą, beje, galime naudoti W ir peršokti pirmyn ir atgal tarp meniu elementų, jei pasirinksime spartųjį klavišą W. Tada šį puslapį jau beveik baigėme. Galbūt perkelčiau jį šiek tiek į kairę, maždaug taip.
Kairės pusės redagavimas
Grįžę į apžvalgą matome, kad kairėje pusėje vis dar yra visiškai baltas puslapis, ir dabar norime tai ištaisyti. Nubraižome grafinį rėmelį, pasiimame nuokritą su savimi ir dar kartą pažymime savo tekstūrą naudodami Ctrl+D.
Tuomet kitame grafiniame rėmelyje turėtų būti gražus paveikslėlis, o aš čia įsivaizdavau obuolį.
Pritaikyti>Proporcingai užpildyti rėmelį. Čia pastebiu, kad mano skoniui vaizdas turėtų būti veidrodinis.
Nes norime turėti šviesos rėmelį, kuriame galėčiau iš karto piešti. Nupiešiu jį su grafiniu rėmeliu, suteiksiu jam geltoną spalvą ir sumažinsiu nepermatomumą iki 65 %.
O kadangi graži širdelė nelabai dera su geltonuoju rėmeliu, pasirinksiu paveikslėlį ir naudodamas funkciją Objektas>Transformacija>Atverti horizontaliai apversiu paveikslėlį.
Dabar perkelsiu paveikslėlį į nuleidimą, nes apkarpyti paveikslėliai visada atrodo dinamiškiau ir sukuria šiek tiek daugiau įtampos, o laikydamas nuspaustą klavišą Shift padarysiu jį proporcingai didesnį.
Dabar taip pat noriu į geltoną langelį įdėti tekstą, todėl nubraižysiu teksto rėmelį ir parašysiu: "Antraštė ABC". Šrifto dydis 12 pt, šriftas Bold Condensed, o spalva - tamsiai mėlyna.
Dabar perkelsiu tekstą į geltoną rėmelį, tada naudosiu 11 pt dydžio šriftą ...
... ir viską reprezentatyviai užpildysiu vietoje esančiu tekstu naudodamas Šriftas>Užpildyti vietoje esančiu tekstu.
Nustatome šrifto stilių Condensed ir juodą spalvą.
Visą šį dalyką galima sulygiuoti detaliau, bet paliksiu tai jums, kad tarpai idealiai sutaptų, nes čia matome, kad, pavyzdžiui, kairysis tarpas nėra identiškas viršutiniam tarpui. Tačiau taip turėtų būti, kad visuma atrodytų darniau.
Kaip žinome, viskas prasideda nuo pasitikėjimo. Tuo įsitikino ne tik "Deutsche Bank", bet ir ponas Lambertas, ir jis nenori praleisti progos atkreipti dėmesį į pažadą savo vartotojams. Taigi pasirenku stačiakampį rėmelį, vieną kartą spusteliu ir šiame dialogo lange pasirenku 89 mm plotį ir 30 mm aukštį.
Užpildau jį mūsų mėlyna spalva, taip pat mums būdingu 60 % skaidrumu. Perkeliu šį lauką į reikiamą vietą.
Pakartosiu šį veiksmą su 7 mm aukščiu.
Tai bus vientisa spalva be permatomumo, ir tai sudarys antraštės vietą.
Šioje vietoje iš tikrųjų kartojame tą patį, ką anksčiau darėme su geltonuoju lauku. Taigi dar kartą parodysiu, kaip tai atrodė originale, ir pažymėsiu abu teksto langelius, laikydamas nuspaustą Shift klavišą ir spausdamas Ctrl+C, kad būtų padaryta kopija ...
... Grįšiu į savo dokumentą, kurį šiuo metu redaguoju, ir pasirinksiu Edit>Paste to original position. Tai tikrai puiku, nes jei dabar viską padariau teisingai, jis turėtų būti beveik identiškas šablonui.
Ir matome, kad jis beveik teisingas. Mums tereikia šiek tiek pakoreguoti pagalbinę eilutę. Tai reiškia, kad taip pat patalpinome svarbų langelį - šiuo metu su fiktyviu tekstu, tačiau vėliau savo pavyzdyje galėsite jį užpildyti išsamiu tekstu.
Centre taip pat turėtų būti galimybė perduoti svarbią informaciją vartotojui, todėl čia taip pat nubraižysiu teksto lauką, žinoma, iki pagalbinių eilučių, ir užpildysiu jį bet kokiu fiktyviu tekstu.
Taip pat norėčiau jums rekomenduoti: nedarykite teksto laukų didesnių, nei jie yra. Galite spustelėti teksto lauko rankenėles ir apkarpyti dydį tiesiai prie teksto. O dabar turime pritaikytą rėmelį.
Tai labai naudinga, nes jei kada nors dirbsite su daugybe teksto laukų, gali lengvai nutikti taip, kad neteisingai spustelėsite arba spustelėsite ne tą lauką, todėl tai tikrai gera idėja.
Kaip savotišką išvardijimą norėtume išryškinti tris pagrindines skrajutės spalvas kairėje pusėje, todėl čia taip pat galite nubrėžti rėmelį. Išmaniosios pagalbos eilutės jau siūlo, kokio aukščio gali būti langelis, kad būtų galima orientuotis į tekstą, ir mes su dėkingumu tai priimame.
Vienintelis dalykas, kuris šiuo metu netinka, yra 2,3 mm dydis. Dabar pakeisiu šią reikšmę į mūsų 1,5 mm, nes noriu, kad jis atrodytų šiek tiek plonesnis, tada susidursiu su problema, kad jis ima centrą kaip atskaitos tašką ir išskaičiuoja skirtumą iš kairės ir dešinės pusės. Tai reiškia, kad po to turėsiu vėl jį perkelti.
Tačiau jei pasirinksiu atskaitos tašką kairėje pusėje, tuomet jis pasirinks 1,5 mm nuo šios kairės pusės ir vėliau nereikės nieko judinti. Tai neįtikėtinai praktiška; visada turėtumėte stebėti, kur yra jūsų matavimo atskaitos taškas. Taip galite dirbti daug efektyviau ir daug greičiau.
Taip pat dubliuosiu šį veiksmą naudodamas Shift+Alt ir dar kartą dubliuosiu; dabar vėl įsijungia išmaniosios gairės. Dar kartą pakeiskite spalvą į geltoną ir žalią - mūsų pagrindines spalvas.
Padarysiu šį teksto lauką šiek tiek mažesnį, o kad po to eksportuodami neturėtume jokių požymių, jog tekstas yra perbrauktas, pašalinsiu šį šiuo metu sukurtą perbraukymą.
Koks yra paprasčiausias būdas tai padaryti? Galite spustelėti teksto lauką ir tiesiog paspausti Pašalinti.
Tačiau tai taip pat labai paprasta padaryti per " Edit>Edit" (redaguoti>Redaguoti teksto režimu).
Ir ten tiksliai matome, kur buvo sukurtas vertimo tekstas. Galiu pasirinkti šį tekstą ...
Tiesiog jį pašalinsiu ir po jo padėjęs tašką, taip išvengsiu šio riboto teksto lauko problemos.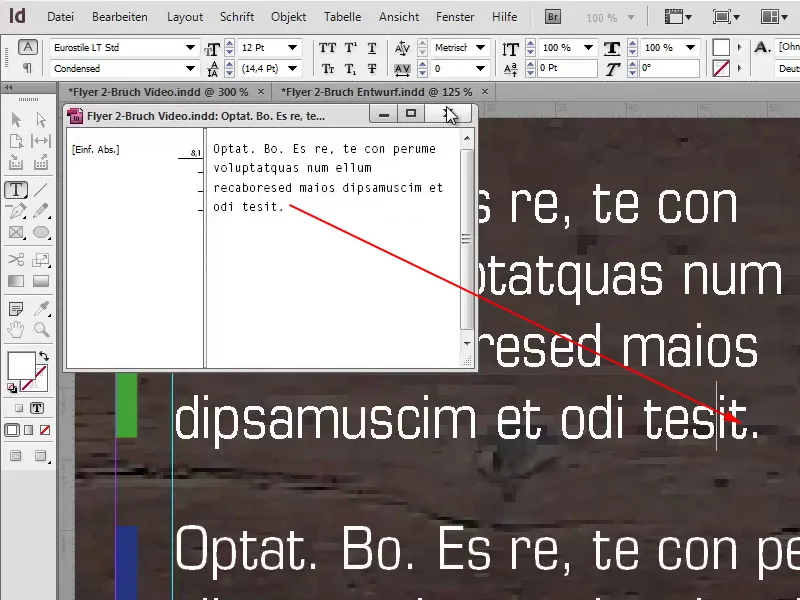
Tekstą padariau mažesnį, nes norėjau šiek tiek sulaužyti šią taisyklę dėl bendro vaizdo, nes kitaip jis man būtų per daug statiškas, ir pamaniau, kad čia tikrai galiu atkreipti dėmesį į ką nors konkretaus. Naudodamas Ctrl+D galiu pasirinkti logotipą iš 100 % Natūralu ir jį ten pat išdėstyti. Vėlgi svarbu atkreipti dėmesį į ašis, kad viskas būtų simetriškai suderinta, nes galiausiai tai tikrai svarbu.
Bendras vaizdas
Ctrl+0, mūsų skrajutės vaizdas iš paukščio skrydžio, ir sakyčiau, kad jau beveik pasiekėme pirmojo puslapio pabaigą.
Šiuo metu mano skoniui vis dar šiek tiek erzina tai, kas yra toliau: Tarp atskirų elementų yra per mažai tarpo. Jei dabar norėčiau juos visus pasirinkti ir perkelti, susidurčiau su problema, kad fone esanti tekstūra taip pat būtų pasirinkta.
To galima išvengti spustelėjus fone esančią tekstūrą ir dešiniuoju pelės klavišu spustelėjus Užrakinti.
Jei dabar nubrėšime rėmelį, tekstūra liks nepaveikta.
Dabar galime lengvai perkelti šį apatinį teksto bloką ir tai padarėme kartu.
Vidinė skrajutės sritis
Dabar pasiekėme vidinę savo skrajutės sritį. Antrajame atskirame sluoksnyje vėl parodžiau viaprinto pagalbą ir iš anksto sukūriau mūsų mokymo gaires šioje vietoje.
Tačiau norėčiau atkreipti dėmesį, kad tai nėra tos pačios reikšmės kaip lauko srityje. Taip yra dėl to, kad įlaido kraštas yra 97 mm, o išorėje - 197 mm. Tuo tarpu vidinėje pusėje yra 100 mm ir 200 mm ilgio įdubos kraštai.
Be to, dar kartą nustačiau 4 mm prieš ir 4 mm po ir 116 mm horizontalią pagalbinę liniją.
Dar trūksta vieno dalyko, čia taip pat yra pagalbinė linija, kurios ilgis 289 mm.
Dabar galime pradėti dirbti. Ankstesnėse minutėse jau matėte didžiąją dalį metodų, kuriuos naudoju šiai skraidyklei, ir iš esmės ši procedūra dabar taikoma ir vidinei daliai.
Kad sniego baltumo fonui suteikčiau spalvą, nubraižysiu dar vieną stačiakampį rėmelį, šį kartą skirtą tekstūrai. Naudodamas Ctrl+D vėl pasirenku tekstūrą.
Dar vienas rėmelis, kuriame labai didelėje ir matomoje vietoje patalpiname savo fono paveikslėlį, Ctrl+D. Naudodami parinktį Pritaikyti>Proporcingai užpildyti rėmelį pritaikome paveikslėlį prie rėmelio.
Kairėje pusėje matėme, kad turime langelį "Apie mus", kurį patogiai pertrauksiu iš atvamzdžio ir užpildysiu balta spalva. Žinoma, taip pat pridėsime savo skaidrumą; šiuo metu pasirinkau 85 %.
Dabar jau galime stebėti labai įdomų efektą, nes fono vaizdas vis tiek išryškėja. Nors ir turime savo langelį "Apie mus", kuris uždengia būtent neesminę vaizdo dalį, mūsų žavusis ponas Lambertas iš fono perkeliamas į pirmą planą, nes tai visiškai laisvas plotas. Kurdami dizainą tikrai galite parodyti drąsą naudoti laisvą erdvę. Ne visada reikia viską apipaišyti spalvotais elementais, todėl šiuo metu paliksime vidurinę dalį būtent tokią, kokia ji yra.
Dabar apatinėje srityje patalpinsime veiklos apžvalgą, o tai taip pat labai paprasta, nes tiesiog paimsime mūsų esamą mėlyną langelį iš viršaus, slinkime žemyn ir vilksime jį į vietą naudodami Ctrl + V.
Čia turime būti šiek tiek atsargūs, kad būtų lygiai su kraštu, ir, žinoma, dar reikia sureguliuoti dydį, nuo 44 mm iki 44 mm. Išcentravę antraštę, pakeičiame pavadinimą į benefits. Tekstas taip pat įgauna formą. Šrifto dydis sumažinamas iki 10 pt, o persistengęs tekstas tiesiog pašalinamas, Edit>Edit (redaguoti>Redaguoti teksto režimu).
Tokioje dėžutėje neturėtų trūkti mažos piktogramos, todėl antraštę perkeliu į dešinę laikydamas nuspaustą klavišą Shift ant ašies. Pasirinkite dialogo langą Vieta naudodami Ctrl+D ir pasirinkite mano žymimąjį langelį, šiuo atveju PSD failą.
Taip pat tikslinga užrakinti fono paveikslėlį, kad galėčiau be problemų pasirinkti langelį. Dešiniuoju pelės klavišu spragteliu ant fono vaizdo, tada spustelėkite Užrakinti...
... dabar pasirenku langelį ir sukuriu jo kopiją. Tai darome dar kartą į dešinę ir dar kartą. Čia pakeistos tik spalvos: sodri žalia. Kad vėl susidurtume su šia pagrindine spalva.
Dabar eina mūsų ūkio aprašymo tekstas. Šiam tikslui galiu lengvai sukurti teksto lauką: "Apie mus". Antraštei naudosime Bold Condensed. Beje, Condensed reiškia, kad šriftas yra šiek tiek arčiau vienas kito. Tai galite palyginti su Medium, kur simbolių plotis yra daug platesnis. Tačiau Condensed mūsų pavyzdyje puikiai tinka.
Pridėkite žalią spalvą, šrifto dydį 20 pt ir sumažinkite teksto lauko dydį.
Dabar palengvinau sau likusio teksto, kurį jau nukopijavau į iškarpinę, užduotį. Jį galiu įklijuoti naudodamas Ctrl + V, o man ypač patinka tai, kad tekstas visada gražiai išlygintas visoje skrajutėje. Tai galioja ir apačioje esantiems langeliams, kurie tiesiog suteikia tvarkingą išvaizdą.
Naudodamas Ctrl+D vėl pasirenku 100 % natūralus logotipą ir taip pat galiu jį patalpinti į šią vietą.
Dabar suaktyvinsiu teksto apvyniojimą per langas>teksto apvyniojimas.
Atstumas tarp logotipo ir teksto vis dar yra šiek tiek per mažas, tačiau ir šį atstumą galime tiksliai nustatyti be jokių papildomų veiksmų, ir manau, kad 3 mm tikrai yra geras pasirinkimas.
Grįžę į vaizdą iš paukščio skrydžio, jau baigėme projektuoti kairę pusę.
Dabar trūksta tik ketvirtosios pusės su medžio tekstūra. Greitai tęsiame darbą su savo vaizdais, File>Place. Ateina mūsų vynas, Adjust>Fill frame proportionally (pritaikyti>Proporcingai užpildyti rėmelį ), o apačioje sukursime spalvotą apvadą, geltonos spalvos, kurio aukštis 1,5 mm.
Trūksta tik teksto, kurį taip pat turiu iškarpinėje, tiesiog nukopijuotą. Fone užfiksuokite medžio tekstūrą, pasirinkite abi laikydami nuspaustą Alt+Shift klavišą, pereikite prie mūsų kreipiamosios linijos, pakeiskite spalvą į žalią.
Taip pat pakeiskite antraštę į žalią, o mes čia rašome: "Šparagai iš mūsų pačių auginamų augalų", tada, žinoma, turi būti pridėta ir šparagų nuotrauka.
Viršuje yra nedidelis logotipas "Ekologiška", kuris taip pat yra .ai grafinis vaizdas. Tiesiog jį nupieškite, šiek tiek pasukite, kad jis gražiai tilptų kampe. Visada įsitikinkite, kad išlaikytas tarpas ir maketas yra švarus.
Štai ir viskas!
Galiausiai belieka pasakyti tik vieną žodį: baigta. Mes kartu tai padarėme, o jei vis dar galvojate, kaip teisingai eksportuoti, pasakysiu jums: Nenusiminkite, kreipkitės į savo spaustuvę, o kitą kartą tai padarysime vėl apsilankę viaprinto.
Svetainės www.viaprinto.de skiltyje Pagalba.
Nurodymai: "Kaip atsisiųsti kopiją į interneto svetainę?" (angl:
Sukurkite pirminius dokumentus:
Darbas su kompiuteriu.
Adobe InDesign for PC (Adobe InDesign asmeniniam kompiuteriui):
Ten galime susipažinti su išsamiu tekstu apie tai, į ką turime atsižvelgti eksportuodami, o jei tik truputį nuslinksime žemyn, pateksime į eksporto dialogo, kurį dabar kartu spręsime, pagalbą.
File>Export:
Tada eisiu į Išsaugoti.
Šiame dialogo lange pasirenkame numatytąjį PDF failą PDF/X-3:2002, visi puslapiai.
Tada dialogo Compression (suspaudimas) lange pereiname prie kito veiksmo. Dvigubam perskaičiavimui pasirenkame 356 ir viena eilute žemiau 534.
Žymos ir nukritimas: čia labai svarbu pažymėti langelį Use document bleed settings (naudoti dokumento nukritimo nustatymus ). Kaip pamenate, naudojome "Viaprinto" šabloną, kuriame jau yra iš anksto nustatytas 3 mm nukritimas, kurį šioje vietoje galime tiesiog patvirtinti.
Dabar labai svarbu pasirinkti tinkamą išvesties spalvų erdvę: Konvertuoti į tikslinį profilį (išlaikyti reikšmes ), ir mūsų darbinė spalvų erdvė yra teisinga - ISO Coated v2 300% (ECI).
Srityje Advanced (Išplėstiniai) reikia nustatyti Default (Numatytoji)>High resolution (Didelė skiriamoji geba) ir įjungti toliau esantį žymimąjį langelį Ignore different settings on print sheets (Ignoruoti skirtingus nustatymus spausdinimo lapuose ).
Srityje Security (Saugumas) nieko nereikia nustatyti ir pasirenkame mygtuką Export (Eksportuoti).
Dabar mūsų PDF failas paruoštas spausdinimui ir paruoštas įkelti į viaprinto.
O aš noriu jums ten parodyti kai ką tikrai puikaus, todėl dar kartą apsilankykime svetainėje ir patikrinkime visus nustatymus. Formatas teisingas, gramatūra tinkama, spalva, sulenkimas - labai svarbu - ir tada galime spustelėti mygtuką Įkelti dokumentą.
Vienas paspaudimas ant Įkelti dokumentus...
... ir pasirenku Flyer 2-Bruch Video.pdf failą, kurį sukūriau šiam vaizdo mokymui.
Tai gana greita, o dabar ateina geriausia dalis, nes dabar galime virtualiai spustelėti mūsų skrajutę čia. Tai tikrai puikus būdas dar kartą patikrinti visą dalyką ir įsitikinti, ar jis tikrai toks, kokį įsivaizdavome, ir manau, kad tikrai toks yra.
Dabar galime pridėti lankstinuką prie pirkinių krepšelio ir pereiti prie užsakymo proceso.
Tada gauname dar vieną apžvalgą; prisijunkite prie savo kliento paskyros, spustelėkite Tęsti ir pradedame.
Išvada
Labai ačiū, kad susidomėjote šios skrajutės kūrimu, ir tikiuosi, kad smagiai praleidote laiką ir sužinojote kažką naujo. Galbūt galėjote pasiimti vieną ar du patarimus savo asmeniniam projektui, o aš norėčiau pasinaudoti šia proga ir šiltai su jumis atsisveikinti.
Jūsų Stefanas


