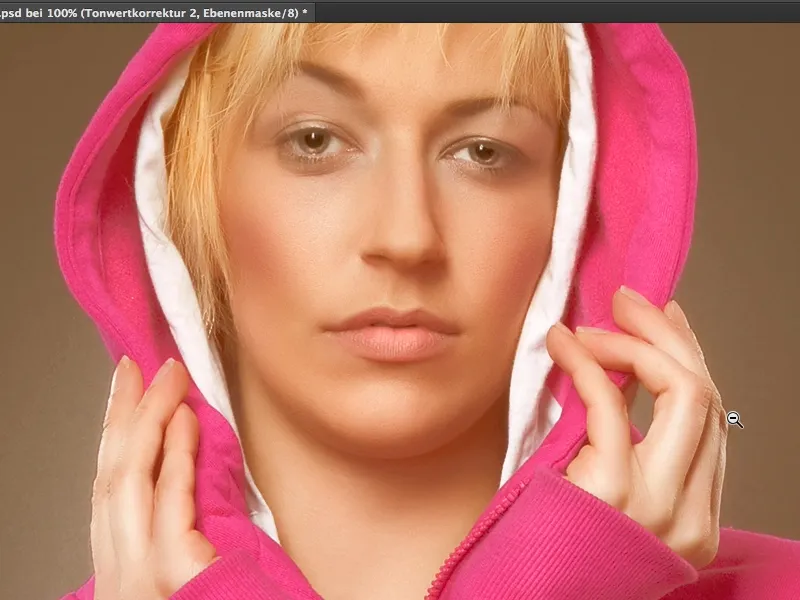Daugelyje blizgesio žurnalų dažnai matote tam tikrą stilių - labai kreminės odos spalvos ar apskritai labai kreminį įvaizdį. Tai atrodo taip: Šešėliai nebėra tokie gili, tamsūs ar juodi, tačiau oda turi gražų gelsvą, kreminį, rudos atspalvį ir kaip veikia šis stilius, vadinamas kremine, aš jums parodysiu šiame vadove.
Jau pasiruošiau čia ir matote, čia nedaug. Viskas yra spalvos balansas, pereinamųjų tonų nustatymas ir tonų koregavimas, viskas su tam tikromis nustatymais. Ir dabar šį paveikslėlį jums parodysiu.
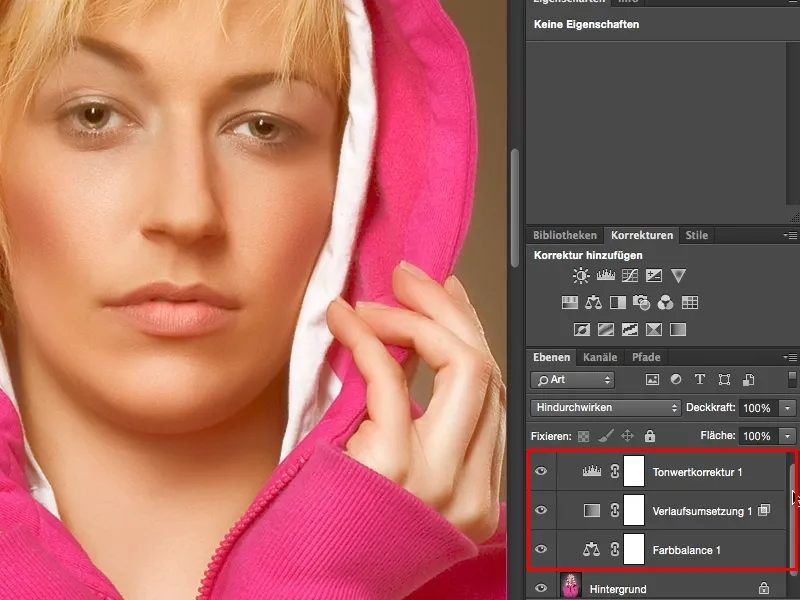
Pirma reikalai, reikia jums spalvos balanso-koregavimo (1). Spalvos balansas yra gana greitai paaiškinimas. Turiu čia tris reguliatorius (2) ir šitie trys reguliatoriai visada nukreipti į viršutinį čia pasirinktą atspalvį (3). Galite pasirinkti tarp šešėlių, vidutinių tonų ir šviesos (4). Tai labai, labai patikrinta, jei norite išties tik šešėliams sutepti spalvą arba šviesai arba vidutiniams tonams kaip šiame paveikslėlyje.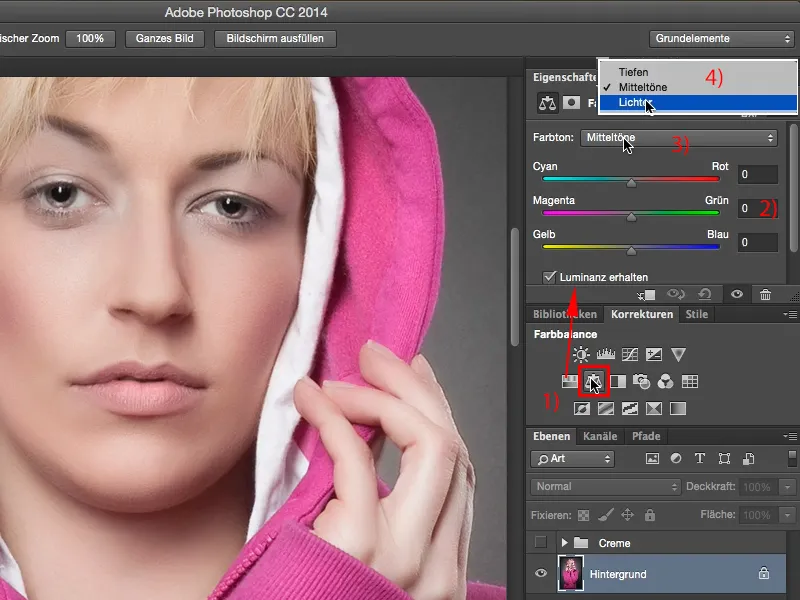
Na, ir tada galite čia laisvai kurti ir maišyti spalvas. Tačiau aš jums rekomenduoju įsiminti labai paprastą taisyklę: Greitai galite sukurti šiltas ar šaltas spalvas, tiesiog įsivaizduodami čia kryželį su kampus cianas, raudonas, geltonas ir mėlynas. Dabar parodysiu jums labai ekstremalius pavyzdžius, kas nutinka, kai perkeliau tai link geltonos ir raudonos. Taip jūs sukūrėte labai šiltą paveikslėlį.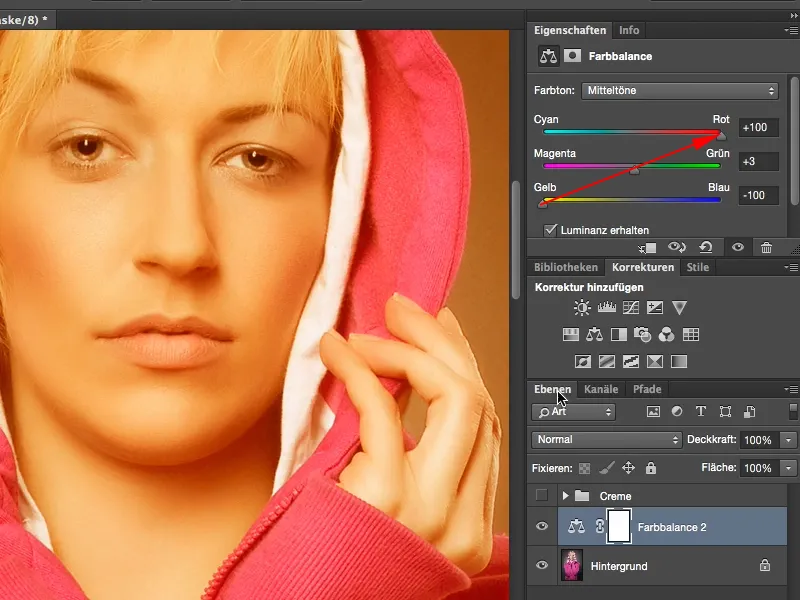
Jei perkelsite tai link cianas ir mėlynos, sukūrėte labai šaltą paveikslėlį.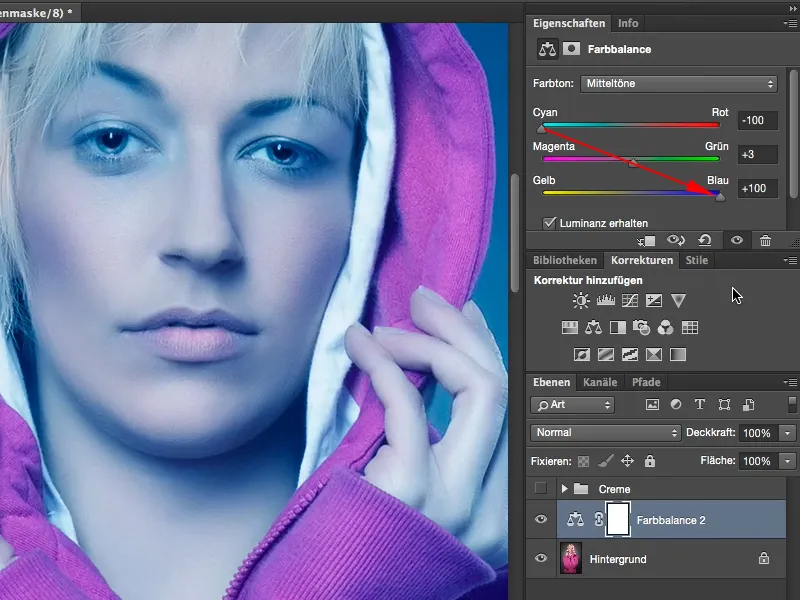
Taip, ir dabar tai pasinaudosime ir nustatysime tai vidutiniais 15, 16 ar net arčiau. Taip jau prie kurio nors žengsime. Šie skaičiai čia nebūtinai turi būti vienodi, tačiau ir ne turi būti tik 10 geltono/mėlynos ir 37 cianas/raudonos, tuomet beveik raudonai judėsite, bet jei kažkaip čia apie tuos pačius skaičius žaidžiate, ir čia tiesiai liniją galite piešti, tuomet atspalvis kažkaip dera.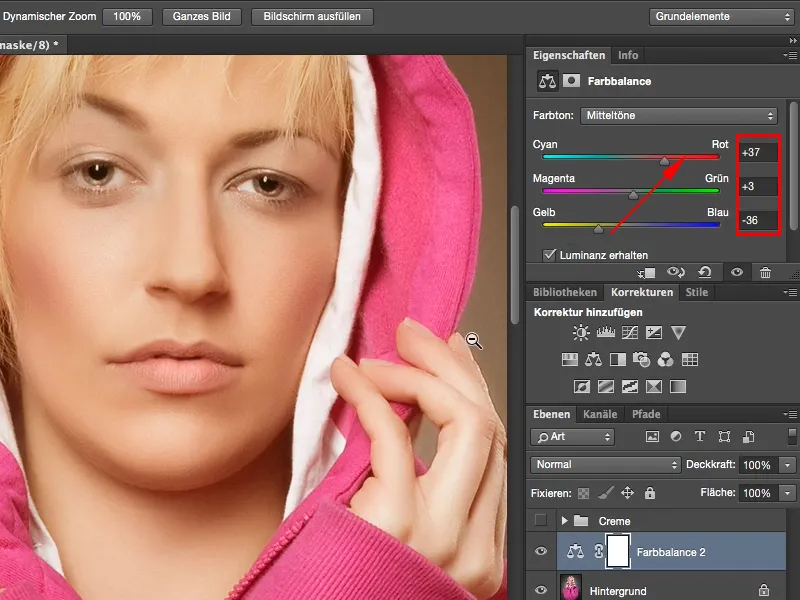
Kitas žingsnis yra kitas nustatymo sluoksnis, ir tai yra pereinamųjų tonų nustatymas. Jūs tai rasite čia apačioje, visai dešinėje kaip paskutinis (1). Šis pereinamasis šlaitas, kuris čia numatytas pagal numatytuosius nustatymus, visada yra šlaitas nuo priekinės- į fondo spalvą, mano atveju nuo balto iki juodo (2). Ir tai yra tiesiog tai, ko jums reikia. Jei čia turite nustatytas kitas spalvas, bet kuriuo metu galite šiomis dviejomis piktogramomis apsikeisti spalvas (3) arba grąžinti numatytuosius (4). Taip pat tai galima padaryti naudojant klavišų kombinacijas X ir D. Taip, tai dabar atrodo daugiau kaip rentgeno nuotrauka, tai galbūt yra šiek tiek šaunus atrodo, bet ne visai tai, ko čia norėjau turėti.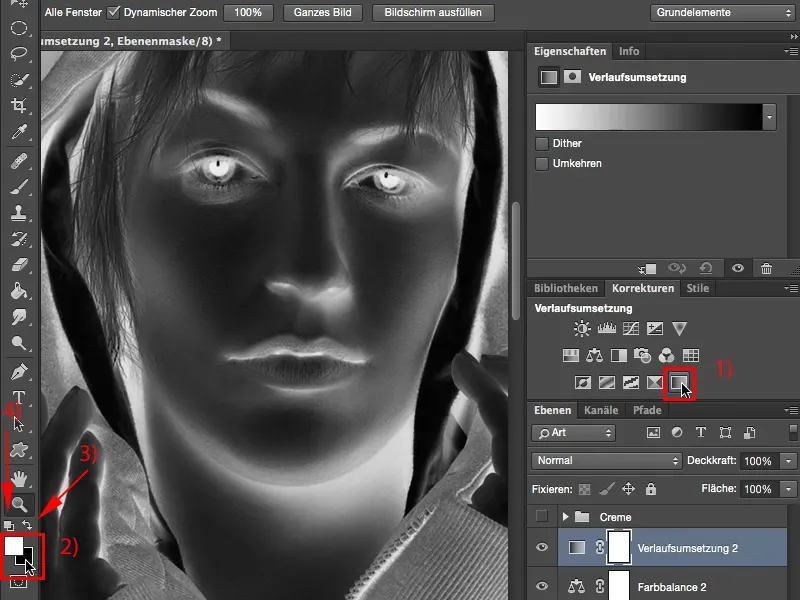
Tačiau aš noriu efekto, kuris čia yra, kai tai nustatau į suminkštintą šviesą (1). Tai padaro, kad mano šviesos tampa šiek tiek blaiviau, tačiau tai ypač padaro, kad mano šešėliai beveik išnyksta. Taip kad tai dabar išties atrodo šiek tiek sugadinę, paveikslėlis išties per plokščias yra. Mano histogramoje tikriausiai dabar pamatysiu didelę virtuvę ir kairėje ir dešinėje beveik nebeliko nieko. Šešėliuose beveik nieko. Čia (2) jau netgi viskas suskaidyta pixeliais. Tai galite išvengti, galite pagerinti efektą, kad tiesiog čia už šios iškart du kartus paspauskite ant to sluoksnio, ir jau aktyvuosite sluoksnio stilių.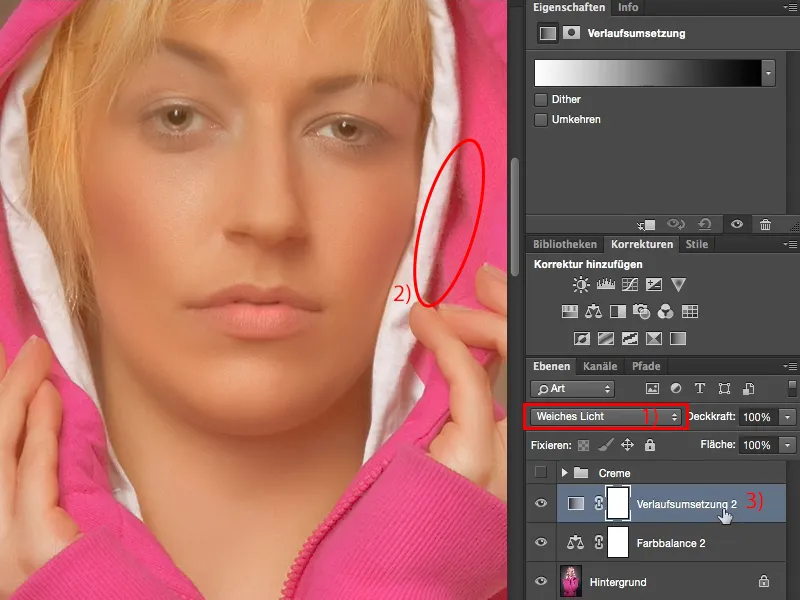
Čia apačioje galite dabar įvairius dalykus paslėpti. Turite čia šešėlius (1) ir turite čia šviesas (2). Galite tai reguliuoti šiame sluoksnyje arba apačioje esančiame. Taip, ir šiame sluoksnyje dabar noriu atsirinkti keletą šešėlių. Ko nutiks, jei pasistumiu šį reguliatorių (3) į priekį? Šešėliai sugrįžta, tačiau trikdžiai taip pat tampa didesni (4). „Taigi negaliu naudoti šio reguliatoriaus“, galvoji. Bet gali!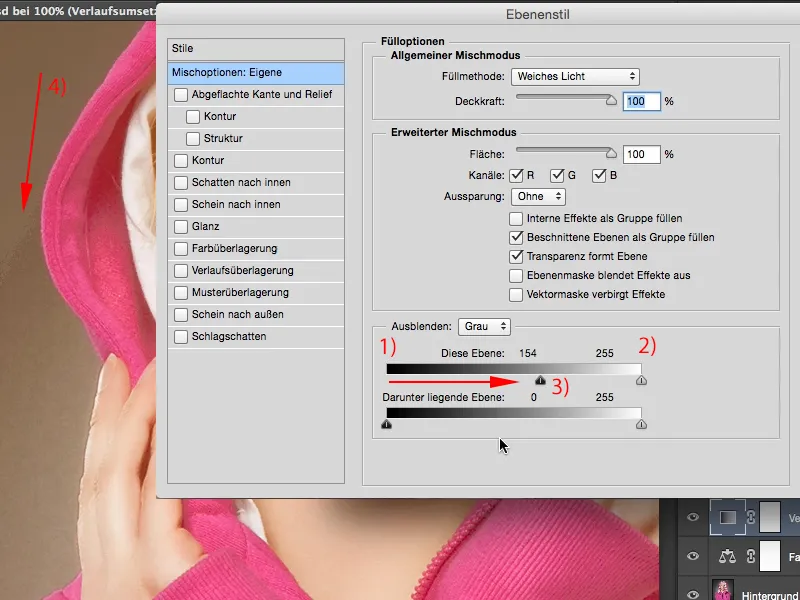
Jums reikia tik spustelėti Alt mygtuką, spausti. Alt mygtukas Photoshop'e yra magiškas mygtukas daugelį metų. Visada, kai jį paspausi (arba beveik visada) ir įjungi kokį nors funkciją, pakrėsti kokį nors reguliatorių, dauguma atvejų tikisi, kad tiksliai tai, ką įsivaizduoji, ir šis reguliatorius čia dalijasi. Tai reiškia, kad šie bjaurūs tonų trynimo bandymai, kuriuos turėjote anksčiau, nes padidinote visus šešėlius, nebėra. Photoshop dabar prisimena tai, ką norite sureguliuoti ir atvaizduoja tai čiame sluoksnyje. Tuomet viską patvirtinate su Gerai.
Viskas, ko mums dabar trūksta, yra tonų korekcija (1). Tonų korekcija, kuri padės mums dar šiek tiek įkvėpti mūsų šviesų. Čia priekyje matote, kad, ta, šioje srityje, ten nieko nevyksta. Ir čia prasideda šviesos ir ta link ar net šiek tiek toliau, dabar tik pakraunu šį reguliatorių (2). Jei norite šiek tiek pakelti šviesas, galite tai padaryti (3), ir jau vėl atsiranda jūsų švyturiai.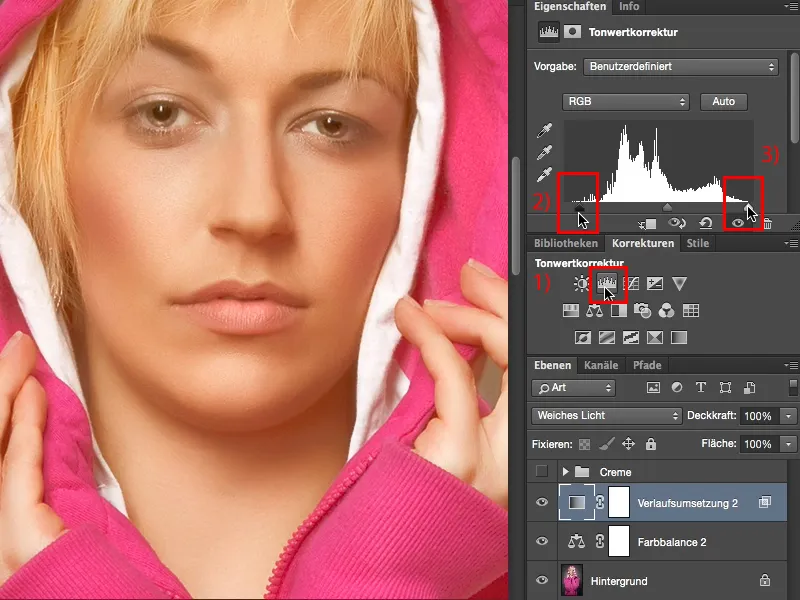
Tai yra nuostabus kremo atspalvis, kuris ypač nereikia būtinai taikyti visam paveikslui, bet gali tikrai tarnauti kaip odos spalvinė išvaizda, nes šis kremo atspalvis šiuo metu labai madingas ir tiesiog atrodo šiltas, minkštas ir patrauklus. Linkiu jums daug linksmų akimirkų su šiuo kremo atspalviu.