Optinių iliuzijų kūrimas naudojant Adobe Illustrator
Įvadas:
Iliustracijos: Sveiki, brangi PSD bendruomenė. Džiaugiuosi galėdamas dar kartą jus pasveikinti su viena iš savo pamokėlių. Šiandienos pamokoje nagrinėsime optinių iliuzijų temą. Paruošiau jums keturias optines iliuzijas ir dabar jas žingsnis po žingsnio kartu sukursime "Adobe Illustrator" programa.
01 optinė iliuzija:
Šiame paveikslėlyje matote kelis apskritimus, o centre yra kvadratas, kurio kraštinės išlenktos į vidų.
O jei pasakyčiau, kad centre esančio kvadrato kraštinės yra visiškai tiesios? Netikite manimi? Na, tiesiog priglauskite liniuotę prie kraštinių. Suprasite, kad sakiau tiesą. :-).

Matavimo vienetai:
Prieš pagaliau pradėdami tikrąją pamoką, norėčiau paprašyti jūsų patikrinti matavimo vienetų nustatymus. Šioje pamokoje dirbsime tik su milimetrais. Jei taip jau yra nustatyta, galite iš karto pereiti prie 1 žingsnio.
Norėdami pakeisti matavimo vienetą "Mac" kompiuteryje, viršutinėje meniu juostoje spustelėkite Illustrator>Preferences>Unit.... (02 pav.).
Kompiuteryje eikite į Edit>Preferences (redaguoti>Nustatymai), tada į skirtuką Unit... (vienetas...).

Toliau esančiame lange dabar galite pakeisti matavimo vienetą į milimetrus. (03 pav.).

1 veiksmas: Sukurkite apskritimą
Įėję į "Illustrator" programą, pirmiausia eikite į File>New (failas>Naujas). Toliau esančiame dialogo lange sukurkite kraštovaizdžio formatą DIN A3 (tačiau galite pasirinkti ir bet kurį kitą formatą).

Kadangi šiai optinei iliuzijai reikia kelių apskritimo kelių, pirmiausia iš įrankių paletės paimkite elipsės įrankį . Šis įrankis yra po stačiakampio įrankiu ir jį galima iškviesti spustelėjus ir palaikius. Taip pat galite tiesiog paspausti klaviatūros spartųjį klavišą L.
Dabar elipsės įrankiu spustelėkite bet kurią darbo srities vietą. Paspaudus atidaromas dialogo langas, kuriame galite įvesti elipsės dydį. Plotis turi būti 150 mm. Kadangi jums reikia apskritimo, šią reikšmę reikia įvesti ir aukščiui. Įveskite 0,5 pt kontūro storį.

2 veiksmas: Dubliuokite ir masteliais sumažinkite apskritimus
Toliau šį apskritimą reikia kelis kartus dubliuoti ir tolygiai padidinti. Geriausia tai padaryti meniu juostoje spustelėjus Object>Transform>Scale.
Toliau esančiame lange įveskite 1200 % reikšmę.
Kadangi šis mastelis turi būti taikomas apskritimo kopijai, patvirtiname šį dialogo langą spustelėdami Copy (kopijuoti). Jei spustelėsite OK, apskritimas nebus nukopijuotas, tačiau esamas apskritimas bus padidintas, o mažasis apskritimas išnyks. Todėl visada reikia spausti Copy (kopijuoti).

Norint sukurti likusius apskritimus, reikia naudoti išlyginimo įrankį. Jį rasite įrankių paletėje šalia pipetės. Dukart spustelėkite išlyginimo įrankį ir toliau esančiame lange nustatykite Fiksuoti lygiai ir vertę 10.

Patvirtinę OK, pirmiausia spustelėkite mažąjį apskritimą (spustelėkite 1), tada didįjį apskritimą (spustelėkite 2). Tada išlyginimo įrankis automatiškai sukuria 10 vidinių apskritimų, kurių vis dar trūko (žr. 08 pav.).

3 veiksmas: kvadrato kūrimas
Dabar trūksta tik kvadrato. Jį sukuriame naudodami stačiakampio įrankį. Paspaudę spartųjį klavišą M, iškart iškviečiame stačiakampio įrankį. Kaip ir prieš tai su elipse, tiesiog spustelėkite bet kurią darbo srities vietą. Tada vėl pasirodys langas, kuriame galima nustatyti dydį. Čia nustatote 112 mm pločio ir aukščio dydį. Kaip ir anksčiau, kontūro storiuipasirinkite 0,5 pt.

4 veiksmas: baigti kurti optinę iliuziją
Paskutiniame žingsnyje pasirinkite apskritimus ir kvadratą. Norėdami vienu metu pasirinkti kelis objektus, laikykite nuspaudę klavišą Shift, kol spustelėsite du objektus.
Dabar jums reikia paletės Align (lygiavimas). Ją rasite pasirinkę Window>Align (langas>Lygiuoti).
Čia tereikia vieną kartą spustelėti Horizontal Align ir vieną kartą Vertical Align (žr. 10 pav.).

Išlyginus jūsų pirmoji optinė iliuzija yra paruošta ir turėtų atrodyti maždaug taip (žr. 11 pav.). Vėliau, žinoma, viską galite pagražinti naudodami skirtingas spalvas.
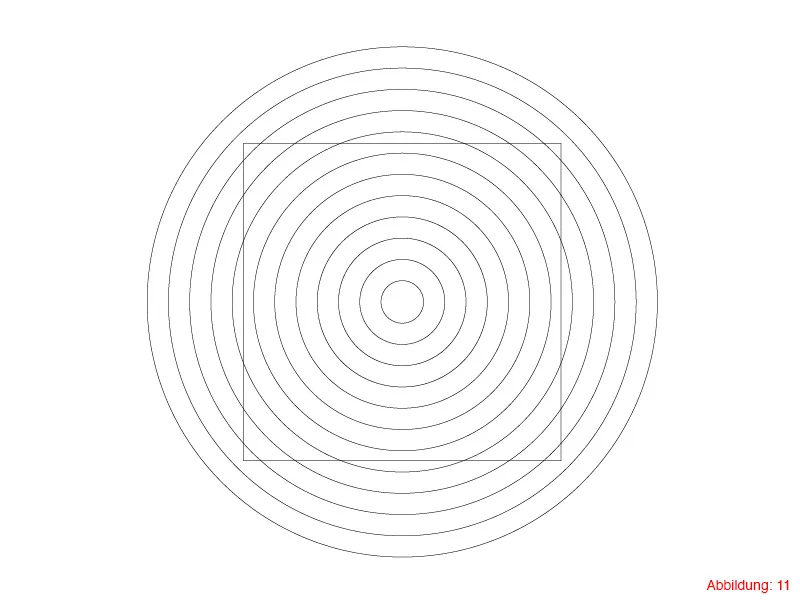
02 optinė iliuzija:
Antroji optinė iliuzija susijusi su didelio ir mažo santykiu. Kairėje pusėje centrinis taškas atrodo daug mažesnis nei dešinėje pusėje. Tačiau iš tikrųjų šie du taškai yra visiškai vienodo dydžio. Kurdami šią optinę iliuziją išmoksite naudotis dialogo langeliu Move (Perkelti) ir įrankiu Rotate (Pasukti).

1 veiksmas: darbo erdvės sukūrimas
Prieš pradedant konstruoti, reikia sukurti naują darbo erdvę. Ją vėl galite sukurti naudodami File>New (failas>Naujas). Kitame lange pasirinkite DIN A3 formatą (jei norite, šį kartą galite naudoti ir pasirinktą formatą).
Sukūrę darbo erdvę, pirmiausia turite sukurti centrinį tašką kaip pirmojo apskritimo viduryje esantį centrą. Naudodami sparčiuosius klavišus Command+R arba Ctrl+R parodykite liniuotes.
Laikydami nuspaustą kairįjį pelės klavišą, dabar galite vilkti kreipiančiąsias iš liniuočių. Jums reikės vienos horizontalios gairės ir vienos vertikalios gairės (maždaug centre). (13 pav.).

Dabar laikas patikrinti, ar įjungtos išmaniosios kreipiančiosios. Tai galite lengvai patikrinti viršutinėje meniu juostoje nuėję į View>Intelligent Guides (vaizdas>Intelektualieji vedliai). Jei ši parinktis nepažymėta, spustelėkite ją vieną kartą, kad ši funkcija būtų aktyvuota.

2 veiksmas: sukurkite kairiąją optinės iliuzijos pusę
Kitame žingsnyje paimkite elipsės įrankį ir, laikydami nuspaudę klavišą Alt, spustelėkite anksčiau sukurtų kreipiančiųjų centrinį tašką.
Toliau esančiame dialogo lange įveskite 38x38 mm dydį. Prieš tai laikant nuspaustą klavišą Alt, sukurtas apskritimas bus sukurtas tiesiai iš jūsų centrinio taško centro.

Naudodami komandų kombinacijas Command+C ir Command+F (kompiuteryje: Ctrl+C ir Ctrl+F ) nukopijuokite šį apskritimą ir įklijuokite jį toje pačioje vietoje. Dabar viršutinėje meniu juostoje eikite į Object>Transform>Scale. Įveskite vienodo dydžio reikšmę 150 % ir patvirtinkite OK.

Dabar turite perkelti šį apskritimą į viršų 55 mm. Tai lengvai padarysite dar kartą spustelėję Object>Transform>Move (objektas>Transformacija>Perkelti). Palikite reikšmę 0 mm ( Horizontal) ir įveskite reikšmę -55 mm ( Vertical). (Minusas, nes norite perkelti aukštyn, o ne žemyn).

Dabar šis didesnis apskritimas turi būti tolygiai išsidėstęs aplink mažesnįjį apskritimą. Įrankių paletėje rasite sukimo įrankį. Jei dabar vėl laikysite nuspaudę klavišą Alt ir spustelėsite centrinį tašką, galėsite pasukti apskritimą tiesiai aplink šią ašį.
Kaip jau galėjote matyti šios optinės iliuzijos peržiūros paveikslėlyje, reikia lygiai penkių apskritimų, paskirstytų aplink centrą. Kadangi apskritimas, kaip žinoma, turi 360°, sukimo dialogo lange tiesiog įveskite 360/5. Šiuo atveju "Illustrator" yra tokia išmani, kad supranta šį skaičiavimą ir iš karto parodo rezultatą. (Taip išvengsite mintinio aritmetinio skaičiavimo). Dabar svarbu, kad patvirtintumėte ne OK, o spustelėtumėte Copy (kopijuoti). Taip išsaugomas pradinis apskritimas ir sukuriama jo kopija.

Šį procesą galite pakartoti dar tris kartus, naudodami sparčiąją komandą Command+D (kompiuteryje: Ctrl+D ) .

2 veiksmas: sukurkite kairę optinės iliuzijos pusę
Taip užbaigiama didžiausia optinės iliuzijos dalis. Norėdami sukurti dešiniąją dalį su mažesniais apskritimais, pažymėkite viską naudodami kombinaciją Command+A (kompiuteryje: Ctrl+A ) ir laikydami nuspaustą klavišą Alt sukurkite kopiją į dešinę.

Likusi dalis - tai tik šiek tiek sunkaus darbo. Dabar reikia vieną kartą paimti kiekvieną iš penkių apskritimų ir visada sumažinti jų mastelį iki 15 % naudojant Object>Transform>Scale (objektas>Transformacija>Mastelis).

Antroji optinė iliuzija baigta:

Optinė iliuzija 03:
Dabar tiesiogiai pradedame trečiąją optinę iliuziją. Šioje iliuzijoje mūsų akys apgaunamos, kad linijos ir kvadratai (ypač centrinėje srityje) smarkiai slenka į kairę ir į dešinę. Tačiau iš tikrųjų linijos ir kvadratai yra lygiai horizontaliai.

1 veiksmas: pradėkime!
Norėdami įgyvendinti šią optinę iliuziją, pirmiausia naudodami stačiakampio įrankį sukurkite 15x15 mm dydžio kvadratą.

Mums reikia 9 šio kvadrato kopijų, kurių kiekvienos atstumas tarp jų horizontalia kryptimi būtų 15 mm.
Norėdami tai padaryti, grįžkite į Objektas>Transformuoti>Perkelti. Šiame lange įveskite 30 mm reikšmę, kad tarp kito kvadrato būtų lygiai 15 mm tarpas. Patvirtinkite šį dialogą spustelėdami Copy (kopijuoti).

Spartusis klavišas Command+D (kompiuteryje: Ctrl+D ) padės sukurti dar aštuonias kopijas, kad galiausiai gautumėte 10 kvadratų iš eilės su 15 mm tarpu.

Kitame žingsnyje iš įrankių paletės paimkite linijos įrankį ir nubrėžkite horizontalią liniją tiesiai ties viršutiniu kvadratų kraštu. Įsitikinkite, kad linija šiek tiek išsikiša į kairę ir į dešinę, kaip parodyta paveikslėlyje. (Linijos storis: 1 pt).

Dabar pažymėkite visus kvadratus, įskaitant ką tik nubrėžtą liniją, ir dar kartą iškvieskite dialogo langą Move (perkelti) per Object>Transform>Move (objektas>Transformuoti>Perkelti). Įveskite 0 mm horizontalia kryptimi ir 15 mm vertikalia kryptimi. Dar kartą patvirtinkite šį dialogo langą naudodami Copy (kopijuoti).

Naudodami komandą Command+D (kompiuteryje: Ctrl+D ) sukurkite dar septynias kopijas.
Paskutinei kopijai sukurkite dar vieną liniją ties apatiniu kvadratų kraštu, kad viskas būtų baigta. Tuomet jis turėtų atrodyti kaip 29 paveikslėlyje.

2 veiksmas: optinės iliuzijos užbaigimas
Norėdami užbaigti šią optinę iliuziją, naudodami pasirinkimo įrankį pasirinkite po vieną kvadratėlių eilutę ir rodyklių klavišais perkelkite juos įvairiomis kryptimis. Kai tai padarysite su kiekviena eilute, atrodys, kad linijos ir kvadratėliai yra pasvirę įstrižai abiem kryptimis.

Optinė iliuzija 04
Dabar pasiekėme paskutinę šios pamokos optinę iliuziją.
Šioje iliuzijoje atrodo, kad ilgosios linijos yra skirtingais kampais viena kitos atžvilgiu. Tačiau iš tikrųjų jos viena su kita sudaro lygiai 45° kampą. Ši iliuzija sukuriama dėl to, kad trumposios linijos visada pakaitomis horizontaliai ir vertikaliai išdėstytos ant 45° linijų. (Ar tai buvo per daug informacijos iš karto? Nesvarbu! Suprasite, ką turiu omenyje, kai tik sukursite šią iliuziją. :-) ).

1 žingsnis: linijų kūrimas
Pirmiausia sukurkite naują A3 formato darbo vietą. Tada paimkite linijos įrankį ir vieną kartą spustelėkite darbo erdvėje. Dabar pasirodys langas, kuriame galėsite nustatyti linijos ilgį ir kampą. Įveskite 300 mm ilgį ir 45° kampą ir patvirtinkite OK.

Naudodami Object>Transform>Move perkelkite liniją 40 mm į dešinę ir patvirtinkite Copy (kopijuoti).

Dabar jums vėl prireiks linijos įrankio. Šį kartą sukurkite 30 mm ilgio ir 0° kampo liniją. Dabar pastatykite šią liniją centre, apatiniame pirmosios linijos gale, kaip parodyta paveikslėlyje.

Kitame žingsnyje vėl iškvieskite dialogo langą Move (perkelti). Objektas>Transformuoti>Perkelti.
Šį kartą turite judėti abiem kryptimis vienu metu. Įveskite 30 mm horizontalia kryptimi ir -30 mm vertikalia kryptimi. Patvirtinkite spustelėdami Copy (kopijuoti) ir dar kartą viską dubliuokite sparčiuoju klavišu Command+D (kompiuteryje: Ctrl+D) .

Tuomet visa tai turėtų atrodyti maždaug taip. (36 pav.).

Dabar sukurkite naują liniją naudodami linijos įrankį. Vėl pasirinkite 30 mm ilgio liniją, bet šį kartą 90° kampu. Padėkite šią liniją centre antrosios linijos apatiniame gale ir vėl iškvieskite dialogo langą Move (perkelti). Objektas>Transformuoti>Perkelti. Vėl nustatykite Horizontal (horizontalė) 30 mm, Vertical (vertikalė) -30 mm ir patvirtinkite Copy (kopijuoti). Dubliuokite viską naudodami komandą Command+D ( kompiuteryje: Ctrl+D ) .

Dabar viską pažymėkite ir vėl iškvieskite dialogo langą Move (perkelti). (Jau pastebėjote, kad šis dialogas naudojamas labai dažnai :-) ).
Šį kartą viską perkelkite 90 mm horizontalia kryptimi ir vėl patvirtinkite Copy (kopijuoti). Dabar visa tai dubliuokite 5-6 kartus naudodami komandą Command+D (kompiuteryje: Ctrl+D).

Visa tai turėtų atrodyti maždaug taip:

Dabar jau beveik pasiekėme pabaigą. Paskutiniame žingsnyje vėl paimkite stačiakampio įrankį ir nubrėžkite stačiakampį tiesiai virš visų savo linijų (žr. 40 pav.).

2 žingsnis: rėmelio kūrimas
Tada viską pažymėkite. Geriausias būdas tai padaryti - Command+A ( kompiuteriuose: Ctrl+A ) . Dešiniuoju pelės klavišu spustelėkite stačiakampio centre ir pasirinkite Create clipping mask (kurti prispaudimo kaukę). Tai paslėps visus elementus, kurie neturėtų būti matomi.

Dabar jums tereikia iškarpymo kaukei pritaikyti kontūrą, kad sukurtumėte gražų rėmelį. Ir galutinė optinė iliuzija baigta.

Baigiamieji žodžiai:
Tikiuosi, kad pamoka jums patiko ir kad dabar galėsite kurti gražias optines iliuzijas. Kaip turbūt pastebėjote, kai kurios "Illustrator" komandos gana dažnai kartojasi, ir esu beveik tikras, kad, perėję šią pamoką, niekada nepamiršite, kam gali būti naudingas dialogo langas Move (perkelti) ir sparčioji klaviatūros komanda Command+D (kompiuteryje: Ctrl+D ) .
Jei turite papildomų klausimų šia tema, rašykite juos komentaruose. Pasistengsiu kuo greičiau į juos atsakyti.
Su geriausiais linkėjimais
Jūsų Julianas


