Ievads:
Nebūtībā jūsu turpmērīgajā darbā ir svarīgi, vai jūs pāriem visus failus nododat digiāli vai klientam nododat tikai dažas apstrādes versijas. 
Jebkurā gadījumā ir svarīgi zināt, kā labāk apstrādāt savi RAW failus kaudzēs un kā vēlāk iezīmēt atsevišķas failus Photoshop, lai tos uzlabotu. Tā kā šis pamācības materiāls vērsts arī uz jaunpienācējiem, es vēlos sākt vispirms. Ja jau jums tas ir zināms, jūs varat droši pāriet pie nākamajiem punktiem.
Ceru, ka šeit būs kaut kas noderīgs pat pieredzējušākiem hobijsaimniekiem. Lūdzu, saprotiet, ka es nevaru izskaidrot katru funkciju, rīku un opciju Bridge un Photoshop sīkumos, jo tas pārsniegtu pilnīgas pamācības serijas ietvarus. Tāpēc es esmu koncentrējies galvenokārt uz manu darbplūsmu un galvenajiem elementiem jūsu skaistuma retušēšanā.
Šis pamācības materiāls ir strukturēts sekojoši:
- Mana darbplūsma
- Bridge - Camera Raw: Kaudžu apstrāde
- Bridge - Camera Raw: Atsevišķa attēla apstrāde
- Photoshop - Rīki
- Photoshop - Skaistuma retušēšana
- Photoshop - Darbības un filtri
- Attēlu prezentācija
- Speciālistu literatūra

1. Mana darbplūsma
Pirms es jums izskaidroju precīzu secību, es vēlos ar dažiem teikumiem aprakstīt savu paša darbplūsmu katrā kāzā. Es jums ieteiktu kāzus (ideāli visus fotogrāfiju) uzņemt RAW formātā. Jums būs daudz vairāk iespēju pēc tam rediģēt tās, ko jums nevajadzētu izzaudzēt. Arī es esmu ļoti pateicīgs par to, jo manuālā režīmā ātrās gaismas maiņu gadījumā bieži notiek, ka es uzņemu kādu attēlu pārāk gaišu vai pārāk tumšu. Dažreiz nav laika to pārbaudīt uzreiz un man ir jāuzticas ātrajai kamerai. Nedaudz noregulējuma ir nepieciešams tur un šeit.
Mana darbplūsma sākas ar visu bildes failu kopiju saglabāšanu RAW formātā uz ārējo cieto disku. RAW faili tiek dublēti uz diviem ieraksta kartēm uzņemšanas laikā, un šeit notiek "trešā" dublēšana. Es nepārvietoju vai nepazūdoju attēlu failus, kamēr visi RAW un vēlāk JPG faili nav dublēti divos ekstermos cietajos diskos. Tikai pēc tam atmiņas kartes iet formatēšanā.
Pēc dublēšanas atvēru kāzu mapes ar saviem RAW failiem Bridge un ļauju tiem rādīt lielos kaudzēs (līdz 250 fotoattēliem vienlaicīgi) Camera Raw. Šeit es pārbaudu attēlus attēla, ekspozīcijas, krasas temperatūras un veicu vajadzības gadījumā lielākus vai mazākus koriģējumus. Turklāt es izdzēšu nelietderīgus failus (aizvērtas acis, neskaidri attēli utt.) - protams, es pārbaudu katru attēlu. Pēc tam saglabāju failus kā JPG uz savām ārējām cietajām diskām. 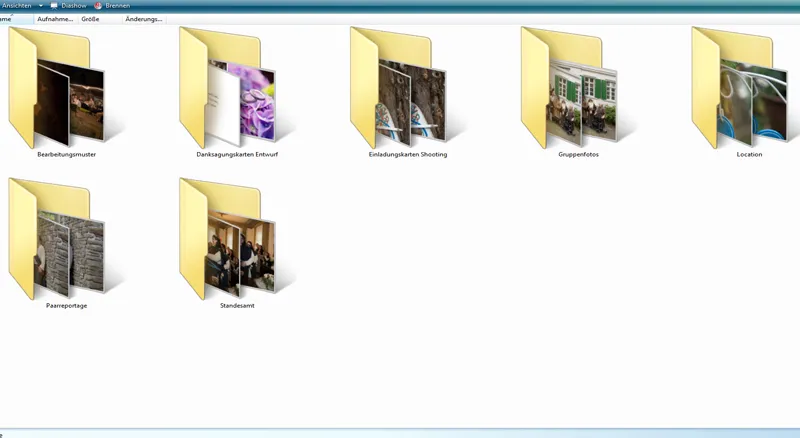
2. Bridge - Camera Raw: Kaudžu apstrāde
Ja jūs nekad agrāk neesat strādājuši ar Bridge, jums vispirms jākļūst par šo programmu pārskatāmu. Tā piedāvā neierobežotas iespējas jūsu attēlu apskatei un sagatavošanai, pirms jūs tos detalizēti rediģējat Photoshop.
Attēlu skats ir atkarīgs no jūsu gaumes. Es izvēlējos filmas ritentiņu ar maziem attēliem un lielu priekšskatījuma attēlu. Man tas šķiet tikpat noderīgi kaudžu apstrādes procesā kā vēlāk, kad es izvēlos labākos attēlus, detalizēti rediģējot tos.
Skats: Filmas ritentiņš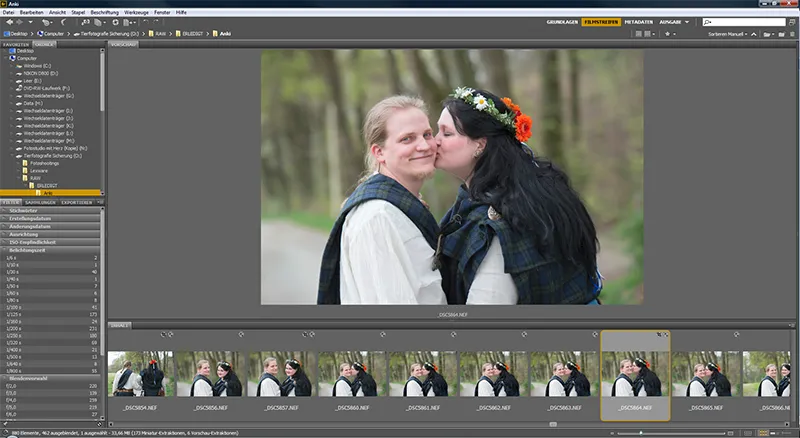
Skats: Pamati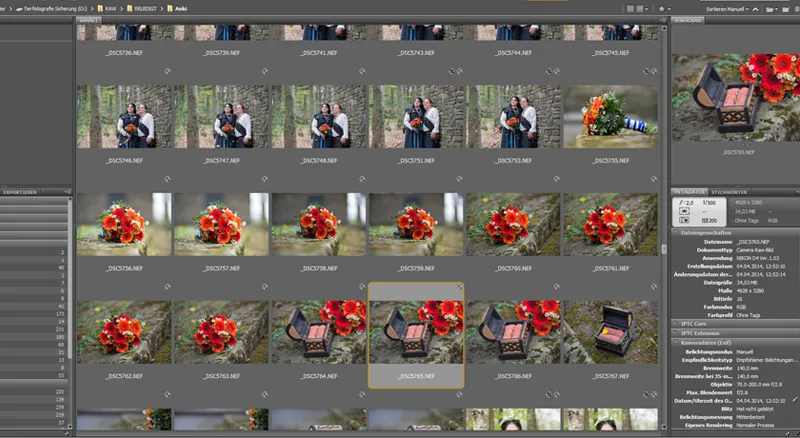
Tagad es pakāpeniski atveru visus kāzu reportāžas attēlus kaudžu apstrādei, neizrādot viņus individuāli iepriekš. Parasti izvēlos no 150 līdz 250 vienlaicīgi un ļauju tiem rādīties Camera Raw. Vai jūs atverat tik daudz vai vienmēr tikai 10 attēlus vienlaicīgi vai pat visu mapi, ir jūsu ziņā. 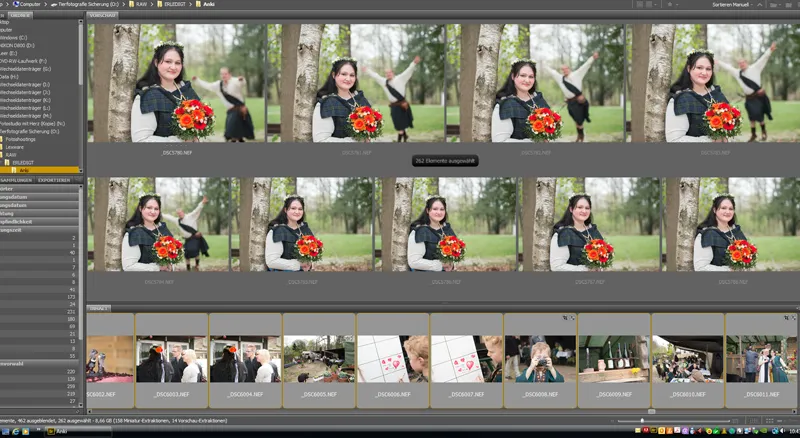
Lielākoties atsaucoties uz datora jaudu, man nepatīk atvērt vairāk kā 250 attēlus vienā reizē, jo kaudžu apstrāde var būt pārāk ilga vai - programmastabilizēšanas gadījumā - visas pūles būs veltīgas. Tas notiek reti, bet ir negaidīts, ja tas notiek. Noteikti tas ir atkarīgs no jūsu datora jaudas, vērts izmēģināt! 
Pēc atvēršanas Camera Raw es vispirms ļauju dažām minūtēm pagāt, kur attēli ir pilnībā ielādēti. Pēc tam pārskats ir daudz ātrāks. Ja jums ir ātrs dators, tas būs iespējams bez gaidīšanas laika.
Skatīšanas režīmu katrs atlasītais attēls un kreisajā pusē ir skata ritentiņš visiem atlasītajiem attēliem. Tagad, ja atlasīts ir tikai viens attēls, jūs varat ar augšējiem rīkiem un labējā josla veikt izmaiņas tikai vienam attēlam vai, ja jums ir atlasīti visi attēli ar Ctrl+A, piemērot izmaiņas ar rīkiem un funkcijām tieši visiem attēliem.
Pamatdarbības funkcijas atradīsiet zem savas attēla priekšskatījumā (skatiet nākamo attēlu). Lūdzu, sākotnēji atlasiet visus attēlus Stapelverarbeitung, kuriem veicat labojumus (Ctrl+A). Atveroties logam, tagad varat izvēlēties krāsu telpu, kurā tiks saglabāti attēli, krāsainību un jūsu vēlāk izvadīto failu izmēru. Turklāt varat izvēlēties vēlamo atšķirtspēju.
Lielāko daļu Bridge veicamajām izmaiņām veicu atsevišķi katram attēlam vai izvēlos veikt tās visai bildes sērijai, kas tika uzņemta ar vienādu iestatījumu. Piemēram, ja esat pārāk gaiši fotografējis visu sēriju, to varat atzīmēt un piemērot līdzvērtīgas izmaiņas visiem attēliem (gaismas korekcija šajā gadījumā).
Šeit paraugam es nolēmu apgaismot dažas bildes pārāk intensīvi. Pirms pieņemam, ka tās tika uzņemtas šādā veidā, varu atzīmēt sēriju (pa kreisi) un tad pielāgot gaismas / ekspozīcijas slēdzus, līdz tie atbilst manam vēlamajam rezultātam. Camera Raw šeit piedāvā nelielas palīglīdzekļu opcijas, ko varat aktivizēt vai deaktivizēt pēc savām vajadzībām. Te varat atrast iespēju, lai parādītu pārāk tumšos / gaišos laukus ar peli (pārāk izgaismoti = sarkans, pārāk nedzīpi = zils). Ar gaismas un ēnu slēdzēm varat veikt attiecīgas korekcijas. It īpaši baltie laukumi viegli izbij tajās.
Šeit jābūt uzmanīgiem un labāk nedaudz tumšāk fotografēt jūsu uzņemumus nekā pārāk gaiši. Kad struktūra ir pazudusi, to nevarat atjaunot. Ja tie ir tikai nedaudz pārāk izgaismoti, jūs varat tos daļēji labot ar slēdžu gaismas palīdzību! Tāpēc es šo bieži lietoju. Kopumā es izmantoju tikai funkcijas eksponēšana, gaismas, ēnas un krāsu temperatūra Stapelverarbeitung un tikai uz visu bildes sērijai piemērotas. Visas citas funkcijas piemēroju katram attēlam atsevišķi.
Tagad mēs nonākam pie labojumu RAW failu saglabāšanas citā attēla formātā (Jpg). Šim pogai ir nozīme: Saglabāt attēlu. Stapelverarbeitung gadījumā jums šeit vēlreiz ir jāatzīmē visi attēli. Atveroties logam, tagad varat norādīt, kā vēlaties saglabāt savus attēlus, un izvēlēties mapju, kur saglabāt failus, piemēram, kā Jpg. Par metadatiem jūs, protams, varat izvēlēties vairākas opcijas, lai izlemtu, kuras bildes dati tiks pārņemti saglabāšanas laikā.
Šis pagaidām ir viss attiecībā uz Stapelverarbeitung. Nākamajā punktā pievērsīsimies atsevišķo attēlu rediģēšanai.
3. Bridge - Camera Raw: Atsevišķo attēlu rediģēšana
Pirmkārt jāsaka, ka Camera Raw jebkurai rediģēšanai ir nozīme, kuru fotoattēlu jūs apstrādājat. Piemēram, skaistuma retušē, ko vēlāk vēlos padarīt ļoti izteiksmīgu un iespējams nedaudz pasaku izskatu, es izmantoju pilnīgi citus rīkus Camera Raw, nekā to daru ar kailu mazuļu, kura ādas toni vēlos mainīt. Man būtu jāpadziļinās, ja kāzām digital neesmu nodrošinājis visus datus. Tādā veidā es atrošos pāri 1,000-2,000 attēlu datnēm, ko nespēšu visus individuāli apstrādāt dažādās iespējās. Tomēr, ja fotosesijā izvēlos tikai 4-5 datnes turpmākai apstrādei Photoshop, šeit es ļoti daudz izmantos Camera-Raw opcijas, kamēr kāzām Stapelverarbeitung jauda ir atšķirīgāka.
Camera Raw ir ļoti plašs un kopumā arī šeit: Daudzi ceļi ved uz Romu. Katra fotogrāfa atradīs savu rediģēšanas stilu šeit. Kāds var jau tagad asinīt attēlus, es piemēram, asinu tikai Photoshop. Un arī šeit ir daudz iespēju! Tāpēc ļaujiet mums ātri apskatīt rīkus un svarīgākās opcijas. Kā jūs vēlāk izmantosiet šīs, ir atkarīgs no jūsu gaumes! Tas ir tikai kāzām paredzēta darbplūsma.
Augšā jūs atradīsiet dažas noderīgas darba rīku pogas.
Šeit, piemēram, ir iespēja veikt selektīvus pielāgojumus, tuva skatīšanās rīks un izgriešanas rīks. Es parasti izmantoju tikai izgriešanas rīku. Gandrīz visus manus attēlus nedaudz apgriežu, tas ir mans ieradums..webp?tutkfid=43835)
Tomēr, es rūpējos, lai attēli nekļūtu pārāk mazi. Mani vajadzētu nodrošināt, ka nekad nesamazināsiet 6 megapikseļus.
Tagad pārejam pie opcijām labajā pusē (Pamata iestatījumi). Kā jau iepriekš minēju, arī atsevišķu attēlu gadījumā es pārskatu uzņemšanas gaismu un pielāgoju to pēc vajadzības, izmantojot gaismas, ēnas vai eksponēšijas. Turklāt es pārskatu balto līdzsvaru, atkarībā no gaumes jūs varat to nedaudz mainīt. Dažreiz pievienoju nedaudz kontrasta attēlam. Punkti tonis, skaidrums, dinamika un piesātinājums kā kāzām attēlos gandrīz nekad neizmantoju šos ir opcijas, ko es bieži izmantoju skaistuma un modes industrija.
Turklāt vēlos pieminēt "Gradācijas kurvju" un "Detaļu" sadaļas (iespējams, augšējā labajā stūrī). Arī šeit bieži strādāju, bet šos punktus ļoti reti izmantoju, pat ne kāzām. Asumēšanu izmantoju tikai Photoshopā, kā jau minēju iepriekš. Bridge piedāvā iespēju izmantot šīs funkcijas jau ar grupveida apstrādi. Kad lietojat šo iespēju, neaizmirstiet palielināt attēlu, lai redzētu, vai asumēts ir loģisks, vai nē.
Starpcitu: Atliek iezīmēt augšējo attēla ''Priekšskatījumu'' lai redzētu, kā visi izmaiņas ietekmē jūsu attēlu tieši.
Šajā sadaļā, papildus lietotajai funkcijai "Saglabāt attēlu", jums ir pieejami sadaļas "Atvērt attēlu" labajā apakšējā stūrī (attēls tiks atvērts Photoshopā) - "Atcelt" (visas izmaiņas tiks atceltas un jūs atgriezīsieties uz Bridge) un "Pabeigt" (visas izmaiņas tiks saglabātas un jūs atgriezīsieties uz Bridge). Tagad, strādājot ar katru attēlu atsevišķi, izvēlamies sākumā "Atvērt attēlu" Photoshopā un pievēršamies jūsu foto detailei.
4. Photoshop - svarīgākie rīki
Photoshop ir ļoti plašs. Mēs visi, iespējams, izmantojam tikai nelielu daļu no visām pieejamajām iespējām. Sākotnēji jums pietiks šīs daļas, tāpēc mēs apspriedīsim tikai visizplatītākos skaistumkopšanas retušēšanas rīkus, ko, iespējams, atradīsiet katrā nozarē izdevumos. Pamatojoties uz apmeklētajiem citu fotogrāfu semināriem, es zinu, ka gandrīz katram ir savas metodes, neatkarīgi vai tā ir asumēšana, ādas retušēšana, izgriešana vai atsevišķu efektu un filtru izmantošana. Noteikti nav nepareizi izmēģināt 1-2 variantus, lai noskaidrotu, kas jums vislabāk patīk. Lai neapgrūtinātu pārāk daudz šo vadlīniju, es vienkārši vēlos parādīt savus variantus un mēģinu izskaidrot visizplatītākos veidus, kā to izdarīt.
Kā ievadu teikšu: Katrā rediģēšanas posmā radīt jaunu slāni ar "Slāņu masku". Tādējādi jebkurā laikā varat atgriezties pie izmaiņām, neatgriežoties no sākuma. Ja jums nekad nav bijusi pieredze ar Photoshop, un nezināt, kas ir slāņi, es jūs aicinātu doties internetā - atkarībā no izmantotās Photoshop versijas - meklēt iesācēju pamācības vai video apmācības, kā tās piemēram šeit uz PSD-Tutorials.de ir pieejamas daudz. Šeit es šobrīd pievērsīšos turpmākajām rediģēšanām, jo citādi šis pamācības apjoms būtu pārāk liels. Pirms detalizētās rediģēšanas es vispirms izskaidrošu svarīgākos rīkus:
Jūs varat atrast piemērotu ''Izgriešanas rīku'' šeit, ja vēlaties nedaudz izgriezt attēlu. Pēc rīka atlasīšanas joslā augšpusē redzēsit, ka varat viegli izvēlēties citu formātu, piemēram, 3:4 vai pat 1:1.
Skaistumkopšanas retušēšanā man ļoti patīk izmantot ''Areaļas labošanas sukas'' un ''Labotāju''. To vajadzētu noteikti atcerēties. Tāpat kā ''Lietus zīmuli'', ko varat atrast zemāk rīku joslas. Rīku precīzu pielietojumu es izskaidrošu nākamajā daļā. Noteikti arī parastajam ''Lietus zīmulim'' ir liela nozīme. Jūs to noteikti bieži izmantosiet.
Ir vēl trīs ļoti svarīgas funkcijas, ko jums vajadzētu zināt. Šajā attēlā esmu marķējis. Augšējais bultas rāda jums slāņu funkcijas, tāpēc šeit jūs varat, piemēram, iestatīt slāņu režīmu vai necaurredurtību. Ja esat kaut ko piemērojis uz ''Slāņu maskas'', vai nu filtrus, vai retušējatiet uz to, tad šeit jūs varat to kontrolēt. Izmēģiniet to. Ar to jums būs jāstrādā bieži.
Zemāk, bultas Nr. 2 jums parāda jūsu slāņus un ''Slāņu maskas''. Kad esat pabeidzis darbu, varat sapludināt attiecīgos slāņus. Vienkārši izvēlieties slāņus un ar labo klišķi uz ''Samazināt līdz vienam slānim''. Tas lielā mērā atvieglo darbu Photoshopā un jūsu datoram lietu. Katram no jūsu slāņiem vienmēr būs acs simbols. Ar to varat slēpt vai rādīt savu slāni. Es uzskatu, ka ir prātīgi pārbaudīt, vai pēc katras rediģēšanas attēls ir patiešām mainījies pozitīvā virzienā. Nereti gadās, ka es efektu samazinu necaurredurtībā vai pilnībā izdzēšu.
Bulta Nr. 3 arī norāda uz svarīgām funkcijām. Šajā joslarindā jūs atradīsiet, piemēram, rīku ''Izveidojiet jaunu slāni, pievienojiet slāņu masku'' un ''Izveidojiet jaunu pildījuma vai pielāgotu slāni'' - šīs opcijas jūs bieži izmantosiet. Tagad redzēsim, kā šos rīkus integrēt darba plūsmā.
5. Photoshop - skaistumkopšanas retušēšana
Ādas nepilnības un matu noņemšana
Sākumā es sāku ar ādas retuši.
T.i., es palielinu attēlu strauji (vismaz par 60 %) un viegli rediģēju seju ar Labošanas rīku un Neliela platība, ko vajag salabot. Šeit galvenokārt pievēršos lielākajiem traucēkļiem. Izstieptie matu stieņi, pumpuri un ādas nepilnības. Dzimumzīmes un rētas palieku to vietā, ja vien modelis vēlas, lai tās tiktu noņemtas! Tie pieder personībai un jums nevajadzētu tos noņemt nepiedodot. Kad pielietojat Neliela platība, ko vajag salabot otiņu, izvēlieties nelielu otiņas galu, kas nosedz vietu, kuru vēlaties retušēt. Matu stieņiem tam vajadzētu sedz biezumu. Tagad PS izmantos apkārtnē esošās vietas, lai pārklātu "kļūdas vietu" ar to. Protams, saskarsieties ar šī rīka ierobežojumiem, tuvojoties malām, kas nav piemērotas jūsu platības aizpildīšanai, piemēram, matu līnija vai uzacis. Pumpuri, kas atrodas centrā uz pieres, tiks ātri un bez problēmām noņemti.
Citam lietām nākamie ir Labošanas rīks. Piemēram, atlasiet matu stieņus, ko vēlaties noņemt - vienkārši iezīmējiet ar nospiestu peli un atzīmējiet. Tagad šo izraudzīto laukumu vienkārši vilkat ar peli uz vietu, kuru PS izmantos kā nelielu platību, ko salabot. Ideāls variants ir tuvu esoša, līdzīgi gaiša/tumša vieta ar līdzīgu struktūru.
Absolūtas nepieciešamības gadījumā es izmantoju Pārkopēšanas plumbiņa rīku. Es nevēlos šķist sejās - šis rīks ir labāk piemērots fona retušēm. Tā esmu iemācījies pirmajā attēlu rediģēšanas darbnīcā un varu to apstiprināt. Bet, ja jums nav citu iespēju, jūs, protams, varat to lietot. Pārkopēšanas plumbiņu ir ļoti viegli izmantot. Pēc otiņas izmēra izvēlēšanās varat sākt, nospiestot Alt taustiņu, lai atzīmētu jūsu izvēlēto vietu, ko vēlaties kopēt citā vietā. Nospiediet Alt taustiņu>, dodieties uz vietu, kur vēlaties to izmantot, un PS jums rādīs, kā tas izskatītos. Ar vienu vienkāršu klikšķi kopiju varēsiet veikt. Nedaudz praktizējoties ar šiem trim rīkiem, jūs ātri pārliecināsieties par to varēšanu.
Ēnas izgaismot
Pirms es padziļināšos par ādas retušēšanu (nākamais solis), es izgaismoju grumbas un ēnas. Šeit es izmantoju divus veidus, ko gribētu jums parādīt.
A. Jūs izveidojat jaunu slāni un iestatāt to uz Izgaismošana - Tagad atkal jums vajadzēs Labošanas rīku. Vienkārši ar peli iezīmējiet ēnu zonas un grumbas un velciet tās atsevišķas zonas uz gaišākām un plānākām ādas vietām. Vēlāk jūs varat vienkārši ietekmēt rezultāta spēku ar Pārklātuma.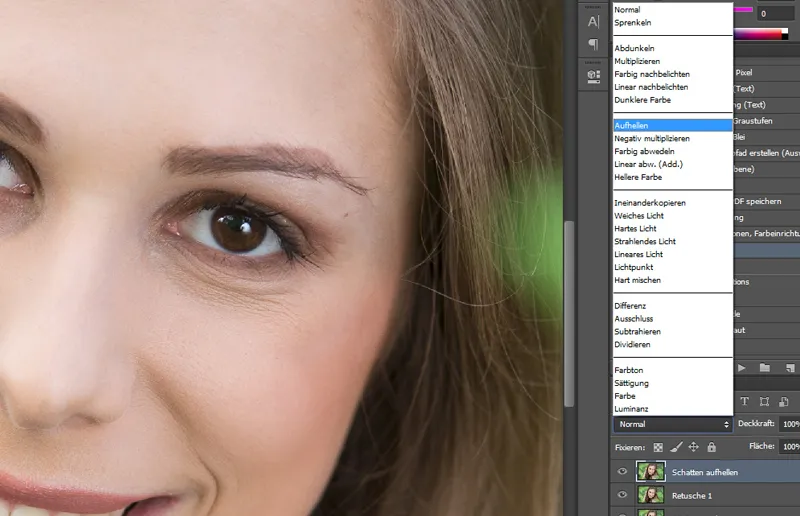
B. Nedaudz pavārīgāka pieeja ir Pārkopēšanas plumbiņa izmantošana. Jūs izveidojat jaunu slāni un tagad izmantojat Pārkopēšanas plumbiņu ar apmēram 15% +/- Pārklātuma un kopējat no gaismākiem apgabaliem uz tumšajiem vai pāri grumbām, kuras vēlaties izgaismot.
Ādas retušēšana / Pulverēšana ar Photoshop
Nākamajam ādas retušēšanas solim es iesaku gatavu darbību. Ir daudz veidu, kā veikt skaistu ādas retušēšanu. Piemēram, gatavu darbību varat atrast šeit šeit.
Pārklājumu, lai iegūtu dabīgu rezultātu. Nepieciešams aizmirst par rokām vai citām ādas vietām, lai tas neizskatītos negaumīgi! Mana modele šajā attēlā ir profesionāli grimēta un maigais dienas gaisma ēnā man to padara ļoti vieglu!
Pārklājumu un vairākas reizes pāri gājis vietām, kas to ir vajadzījis. Šeit ātri iegūsi pareizās sajūtas.
Uzsvērt acis
Acis vienmēr ir ievērības centrā. Taču šeit ātri var sabojāties, ja izliekat efektu. Tas attiecas gan uz asināšanu, gan uz izgaismojumu. Tīra izgaismojuma varat arī iestatīt ar "Dodge and Burn" (skatīt nākamo punktu). Ja vēlaties vēlreiz uzsvērt acis, varat izvēlēties arī Mīkstais apgaismojums. Krāsu paleti tam iestatiet uz melni/balti un izvēlieties režīmu Mīkstais gaismas. Tas ir skaisti arī tad, ja šo soli veic visā attēlā, bet ar nelielu Pārklājumu (apmēram 20%) un pēc tam atzīmēt vēl spēcīgāk uz acīm, lūpām, drēbēm u.c.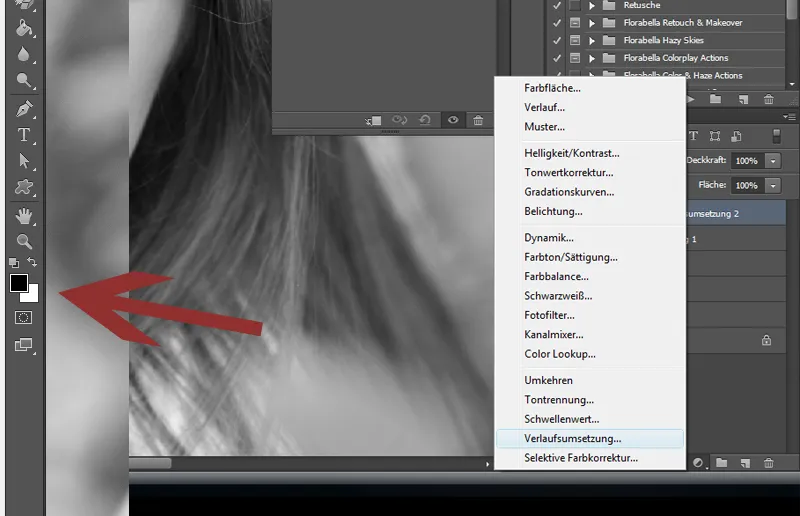
Mīksto gaismas efektu noteiktai krāsu noskaņai, to varat sasniegt ar piemēram rozā/baltu krāsu paleti!
Izskaņojums & Nokrāsa
Izskaņojums & Nokrāsa ir vienkārša efekta ar lielu iedarbību. Tomēr ar to var pārspīlēt. Āstētiem digitālajam māksliniekiem šis efekts ir parasto līdzeklis un viņi to lieto pilnīgi perfekti! Darbs ar gaismu un ēnu ne tikai ļauj uzsvērt pozitīvās vietas un nedaudz nomierināt negatīvus aspektus, bet arī var novest pie vizuālās sašaurināšanas.
Lai veiktu Izskaņojumu & Nokrāsu, vienkārši izveidojiet jaunu tukšu slāni un iestatiet to uz Režģināt. Tagad varat tieši šajā slānī zīmēt ar baltu vai melnu Otas. tīklu, atkarībā no tā, vai vēlaties palielināt gaismu vai padarīt tumšāku. Lūdzu, sāciet ar ļoti maigu frazētīklu; sāciet ar 10 % un pārkaišat, ja nepieciešams!
Kopumā nepieciešama neliela prakse, lai pareizi lietotu Izskaņojumu & Nokrāsu! Bieži vien maniem klientu darbiem trūkst laika ļoti nopietnām un ilgām retušēm, tāpēc man bieži nākas ierobežoties pie svarīgākā. Ja es izmantoju Izskaņojumu & Nokrāsu, tad visbiežāk tas notiek vienkāršiem trikiem, kā, piemēram, vieglai acīmāmā iezīmēšanai. Savukārt acu augšdaļai un apakšdaļai jūs varat viegli padarīt tumšāku, tas dod acij papildus šarmu! Šo efektu varat izmantot arī vēl papildus, piemēram, mazliet palielināt deguna līniju, vaigus, zoda un pieri, bet, lūdzu, ļoti maigi. Jūs varat atsvaidzināt nepatīkamos, stipros ēnainos, vai protams, mēģiniet vingrot optisko sašaurinātu roka ārējai. Ja darbs ir tīrs un ļoti maigs, ar šo efektu var patiešām daudz panākt!
Šeit ir vēl viens piemērs par optisko sašaurināšanu. Ja nedaudz izgaismojat iekšējos ķermeņa daļus un padarāt ārējos tumšākus, tas automātiski rada sašaurināšanas efektu. Ar nedaudz treniņa jūs droši vien drīz būsit daudz savu meistaru šajā jomā!
Sašaurināšana
Mums sievietēm ir zināms šis problēmu: Mēs vienmēr esam pārāk resnas. Kopumā jums, protams, jābūt piesardzīgiem un nevajag vienkārši nofotografēt klientu 20 kg vieglāks. Bet dažas dāmas to vēlas pavisam konkrēti. Tad jums jāpasniedz ar filtru Izliekt. Šeit jūs atradīsiet tā saukto Savilkošanas rīku. Vienkārši izmēģiniet! Bet lūdzu, izvēlieties pietiekami lielu Otu, lai pēc tam nebūtu burciņas rokās un kājās! Arī pārējie rīki no Izliek rīka var būt lieliski izmantoti. Šeit es iesaku vienkārši nedaudz trenēties.
Starp citu, vēl viens lielisks filtrs interesantam efektam: Attēlos filtrēt>Spīdumi.
Ja vēl neesat to mēģinājuši, izmēģiniet!
Šeit ir mana modela pirms/pēc attēls. Tas ir pārstrādājis visas aprakstītās darbības un tagad ir maza darbība no nākamā soļa, kā arī vinjeta. Gots! Visa šī procedūra aizņēma tikai dažas minūtes un ir - manuprāt - dabiska rezultāti, bet noteikti uzlabojums. Ko tu domā?
Asināšana
Parasti asinos ar Augstpāre filtri. Svarīgi ir tas, ka šajā gadījumā jūs nedarbojaties uz fona slāņa, bet izveidojat jaunu slāni, izmantojot slāņkopiju. Pēc tam izvēlieties Filtrs>Citi filtri>Augstpāre. Attēlā redzamajā logā tagad varat pielāgot Augstpāršanas- filtra stiprumu. Izvēlieties slāni Augstpāre Mīksta gaismas. Tagad to piemērojiet ar Slāņu maska (melna) un izmantojiet balto Otu, lai izceltu vēlamo vietu, kur vēlaties to piemērot, it īpaši acis un matus. Uzmanieties par efekta stiprumu. Nepārspīlējiet!
6. Photoshop - Darbības un Filtri
Photoshop programmā jums nav tikai iespēja saglabāt bieži lietotus darbplūsmas Darbības un vienkārši tos atkārtoti izmantot, bet arī izmantot iepriekš sagatavotas Darbības vai Filtrus. Ļoti populārs rīks ir Nikfiltru, kas tagad tiek saukti par Google Nik kolekciju. Kopš tie ir iegādāti no Google un tos varēja iegādāties, tie tiešām ir pieejami. Es tobrīd nopirku kastēs un diemžēl par to daudz, daudz naudas samaksāju.
Šie filtri iekļaujas jūsu PS programmā pēc instalēšanas un ir pieejami caur Filtru izvēlni. Šeit jums ir ļoti daudz iespēju rediģēšanu, kas noteikti jāizmēģina. Piemēram, Silver Efex Pro piedāvā lieliskus Melnbalto filtrus jūsu objektiem. Katru filtru varat pielāgot un rediģēt individuāli. Izmēģiniet tos, jūs noteikti būsiet sajūsmā.
Turklāt es bieži strādāju ar sagatavotām darbībām. Ir neskaitāmi pakalpojumu sniedzēji, protams, jūs varat lejupielādēt daudzas lieliskas darbības arī no PSD-Tutorials.de. Daži pakalpojumu sniedzēji, kuri piedāvā skaistas darbības, ko es bieži izmantoju, ir:
• www.florabellacollection.com
• www.painthemoon.net
Šeit jūs atradīsit gan darbības attiecībā uz skaistuma retušēšanu, gan gatavus krāsu filtrus. Es esmu sagatavojusi jums dažus piemērus. Protams, jūs varat samazināt visu filtra caurspīdīgumu, un tādējādi iegūsit mīkstākus variantus attiecīgajam efektam. Turklāt man ļoti patīk strādāt ar tekstūrām vai gaismas efektiem, ko ievietoju attēlā.
Šim nolūkam es esmu sagatavojusi jums dažus piemērus. Jūs varat vienkārši pievienot slāni ar tekstūrām virs saviem attēliem un, piemēram, ievietot tos ar Mīkstu gaismu. Šeit ir nepieciešama nedaudz prakse, lai tas būtu maigs un harmonisks. Caurspīdīgumam nedrīkst būt pārāk augsts, un protams, daži modeļa apgabali arī jāizslēdz. Jūs varat atrast daudz tekstūru un efektu internetā, gan bezmaksas, gan dažreiz ar mazu naudas maksu.
Es lietoju otiņu galus salīdzinoši reti, bet tas ir tāpēc, ka es nesaprotu, kā pareizi tos lietot, un tas neesot tik daudz manā stilā. Šeit jums vienkārši jābūt radošiem. Tā ir noteikti lieliska metode, kā nedaudz uzlabot savus attēlus.
Pie manis ir iecienītas vignētes! Man patīk, ja attēla malas iegūst skaistu tumšu efektu. Vienkārši izmēģiniet. Es vēlos jums parādīt dažas All-in-One darbības, …
… kas protams var būt lieliski kombinējami.
Šīs pielietotās gatavās darbības ir no Nikfilter …
… un Florabellacollection.com.
Es izmantoju attēlu, lai būtu skaidrs.
7. Attēlu prezentācija
Tagad jūsu attēli ir apstrādāti un gaida, lai paliktu jūsu klientus laimīgus. Tagad jautājums ir tikai viens: Kā mums pareizi prezentēt fotogrāfijas? Protams, tas nekad nevar būt pietiekami profesionāls, bet tas ir arī izmaksu jautājums, it īpaši, ja jūs esat pavadījuši kāzas tikai prieka un hobija dēļ. Attēlu prezentācija tiek pielāgota klientam un tāpēc nedrīkst pārsniegt rāmi. Ņemot vērā, ka es cenšos padarīt savas kāzu reportāžas pieņemamas, arī man ir jāatsakos no dažām lietām. Individualizētas CD un foto mapiņas ir ļoti dārgas un tiek ražotas lielā tirāžā. Savus prezentācijas materiālus es iegādājos uzņēmumā Schoeller & Stanzwerk, kur jūs varat reģistrēties kā komercsabiedrība. Uzņēmums Studioexpress, no kura es iegādājos savus kartona fona priekšmetus, ir arī prezentācijas materiālu tēmas. Noteikti atradīsit daudzus piedāvājumus. Tas jāieliec jūsu iespējām atbilstošu veidā.
Agrāk es pašmāju izgatavoju savas foto mapes, bet tagad man ir vienkārši pārāk daudz fotosesiju.
8. Speciālistu literatūra
Ja jums papildus PSD-Tutorials.de nodarās ar vadlīnijām un video apmācību, es šeit varu ieteikt dažas grāmatas/DVD par attēlu apstrādi:
• Noslēgumā ļoti ieteicams ir Scott Kelby grāmata: Portretu retušēšanas triki Photoshop. Šeit atradīsit daudz citas, ļoti noderīgas ieteikumus un attiecīgi pareizās rediģēšanas darbības. Viss ir viegli izskaidrots, kā parasti tipiska Scotta Kelby grāmata!
• Es ar prieku iesaku arī Maike Jarsetz grāmatu Photoshop grāmata Cilvēki & Portrets. Daudz noderīgu ieteikumu attēlu apstrādei, sākot no pamatretušēšanas līdz sarežģītākiem darbiem.
• Kurš vēlas būt nedaudz radošāks, var apskatīt Galileo DVD no Matthias Schwaighofer "Radošais foto dizains". Jūs nebūsit vīlušies!
• Tāpat ir ļoti ieteicams Photoshop-Artworks no Galileo. Photoshop profesionāļu triki.
Ar šo pamācību esmu pabeigusi. Ceru, ka jums tika sagādāts prieks un palīdzēts dažādos punktos. Tagad paliek tikai pēdējais daļa, uz ko jau tagad ļoti gaidu. Paldies par jūsu uzticību.
Nicole Schick
www.fotostudio-mit-herz.de


