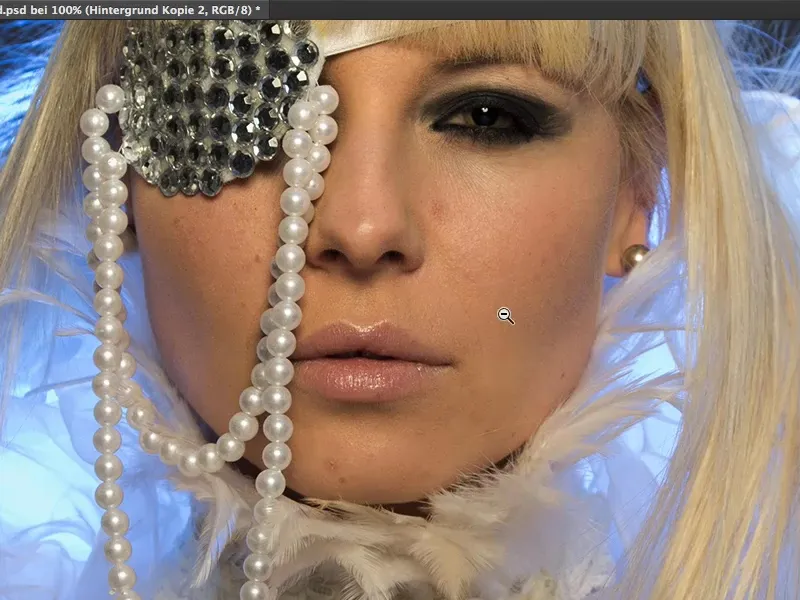Šajā pamācībā es tev izskaidrošu visu par ādas apstrādi un ādas veidošanu.
Vēl ne tik sen tika izmantota metode "Soft-decrunching" vai "Haut-abpudern", kā to saucam vācu valodā, kā tad bija moderns. Katrs to pielietoja savai attēliem - caurredzes nedaudz samazināja, lai novērstu traucējumus un stāsts bija beigts.
Tagad ir tā, ka strādājam ar tā saucamo frekvenču sadalījumu. Skan ļoti sarežģīti. Ko šeit sadalīsim? - Frekvences. Tas izklausās ļoti tehniski un iespējams, ka iesācējiem tas nemaz nav piemērots. Kas tur vispār notiek? … Es parādīšu tev, ka frekvenču sadalījums ir biedējoši vienkāršs.
Iepriekšējais veids: ādu apsit
Agrāk tu to dariji šādi: varbūt tu nokopēji slāni (1), to invertēji (2), …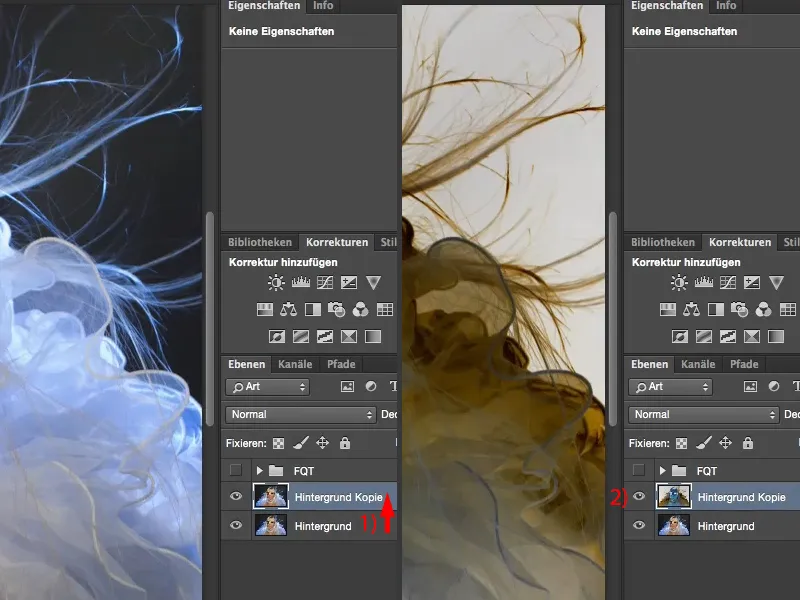
… tad izmantoji Hochpass-filtru ar rādiusu, kurā vēl bija skaidri redzami raksti.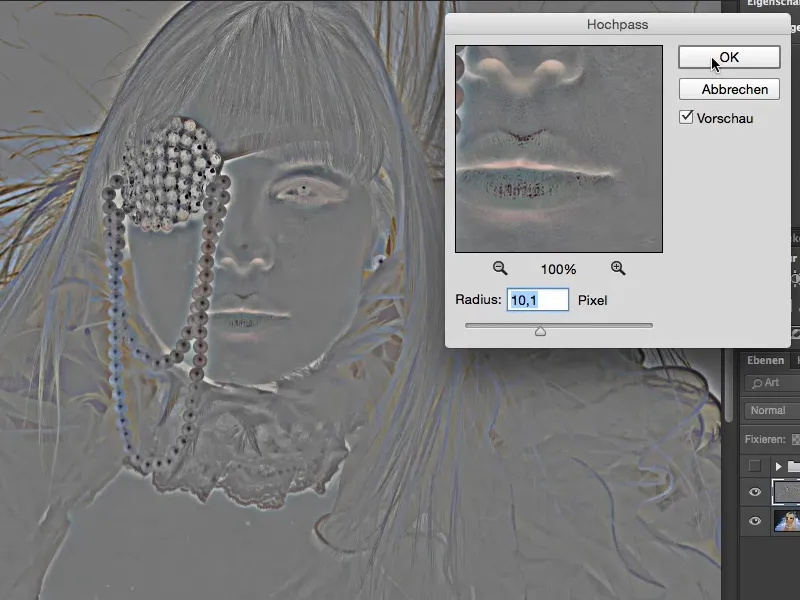
Tad iet uz Maiga gaisma (1). Tagad tu esi ieguvis šo spīdīgo izskatu, šo mīksto faktūru uz ādas (2). Un izmantojot Gaußu (3), ar aptuveni viena pikseļa rādiusu, esi ieguvis poras atpakaļ.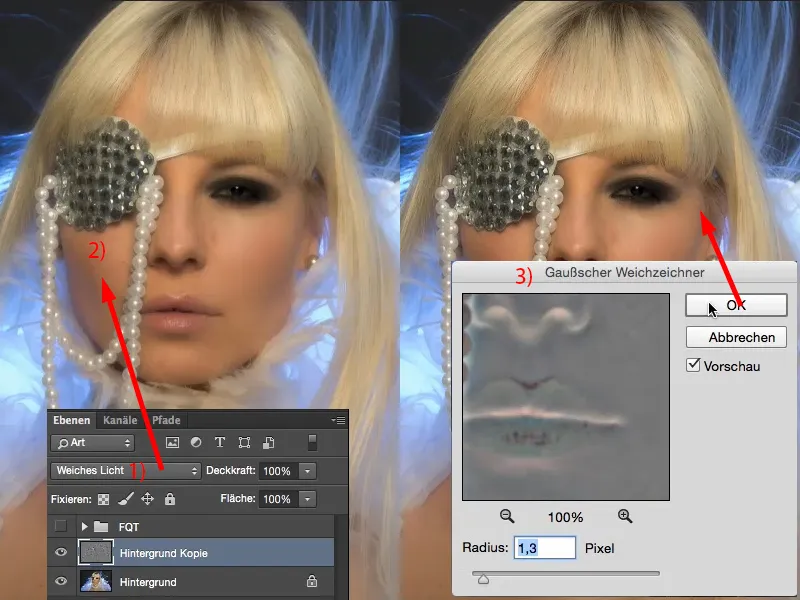
Ja salīdzini pirms un pēc, redzēsi: visa bilde ir samīkstota.
Tagad to bija jāuzklāj uz attēla maskai. Es vienmēr veicu 200% tuvumā. Tad redzi: poras turpina pastāvēt, bet tās ir viegli mīkstieņotas. Tas izskatās labi.
Arī tad izskatās labi, kad tu iztārpo un aplūko visu attēlu. Ja iedomājamies, ka esam noklusējuši šeit tikai ādu ar efektu … šie mīkstie mati un tā tālāk, cilvēki nevēlas redzēt.
Viss, ko tu tagad vari darīt, ir ierobežot efektu uz šī slāņa (1) un uzklāt to un regulēt caurredzes.
Šī bija ādas apsajūšana vai Soft-decrunching, ko tu vari darīt. Tāpēc mēs izmetam šo slāni (1). Mums tas vairs nav vajadzīgs.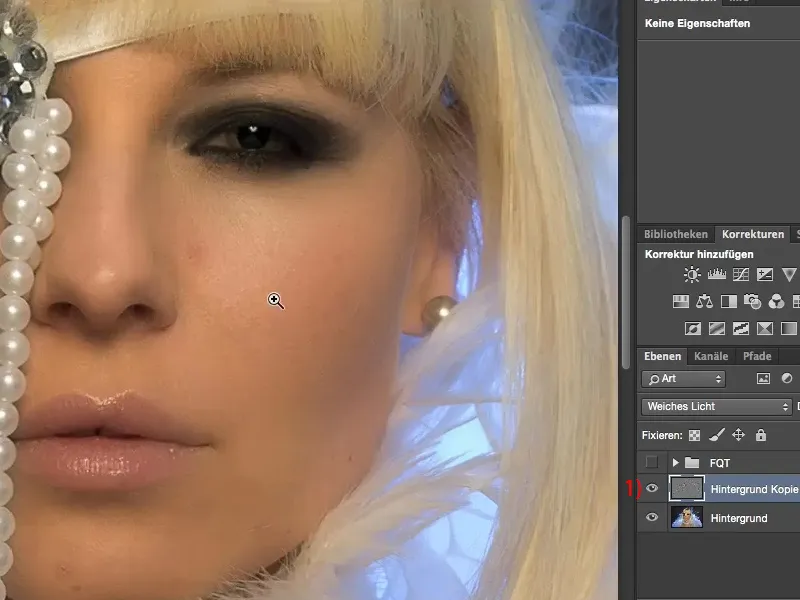
Ko var darīt frekvenču sadalījums?
Frekvenču sadalījums var darīt daudz vairāk. Šeit PSD failā esmu ieviesis savu frekvenču sadalījumu.
Un ja es to ieslēdzu (1), tad redzi, ka meitenei ir zilas lūpas (2), un tu domā: "Hei, mēs šeit runājam par ādas apstrādi!" Jā, frekvenču sadalījums var darīt daudz vairāk nekā tikai ādu apstrādāt.
Skaties tur augšpusē matu līnijā (3): šīs tumšās vietas, kuras es parasti sarežģīti novērstu ar pielāgojuma slāņiem, esmu ar frekvenču sadalījumu novērsis vien pāris klikšķos. Arī šeit apakšā (4), ērču zonā, kas tiešām ir ļoti nepatīkama: frekvenču sadalījums - novērsts.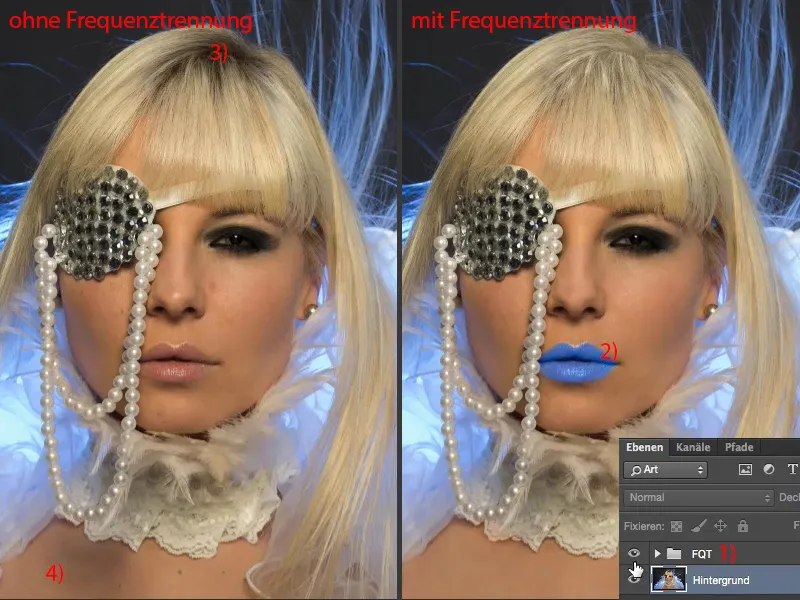
Atceries turpinājumā tu vari ielūkoties šajā jomā, aptuveni 200 procentu attēlā. Pirms un pēc aplūko: tu redzi, ka struktūra šajā ērcu ēnā ir pilnībā saglabājusies. Gaišums ir tieši tas pats kā kaimiņu, veselīgu attēla daļu … Un tas ir frekvenču sadalījuma spēks, ja tā var teikt.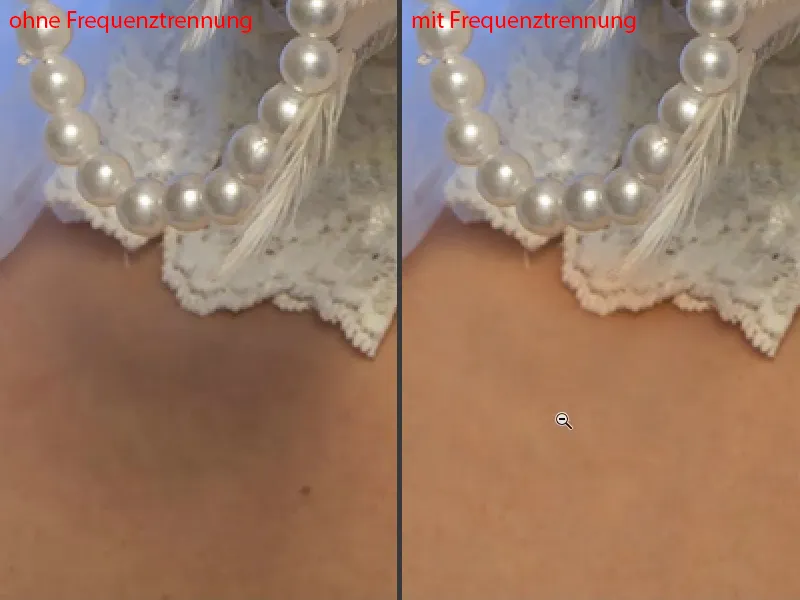
Vai arī lūpas: tās varēsi iekrāsot ar frekvenču sadalījumu. Ādas struktūra ir vienāda. Es tikai novērsu traucējumus. Tā ir frekvenču sadalījums.
Gaišuma atšķirības … Uzmanies šajā apgabalā: zodiaka un mute, tas vienmēr ir visgrūtākais apstrādājamais segments, jo tur man ir daudz tumšu un gaišu vietu - frekvenču sadalījums - novērš visas plankumus. Gaišumu vari pielāgot, izmantojot frekvenču sadalījumu.
Un kā tas darbojas?! - Tagad es tev parādīšu divus dažādus pieejas veidus. Esmu pārliecināts, ka vēl var būt daudz, daudz citu pieejas veidu, kādus var izmantot ar frekvenču sadalījumu. Photoshop ne vienmēr domā tikai vienā virzienā. Ja man ir problēma, tad Photoshop parasti man piedāvā piecus līdz desmit risinājumu un man jādomā: Kāds ir īpaši manam attēlam visātrākais vai labākais tehnikas risinājums vai kas man vislabāk patīk?
Frekvenču sadalījums (Metode 1): Gaisma & krāsa ar Gaußu
Es pagaidām nepieciešams ātri atjaunot gan priekšplāna, gan fona krāsu uz melnu un balto (1) un ātri paslēpt visu šeit (2). Un tad mēs sākam: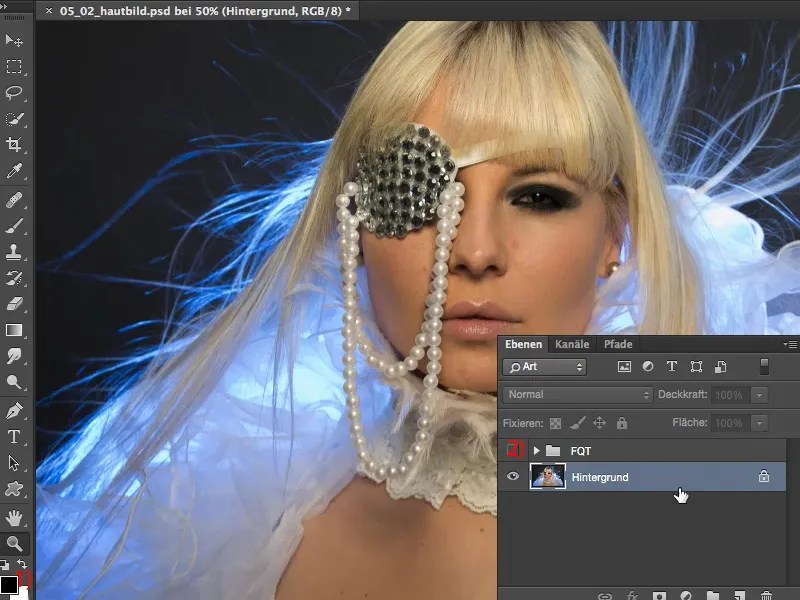
Pirmais solis ir divreiz nokopēt fona slāni (1). Šeit es tos tagad saucu par "Gaisma & krāsa". Un šis augšējais slānis tiek saukts par "Struktūra" (2). Frekvences atdalīšana patiesībā aizstāj to, ka uz diviem slāņiem ir atdalīta gaisma un krāsa un struktūra. Tas rada efektu, ko tu drīz pamanīsi, - ka tu vari labot traucējumus uz viena slāņa, bet uz otra labot gaisma un krāsa. Tas ļoti ietaupa laiku.
Ja agrāk es būtu gribējis novērst šo traucējumu, šo ēnu zemāk (3), iespējams, es būtu veidojis tukšu slāni, būtu darbojies režīmā Gaišums un režīmā Krāsa šeit, iespējams, es būtu vienkārši izmantojis šo attēla daļu (4), izgriezis to, pārvietojis uz šejieni (uz 3), nedaudz palielinājis un pielāgojis ar mīkstiem maskām. Katrā ziņā man būtu jāiegulda ļoti daudz darba, lai izgaismotu šo ēnu, jo, ja to daru, izmantojot Dodge & Burn, šeit jau ir ļoti daudz pelēcības (3), tad viss var kļūt plankumaini, iespējams, kļūt vēl nedaudz gaišāks, iespējams, saņemt sarkanu nokrāsu - ādā vienmēr ir daudz oranžā, sarkanā un dzeltenā. Tas viss ir grūti - vienmēr rodas problēmas. Neskatoties uz to, kā es to daru, man vienmēr ir jāiegulda daudz, daudz vairāk darba nekā ar frekvences atdalīšanu. Un cik vienkārši tas darbojas šeit, es tagad tev parādīšu. Vispirms paslēp struktūras slāni, tad aktivizē "Gaisma & krāsa" (5) …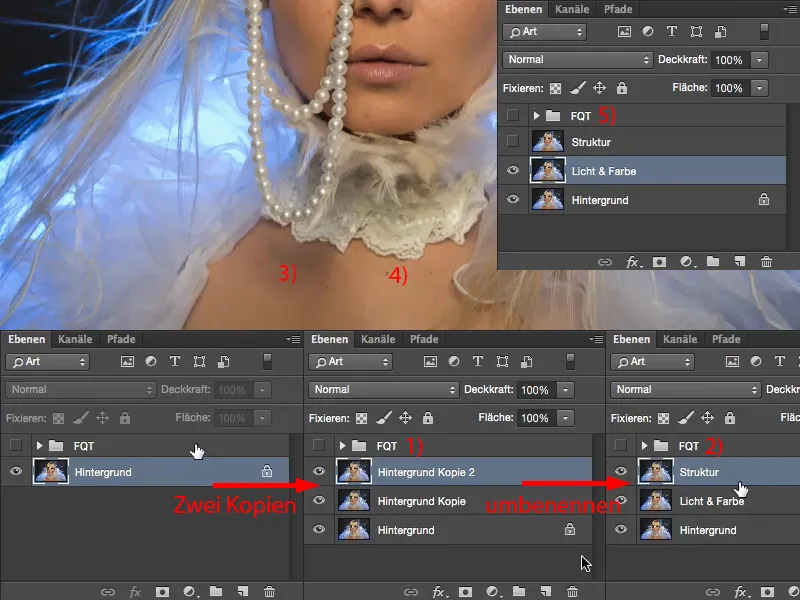
… un tagad uz šejienes piemēro Gausa izpludinātāju (Filtrs>Izpludināšanas filtrs>Gausa izpludinātājs…). Vērtību, ko tu šeit uzstādīsi, ir atkarīga no attēla. Ir divas metodes. Ar pirmo metodi, ko es parādīšu, tu iestatīsi Gausa izpludinātāju tā, lai tieši pazustu ādas struktūra. Tu noteikti nedrīksti šajā vērtībā (1), ko tu vajadzēsi otrajā metodē, bet tu kustinies apmēram no četriem līdz astoņiem pikseļiem, apmēram tā. Es tagad uzstādīšu sešus pikseļus (2). Priekšskatā tu ļoti labi redzi ādas struktūru. Varbūt es varētu samazināties līdz pieciem (3). Tas izskatās labi. Tas ir pirmais solis.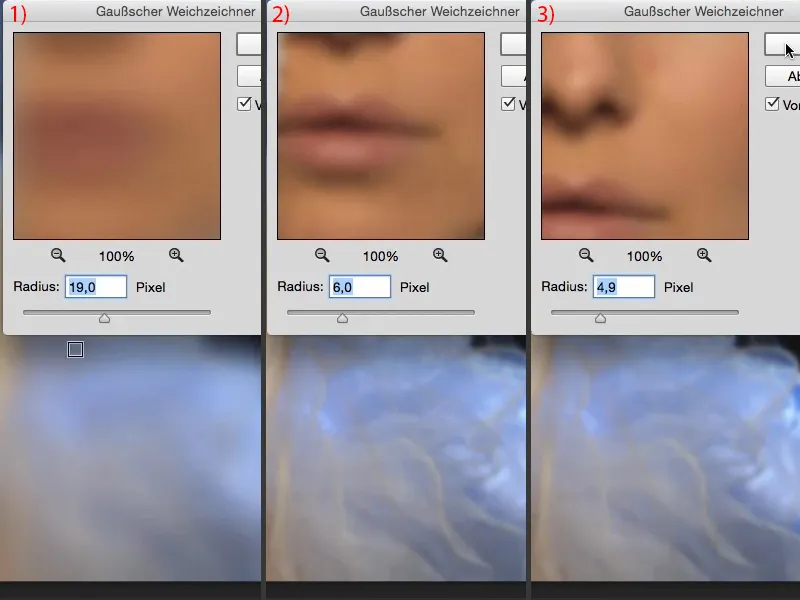
Šajā slānī tagad atrodas gaisma un krāsa, šajā slānī vairs nav ādas struktūru (1). Es varu pieņemt uzmagnēt augstāk (2). Gluds kā bērna paka, kā mēs teiktu.
Un šajā slānī (3) mums tagad ir nepieciešama struktūra.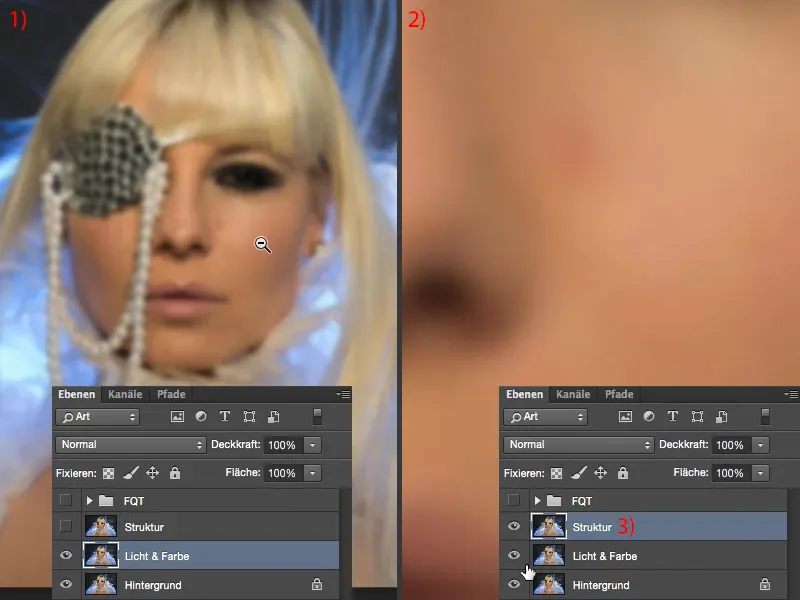
Frekvenču atdalīšana (Metode 1): Struktūra ar attēlu aprēķiniem
Tam tu ej uz Attēls>Dotējumi attēlam. Šajā dialoglodziņā tev tagad ir iespēja izvēlēties konkrētu slāni no avota attēla, kas šajā gadījumā ir mūsu atvērtais attēls (1), un slānis, ko mēs tagad šeit varam izmantot, ir šis "Gaisma & krāsa" slānis (2). Tātad šo mitrināto slāni tu vari šeit aktivizēt. RGB kanālu turpini aktivizēt (3). Tagad tu vari izvēlēties Mikšanas režīmu: Ja šeit izvēlies Asas gaismas atstarojumu (4 un piederīgo attēlu fonā) vai Negatīvu reizināšanu (5) un tā tālāk … Tas viss iespējams izskatīsies, bet tas nav tas, kas tev vajadzīgs.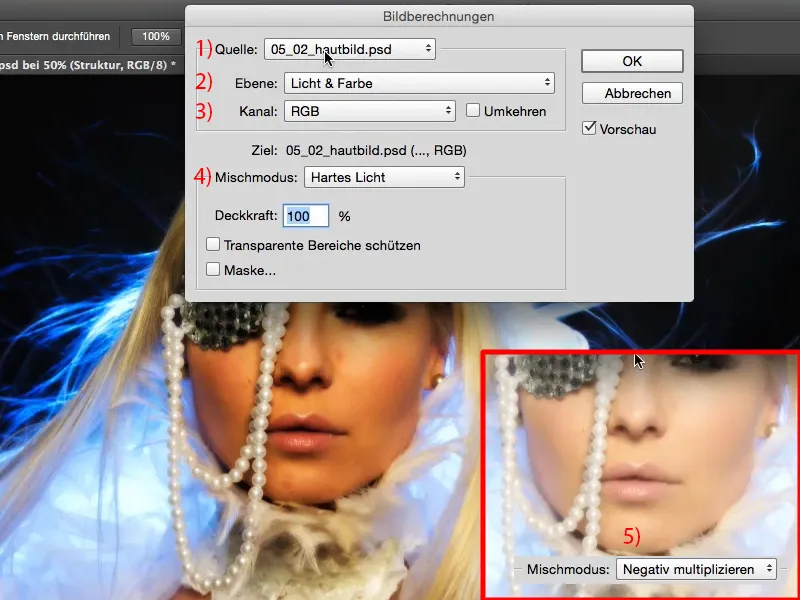
Tas, kas tev ir nepieciešams, ir Atņemt (1), un konkrēti ar vērtībām Skalēšana 2 un Nobīde 128 (2). Kāpēc tev ir jāuzstāda šie iestatījumi šeit? Slāņa režīms Atņemt praktiski šim mitrinātajam slānim tagad atņem struktūru (3). Tas meklē atšķirības. Un pirms visas šīs procedūras šis bija parasts slānis. Tagad tev ir mitrainais slānis un tu atņem šo parasto slāni - viss, kas atšķiras no šiem diviem slāņiem, ir patiesībā struktūra, jo šeit tu tikai gaisma un krāsa (4), un šeit tev ir tāda pati gaisma un krāsa (5), bet atšķirība ir struktūrā (3). Un tā rezultātā tas paliek tā, tas ir rezultāts.
Vērtības Skalēšana 2 un Nobīde 128 (2): Pie 128 tev jau vajadzētu saprast, ja esi nedaudz strādājis ar slāņu režīmiem. Tā ir veidota šī gaismas informācija vai krāsas informācija par šo attēlu uz RGB vērtību 128. Un RGB 128 ir šis Photoshop 50 procentu pelēkais, kas vēlāk var tikt izslēgts izskaitļošanas režīmā. Es apstiprinu visu ar Labi (6) …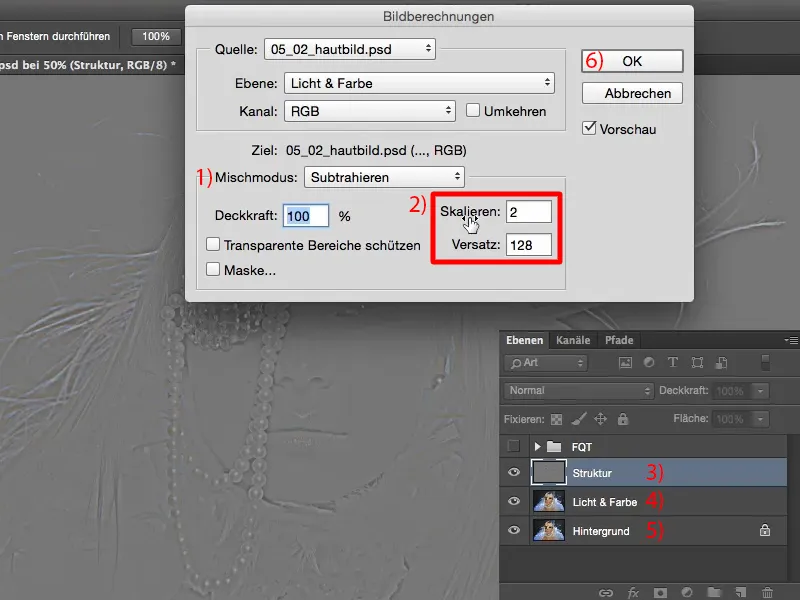
… un maini slāņa režīmu uz Līnijveida gaisma (1). Daudzi bieži saka: "Vau, tagad tas tiešām izskatās forši." Viņi nav sapratuši visu, jo tas nedrīkst izskatīties citādi, tas ir jāpaliek tāpat kā agrāk. Tikai tādā gadījumā man ir paveicies pareizi veikt frekvenču atdalīšanu.
Es palielinu līdz 200 % un parādu Pēc tam (2) un Pirms tam (3). Tu redzi: Nav noticis nekāda izmaiņa. Ja es ieslēdzu šo slāni (4), tu uzreiz redzi: Gaismas un krāsas, viss ir mitrains. Ja es ieslēdzu šo slāni (5), tu redzi: Struktūras pēkšņi dubultoti attēlā. Kaut gan šeit jau ir sākotnējā struktūra (6) un tagad to atstāju (7), un tas viss notiek režīmā Līnijveida gaisma. Līdz ar to struktūra tiek pastiprināta un tā tiek pastiprināta tieši tā, lai sākotnējais attēls būtu atpakaļ, tādējādi izlīdzinot izpludināšanu. Un tad jūs jau esat beigās ar frekvences atdalīšanu. Tas ir viss.
Tev ir nepieciešami divi slāņu kopijas, vienu izpludināt, vienreiz attēla aprēķināšana. Visu šo vari arī uzrakstīt kā lielisku darbību - tad spiediens uz sākuma pogas un jau tev ir frekvenču atdalīšana.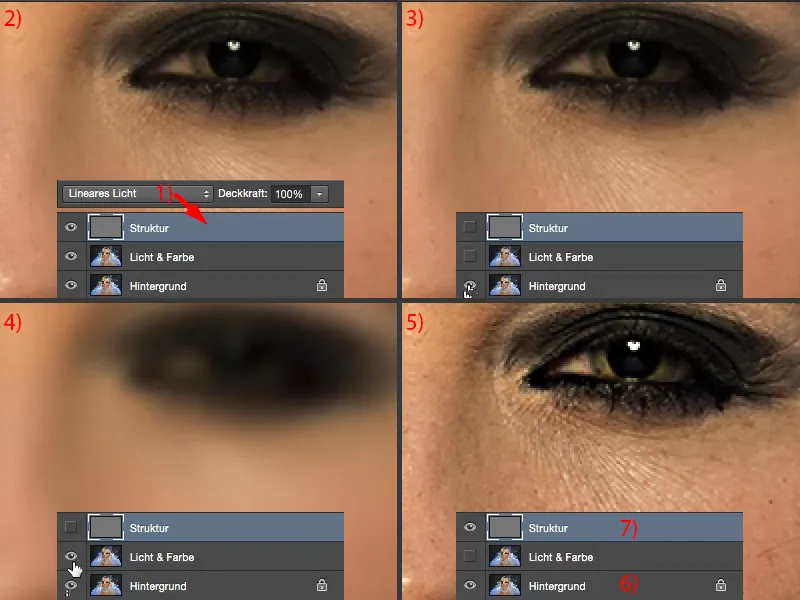
Frekvences atdalīšana (Metode 1): ādu apstrādā ar gausa izpludinātāju
Tagad tev, iespējams, jāstrādā vēl dažas minūtes, tas vienmēr ir atkarīgs no ādas tekstūras. To, ko tagad vari darīt, ir: piemēram, vari doties uz "Gaisma un krāsa" slāni (1), ņem laso rīku (2). Mīksta malu (3) ir jāpielāgo nedaudz atkarībā no tā, cik tu strādā šeit cieši saistā ar savu izšķirtspēju, attēla lielumu. Tā jābūt noteikti mīkstai.
Ja tu aplūko šo attēla daļu šeit, tev ir sarkana krāsa (4), tev ir liela traucējumu daļa (5). Tev ir daudz mazu grumbiņu (6), tev ir lielas poras (7), mazas poras (8). Tev ir gaišs apgabals (6), tev ir šeit tumšs apgabals (9), šeit atkal tumšāks apgabals, šeit atkal tumšāks apgabals (bultiņas). Ja tu vēlies vienmērīgi pielāgot vai mainīt šos gaisma atšķirības, tas ir darbs, es teiktu, apmēram, piecus līdz desmit minūtes šai jomai - arī visam attēlam, ja es to daru, tur es varu sēdēt jau stundu vai divas, līdz viss ir pareizs - savukārt frekvences atdalīšana: lieta minūtēs.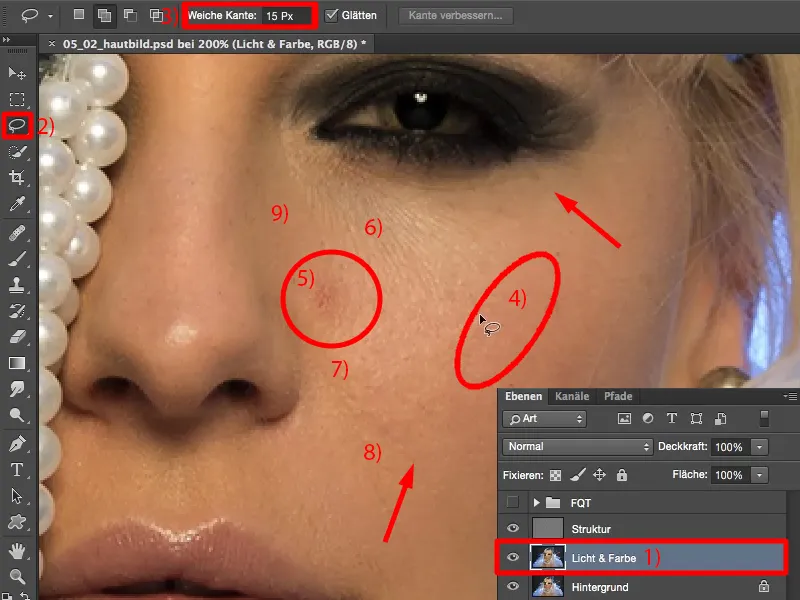
Tu vienkārši ņem laso un izvēlies šīs jomas šeit (kā attēlā norādīts). Tā kā mala ir mīksta, tu iegūsi nemanāmu pāreju uz ārpusi. Šeit man ir sarkans (1), man ir tumšas daļas (2), man ir gaišas daļas (3). Un jo es to daru šajā "Gaisma un krāsa" slānī (4), kur nav struktūras, es tagad varu izpludināt šo jomu. Tāpēc es iet uz izpludināšanas filtru Gausa izpludinātājs.
Tas vēl joprojām ir uz vērtības 4,9. Ja es tagad ejos uz leju, gandrīz nenotiek nekas (5). Ja es ejos uz augšu ekstrēmi, viss kļūst pelēks (6). Kāpēc tas kļūst pelēks? Tas kļūst pelēks tāpēc, ka tas cenšas aizvien vairāk sajaucoties, un jo vairāk krāsas es sajaucu ... tu varbūt to atceries no jaunības: Tu sāki gleznot ar zaļo, tad pievienoji sarkanu, tad pievienoji zilu - un pēkšņi tu biji pelēks vai brūns pelēks. Un tas pats notiek arī šeit.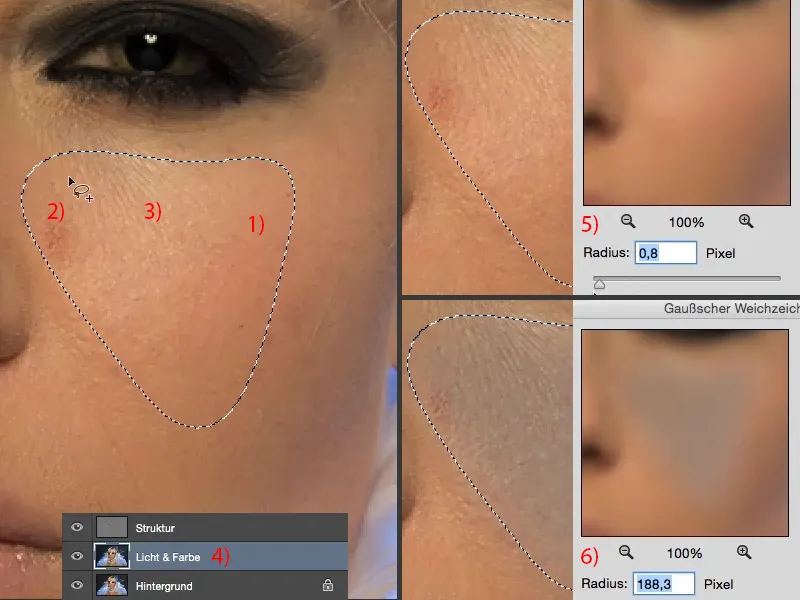
Tāpēc tev beigās jāatrod tikai vērtība. Parasti tā ir apmēram desmit līdz divdesmit pikseļu, kur viss šeit sāk kļūt pelēks. Un man, es domāju, tas sākas apmēram ar 31 pikseļu (1). Tāpēc es ejos atpakaļ mazliet. 10 pikseļi ir pārāk maz (2). Tu vienmēr vari to paskatīties uz augšu skatījumā - tur vari labi redzēt, kā šīs jomas tagad visi sajaucas vienā otrā. Es varbūt ejos apmēram uz 17. Tas, es domāju, ir aptuveni labs vērtība (3). Un es apstiprinu visu ar OK (4).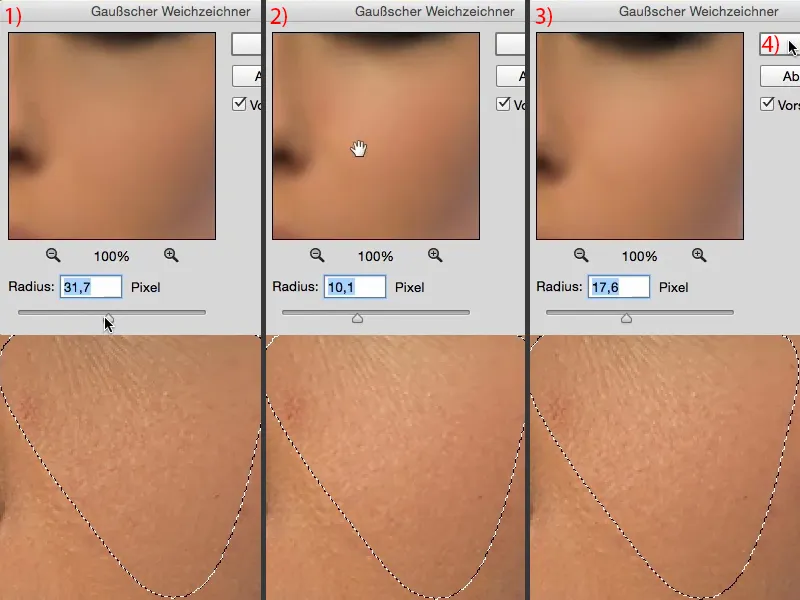
Atlasi es noņemu ar Kmd + D (Strg + D). Un tad mēs aplūkojam pirms un pēc. Tu redzi, es domāju, diezgan skaidri, kā šīs gaišuma atšķirības tagad pielāgojas. Arī traucējumi vairs nav tik izteikti (1). Krāsa tiek izvelkta un arī sarkans ir gandrīz pilnībā pazudis (2).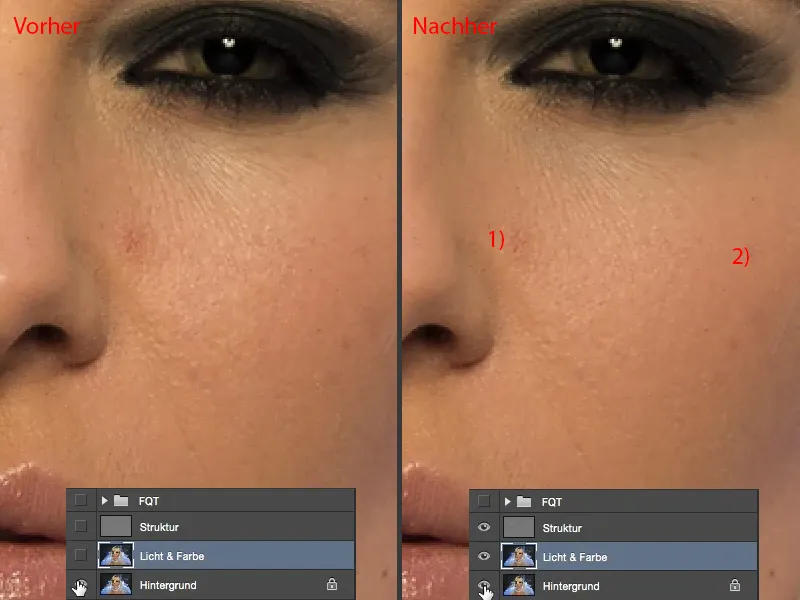
Un tā tu tagad norādi sevi visu attēlu. Tu paskaties: kur man ir helliguma deficīts, ādas sarkumi? Tad tu veido mīkstu atlasi ar laso, atkārtoti izmanto pēdējo filtra (Gausa izpludinātājs).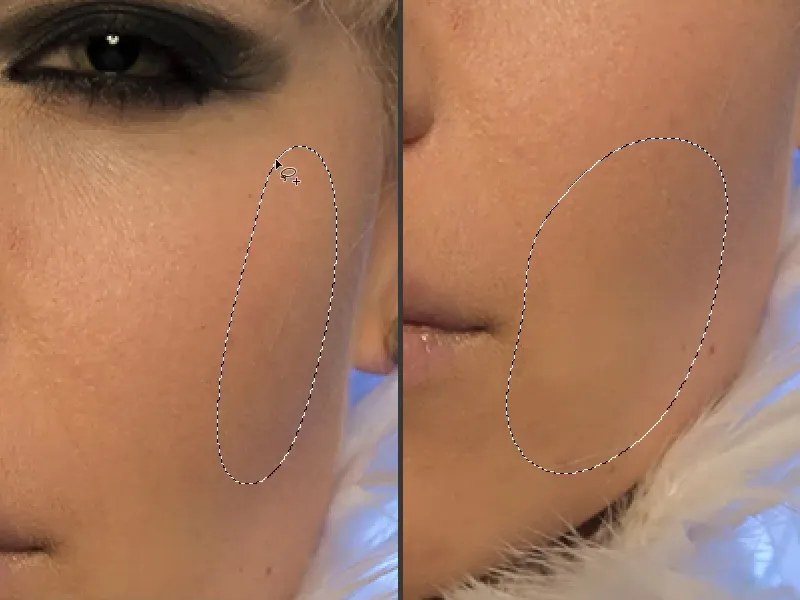
Un tieši šajā jomā (attēlā pa kreisi augšā) notiek patiešām maģija, jo visu, kas paliek, ir vienkārši šie ādas nepilnīgumi, un tos es vēlāk esmu novērsis ar dažām klikšķīm. Tas var prasīt atkarībā no attēla mazliet laika, vari filtra izmanto divas vai trīs reizes pēc kārtas - kamēr tu nesagatavo pelēkus plankumus, dari visu pareizi. Iezīmē, tad Gausa izpludinātājs, iespējams, vēlreiz Gausa izpludinātājs ... Tieši to es daru uz deguna. Gausa izpludinātājs, Gausa izpludinātājs ... Atkal es paskatos, vai es varu ņemt šo spīdējošo plēksteni (attēlā apakšējā labajā pusē). Tur jau ir struktūra iekšā, to man vajag darīt struktūras slānī.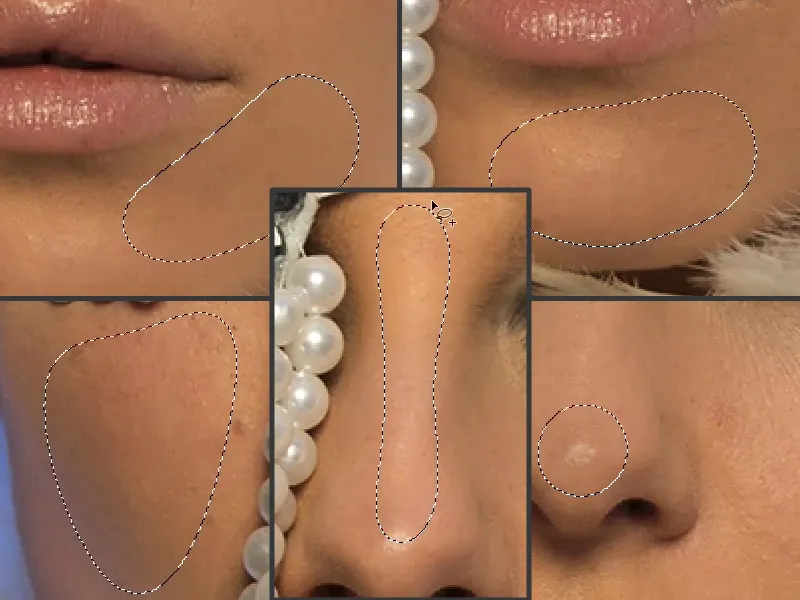
Varat to visu attiecināt arī uz matiem: ja vēlies, lai tie būtu nedaudz labāk apčubināti, tad izlīdzini gaišuma atšķirības, jo tas izskatās pārāk sfēriski šeit, tas ir tāpēc, ka šeit gaismas lūzums (1), un te ir tumšas un gaišas plēksnes. Ja vēlies pielāgot gaišumu, tad uzklāj Gausa izpludinātāju. Un jau gaišums matos tiek pielāgots (2).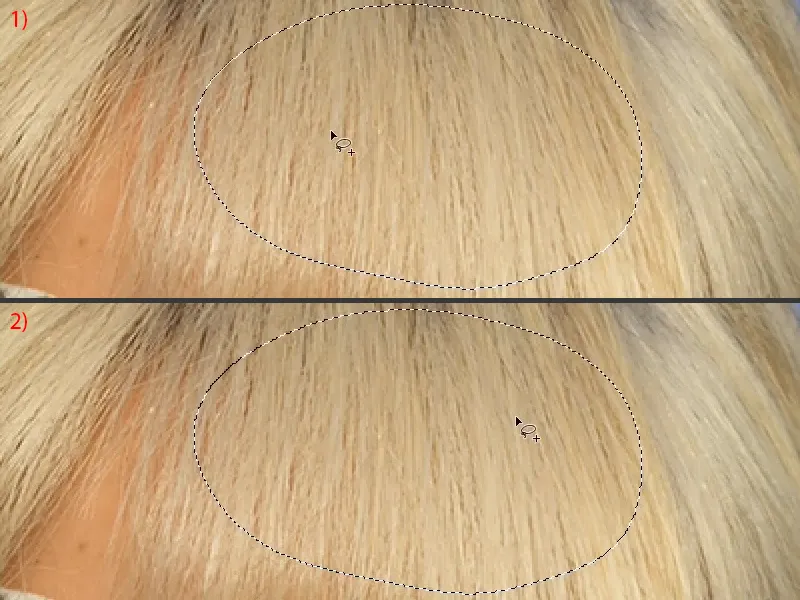
To pašu vari darīt arī šeit augšpusē pie saknes (1). Te ir gan gaišs gan tumšs - Gausa izpludinātājs - gaišums jau ir nedaudz pielāgots (2).
Es parādīšu tev arī šeit apakšā vēlreiz (katru apgabalu atzīmē un piemēro Gausa izpludinātāju). Un tieši tā ir skaistā daļa par šo tehniku: Neatkarīgi no tā, ko es šeit daru, es esmu praktiski izdarījis visu pareizi. Es nevaru nesabojāt neko.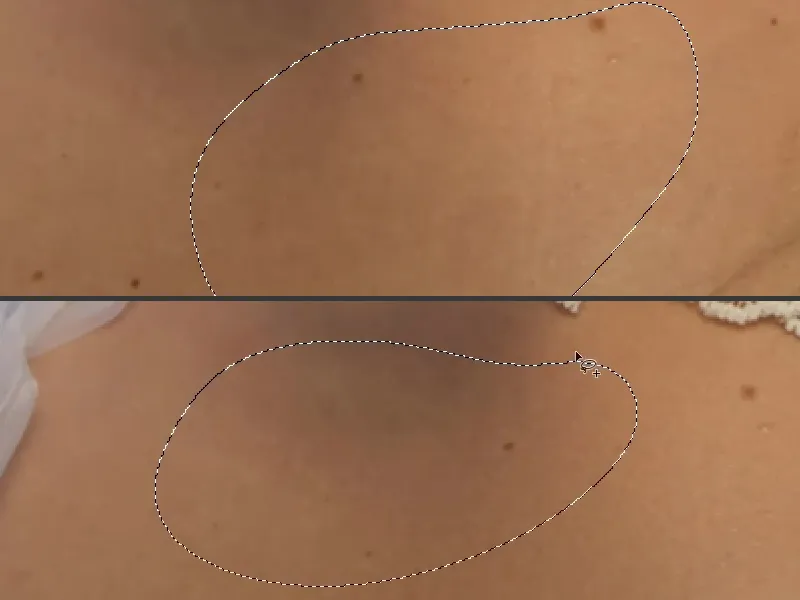
Tagad, iespējams, pagāja tikai puse vai divas minūtes - paskaties, kas notiek ar šo attēlu. Tas izskatās dabīgi nedaudz plašāks, bet tas ir ideāls sagatavošanai nākamajam solim, piemēram, Dodge & Burn.
Tagad es varu atkal pilnīgi jaunā veidā uztaisīt gaismas, ēnas un tamlīdzīgi uz ādas attēlu. Tāpēc tu strādā šajā „Gaismas un krāsas“ līmenī.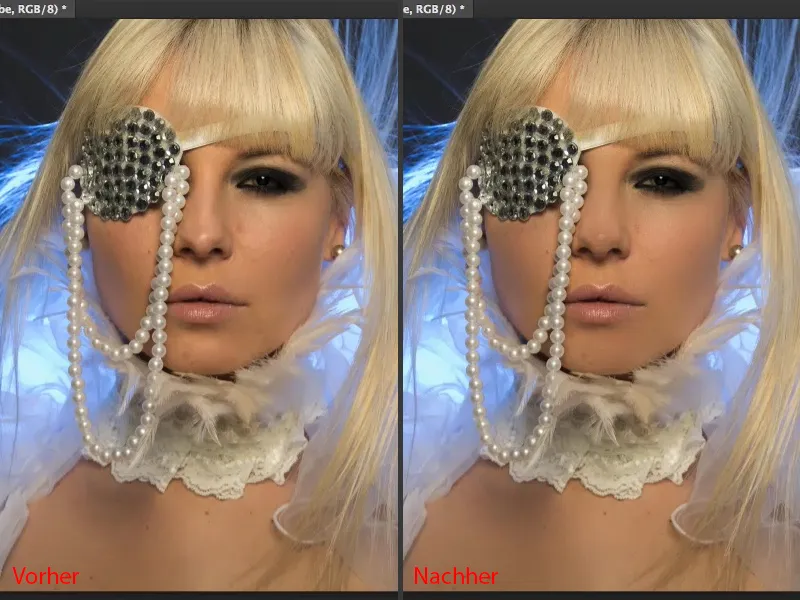
Frekvenču atdalīšana (Metode 1): Struktūras rediģēšana
Uz „Struktūras“ līmeņa (1) tagad varat izmantot visus retušēšanas rīkus, kādus vien vēlaties. Katram tur būs savas simpātijas. Es parasti palieku pie Remonta otiņa (2). Tikpat svarīgi ir: Jums ir jāiestata rīks, neskatoties uz ko, šeit pie Aktuāls līmenis (3).
Ja strādājat uz tukša līmeņa, tad šeit jums, protams, būs pieejams Viss līmeņi vai iespējams Aktuālais un zemākais - ja jūs to darāt šeit, tad jūs esat atkal ieviesuši gaismas un krāsas no „Gaismas un krāsas“ (4). Un tas izskatās šajā līmenī jeb ar frekvenču atdalīšanu izskatās briesmīgi šausmīgi, jo šis līmenis ir režīmā Līnveida gaisma (5). Tāpēc es tūlīt atgriezīšos un izvēlēšos Aktuālu līmeni (3).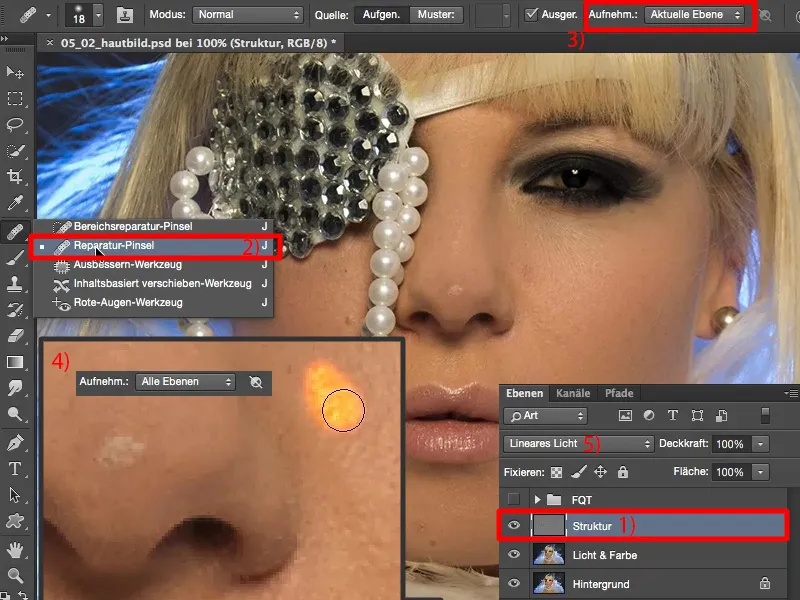
Tagad jūs varat ļoti vienkārši, protams, uz „Struktūras“ līmeņa, novērst jebkādas traucējumus (bultiņas attēlā). Jums nav jāuztraucas par gaismas intensitāti un krāsu nobīdi, jo šajā metodē viss, kas šajā līmenī ir, ir struktūra. Un viss, kas ir struktūra, ātri tiek novērsts. Tagad jautājums ir: Vai vēlaties darboties high-end vai low-end? Vai vēlaties tikai novērst lielas nešķīstības vai vēlaties radīt pilnīgi perfektu ādas attēlu?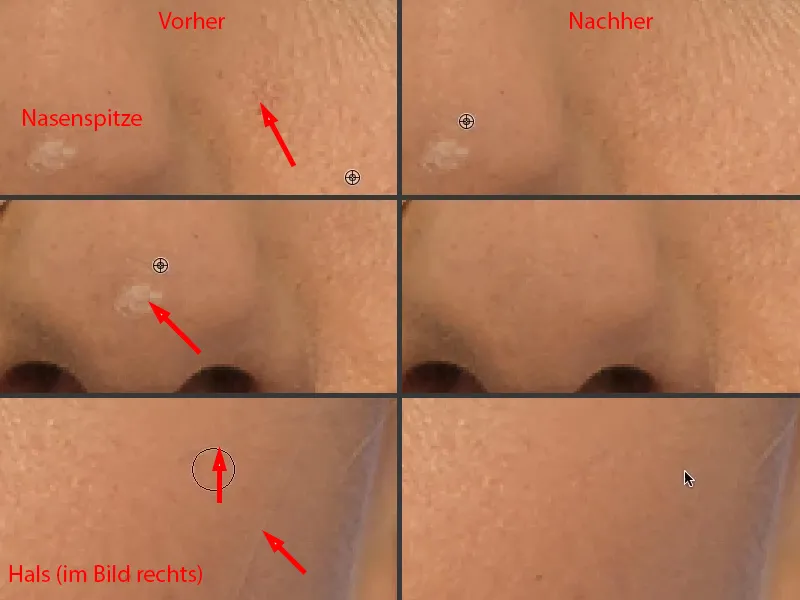
Lai radītu pilnīgi gludu ādas attēlu, es ieteiktu tev tuvāk zoomēties un attēlot poru pēc poras pēc poras... tad jūsu ādas attēls kļūs aizvien smalkāks (aizvien labojamās vietas attēlā ir atzīmētas ar bultiņām). Tomēr skaista daļa ir šī - tas nekad nebūs nespēcīgs izskatīties, tas vienmēr izskatīsies labi, tas vienmēr būs tikai tīrāks.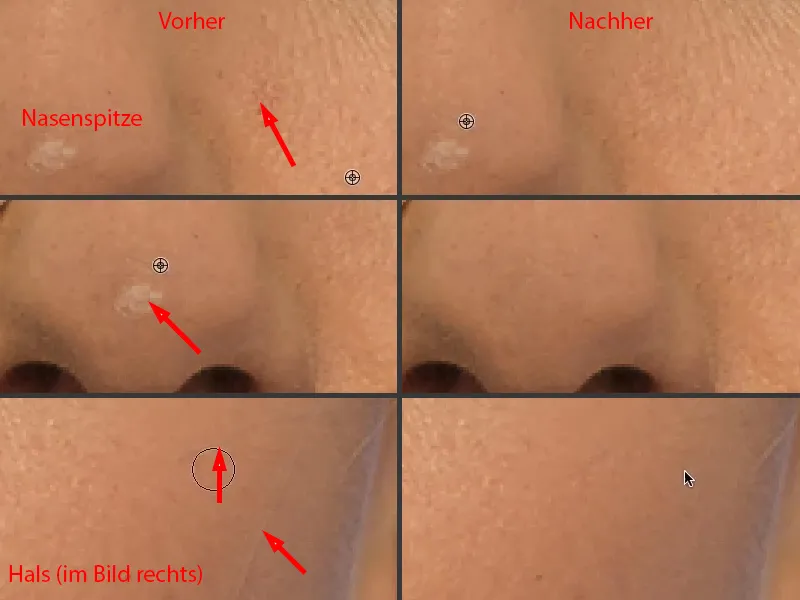
Tas tagad ir jautājums par laiku, ko jūs šeit vēlaties ieguldīt, vai arī par naudu, ko, ja jūs esat profesionāls retušētājs, jūsu klientam vajadzēs par ādas attēlu maksāt. Tādas ir visi apsvērumi, kas jāuzņem pirms tam.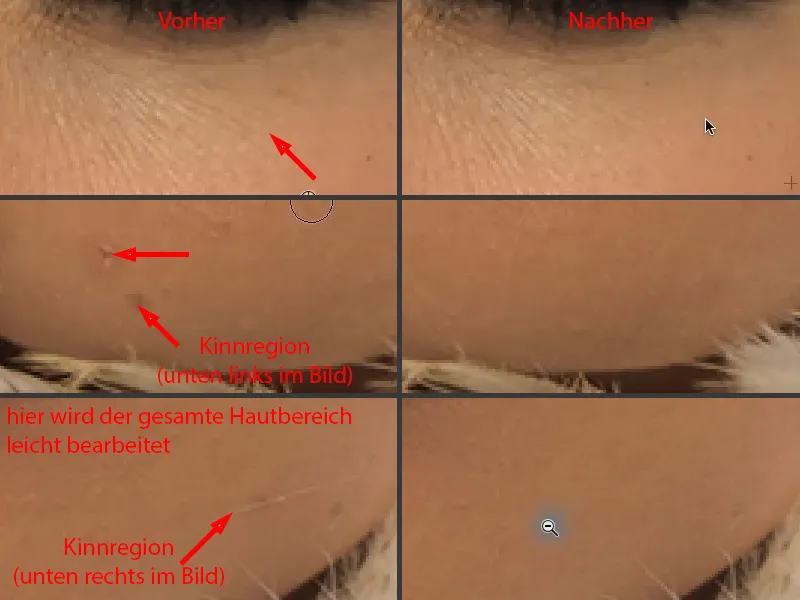
Tāpēc man vienkārši ir fantastiski jautri, jo piecas minūtes šeit esmu radījis ādas attēlu, par kuru ikviens saka: “Vau, tas ir tiešām foršs. Un kā tu to esi izdarījis, jo tas nav izpludināts?” - Nē, tas nav izpludināts, tikai gaismas un krāsas ir izpludinātas. Un tādēļ es tiešām iegūstu īstu, neizkropļotu ādas attēlu, kas attēls ir attēls tikai attēls.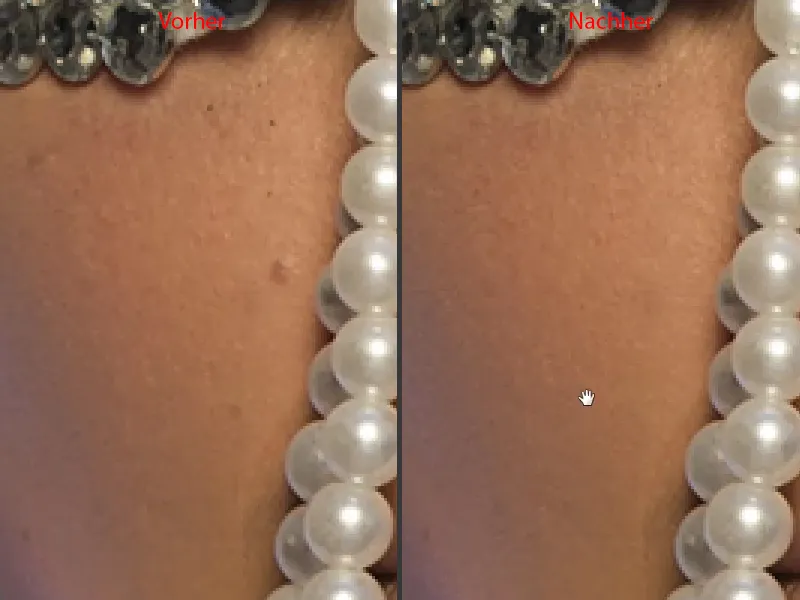
Frekvenču atdalīšana (Metode 1): Gaismas un krāsas regulēšana ar otiņu
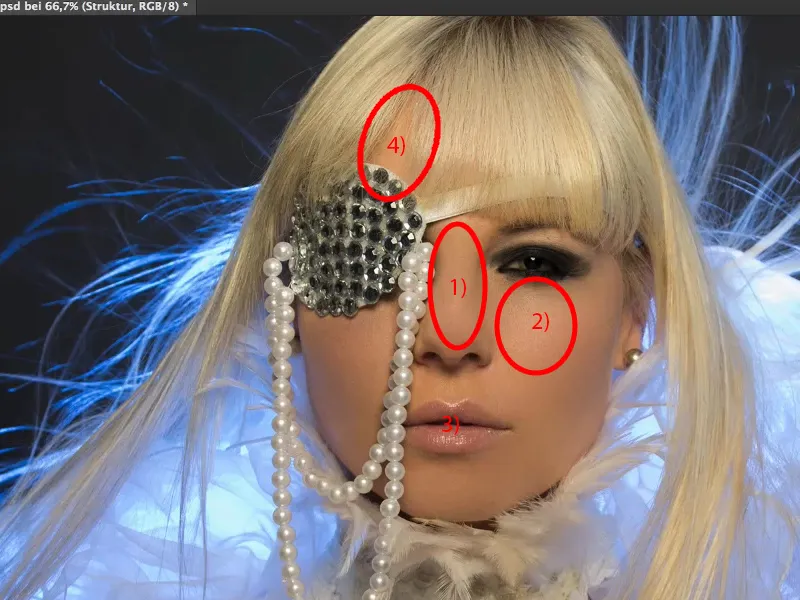
Otiņu (3), samaziniet Caurspīdīgumu nedaudz atpakaļ, kaut kur starp 10 un 20% kaut kas (4) - cik lielā mērā jūs esat prasmīgs, jo vairāk jūs varat palielināt šeit Caurspīdīgumu.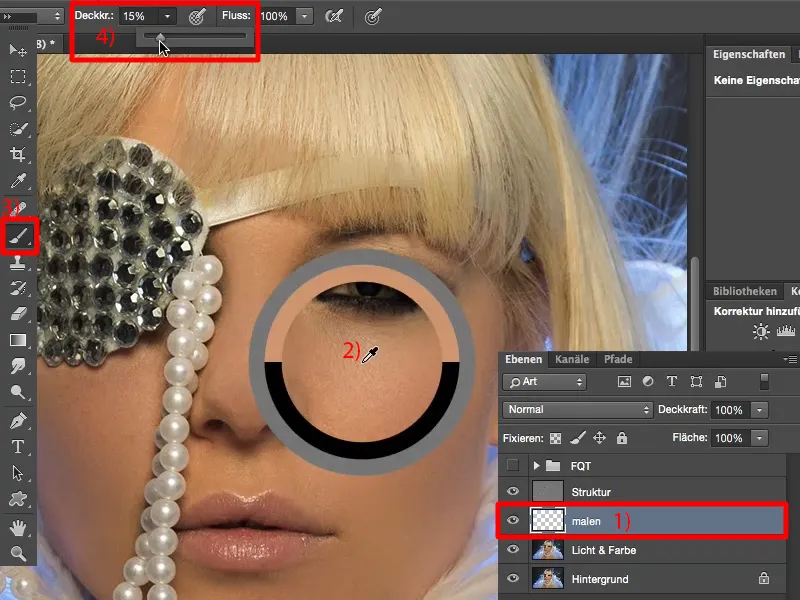
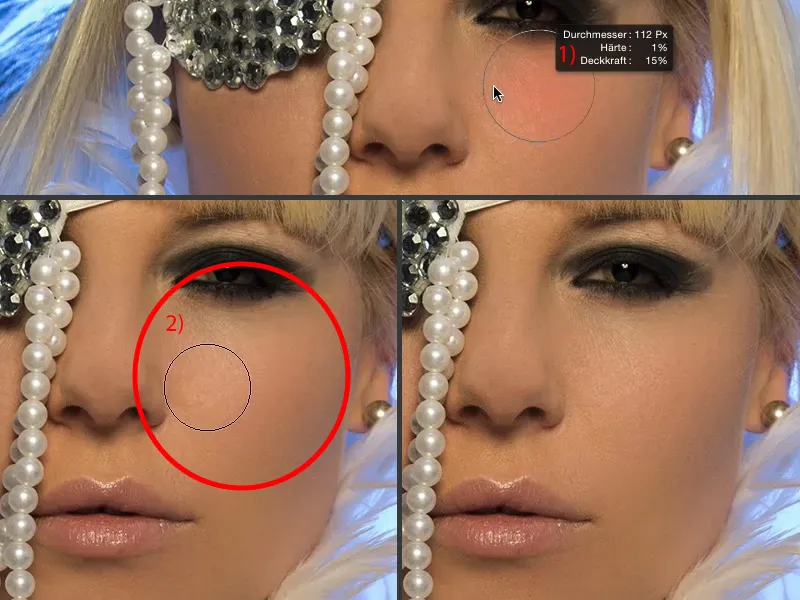
Es tev tagad parādīšu aptuveni 60, 70 % caurspīdīgumu (1), kā tas darbojas. Es varu arī pārvilkt virs acs. Acu struktūra vienmēr paliks skaidra, jo struktūra ir šeit augšā (2), tikai spilgtums tiks pārvietots. Atgriežamies tagad par pāris soļiem atpakaļ.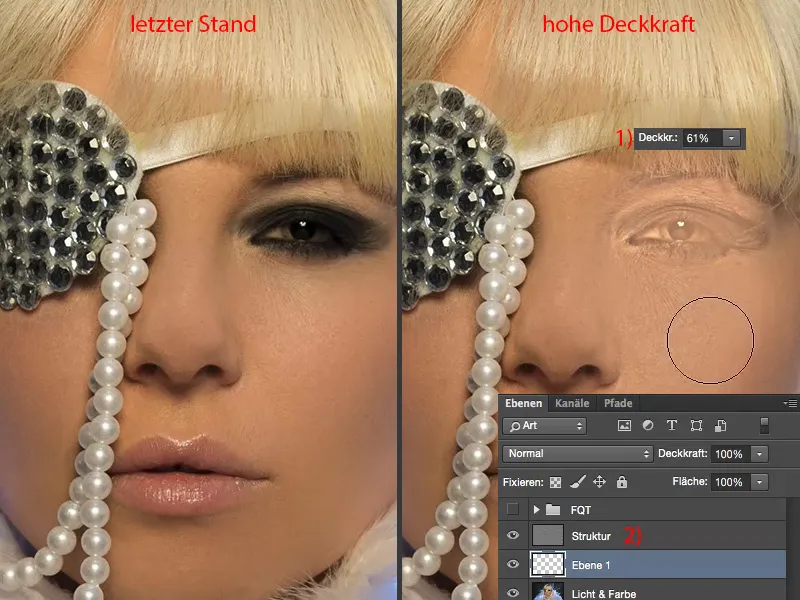
Un tagad es to izmantoju, lai pārvilktu šo ēnu (1). Es ņemu blakus atbilstošo krāsu (2), dabiski samazinu caurspīdīgumu atpakaļ, 20, 23 % (3), un vienkārši vēl ar to pārklaukšu, līdz spilgtums un krāsaspieliedzi ir pielāgotas (4).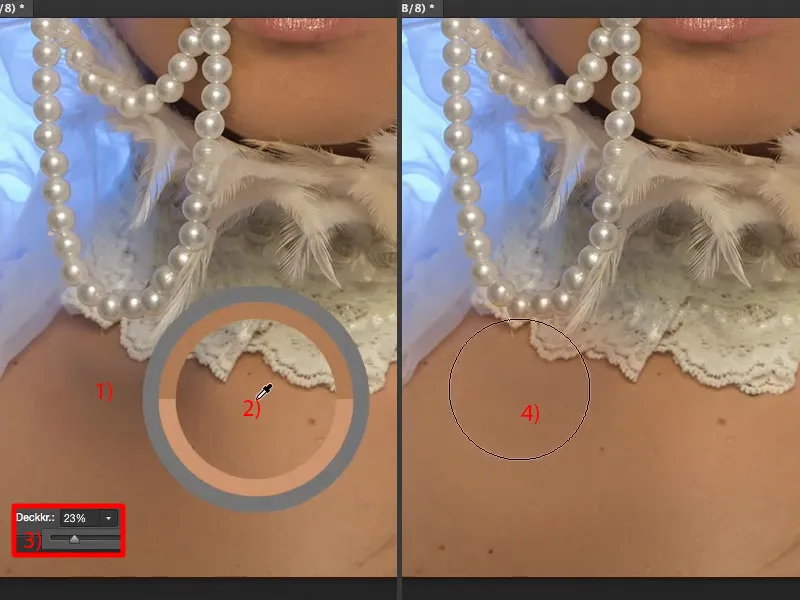
Vēl varētu ņemt nedaudz gaišāku krāsu (1) un piemērot to. Un tas viss, cilvēki. Tā vienkārši ir frekvences atdalīšana. Paskaties, kas no tā iznācis (Pirms-pēc salīdzinājums).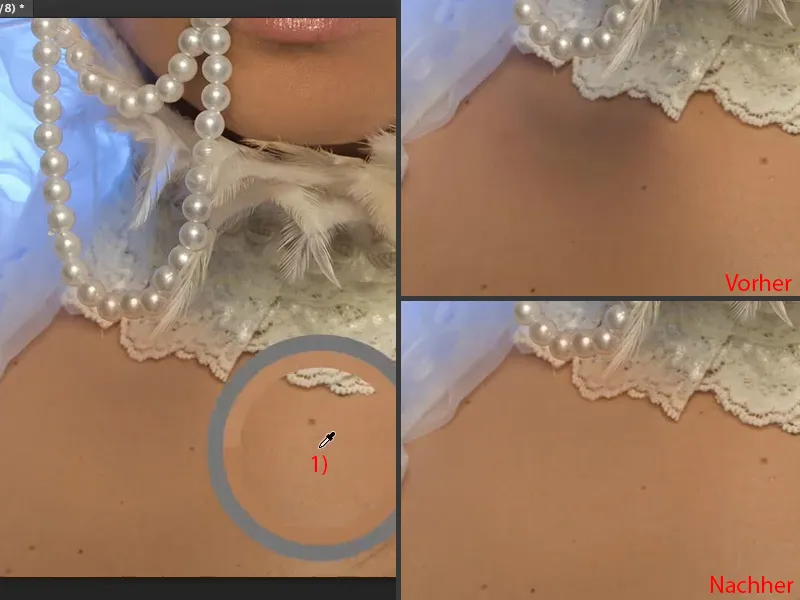
Ja jūs esat pārvilkuši pāri šeit, piemēram, uz galotni (1), tad jūs tagad to varētu atrisināt ar masku vai patiešām izdzēst pilnīgi destruktīvi šajā gadījumā. Tas ir viens no retajiem gadījumiem, kad es tiešām izmantoju dzēšgumiju (2 un caurspīdīgums pie 3 100 %). Es tagad vienkārši atgriežu to atpakaļ (4), lai atgrieztu sākotnējo krāsu. Šeit arī pie malas nedaudz (5). Tas viss. Tā viegli ir labot, jo šeit ir tikai daži krāsu plauksteni (6). Tāpēc darbojas frekvences atdalīšana, tā ir tik elastīga.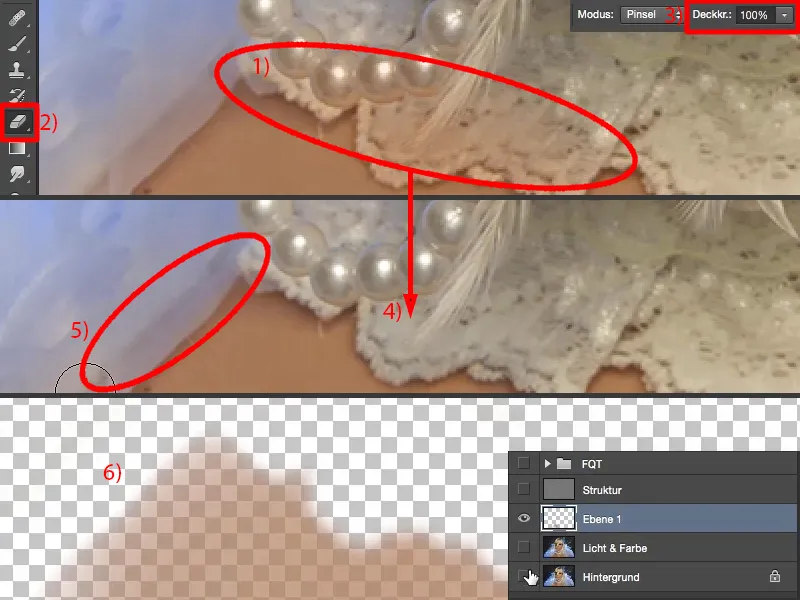
Tagad es varu izveidot vairākas slāņus šeit. Es to saucu par „Ādaskrāsa” (1). Šeit augšpusē pie matu līnijas es vienkārši izveidoju jaunu slāni un pārtaisīju to par „Matu līnija” (2).
Tad es atkal ņemu savu otām, dabūju tajā priekšplānā esošo spilgtumu (3) un tagad vienkārši pārklaukos ar 20, 30 % caurspīdīgumu (4) šeit. Un tu redzi: Struktūra paliek. Tagad esmu trīs reizes aizgājis pāri šiem matiem ar 23 % caurspīdīgumu.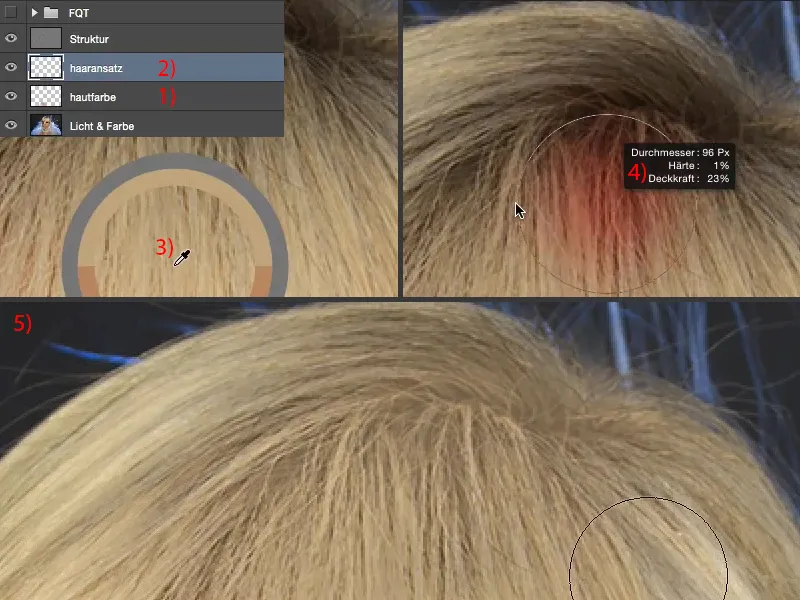
Ja tu paskaties uz rezultātu un četrām, piecām sekundēm, kas man nācās iztērēt, lai koriģētu šos matus, tad, manuprāt, tu pakāpeniski sapratīsi, kāpēc man tik patīk šī tehnika: tā ir tik elastīga un tik ātra. Nevienā citā veidā es nebūtu tik ātrs un, galvenais, man nebūtu tik vienmērīgs un patiešām perfekts rezultāts.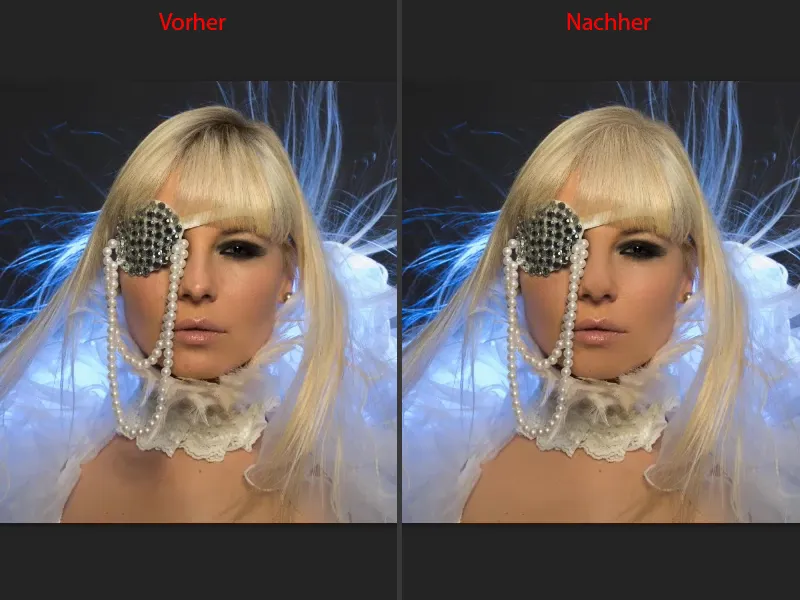
Tagad tu vari šo visu veikt arī mikrolīmenī: Ja vēlies piešķirt mazliet spīdumu acī, tad vienkārši ņem balto krāsu, izveido jaunu tukšu slāni un nosauc to par „Irises struktūra” vai kā - izmantojot frekvences atdalīšanu, vari uztaisīt pat vismazākās struktūras, vari uzsvērt skropstas, vari samazināt grumbiņas ... Ar frekvences atdalīšanu tu vari panākt jebko.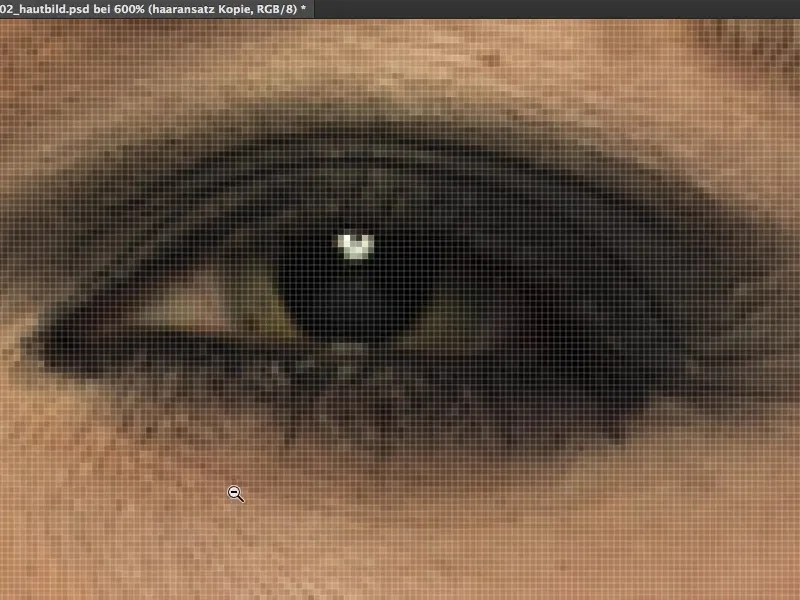
Frekvences atdalīšana (Metode 1): Mainīt lūpu krāsu
Īsi parādīšu tev, kā mainīt arī lūpu krāsu. Izveido jaunu tukšu slāni, es to sauksim „Lūpu krāsa” (1), un iestaties uz režīmu Krāsa (2). Vienkārši ņem zilo (3). Līdz šim mēs vienmēr esam strādājuši tikai ar ādas toņiem. Tam nav jābūt zilam, bet uzskatu, ka ar zilo gaismu aizmugurē tas izskatās ļoti kul. ņem oti (4), tad ar caurspīdīgumu ej uz 100 % (5) ...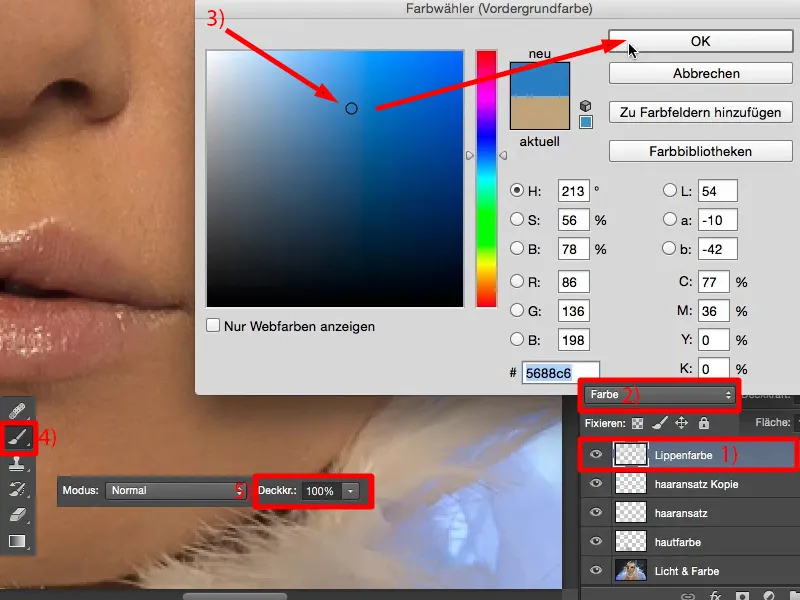
... un vienkārši uzklauko pāri lūpām. Es to darīšu ātri un neprecīzi, lai vari redzēt efektu ... Un tagad šai meitenei ir zilas lūpas. Ar citu metodi, ja vēlētos mainīt kaut ko bildē, izveidoju regulēšanas slāni Krāsu/Tonis, pievieno korekciju un tā tālāk ... Tas jāpārklāj ar masku ... Te vienkārši veidoju tukšu slāni, režīmā Krāsa un pārrīvu pāri lūpām.
Tāpat var darīt arī acu grimu. Ja es zinātu, kāpēc, es šeit varētu krāšņi grimēt, bet, diemžēl, man tas nav dota, es neesmu vizāžists. Tehniski gan es to varu darīt, bet man nav ne jausmas, kas šeit izskatītos labi. Un mana sieva vienmēr ir pārsteigta, kad es saku: „Paskaties, acu grims ir tik foršs” - nu jā, ir noteiktas likumsakarības, ko ir jāievēro. Tas tikai pa malu. Tātad ne tikai ādaskrāsas tu vari šeit mainīt, tu vari mainīt jebkuras krāsas. Tukšs slānis, režīms Krāsa, frekvences atdalīšana - tiešām fantastiski.
Frekvences atdalīšana (Metode 2)
Es esmu izņēmis slāņus (1) un tagad parādīšu tev otro metodi. Lai to darītu, vēlreiz izveido divas kopijas (2) tāpat kā pirmajā metodē, bet šoreiz izmantojot Gausa izpludinātāju nedaudz lielāku – 21 pikseļu (3), lai būtu pārliecināts, ka visa bilde ir pilnībā izpludināta, ne tikai tā struktūra kā ar pirmo metodi. Tātad padari visu attēlu tieši tādu duļķainu.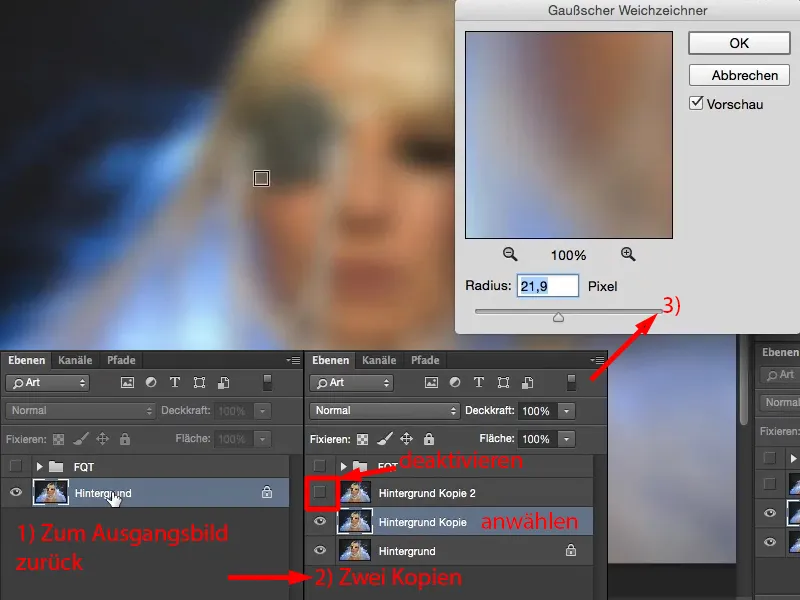
Pēc tam aktivizē apakšējo slāni (1), tad dodies uz Attēls>Korekcijas>Gaišums/Kontrasts (2). Šeit atzīmē kastes rūtiņu Izmantot iepriekšējo vērtību (3). To Adobe kādreiz mainīja, bet pēc tam domāja, ka, ja tagad šo darbību atjauno, to varētu uztvert kā eleganti. Man personīgi tas ļoti patīk, jo tagad varu iestatīt kontrastu uz mīnus 50 (4), tā rezultātā iegūstot izkliedētu attēlu (5).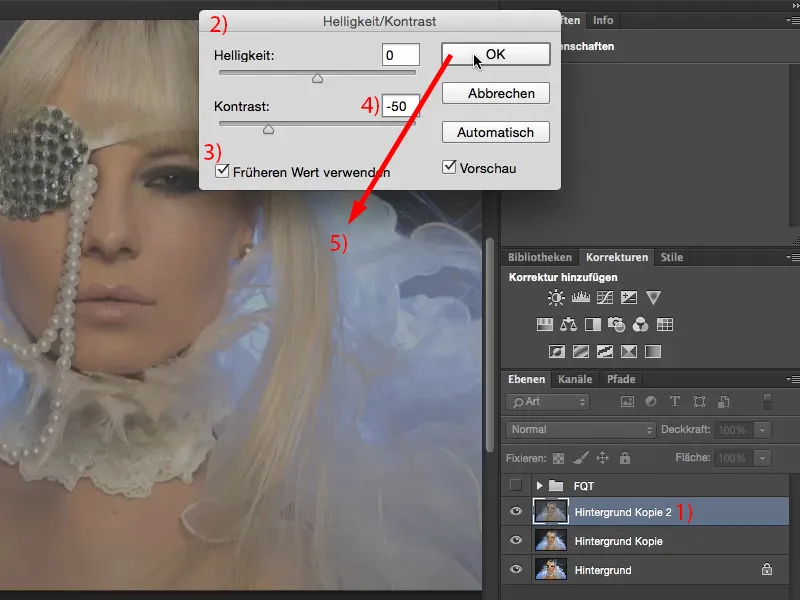
Tagad man vienkārši jāpārbauda, kāda vērtība bija Gausa izpludinātājam. Tas bija 21,9. Šo pašu vērtību tagad nepieciešams izmantot Augšējās pārejas filtrā, jo, kā atceries no pirmās metodes: divi slāņi jābūt identiskiem. Un tagad atkal tev ir peldekrāsas attēls, …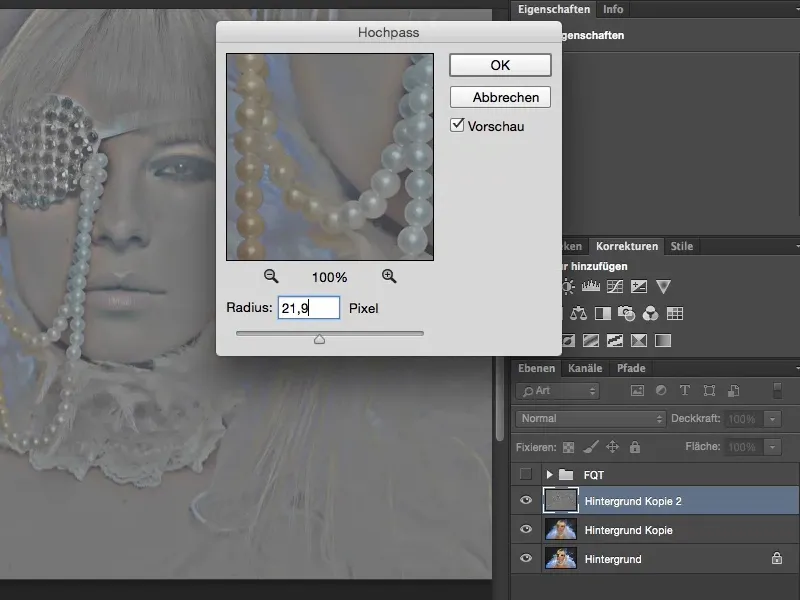
… vari iestatīt režīmu Lineārā gaisma (1). Tu to esi paveicis pareizi, ja neatšķir atšķirību (starp oriģinālu, attēlā pa labi, un attēlu kopā ar abiem slāņiem, attēlā pa kreisi). Bingo. Ir ok.
Tagad arī šeit, tāpat kā pirmajā metodē, vēl vari ielikt savus slāņus starpā, tev ir struktūra (2). Un tu esi izpludinājis fona slāni (3), kas ir tavs slānis gaismas un krāsas niansēm. Tas, ko šajā metodē vairs nav nepieciešams darīt, ir izpludināt gaisumu. To jau esi izdarījis ar fona slāni (3). Un ja tagad izņem struktūras (2), tad iegūsi līdzīgu labu ādas attēlu.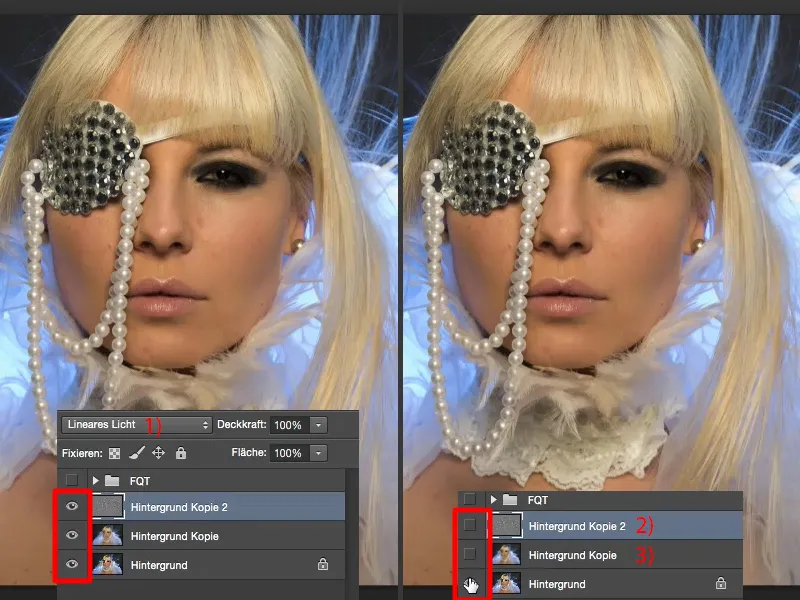
Noslēgums
Novēlu tev lielu prieku, veicot frekvences atdalīšanu. Pamēģini ko traku: izveido tukšus slāņus, iestatī tos uz Gaišums, uz Krāsa, uz Krāsu nokrāsu – redzēsi, frekvences atdalīšanu var izmantot ne tikai portretos vai cilvēku fotogrāfijās, to var izmantot arī ainavu fotogrāfijās, var to izmantot arī arhitektūras fotogrāfijās. Ja tev ir betona struktūra un vēlies pielāgot gaismu betona struktūrā, tad atdali betona struktūru no gaisma un vienkārši izpludini gaismu un krāsu. To visu var viegli panākt, izmantojot frekvences atdalīšanu. Un esmu pārliecināts, ka nākotnē tavas ādas retušēšana būs vismaz divreiz ātrāka nekā, strādājot ar citu metodi. Prieks veiksmīgai darbībai!