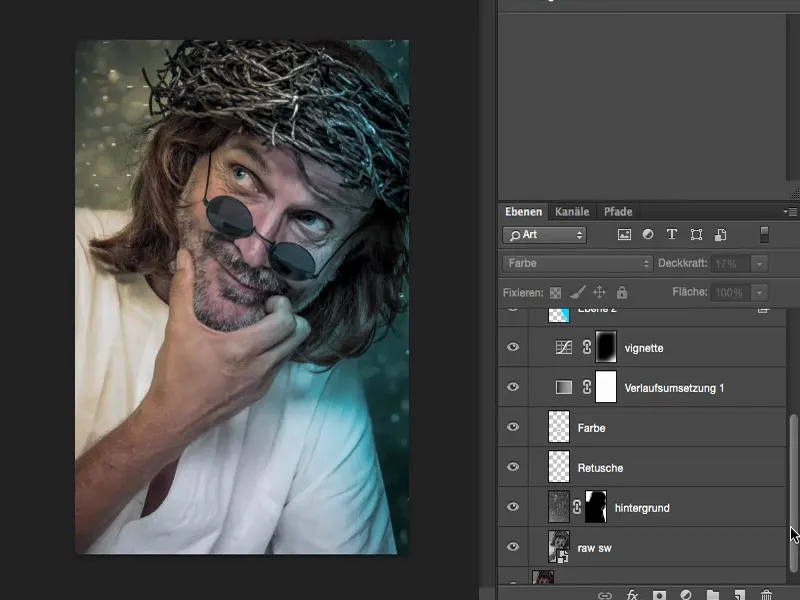Šajā pamācībā es vēlos tev parādīt, cik svarīgs ir pareizais darba plūsma tev. Personīgu darba plūsmu tu, jo ilgāk tu retušēsi, atradīsi pašam sev. Daudzi sākumā pieķeras pie kļūdas un saka: "Labi, es veicu slāņa kopiju, tad veicu retušu un tad apvienoju slāņus, iespējams, pat uz pamatslāņa. Un tad veicu jaunu kopiju", un tā tālāk. Pēc kāda laika tu sapratīsi: "Lūk, es tagad faktiski vajadzētu mainīt kaut ko, ko es darīju pilnīgi no paša sākuma vai pirms divām stundām - bet es nevaru to vairs mainīt, jo esmu apvienojis visus slāņus ar pamatslāni vai esmu radījis tik daudz pikseļu slāņus, ka nevaram piekļūt informācijai."
Ko tad tu dari? Vai nu tev ir veiksme un tu vari atgriezties daudzos soļos vēsturē, savā taimlīnijā, un to labot, vai, sliktākajā gadījumā, būs jāveido attēlu no jauna. Un lai tevi no tā izglābtu: Tāpēc šī pamācība ir izveidota.
Šeit tu redzi attēlu, kas ir aptuveni 80 % pabeigts attēla retušējums, un ir apmēram septiņi, astoņi slāņi.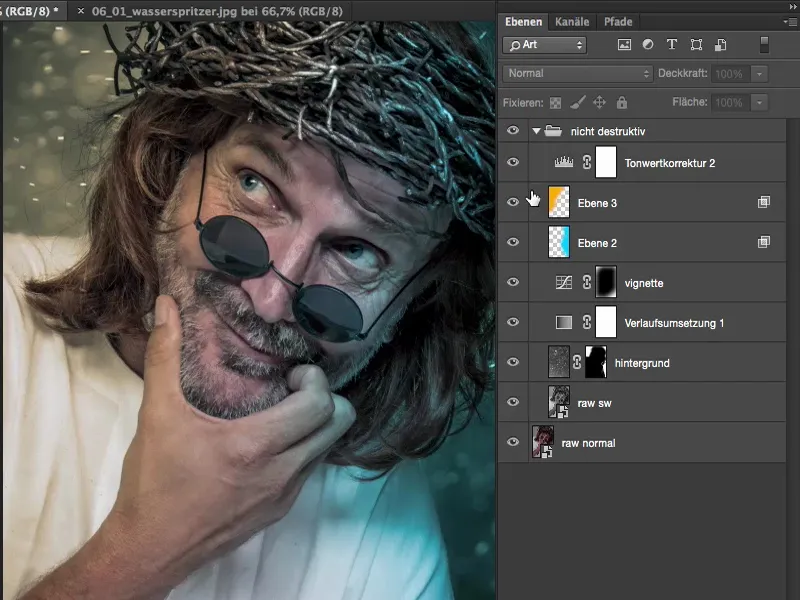
Šajos slāņos nekas daudz nenotiek, bet, ja tu skaties sākumā (pa kreisi) un pēc tam (pa labi), tad redzi, ka ir notikušas dažas izmaiņas.

Es esmu montējis jaunu fonu (1), esmu izmantojis divus Raw attīstības (2), man ir pa labi zils atstarojums (3) un pa kreisi oranžs atstarojums (4), man ir tonvērtības korekcija iekšā (5), vignete (6), gradienta vērtība (7). Es esmu jau diezgan labi strādājis pie izskata.
Šajā slāņu kaudzē skaista ir tā, ka vienīgie pikseļu slāņi, kur tagad atrodas mans modeļis, ir šādi: Raw attīstība zemāk (8) un vēl viena Raw attīstība (9), kas nodrošina detalizētību un izgaismojumu. Un no turienes es praktiski varu brīvi pārvietot slāņus, ievietot tur starpslāņus. Un es vēlos tuvāk iepazīstināt ar šī slāņu kaudzes loģiku.
Es atgriezīšos pie sākuma šeit. Tā izskatās attēls ar pareizu izgaismojumu, pareizu balto līdzsvaru uz neitrāli pelēka fona, kad tas iznāk no Raw konvertētāja.
Tagad es domāju: Ar tādu tvēli šādam rupjam tipam noteikti izskatīsies labi, ja parādīsies pēc iespējas vairāk detalizācijas.
Izcelt detaļas, jauns Smartobjekts, izmantojot kopiju
Tam ir dažādas metodes. Viss vienkāršākais ir, ja tu neko neesi darījis, vienkārši dublēt fona slāni, šo Raw slāni. Tomēr, tas nedarbosies tā, ka tu vienkārši vilksi lejup šo slāni (1), jo tas novedīs pie tā, ka Smartobjekts, kas atrodas zem tā, tiks arī dublēts. Tad tu domā: "Nu, tas ir patiesībā precīzi tas pats, ko es darīju ar otro Raw šeit." Diemžēl tas nav tā. Ja tu vienkārši veic slāņupielāgojumu no šī Smartobjekta slāņa, tikai Smartobjekts tiks kopēts, bet saite ar XMP failu, kas ir iekšā Raw, netiks atdalīta. Tas nozīmē, ka nav svarīgi, vai tu veic izmaiņas uz fona slāņa vai uz Raw kopijas slāņa, abus Smartobjektus vienmēr atjauninātu vienlaicīgi un tu neredzētu izmaiņas.
To var panākt, spiežot labo peles pogu šeit (1) un tad izmantojot funkciju Jauns Smartobjekts, izmantojot kopiju (2). Tad, kā jau nosaukums saka, tu tiešām saņemsi jaunu Smartobjektu, kas ir tukšs. Tu neiegūsi dublēta Smartobjekta taviem sākotnēji atvērtiem Raw failiem, bet tu saņemsi jaunu Smartobjektu caur kopiju, uz kura tagad vari veikt visus iestatījumus no jauna. Un tad tev būs iespēja strādāt ar divām Raw attīstībām, ar diviem patiesiem Raw attīstījumiem.
Es atgriezīšos šeit uz šo slāni, divreiz uz to uzklikšķinot (3).
Un tad tu jau arī redzi, ko es domāju: Tas šeit nav mans oriģināli attīstītais attēls, tas ir pelēks un baltā kopija. Un to es izdarīju tāpēc, ka šis slānis ir režīmā Gaišums (1).
Ja tas parādītos režīmā Normāls, tad man būtu ļoti, ļoti novērtēts attēls. Šeit man ir jau 50 % Necaurredamības, un ja es dotos uz 100 %, tad man būtu arī šīs norises.
Tomēr es vēlos, lai visa šī lieta būtu režīmā Gaišums un šeit nodrošinātu ļoti daudz detaļu, tādēļ es vienkārši ņēmu 50, 60 % Necaurredamības. Jo, ja es izmantoju melnbalto slāni pārklājuma režīmā Gaišums, krāsa jau vairs nespēlēs nekādu lomu.
Tātad vienkārši ejam uz Pārveidot pelēkās toņos (1) un pēc tam vari ļoti labi regulēt gaismu ar visiem šiem krāsu regulatoriem šeit melnbaltajā. Pamata iestatījumos (2) es esmu iestatījis, ka maksimāli esmu atsvaidzinājis tonis (3) un melns (4). Es esmu paaugstinājis skaidrību (5) un gāju ar izgaismotību (6) par vienu soli gaišāk.
Tātad, tas ir viss, kas notiek ar šo otro Raw tagad. Un tas tikai noved pie tā, ka es palielinu zīmējumus vidus un tonu vietās, bet skaidrības regulators dara savu laicigu darījumu attiecībā uz detaļām.
Tad viss atkal tiek pārskaitīts atpakaļ. Tu redzi efektu patiesībā ļoti skaidri, it īpaši sejā ir ļoti skaidri redzams. Patiesībā es tagad redzu acs skleras pilnīgi skaidri un parasti tā praktiski jau ir gandrīz melnā, ēnā paslēpta. Arī visi ādas audu struktūras, tas viss kļūst daudz, daudz skaistāks, bārda iegūst vairāk zīmējumu, arī šeit aizmugurē matos, tur gan ir daļēji troksnis, bet tas man šajā attēlā absolūti netraucē. Tas ir pirmā stāsts.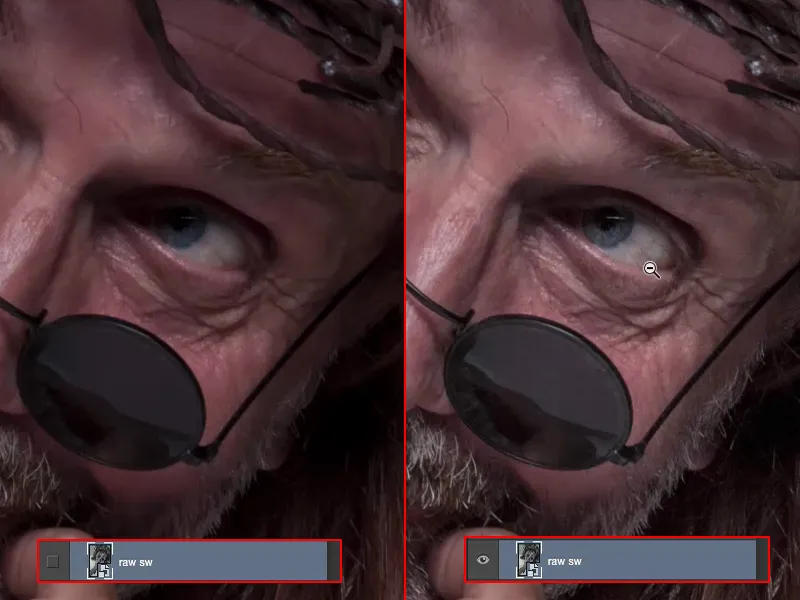
Ja tu esi apmierināts ar pirmo Raw, bet domā, ka "Es varētu iegūt vairāk, ja varētu padarīt vēl vienu Raw attīstību", tad vienkārši kopē Smart objekta, bet lūdzu, izmanto šo funkciju Izveidot jaunu viedobjektu, izmantojot kopiju.
Tas ir viss par to.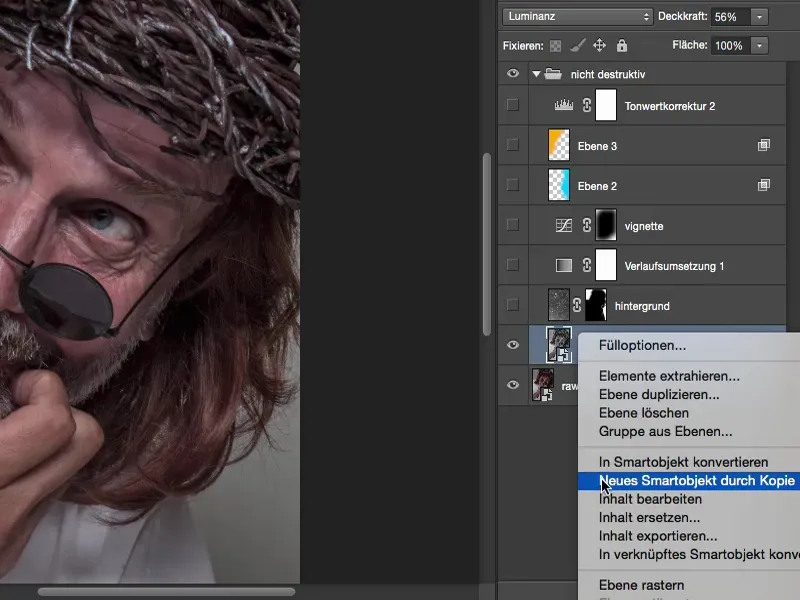
Fons
Tad man uzdomājās, ka attēls ir ļoti foršs. Man joprojām šķiet ļoti jautri, fons ir tīri studijas pelēks - tur jānotiek kaut kam citam. Un tad nākamais solis, pirms sāku retušēt un uzlikt izskatu, ir ielikt fonu. Šoreiz esmu izmetis šādas gaismas atstarojumus, ūdens šķrāpus un tās arī pelēkā krāsā.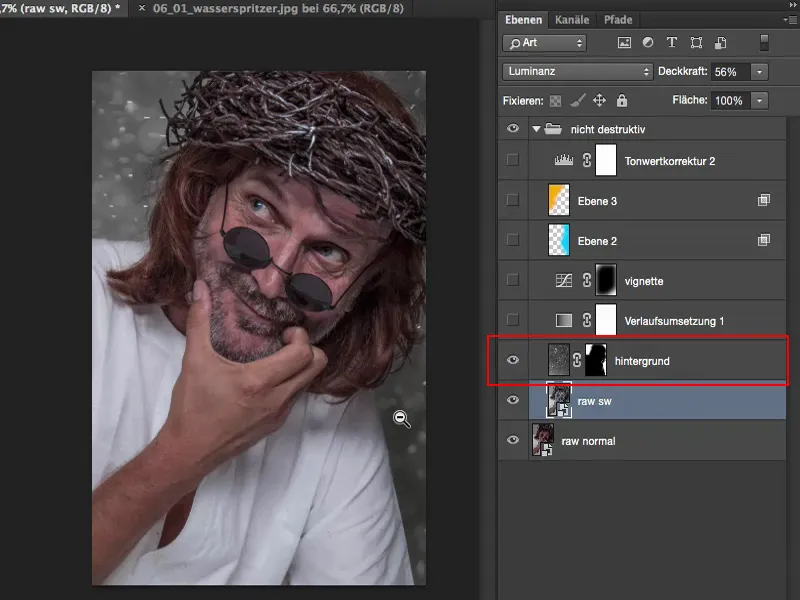
Fons oriģināli izskatās šādi. Tā ir vienkārši ūdens šķrāpi, manuāli fokusēti, pie baseina. Un ja saulē sit tieši tajās vietās, tad tu iegūsti šīs baltās plankumos.
Ja tu kā attēlu redaktors šādu ko redzi, tad tavā prātā jau gandrīz jāpacels signāls un prasa tavā prātā: "Nogriezt/Noņemt visu laiku, Nogriezt/Noņemt visu laiku!" Tas noved pie tā, ka tumšie attēla daļas tiek aizklātas - un tad tu to vari diezgan ātri integrēt komponēšanā.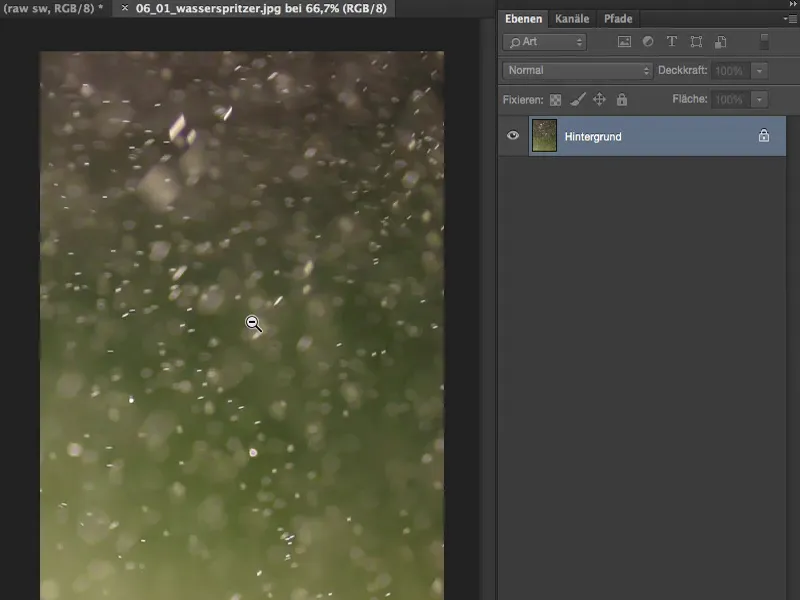
Es tagad izgriešu šo, CMD + A, CMD + X, CMD + W (vai arī ar Ctrl) un aizveršu visu. Varu to arī ievietot, bet esmu pieradis tā rīkoties.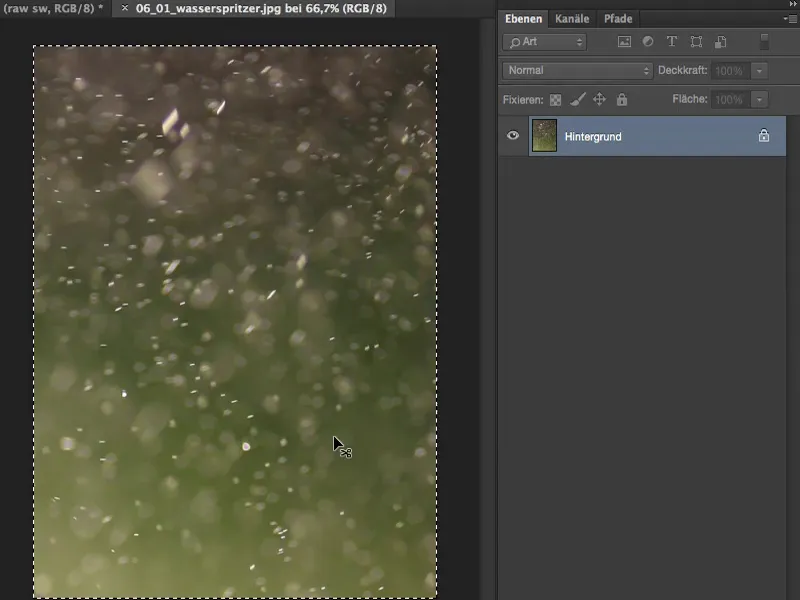
Pēc tam es ievietoju to kā failu, pārvelku to izmantojot Brīvi transformēt vēlumu lielāku un apstiprinu to ar Enter taustiņu.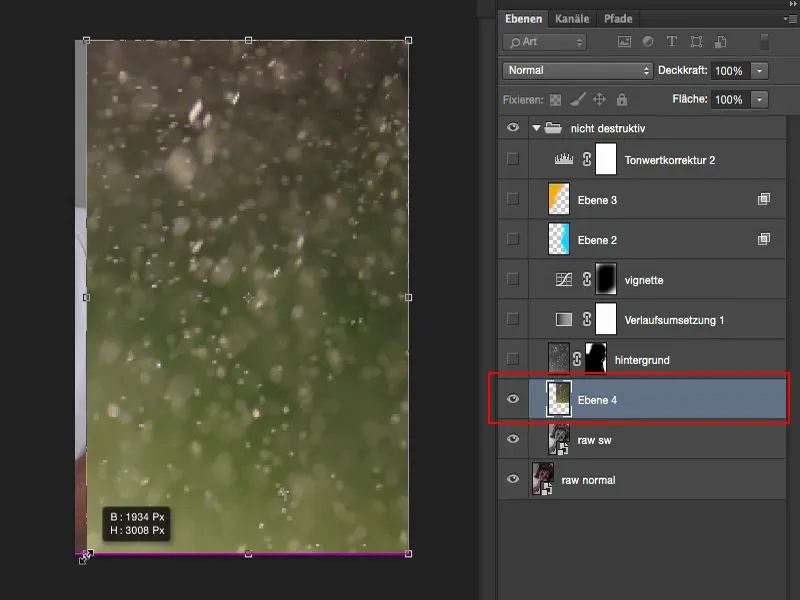
Pēc tam es eju uz Negatīvs reizināt. Krāsa attēlā protams vēl joprojām ir klāt.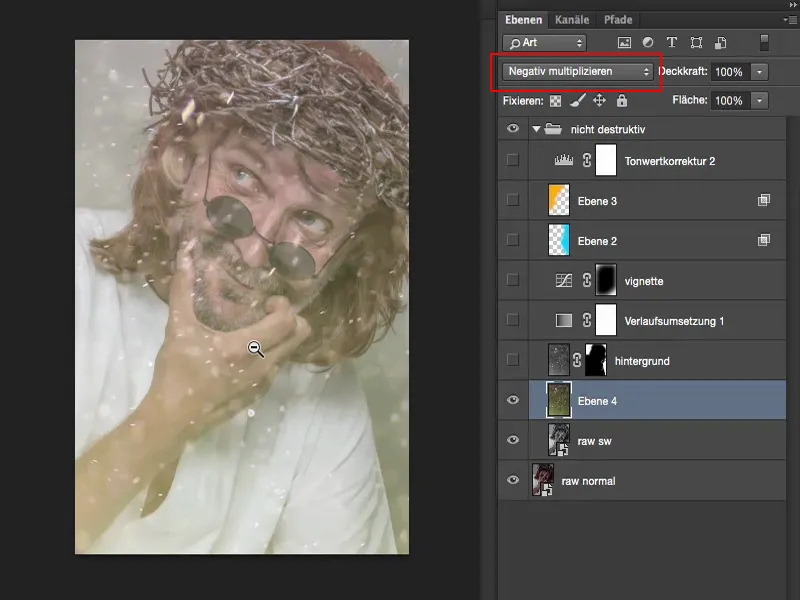
Tagad man tas nepatīk. Tāpēc es attēlu nekrāsoju caur Korekcijasdf>sadsfetvADRgt;Samazināt piesātinājumu. Tagad man ir melnbaltā attēls.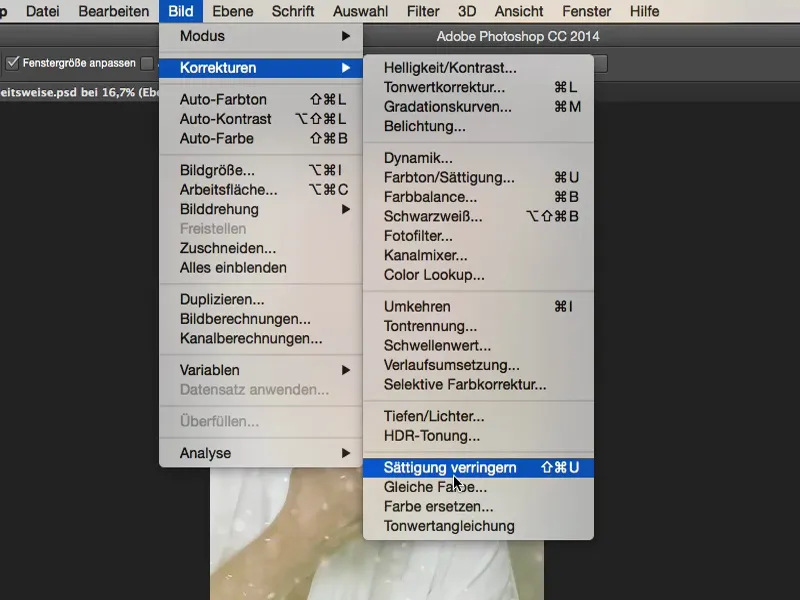
Tā izskatās Parasts režīmā. Un viss, kas tev tagad jādara, ir pielāgot toņus.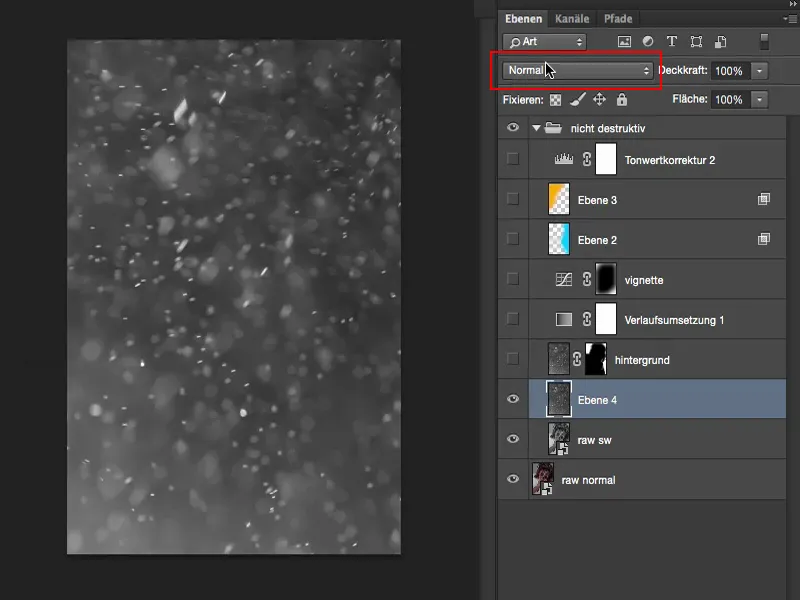
Lai to izdarītu, ej uz Attēls>Korekcijasdf>Kkinomadsf;tu te, un tad jātam tad mīt jāvne sdf tense; uzfsynsdupaluxfksm. Jmr
I lmiase;mīsmi,t; no dsekmboj3mm. Teosssfsnn tut dvasmām.rr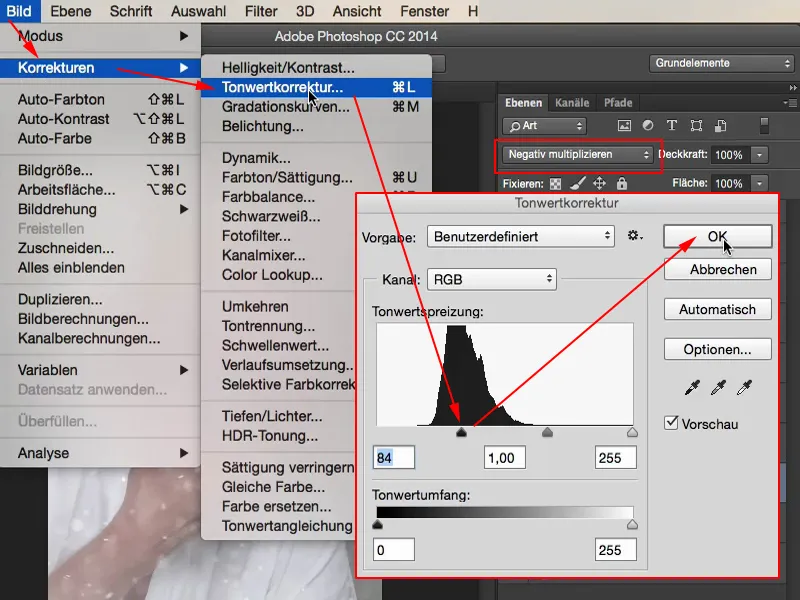
Tad tu vari izvēlēties: Vai vēlies to visu attēlu arī modelī vai nē. Ko tu tad vēl vari darīt, ir vienkārši izveidot masku un brīvi ielīmēt to, ko es jau esmu sagatavojis.
Tad tas izskatās šādi, tad tev ir tavas ūdens šķrāpes un maskas modelī vienkārši ... jā, tas nav pilnīgi precīzi 100 procenti, bet tas tiešām labi tiek novietots. Tas ir pietiekami, lai paaugstinātu biezumu un attēlu padarītu nedaudz interesantāku.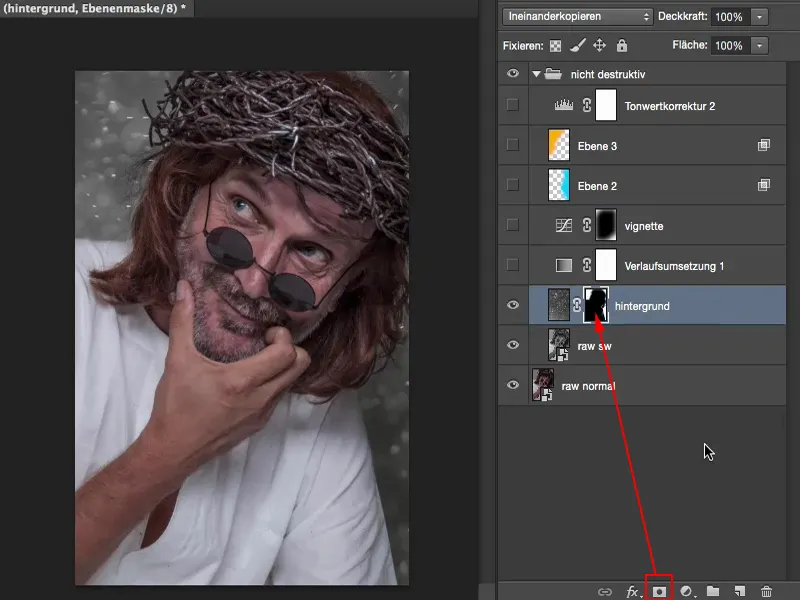
Retušēšana: Nepilnības & Krāsa
Tagad es varu piemēram doties un teikt: labi, es strādāju šeit neiznīcināmā veidā, tas nozīmē, ja man tagad ir jāretušē kāda ādas detaļa vai ja man ir jānovērš kādas netīrumi uz drēbēm, kas man rada satraukumu, piemēram, šie mazi krumpji (4), tad es varu tagad veidot tukšu slāni un to var nosaukt, piemēram, "Retuša" (1). Es ņemu Labošanas otu (2). Es sakārtoju šeit Visi slāņi (3), jo protams, es nevēlos strādāt tikai piedauzīgi pie šīm gaismas efektu un šiem ūdens plakstiņiem, bet tas jāizrāda caur visu slāņu kaudzi. Un tagad es varu šeit ļoti skaisti, neiznīcinot visu, izņemt visu (4). Es paskatu arī uz seju, tur vēl ir kāda svariņa, kas man nepatīk. Un tā tu vari tagad brīvi kustēties šajā tukšajā slānī.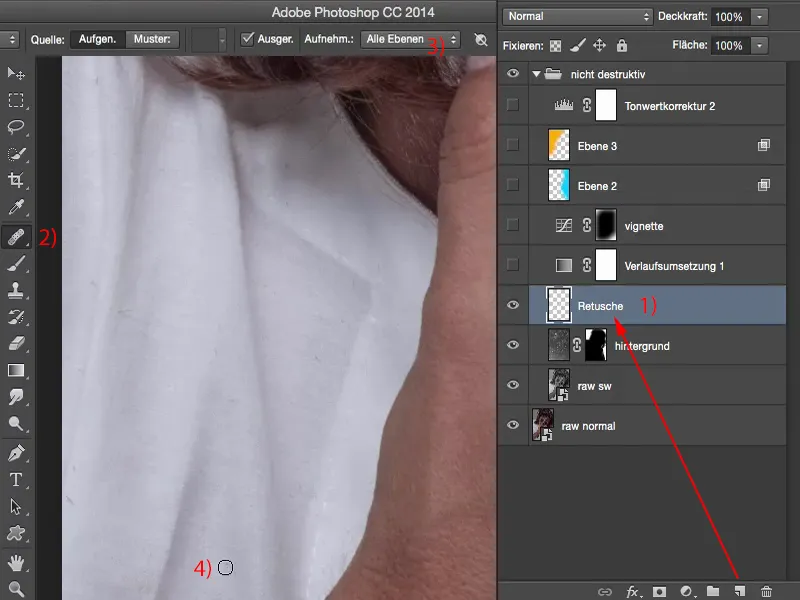
Skaists ir tāds, ka, ja tu visu to izslēdz: Tu redzi, viss, kas notiek šeit, ir šie mazi, mazi priekšmeti, kurus tu tikko retušēji (1). Tas arī noved pie tā, ka tava faila lielums paliek relatīvi mazs (2).
Vai šeit pastāvīgi strādājat ar slāņu kopijām ... Jā, protams, tu vari strādāt, bet tas ir destruktīvs un tava faila lielums ātri palielinās no 77 MB, kas tagad ir šeit, līdz 500 MB, vai, ja tava izšķirtspēja ir lielāka, tad arī vairāk. Un ātri sāk, kā saki, just, kā tavs dators zaudē spēkus. Tas ir arī šī nedestruktīvā darba veida priekšrocība, ka tu arī ietaupi resursus. Ir atšķirība, vai tavs dators pastāvīgi jāmētā starp atmiņas vietām ar 500 MB failu vai ar 77 MB failu. Tavs dators to teju nemana.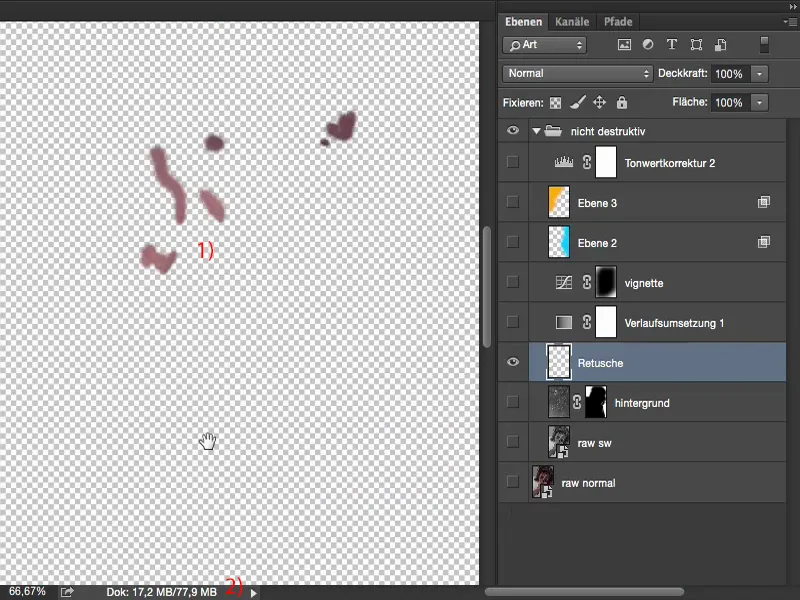
Tātad ar šiem tukšajiem slāņiem vari jebkurā laikā sākt retušēt kaut ko. Tu tagad varētu teikt: Man jāveic krāsu izlīdzināšana, piemēram, ādā: Šeit nav tik piesātināts un potītes man ir nedaudz par sarkaniem - tad veic šeit krāsu korekciju (1). Tu kopē šo visu režīmā Krāsa (2), ņem stīpli (3), iestata stīpļa režīmu Krāsa (4), saki šeit 30 % (5). Tev vienkārši atkal jāatlasa poga Visi slāņi (6). Un tad vari šeit pārkrāsot krāsas (7) un burtiski atspesēt potītes ādā. Tas pats attiecas, protams, uz citiem attēla apgabaliem. Tu redzi, cik elastīgi tas ir. Mūsu faila lielums nepalielinās daudz, jo viss, kas notiek šeit, ir tas, ka mēs nedaudz mainām krāsas šajās mazajās punktiņos.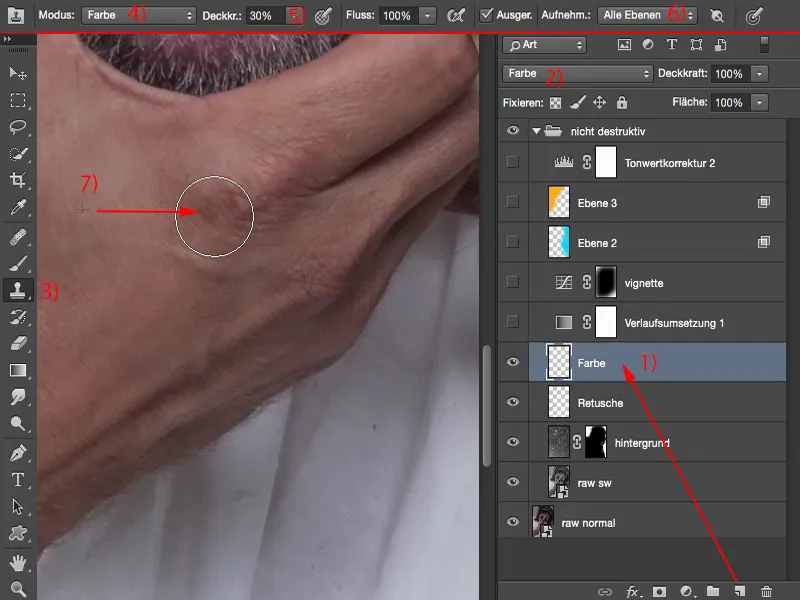
Izveidot krāsu efektu: Gradienrežģis
Tagad mēs lēni pāriet uz krāsu efektu: Es esmu veicis Gradienrežģa pielietojumu. Tas man tagad izskatās šādi. Tas ir tāds zils vai ciāna-balts gradienrežģis, kas pārklāj šeit, režīmā Apvērst (1). Režīmā Parasts man tas tagad nepatika, jo tas sabojā man attēlu ēnās. Bet tā, man šķiet, izskatās ļoti jauki. Es esmu atstājis Caurredzamību uz 51 % (2). Es to varu arī paaugstināt, tad tas kļūst vēl acīmredzamāks, bet man tas ir pārāk ciāna-piesātināts. Bet tā joprojām nāk līdzi nedaudz ādas krāsa. Un tā es uzskatu par labu.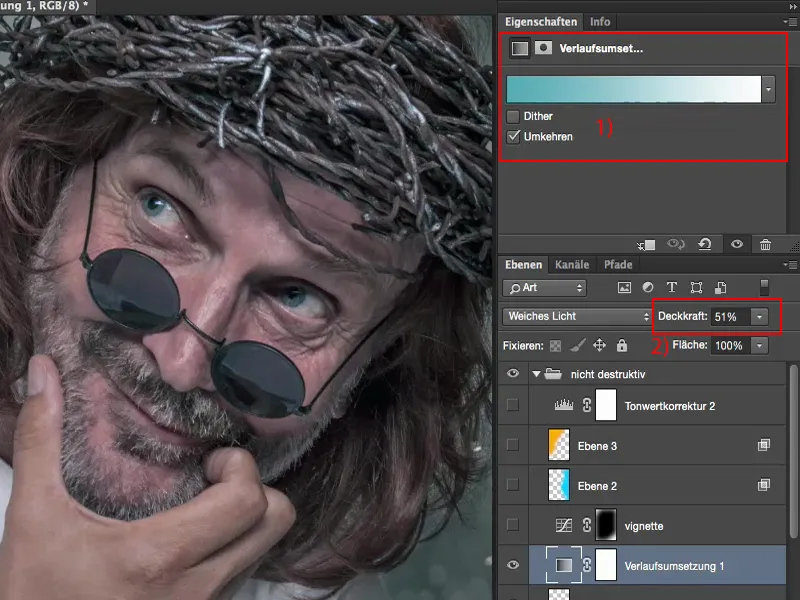
Izveidot vinjeti
Tu vari jebkurā laikā teikt: Bet es vēlētos arī citu iestatījumu slāni. Tad tu vari to tagad pārklāt šeit. Vai es esmu ieviesis šeit spēcīgu vai mazāk spēcīgu vinjeti attēlā. Es pagriezu malu tālāk, lai tu to varētu labāk redzēt. Tas saspiež attēlu nedaudz, vilina skatītāju uz attēla vidu, jo ārpusē viss ir vienādi gaišs. Arī no ārpuses redzēs, manuprāt, ka tiek uztaisīts nedaudz kaut kas fonā, bet ja es to nokārtoju, tad tas novērš uzmanību un darbība notiek sejā - un tur viņai arī vajag notikt.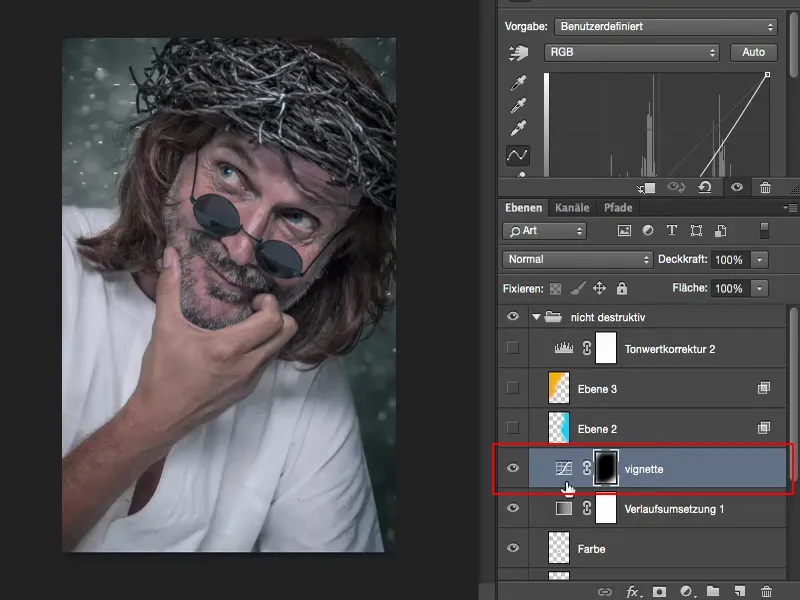
Tāda vinjete ir ļoti ātri izgatavojama uz iestatījumu slāņa Gradāciju kurve, vienkārši izveidojot izvēli (1), mīkstinot un tad vienkārši lejupvelkot šo kurvi (2).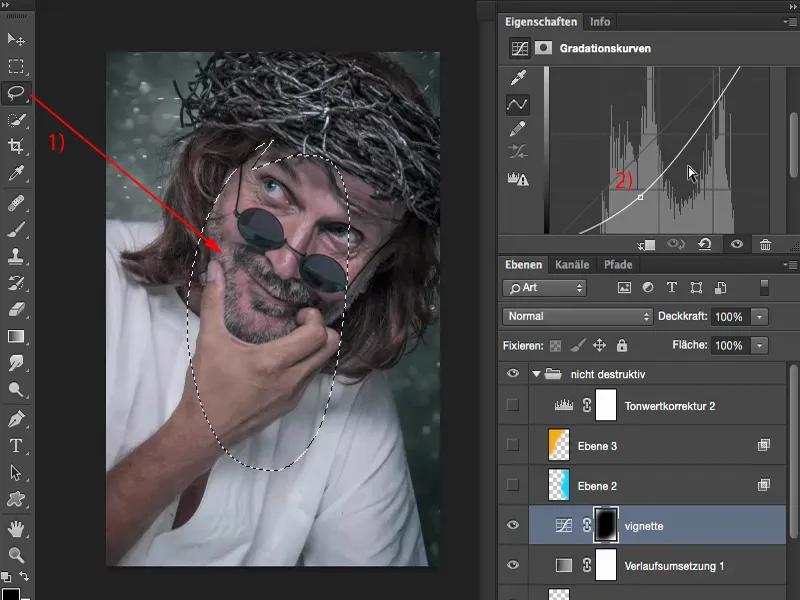
Radīt gaismas efektus
Tad man nāca prātā: Kaut kā jau ir diezgan jauki, gandrīz gatavs, bet attēlā vēl trūkst krāsas. Un man nāca prātā: Es varētu iedomāties, ka šeit pa labi, šajā jomā, tagad izliet iekšā tāds zils projektoru un es vēlētos šeit gaismas plankumu.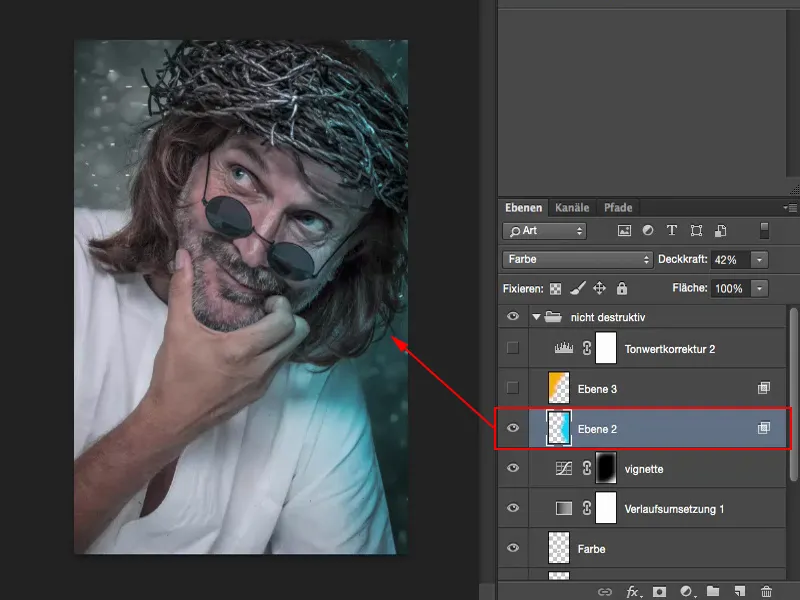
Es veicu sev tukšu slāni (1), ņemu šo krāsu (2) uz Otiņu (3), izvēlos ciāna zilo krāsu.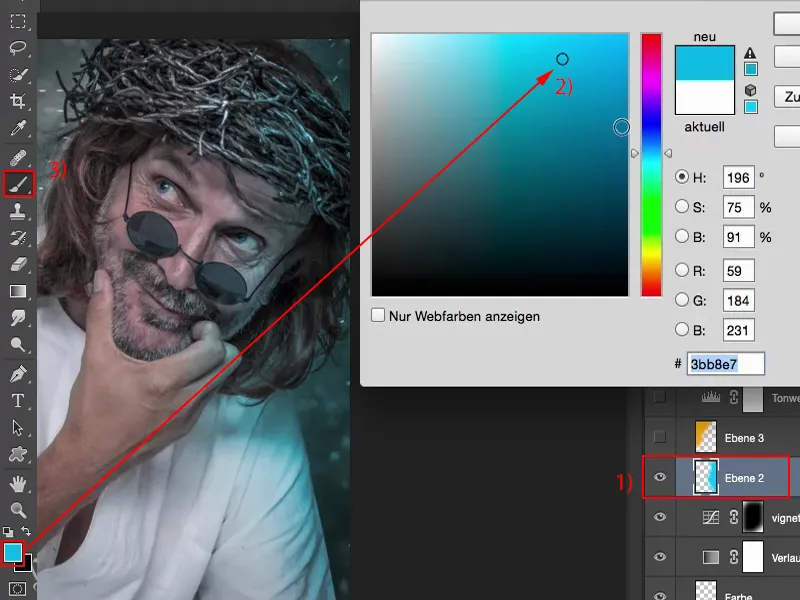
Es noņemu slāni (1) un veicu tukšu slāni (2), ņemu Otiņu (3), iešu līdz 100 % krāsu Caurredzamībai (4) un zīmēju sev kaut kādu šo iekšā. Es varbūt varu iekšā zīmēt arī dažus šķirotājus ...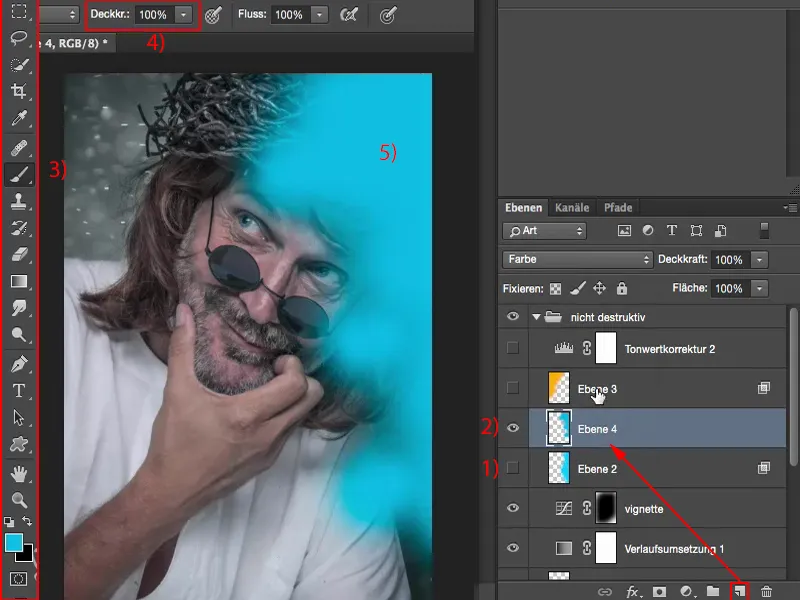
... un tad es ievietoju visu režīmā Krāsa. Es varu slāni arī ielikt režīmā Negatīvi reizināt (1). Tad tas kļūst gandrīz spilgti, neoniski. Man tad jāsamazina Caurredzamība, bet režīmā Krāsa (2) tas izskatās joprojām diezgan jauki. Tagad es vēl samazinu Caurredzamību nedaudz.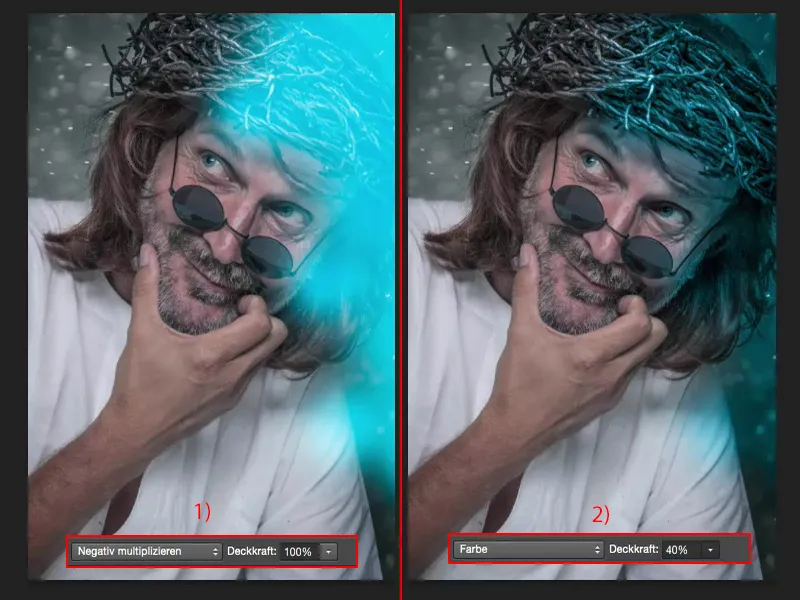
Ar Brīvu transformāciju es varu pārsaukt visu šeit. Ja nepieciešams, es varu ielikt, izliekt to attēlā, izliekt to ārā (1), tātad viss ir ļoti elastīgi. Aptuveni tā es varu iedomāties. Tad Photoshop īsi to visu pārrēķina. Tas tagad būtu šis slānis (2).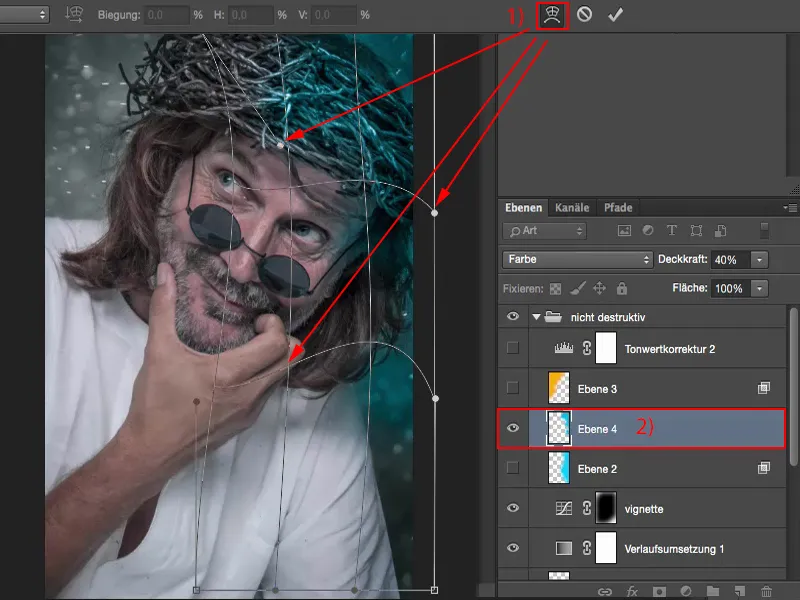
Jūs varat tās apvienot. Šeit varat izveidot divus, trīs, vairākus, darboties dažādos slāņu režīmos. Viss, kas notiek, ir tāds: jums ir tukšs slānis un nedaudz krāsas uz tā (1), mūsu faila izmērs ir nedaudz palielinājies, bet joprojām esam zem 100 MB (2), lai gan esam jau izdarījuši ļoti, ļoti daudz darbu. Tas ir tieši nedevasiķējošās darbības priekšrocība. Šos es atkal noņemu (3).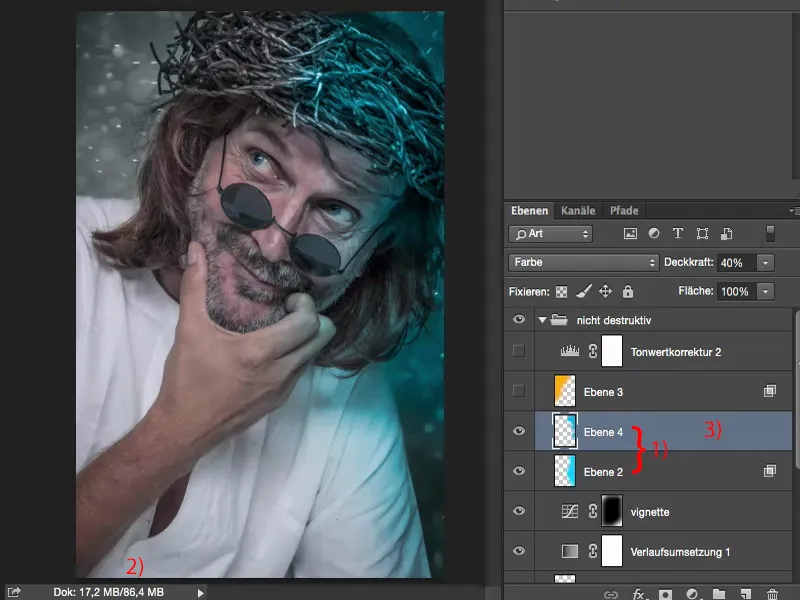
Un ja tagad atklājat, ka šajā lapā esat aizmirsuši notīrīt audumu, tad vienkārši meklējiet savu retušēšanas slāni (1), tas bija apakšā, uz staba vidu, un tad sakiet: "Labi, ka esmu strādājis nedevasiķiski." Jo neatkarīgi no tā, vai šeit ir arī krāsu nobīdes un tā tālāk - jūs jebkurā laikā varat labot visu šeit (2).
Šeit tieši priekšrocība: jūs vienmēr varat piekļūt jebkuram slānim un pilnīgi kontrolēt to.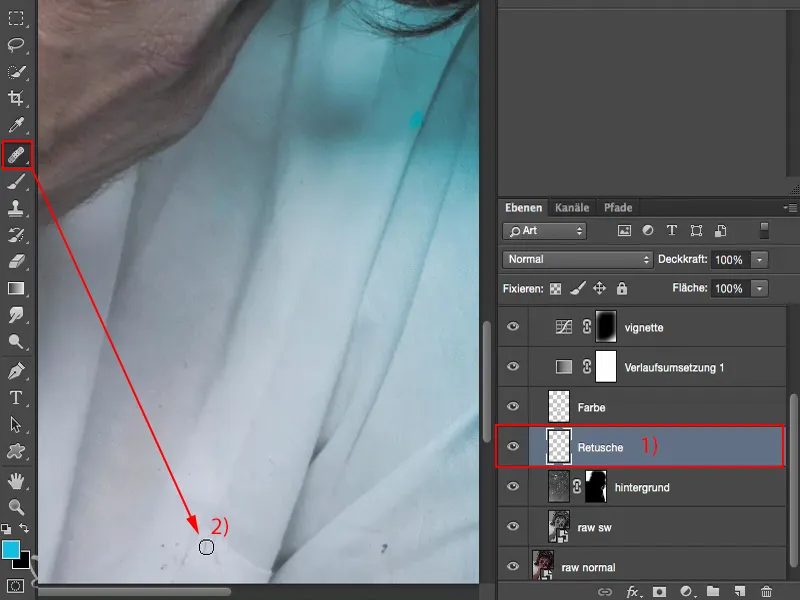
To pašu esmu darījis šeit, citā pusē, ar dzelteno vai oranžo toņiem (1), arī uz režīma Krāsa (2). Tagad man šis attēls liekas interesants, tagad es saku: Labi, lēnām, man šķiet, esmu gatavs.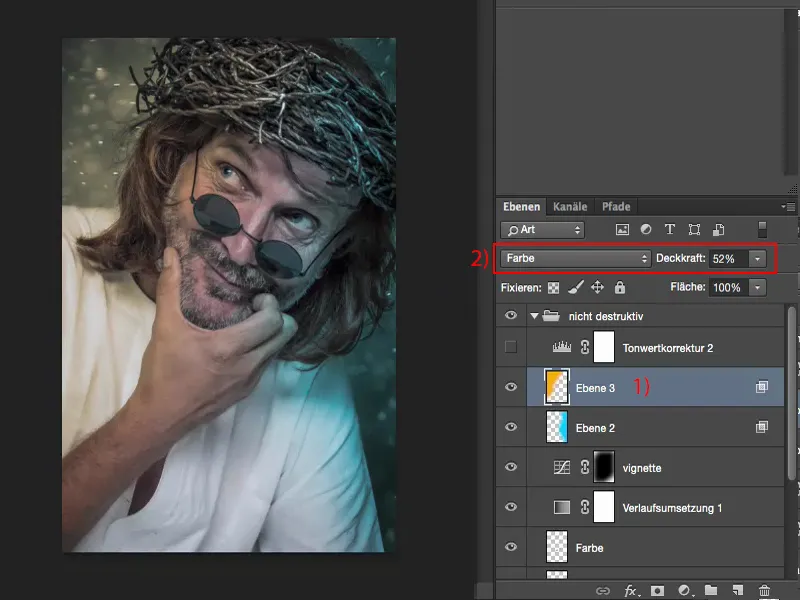
Tonvērtības korekcija
Es uzlieku vēl vienu tonvērtības korekciju (1) un vienkārši pārvietoju tonvērtības nedaudz uz centrālajām vērtībām (2), lai radītu vairāk kontrasta šeit.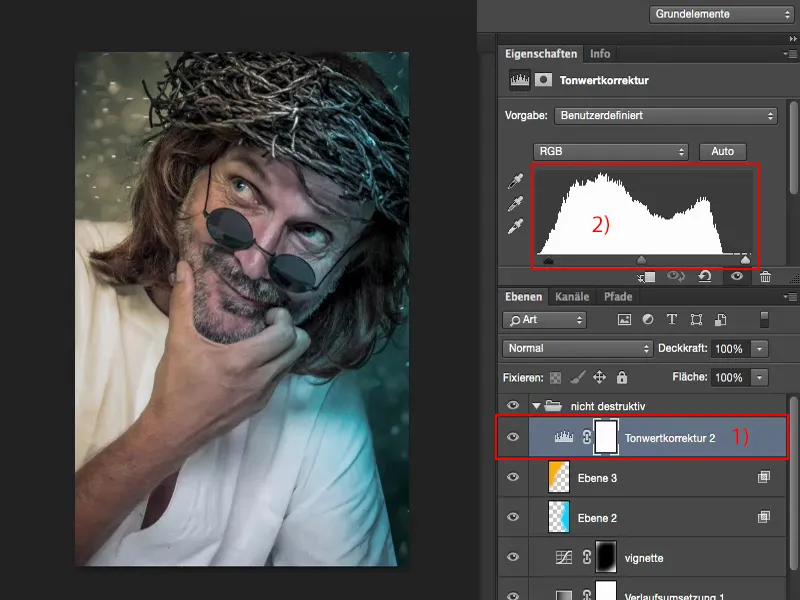
Kopsavilkums: Nedevasiķiskā darbības priekšrocība
Es saglabāšu. Pieņemsim, ka tas ir klientu pasūtījums un klients saka: "Man šis patīk, bet vai tu nevarētu to darīt tā, lai abās pusēs būtu šis zils gaismaņa spīdums vai tamlīdzīgi?", tad es saku: "Jā, protams, dārgais klient."
Es atveru savu PSD failu, izņemu šo slāni (1), izveidoju jaunu tukšu (2). Tā, un tad vienkārši uzzīmēju šo gaismaņa spīdumu arī šajā pusē (3), iestatīju režīmu Krāsa, samazinu caurspīdību> nedaudz, līdz 20% (4), saglabāju visu kā PSD, jo protams, es to vēlos saglabāt, un nododu TIFF vai JPG klientam. Klients ir apmierināts, tas aizņēmis desmit sekundes, un es varu to nekavējoties atkal nosūtīt ar e-pastu.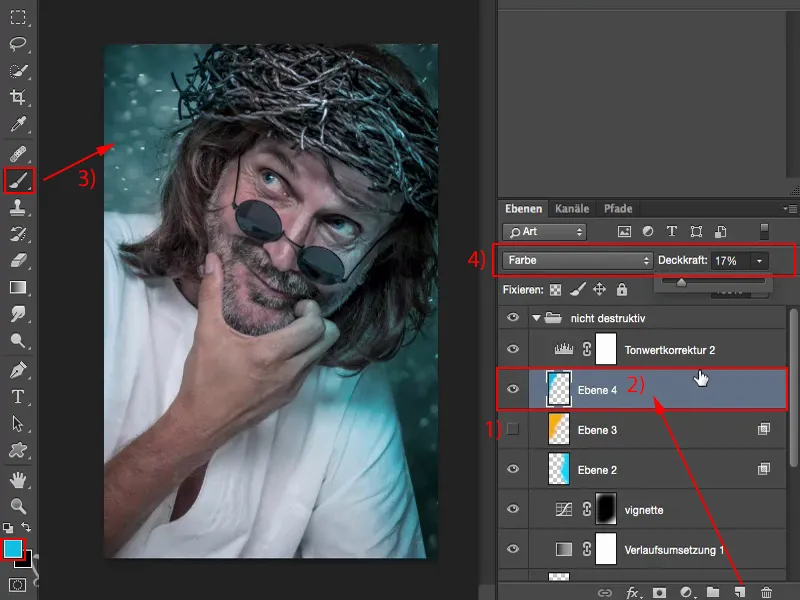
Un klients teiks: "Nē, man tagad tomēr patiktu oranžais toņis." Tad jums ir jāizslēdz un jāieslēdz divi slāņi (1) un jūs to jau varat atkārtoti nosūtīt. Vai viņam nepatīk kas cits, viņš saka: "Kāpēc tu noņēmi visus šos druskas? Mēs tos piemērojām tā, kā pirmatņā." Tad jūs vienkārši izņemat savu retušēšanas slāni (2), un visi druskas atkal atrodas zemāk.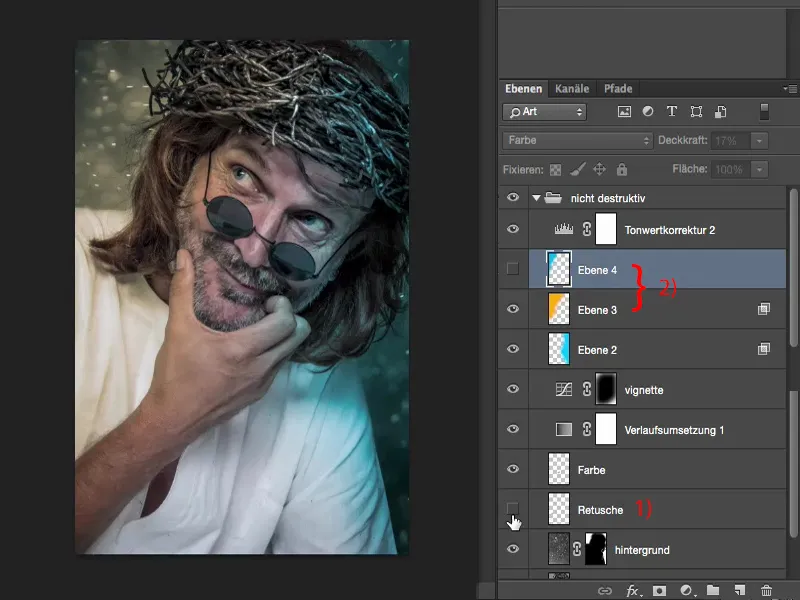
Tāpēc visa šī kaudze ir loģiska, nedevasiķi izveidota. Un mans ieteikums jums ir tāds: vienmēr mēģiniet iedomāties: "Kas varētu notikt, ka vēlāk es varēšu atkārtoti piekļūt tam slānim? Un vai es vispār varu to?" Jūs to varat, ja strādājat ar gudriem objektiem, jo īpaši Raw jomā, lai vienmēr varētu atgriezties pie Raw attīstības. Jums ir jāstrādā ar maskām, jums ir jāstrādā ar regulēšanas slāņiem un jums ir jāstrādā ar tukšiem slāņiem. Šie ir trīs, četri galvenie kritēriji, ja vēlaties izveidot nedevasiķu darbplūsmu.