Nav nekādas attēla labošanas tehnikas, kuras, manuprāt, būtu vairāk apspriesta un arī plašāk izplatīta nekā tā sauktā Dodge-and-burn tehnika, tehnika ar balto un melno pigmentu, kas padara attēla daļas pamanāmākas vai atkāpjas.
Ar to ir iespējams ne tikai portreta fotogrāfijās, bet arī ainavu fotogrāfijās ievērojami uzsvērt attēla daļas vai arī atkāpties no skatītāja lauka. Un tieši to izmanto Dodge & Burn tehnika.
Šajā pamācībā es tev parādīšu piecas dažādas metodes. Tādējādi tu sapratīsi, kā visa šī sistēma darbojas Photoshop programmā, ko tā galu galā dara, un tu arī iepazīsi šo piecu metodoloģiju atšķirības. 
Mani ir sagatavojis šajā grupā. No vienas puses, tev ir visa šī pelēkā līmenī izsmaltā ar melno un baltu, no otras puses, ar Abwedler un Nachbelichter, izmantojot Gradationskurve, Tonwertkorrektur un destruktīvi uz slāņa kopijas režīmā Luminanz.
Sākumā šīs piecas metodes nedaudz atšķiras pēc darbības principa. Daži ir nedaudz maigāki, citi nedaudz miglaināki, citi iet uz pasaku pusi, kļūstot mazliet vairāk sārti. Un šīs atšķirības es tagad tev parādīšu.

Dodge & Burn, Metode 1: baltā, melnā ota
Pirmkārt, kas tev jādara šeit pēc grāmatas ceļa, ir izveidot tukšu līmeni (1). To aizpilda ar Rediģēt>Aizpildīt... (2) ar 50% pelēkā krāsā (3). 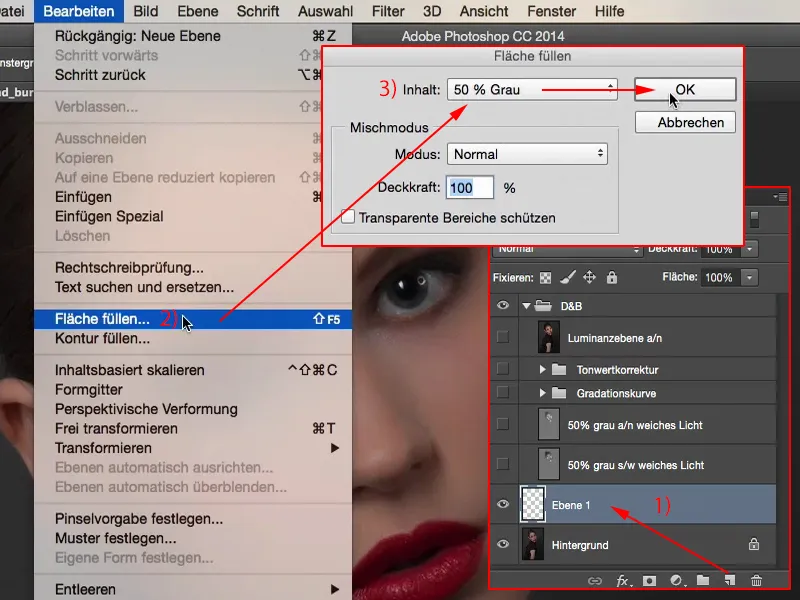
Šis pelēkais ir neredzams Grupas režimu sarakstā (no Miksēšana līdz Cietu maisījumam). Lai šo līmeni iestatītu uz Mīksts gaisma. 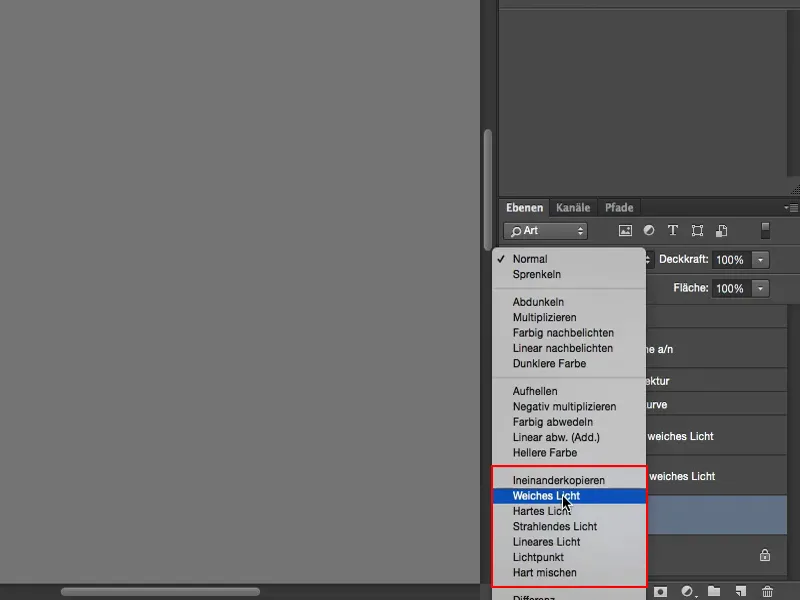
Tagad vari tumšot un gaišot ar melno un balto krāsu. Protams, ir jāsamazina caurspadu (1), režimā parasti (2) tas viss jādara. Un tagad viss tas, kas atšķiras no šī pelēkā līmeņa, tu vari tagad gaišināt un tumšināt.
parasts (2) un tu redzi: jo vairāk tu šeit zīmē ar 9% (1), jo gaišāks kļūst viss. Tādējādi vari laimīgi zīmēt pa visu attēlu, atstarot deguna mugurdaļu vai nedaudz uzsvēra mazu gaismas malu. Ar to varēsi arī gaismot acis. 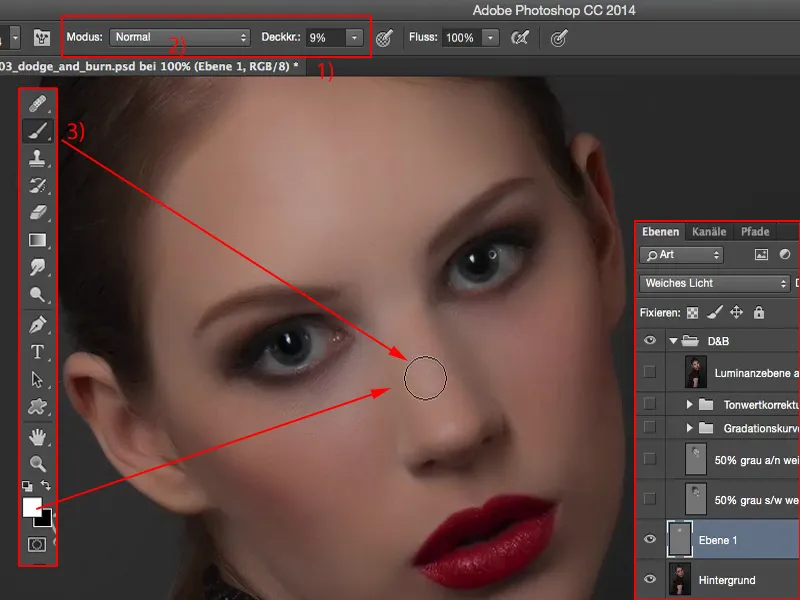
Svarīgi ir tikai tas, lai caurspīdīgums būtu diezgan mazs, jo, ja salīdzināsi pirms un pēc, tad sapratīsi, ka tas ir gandrīz pārāk daudz. Bet tev ir slānes caurspīdīgums, ar kuru vari samazināt visu.
Un Dodge & Burn sākumā vienmēr izskatās nedaudz plankumains, bet laika gaitā tas izlīdzinās. Tas vienkārši ir prakse, ko iegūsti, jo vairāk attēlus apstrādā ar šo tehniku. 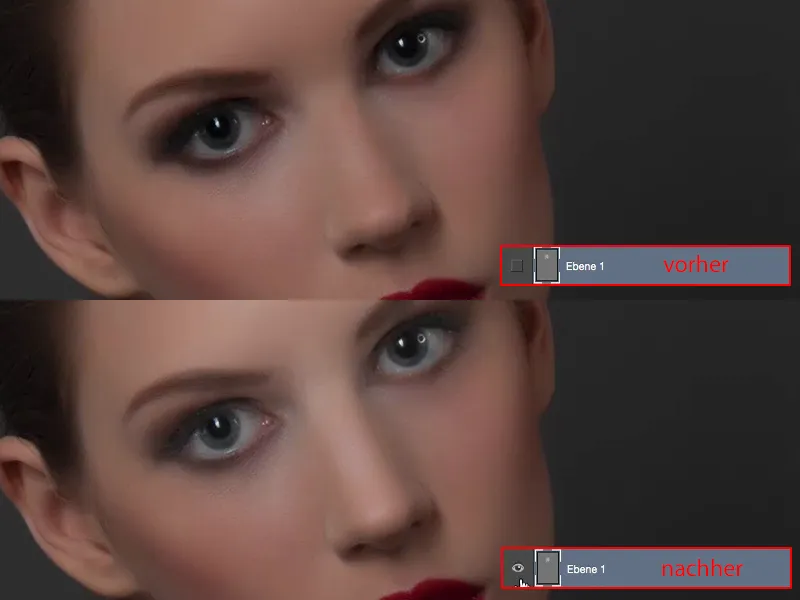
Ar X vari pārslēgties uz melnu (1) un noklāt noteiktas attēla daļas ar tumsu, piemēram, uzacis... Tu jau redzi, kā šis attēls veidojas. Vai pie acīm ārpusē, tas izskatās tā, it kā šie Smokey-Eyes būtu nedaudz vairāk izplūduši uz āru, un arī sānu rūžu ir iespējams ietekmēt. Vari arī nedaudz tumšot matu izcirtumus. 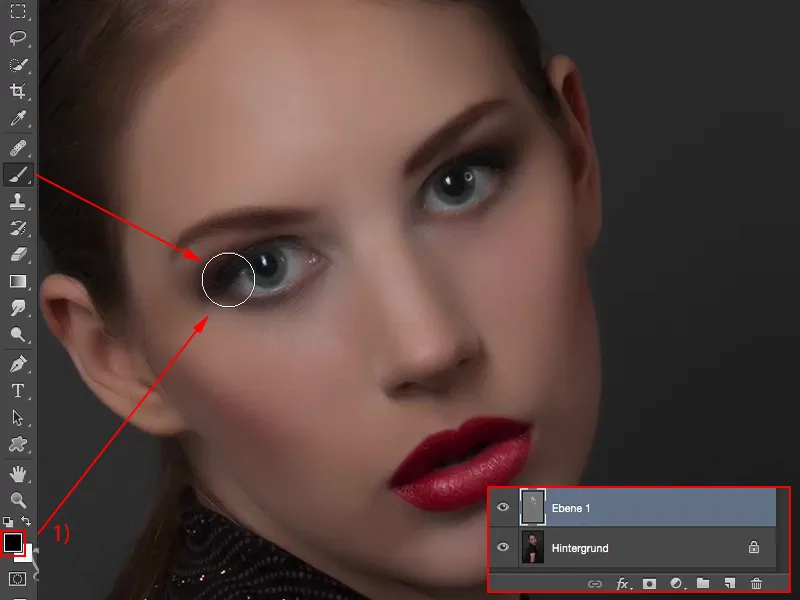
Šeit jau ir izdarīts uz šī līmeņa (1). Caurspīdība ir uzstādīta uz 100% (2). Es šeit apzināti nedaudz pārslēdzos, bet ar to tu redzi, kā tas darbojas. 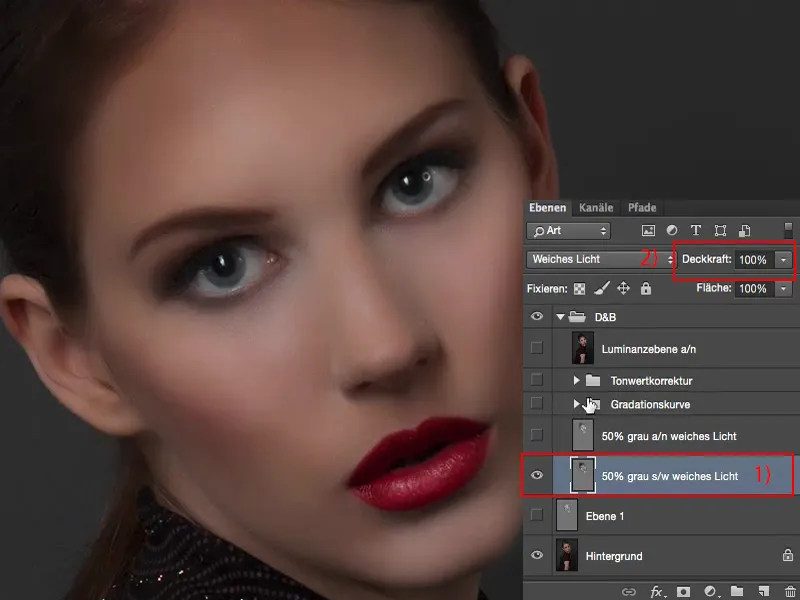
Ja to samazini līdz 50, 60% (1), tad es teiktu: to varētu atstāt. Un ar to fokuss būs tieši uz acīm, tādā veidā sejas augšējā pusē.
Tātad tieši tas ir Dodge & Burn. Metode ar neitrālo pelēko līmeni režīmā Mīksts gaisma, izmantojot melno un baltu Otu, sniedz patiešām labu rezultātu. 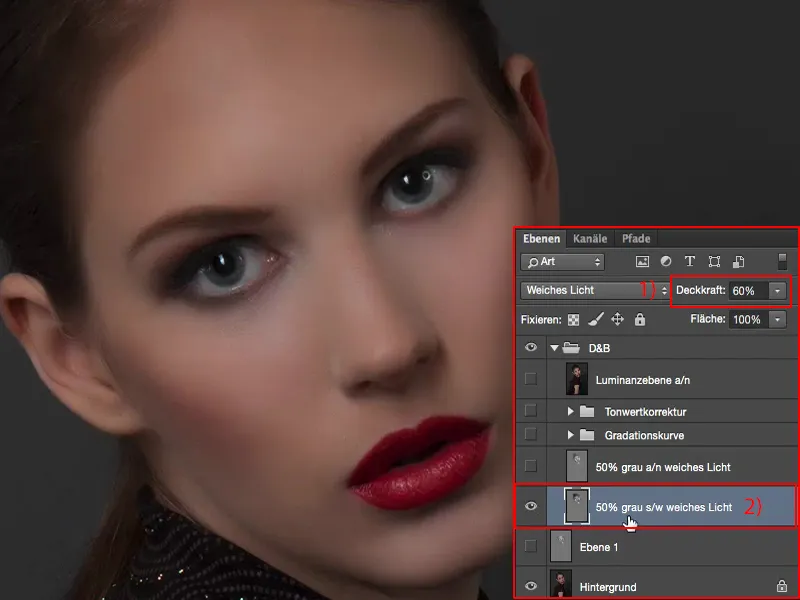
Es šeit pāreju uz 100% Caurspīdība (1). Tad redzi, kā brūnās krāsas nedaudz pielāgojas. Tas nav daudz, bet tas jāzina, ja izmanto šo metodi. 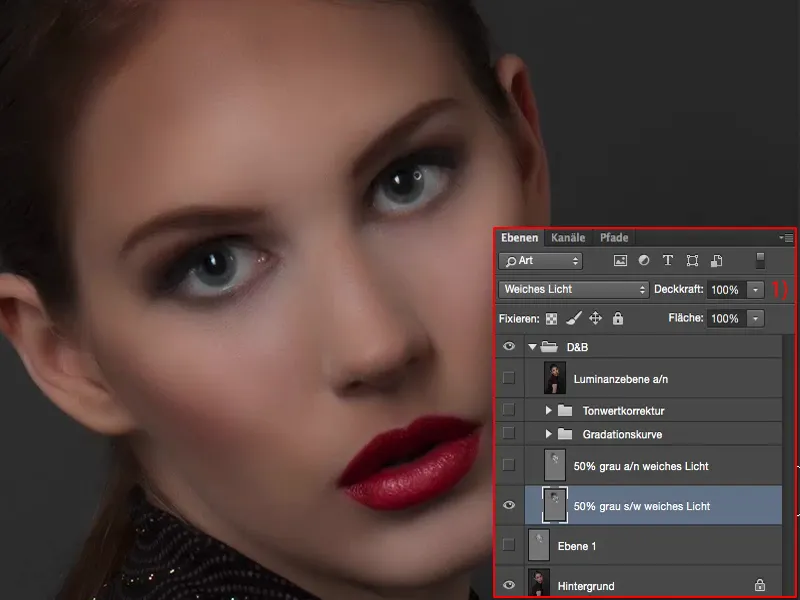
Dodge & Burn, Metode 2: Abwedler, Nachbelichter
Pēc tam es izveidoju vēl vienu pelēku līmeni. Uz pelēka līmeņa (1) es strādāju ar Abwedler un Nachbelichter, ar šīm divām rīkiem(2). Tie ir nedaudz elastīgāki, jo, ja tu jau ilgāku laiku nodarbojies ar Dodge & Burn, tad redzi: te tu nevienmēr vari strādāt tikai ar vidējiem toņiem, bet arī ar Tumšumiem un Gaišumiem.
Tas sākumā šajā pelēkajā līmenī nesniedz pilnīgi neko, jo neitrālais pelēkais ir absoltu vidējais nianses līmenis, ko vari iedomāties Photoshop, šis RGB 128. Un, ja iestatīsi Abwedler, t.i., gaismas palielināšanas rīku uz Tumšumiem vai Gaišumiem, nekas nenotiks, jo šim pelēkajam līmenim nav ne tumšumu, ne gaišumu. Tas nozīmē, sākumā vari strādāt tikai ar vidējiem toņiem šeit. Bet, ja tu izvilkta lietas ar Abwedler un Nachbelichter, tad vēlāk varēsi gan strādāt ar Gaišumiem, gan Tumšumiem.
Tātad, tas ir šīs metodes priekšrocība, salīdzinot ar to, ka ar melnajiem un baltajiem otām vienmēr vari tikai mainīt otas Citiņa caurspīdību.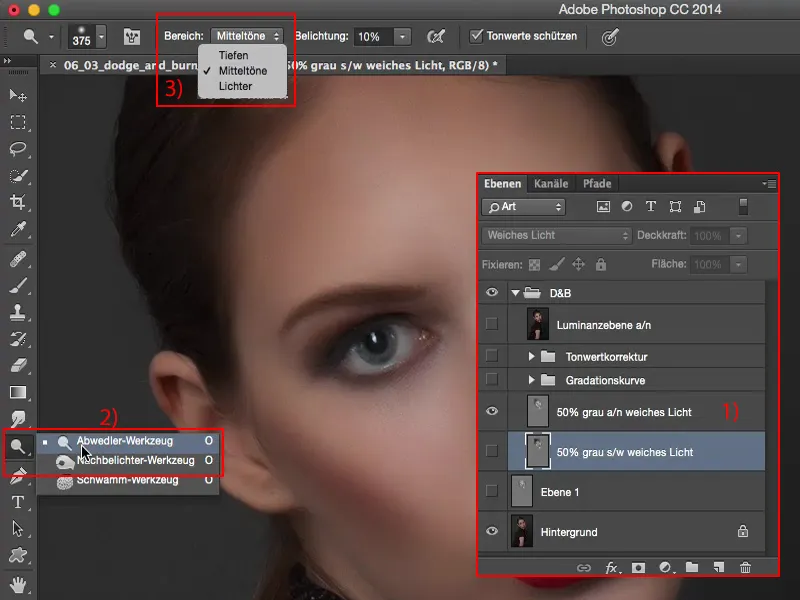
Rezultāts tieša salīdzinājumā: Tas nedaudz ietekmē gaismas (1), jo Atspiedējs (2) ir nedaudz agresīvāks nekā, ja tu zīmē ar baltu otu šajā slānī. Tas noved pie tā, ka gaismas un vidēji izskatās nedaudz spožāki un arī nedaudz spīdīgāki. Tāpēc es tev noteikti iesaku šo metodi (2) izvēlēties salīdzinājumā ar metodi ar melnu un baltu otu (1). Rezultāts izskatās līdzīgs, bet spīdīgās vietas vai kā tas tik ar vidējiem izskaitās, tas, manuprāt, šeit iznāk nedaudz labāk.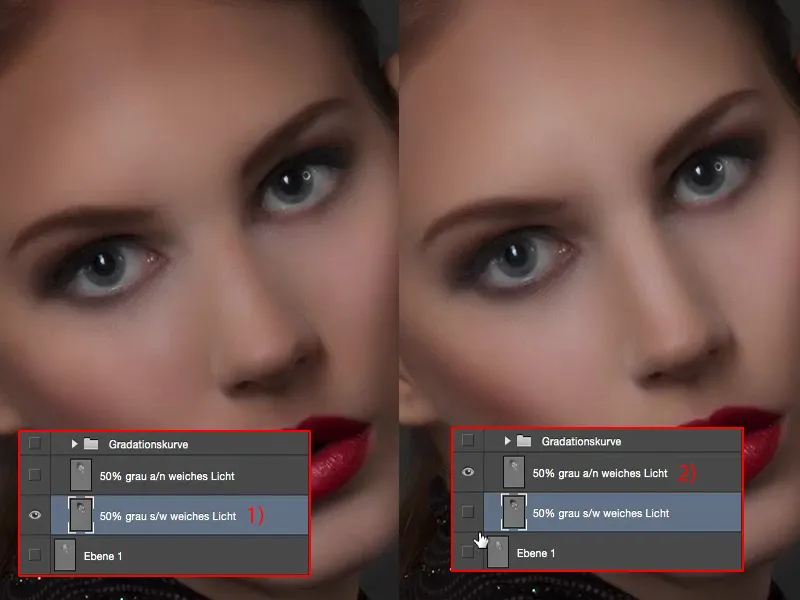
Dodge & Burn, Metode 3: Grāduācijas kāpnes
Kā nākamo piemēru es esmu izveidojis tev divas Grāduācijas kāpnes (1). Es to daru šeit vēlreiz live par tevi un atkal dzēšu šo slāni (2).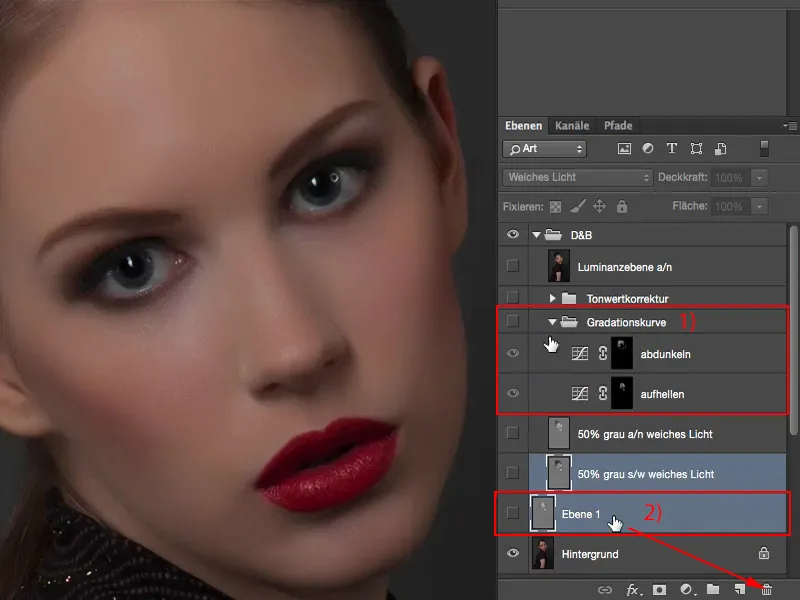
Tam mums šeit augšpusē vispirms jābūt Korekcijas-panelim (1). Un tad es tagad šeit izveidoju divas Grāduācijas kāpnes (2). Pirmo kāpni es izmantoju, lai paspilgtinātu (3).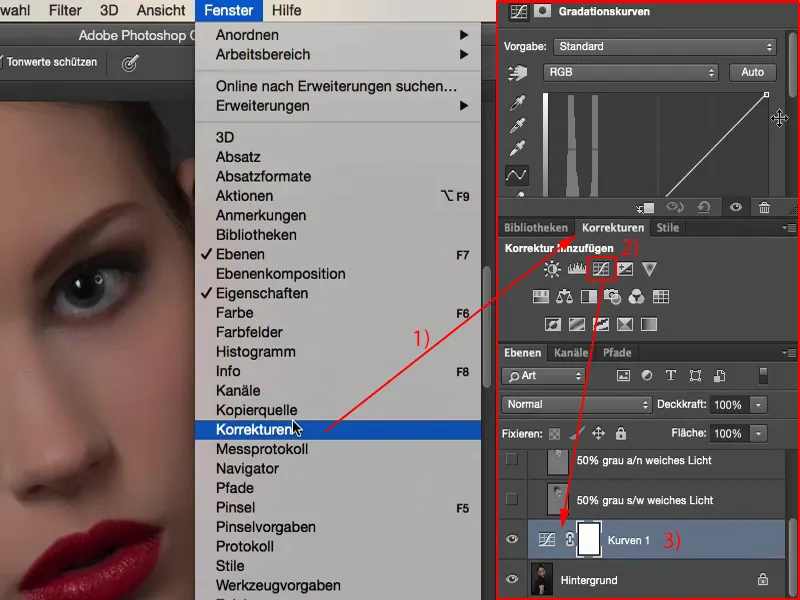
Es to izvelku tik augstu (1), ka tiešām viss ir gandrīz pilnīgi balts šeit, ka viss šeit izlūzt. Es to daru tāpēc tik drastiski, jo šeit man patīk, ja man ir vienkārši vairāk gaisa.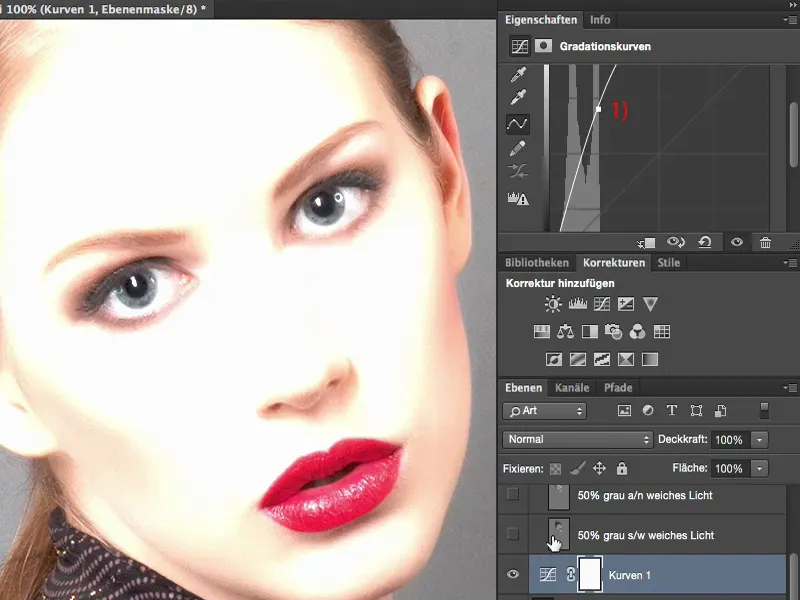
Ja es to izdaru tikai nedaudz (1), tad tas ir maksimālais daudzums, par cik es varētu ieklāt tagad.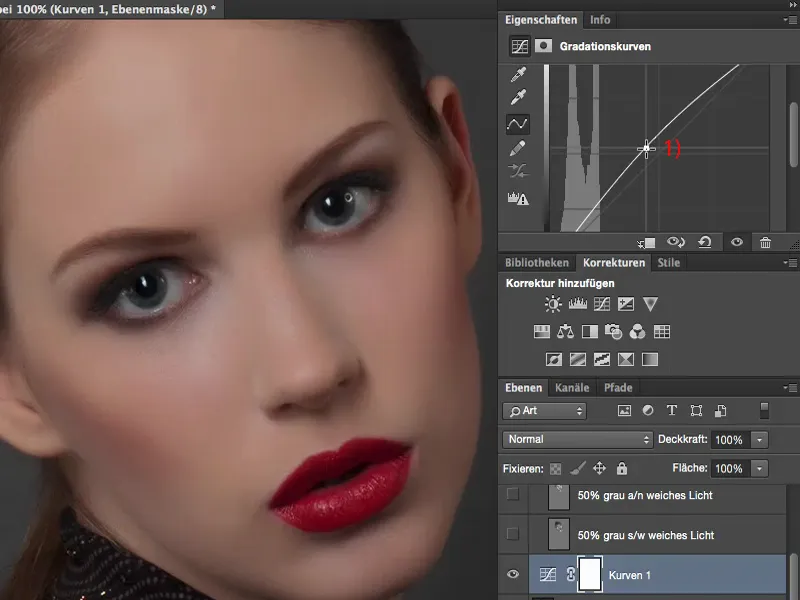
Bet ja man kādā jebkurā attēla vietā būtu nepieciešama šī vērtība (1), tad es esmu zaudējis, man ir jāpielāgo kāpni - un tas nav tik skaisti. Tāpēc es patiešām ej uz ekstrēmu vērtību šeit.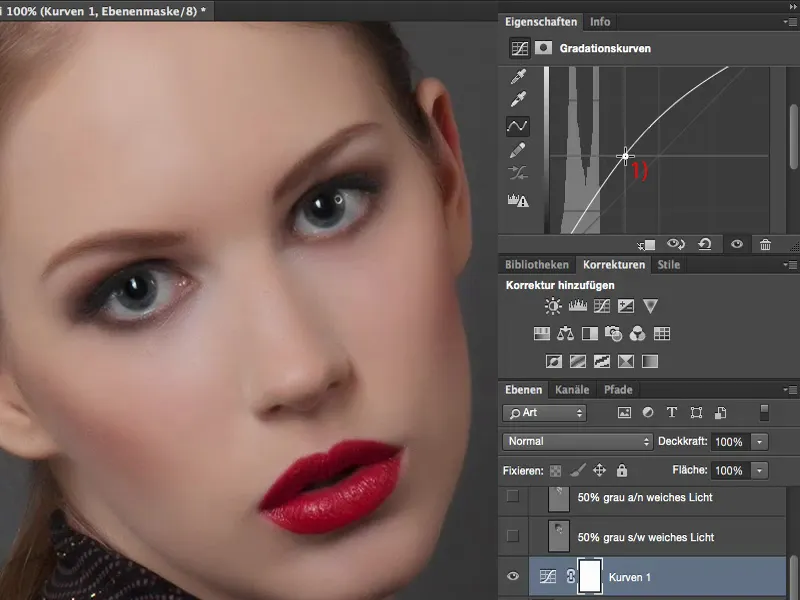
Maska (1) tieši manišķīgi invertēju ar Cmd + I vai Strg + I (2). Tagad šī informācija ir šeit aizslēpta (3).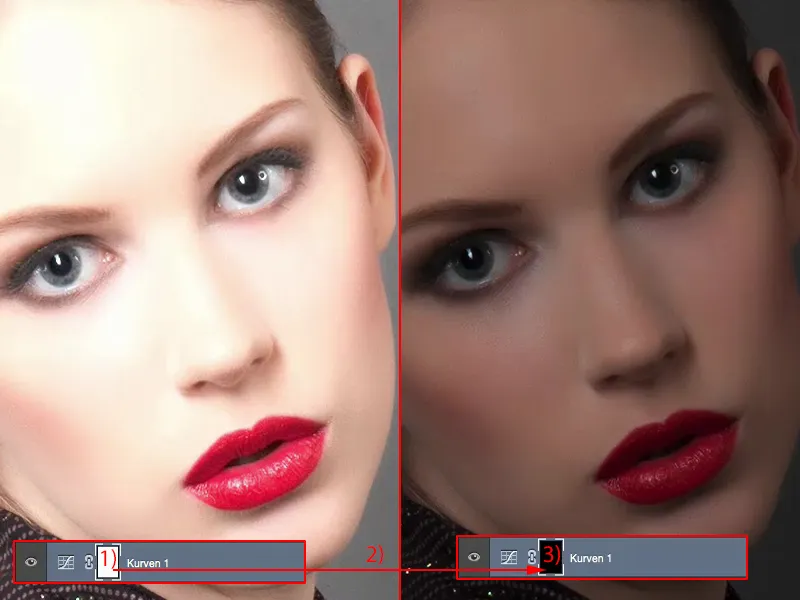
Tad es nākamajā solī vienkārši izveidoju otru Grāduācijas kāpni (1). Šo kāpni es tagad ieveļu diezgan tumšu (2), un proti, ka es gandrīz neko neredzu vairs.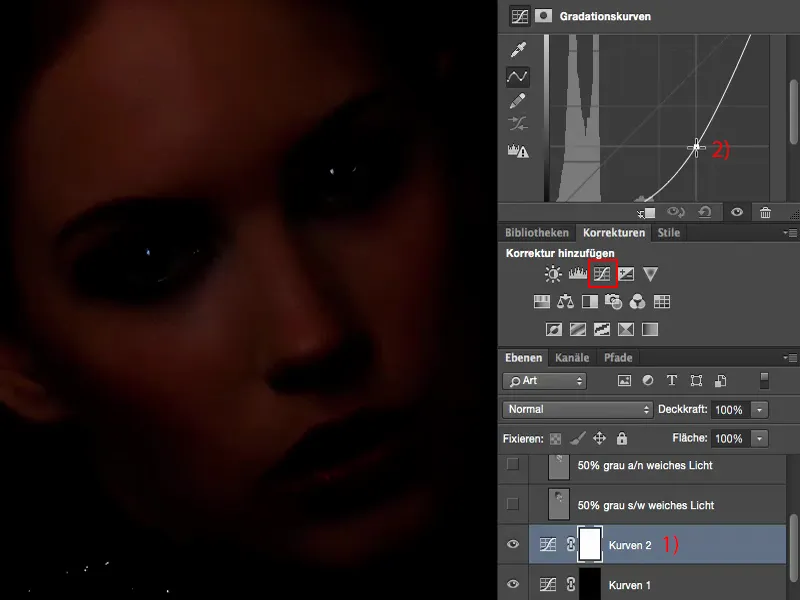
Tagad man ir arī pietiekami daudz telpas, lai pērkoni. Arī šo kāpni es invertēju (1). Šos divus slāņus es pārdēvēju par "pērkoni" un "paslēpšana" (2).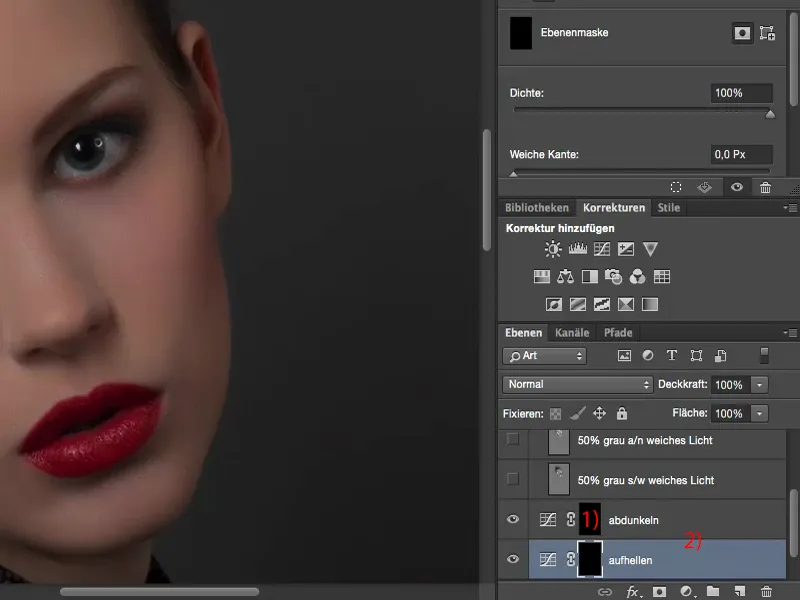
Tas, kas tev tagad vēl nepieciešams, ir Ota-Rīks (1). Man šeit ir jāiet uz masku (2). Tad es atkal iestatīšu Caurspīdi uz zemu vērtību, apmēram 8 līdz 10% (3). Man vairs nav jāmaina rīku, man jāmaina tikai caurspīdība, man jāmaina tikai režīms, man vairs nav jāmaina starp vidējiem, ēnām un gaisma - es jaukstišos starp abiem pirkoniem (4). Tas nozīmē, ka tu vari šeit paspilgtināt (2), paspilgtināt, paspilgtināt ... acis ... Es tagad nupat to ātri un nedaudz nesavarbīgi izdarīšu, lai jums būtu ātri mainībā redzams attēla efekts.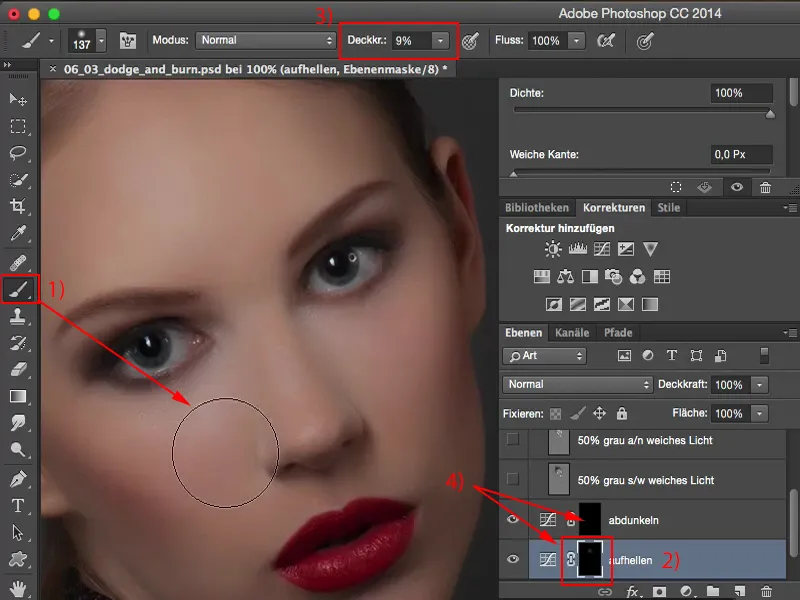
Un tagad es vēlos nodēt - un viss, kas man tam jādara, ir noklikšķināt uz šīs maskas (1). Jau es šeit attēlā varu nodēt, varu uzvilkt parūkām nedaudz tumšāku, uz uzacīm, pāri acīm un tā tālāk. Tāpēc tu redzi: Viss darbojas ātri.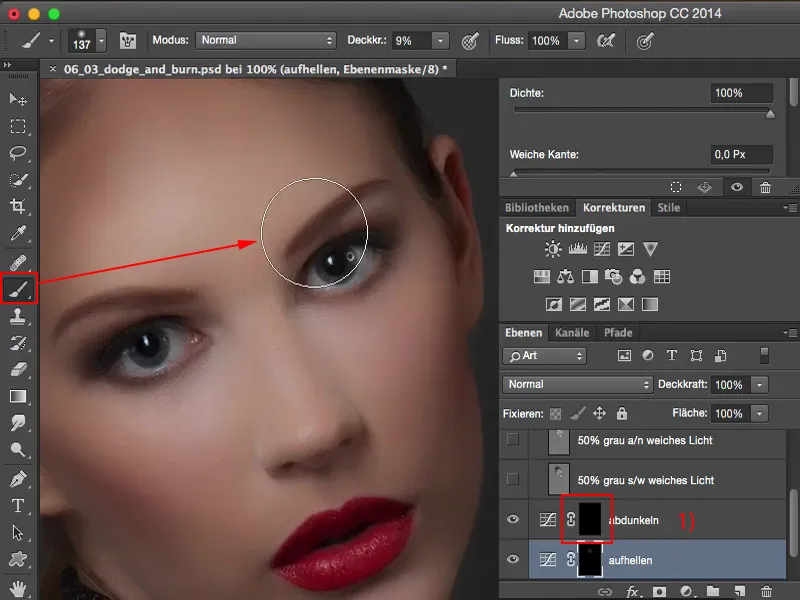
Parasti man būtu jāmaina priekšplāna un fona krāsa (1), ja es strādāju ar šo pelēko slāni ar mīkstu gaismu ar Otu vai ar Atspiedēju un Aiztpiedēju (2). Varbūt man būtu jāmaina arī augšējais režīms: Vidēji, Ēnas, Gaismas (3), un varbūt man būtu jāiestata caurspīdība (4).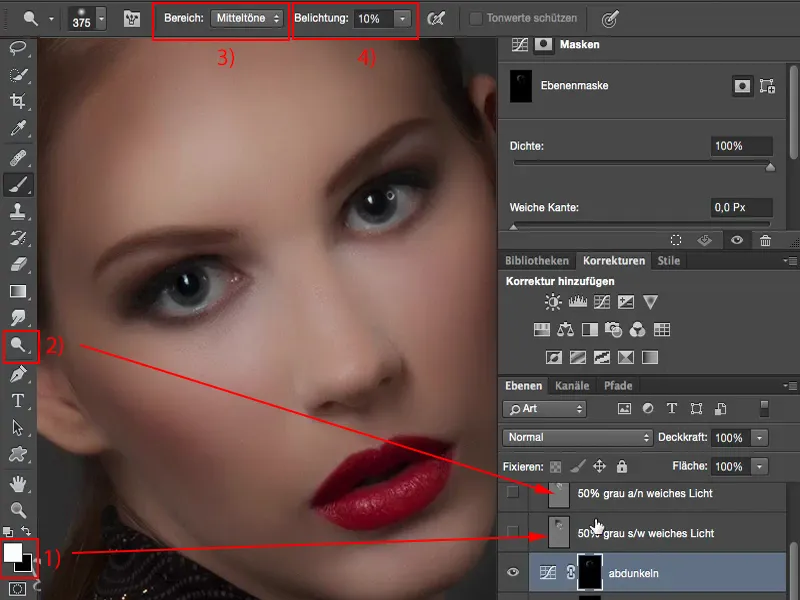
Visu šo es te turēju nedaudz vienkāršāku. Tomēr, lai to visu izdarītu, man tomēr jāveic nedaudz iepriekšējā darba. Man jāizveido šīs kāpnes (1), bet tas darbojas arī ļoti labi ar vienu gājienu. Tad es esmu ļoti elastīgs, man uzīšu clic to sašūt šīs divas slāņus uzreiz un varu uzreiz sākt zīmēt. Rezultāts, manuprāt, iznāk nedaudz piena, bet tas arī nedaudz atkarīgs no attēla, jo šīs divas metodes - mīksta gaismas ar Otu un Atspiedēju un mīksta gaismas uz pelēka slāņa ar Melnu un Balto (2) - tieši kā pamatvērtību ir šī RGB-128 vērtība. Tas, ko es tagad tieši mainu, ir toņu vērtības, kas ir aiz Grāduācijas kāpņu (1) aizmugurē, kuras ir vai nu padevētas vai tumsinātas. Tas viss ir arī ļoti praktisks, jo man netiek iegūta tik stipra krāsu nobīde kā tad, ja es strādātu ar sarkanajiem slāņiem (2), jo es tieši mainu oriģinālā pikseļa gaišumu. Tāpēc šo metodi (1) es atkal izvēlētos nākamo priekš metodi ar mīkstu gaismu uz pelēka slāņa (2). Tas viss ir tomēr garš vai nopietns līmenis, jo esmu pārliecināts: Ja skatās uz pabeigtu attēlu, tad šeit tu nekā neredzēsi atšķirību. Neviens nevarēs teikt: "Tas ir izdarīts ar Grāduācijas kāpnēm un tas ir izdarīts ar pelēku slāni Mīksta gaismas režīmā." Bet, strādājot, tev noteikti jābūt iepazinušam un arī izmēģinātajam visiem metodēm ... Tad es atkal izņemu šos divus (1).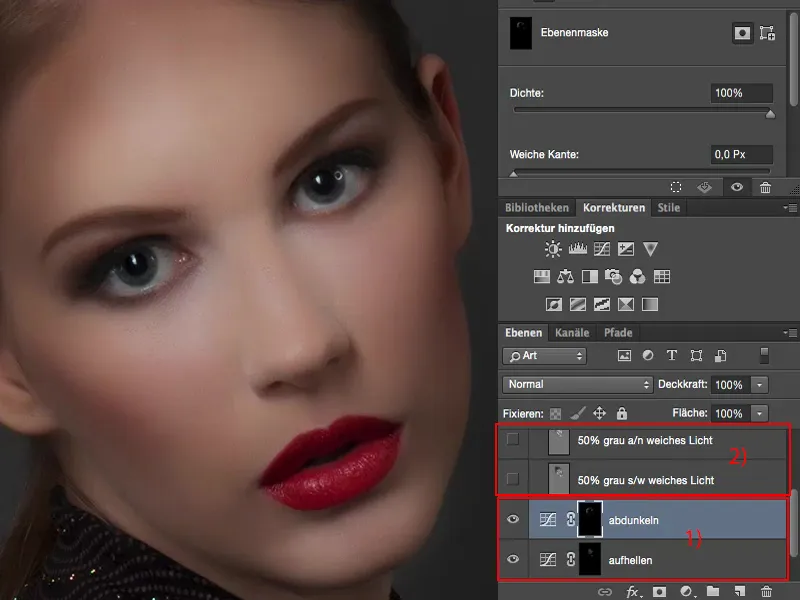
Izvairieties un smērējieties, metode 4: Tonvērtību korekcija
Dabiski, ko Jūs varat darīt, ir: izmantojiet tonvērtību korekciju. Būtībā tas ir tas pats tehnika ziņā. Jums ir jāveic divas tonvērtību korekcijas. Viena no tām ir jāiestata relatīvi gaiša (skatiet regulatoru diagrammā) …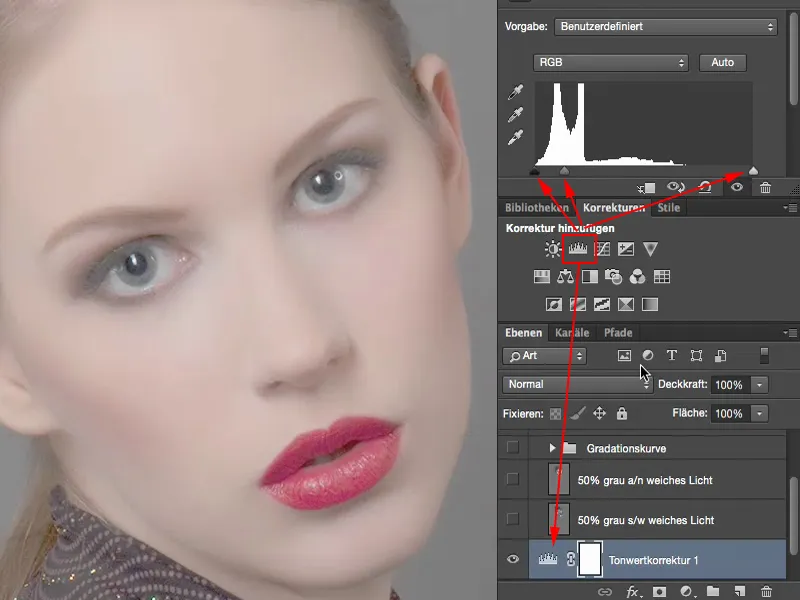
… un otra jāvelk diezgan zemā. 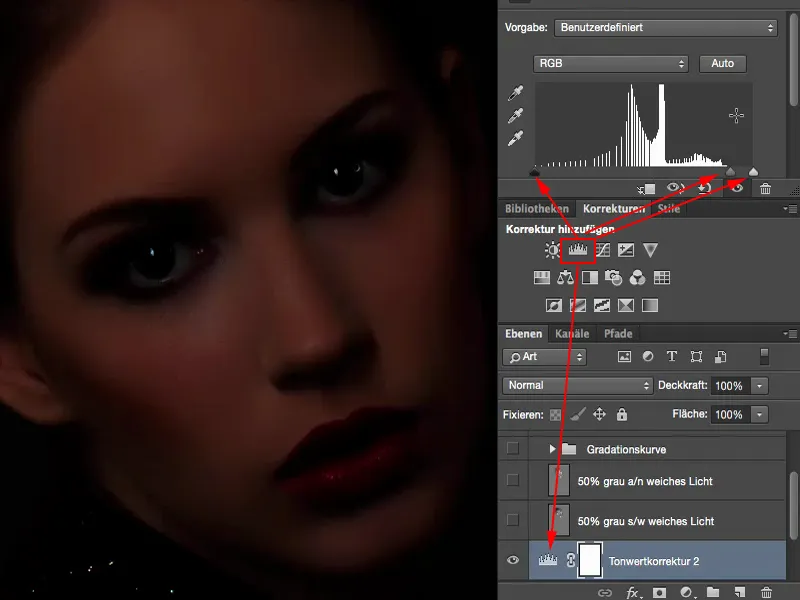
Abas jāinvertē atkal (1). Un jūs varat atkal izgaismot ar šo otu (2) (3) un šajā līmenī atkal varat aptumšot (4). Tātad tas pats efekts, būtībā gandrīz tas pats rezultāts. Man liekas, ka dziļumos, iespējams, tikai šajā attēlā, tas strādā nedaudz ātrāk, bet es vairāk to pieslēdzu manai failai, kur tonvērtību korekcija nedaudz atšķiras, nekā ja es vidējo vērtību nolaistu ar gradāciju līknes. Tātad pat to varat darīt. 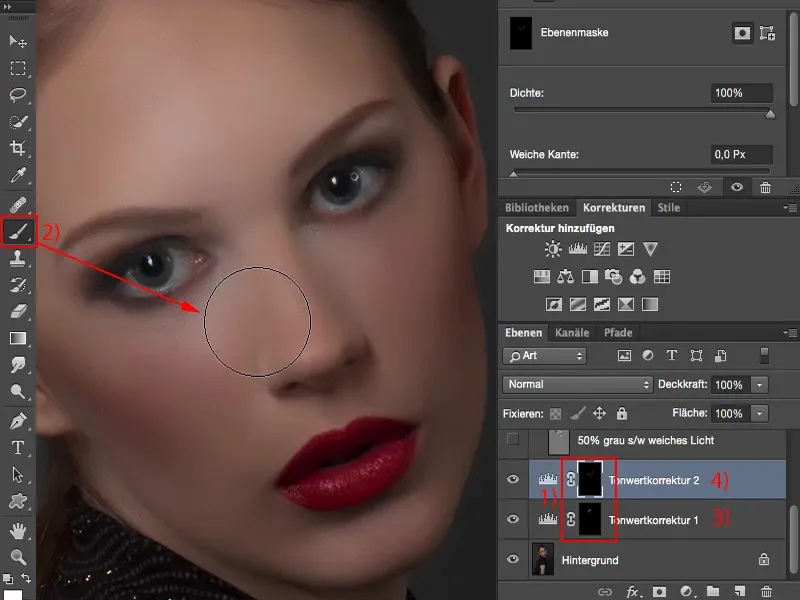
Būtībā jūs pat varat izmantot gaismu (1) vai gaišumu-kontrasta iestatījumu slāni (2). Visu, kas padara jūs gaišus un tumšus, varat mēģināt strādāt ar iestatījuma līmeņiem.
Vēl viens iespēju ieguvums no iestatījuma līmeņiem (3) ir: Šajos slāņos nav pikseļu salīdzinājumā ar pelēko slāni. Tas nozīmē, ka jūsu failam būs nedaudz mazāk izmēra, ja strādājat ar iestatījuma līmeņiem, nekā ja jums ir viens, divi, trīs dažādi pelēkie slāņi attēlā.
Es tagad visu pārsvarā izņemu (4).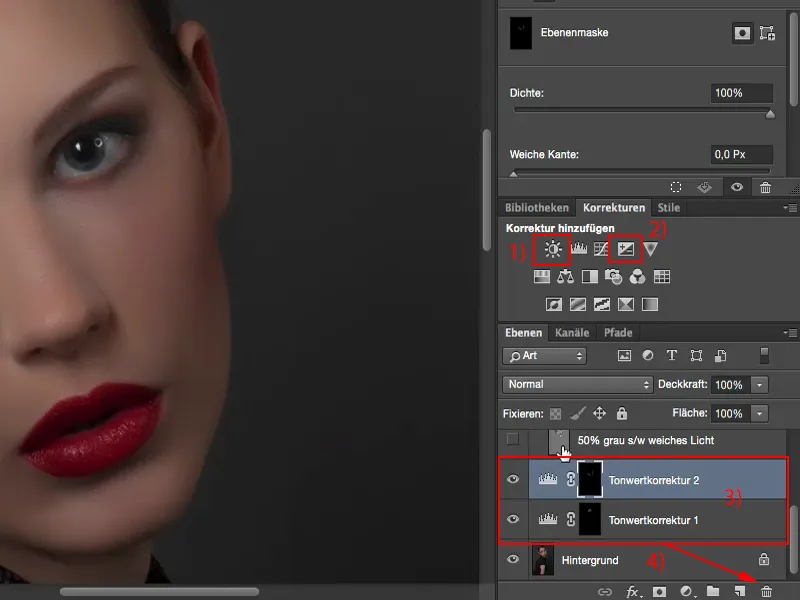
Izvairieties un smērējieties, metode 5: Kopija plus lāpītājs un apgaismotājs
Pēdējā – destruktīvā metode … Destruktīva tāpēc, ka jums ir nepieciešams pikseļu slānis. Tāpēc es izveidoju fona kopiju (1). Jūs varat šeit kopijā strādāt ar apgaismotāju un lāpītāju (2) tieši ar pikseļiem. Es to daru un paaugstinu vērtību (3), lai jums tūlīt redzētu, kas darbojas labi un kas slikti. Mēs ievērojami izgaismojam šeit …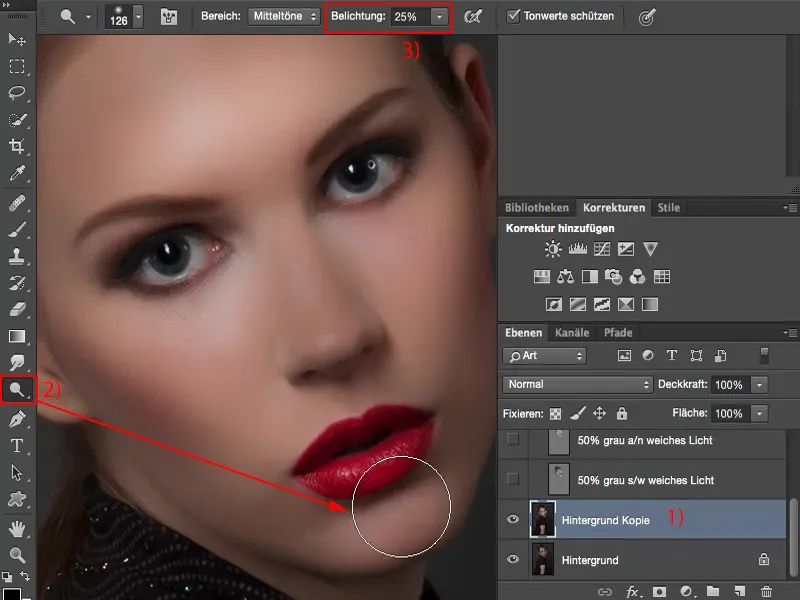
… un tumsā (1) tāpat ievērojami dārzējam. Un īpaši tumsā ievērosiet, ka krāsas mainās ļoti ievērojami.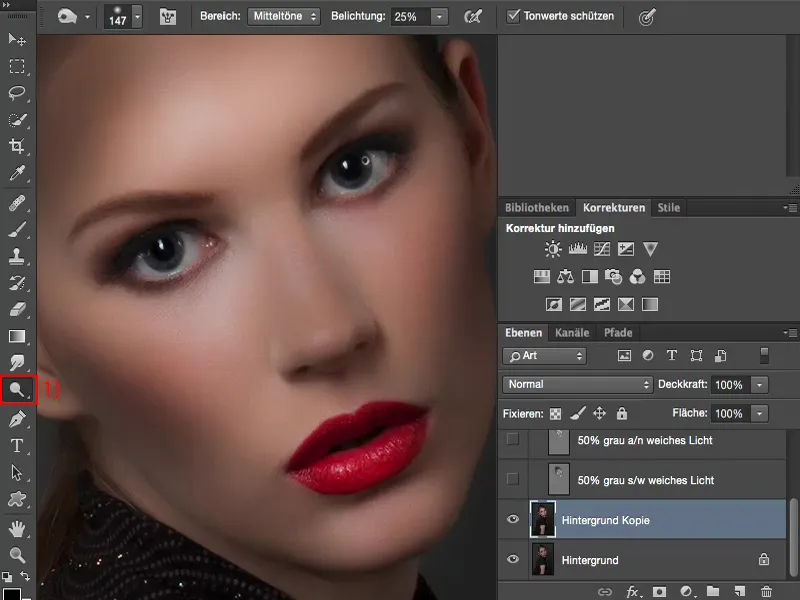
Ja jūs nevēlaties to un jūs vēlaties atkal oriģinālo ādas krāsu, jo tas viss šeit izskatās tik dīvaini pelēks, tad ir neliels triks: un jāiestata slāņa režīms uz gaišumu (1). Tagad jums ir ādas krāsa. Tur augšā, protams, ir nedaudz par daudz.
Un ar to var lieliski strādāt. Vienīgais trūkums, ko šai metodē ir, ir tas, ka tas notiek patiešām destruktīvi. Jūs veicat slāņa kopiju (2), tāpēc jūs jau no sākuma dublējat faila lielumu. Un ja to darāt slēgšanas beigās, tad šeit jums, protams, ir jābūt uzmanīgiem, jo zem šejienes (3) jūs nevarat vairs neko mainīt. Jūs gan esat iestatījis visu režīmā gaišumā, bet ja zemāk esat veicis fotomontāžu - jūs, piemēram, vēlaties nomainīt fona - tad tas jau kļūst nedaudz sarežģītāk.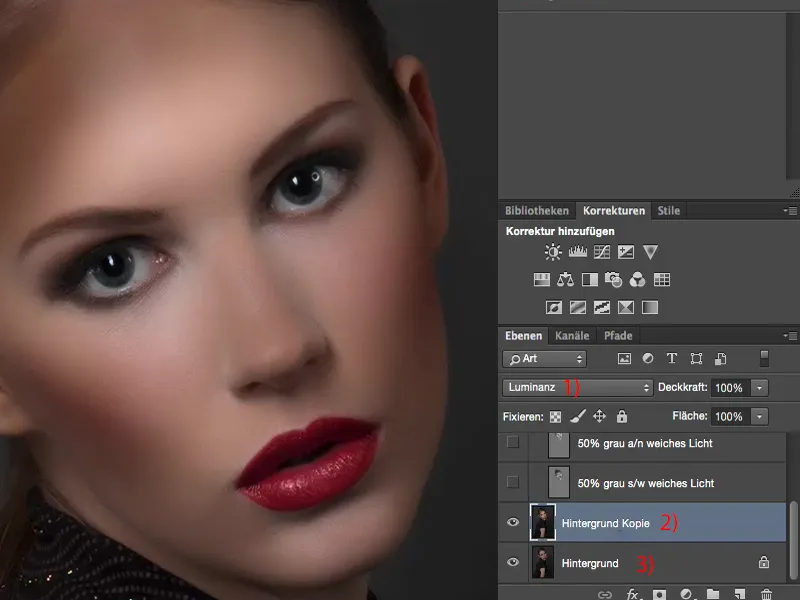
Jūs varat dabūt arī caurspīdīgumu no visa kopuma, kā vienmēr apmēram starp 50 % un 60 % izskatās labi, pat ja esat stipri pārspīlējis. 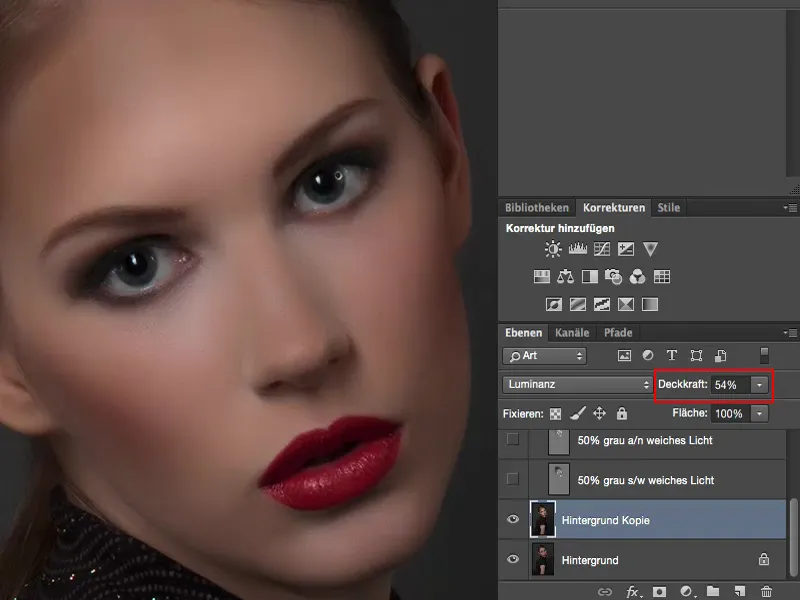
Kopsavilkums
Tās ir mana domas, mani pieci veidi, kādus es vēlos jums parādīt, ar kuriem jūs varat smērēt un izvairīties (Dodge & Burn). Par ko jūs tagad izlemjat, ir pilnīgi jūsu ziņā. Varbūt jūs beigās savai retušēšanai izveidojat apkopoto slāni un šeit vēlreiz nedaudz izsmērējat un izdauzāt, un ja tas ir tikai iris.
Jūs varat to lietot ļoti labi, jo tur jūs nepadarāt neko pārāk daudz postījumu. Tie ir nelieli lietas. Ja jūs to darāt tūlīt sākumā, varat to arī atstāt. Ja pēc tam turpināt strādāt ne-destruktīvi, jums būs tikai viens slānis, uz kura varat labot, varat regulēt caurspīdību, arī tad varat izmantot šo fona kopiju.
Ja vēlaties strādāt pilnībā ne-destruktīvi, jums noteikti jāstrādā ar pelēka slāņa abwedli, lāpītāju vai ar melno, balto otu. - vai arī izlemiet izmantot iestatījumu slāni, kas nodrošina gaismu un tumšumu uz paslēpto masku, ko tad varat uzklāt. 


