Par kontrastu es tev esmu sagatavojis šeit. Parasti noklusētais ceļš ietver Automātisko kontrastu. Tā izskatās attēls pirms tam (pirms), tas ir nedaudz blāvs vidū. Un Automātiskais kontrasts visu pavilka (pēc tam). Tas, kas man parasti nepatīk pie Automātiskā kontrasta, ir tas, ka tas vienmēr nedaudz paaugstina krāsas.
Ja tu apskaties zaļo, apskati mosu, tas jau ir kontrastīgāks, bet krāsas šeit ir nedaudz dīvainas, ir atšķirīgas, tās ir gandrīz neonzaļas, un man vajadzētu to visu nedaudz padarīt tumšāku.
Un šeit ir problēma, ja tu šeit izmanto korekcijas, automātisko kontrastu, automātisko krāsu utt. Šeit var būt tikai vispārīgs algoritms. Tam protams nav nozīmes, kādu attēlu tu tagad gribi rediģēt. Tāpēc tu saņem tikai tādu viduvēju rezultātu.

Un viss, ko tu vari darīt, ir regulēt visu atbilstoši no caurspīdīguma šeit.
Ja tiešām ir tikai sīkumi, tad tas iespējams pietiks, bet es 100% vienmēr neesmu apmierināts. Tāpēc es to uzreiz izņemu no spēles.
Un tad redzi: Es šeit esmu veicis spilgtuma/kontrasta iestatījumus, kopiju un tintes korekciju. Un ar šo metodi, ko es tagad īsumā rādu, tu esi nedaudz elastīgāks.
Spilgtuma/Kontrasta pielāgošanas slānis
Mēs izveidojam spilgtuma/kontrasta pielāgošanas slāni (1). Tad tev ir divas iespējas: Tu vari regulēt spilgtumu (2) atsevišķi no kontrasta (3). Tas jau ir jauki.
Te ir arī izvēles rūtiņa Izmantot iepriekšējo vērtību (1). Ja tu tad eksperimentē ar kontrastu, tu redzēsi, ka tumšie attēla apgabali tiek padarīti ļoti kontrastīgi (2). Un ja tu izņem kontrastu šeit, tad tas viss kļūst ļoti, ļoti blāvs (3).
Izmantojot rūtiņu vēlreiz (1) un atgriežoties (2), tu saņemsi pilnīgi citu rezultātu. Tāpēc tev to jau vajadzētu zināt. Droši mēģini arī šo iepriekšējo vērtību šeit.
Spilgtumam īsti notiek līdzīgi, padara gaišu (1) un tumšu (2). Es to varu aizmugurēt, es varu regulēt no caurspīdīguma puses. Tas ir jauki, bet tomēr tas nav tieši tas, ko es tagad gribu darīt.
Spilgtuma/Kontrasta un negatīvās reizināšanas līdzekļi
Man ir vēl vairāk iestatījumu iespēju. Un tu vari tās sasniegt, veicot divus spilgtuma/kontrasta pielāgošanas slāņus un vienu, piemēram, iestatot uz Negatīvā reizināšana. Tad attēls jau tiks būtiski izgaismots.
Un tagad tu vari ar šiem diviem slēdžiem vēlreiz noteikt, cik daudz tu gribi izgaismot (1) vai aptumšot (2).
Un pirmā lieta, ko es daru, izmantojot Negatīvo reizināšanu, ir: es velku spilgtuma regulētāju līdz maksimālai vērtībai -150 (1). Ja paskaties pirms un pēc tam: Mana zaļā nav tik ļoti mainīta ne krāsu ziņā, ne gaišumu ziņā. Un tas nāk no tā, ka šis gaismas līmenis tagad šeit reizināšanas režīmā Negatīvā reizināšana tiek uzklāts pār attēlu. Tāpēc krāsas netiek uzbrukts tik ļoti, kā tas būtu, ja tu izmantotu šeit Automātisko korekciju.
Ar Kontrastu es varu arī nedaudz pašķūnēt. Apskati, cik viegli tas notiek, pat ja velki līdz maksimālajai vērtībai (1): Rezultāts ir daudz mīkstāks, nekā tas būtu, ja tu to izmantotu režīmā Normāls, un tas, lai gan es te izmantoju ļoti spēcīgu apgaismošanas režīmu.
Es esmu nedaudz izmantojis gaismu līdz -150. Un tagad es varu eksperimentēt ar kontrastu. Un kaut arī abiem tagad ir maksimālais negatīvais novērtējums (1), tas joprojām izskatās visai labi. Vienmēr ir atkarīgs no attēla, ko tu īsti izmanto.
Un tagad es to patiešām velku līdz maksimumam (2). Tagad man ir kontrasts, kas ir nedaudz labāks par sākotnējo attēlu, bet es vēl neesmu gatavs.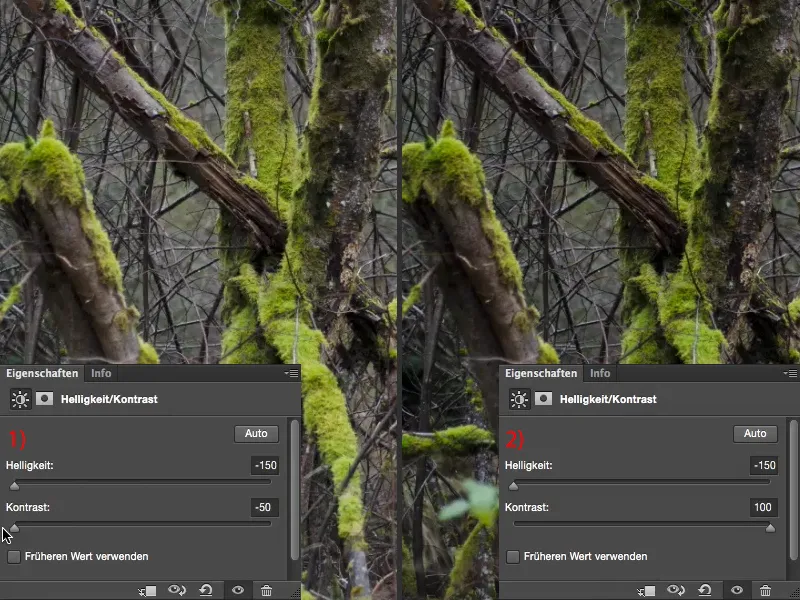
Gaišums/Kontrasts un Reizināšana
Es veicu vēl otru iestatīšanas slāni (1) un šeit iestatīju slāņa režīmu uz Reizināt (2). Tas tagad, protams, ievērojami padara to tumšāku (3).
Šeit es paaugstinu gaišumu un kontrastu (1). Tagad man ir attēls ar ļoti, ļoti augstu kontrastu (pa kreisi), un tas man tagad izvelk to, ko pirmais gaišums/Kontrasts- slānis vēl nav sasniedzis.
Dabiski vari eksperimentēt ar citiem slāņu režīmiem. Parasti uzstādu to aptuveni uz 50 % (1), un kad, turēdams Alt- taustiņu (2), salīdzinu pirms un pēc, tad esmu apmierināts ar bildi, jo nevēlējos mainīt izkliedes apgaismojumu, bet tikai nedaudz optimizēt kontrastu. To es noteikti esmu sasniedzis. Krāsas ir nedaudz pastiprinātas, bet ne tik daudz, lai tas uzreiz mani uzrunātu kā ar kontrasta automātisko korekciju. Tādējādi es tagad esmu izlīdzinājis šo kontrastu savā attēlā un varu regulēt arī šo abu slāņu izmitināmību.
Tonvērtību korekcija
Beigšu arī ar vēl vienu tonvērtību korekciju (1). Tonvērtības jau izskatās diezgan saplēstušas, šeit man ir daudz trūkumu (2). Tas notiek tāpēc, ka es izmantoju ekstrēmas vērtības gaišumam un kontrastam šeit. Ja to dari nedaudz maigāk, tad šeit redzēsi mazāk pārrāvumu.
Tagad vienkārši paskatīšos: Kas patiesi ir šeit gaismās? Redzu, šeit viss faktiski sākas, un es pamanu, tieši tur, kur sākas attēlinformācija (1), esmu nonācis tajā punktā, kur saku: Tagad tas lēnām kļūst interesanti, tagad es izvelku no attēla to, ko es fotogrāfiski iedomājos.
Vai vēlies mazliet padarīt ēnas tumšākas, pārvieto vienkārši nedaudz uz labo pusi (1 un pievieno kreiso attēlu), un ar vidusvērtībām regulē visa attēla kopējo gaišumu (2 un pievieno labo attēlu).
Un tas sadarbībā ar šīm divām kontrasta slāņiem, ar šiem diviem iestatīšanas slāņiem Reizināt un Negatīvi reizināt – tev šobrīd ir patiešām ļoti, ļoti daudz kombinācijas iespēju. Un tur tu vari optimizēt kontrastu tieši tā, kā tev nepieciešams.


