Photoshop ir divi ļoti forši aprēķinu dialogi. Tie paslēpjas šeit zem Attēls>Attēla aprēķini... un Kanāla aprēķini.... Tie ir nedaudz līdzīgi. Kanāla aprēķini ir vēl viens solis sarežģītāki nekā Attēla aprēķini. Un tagad es tev parādīšu, ko tu ar to vari darīt.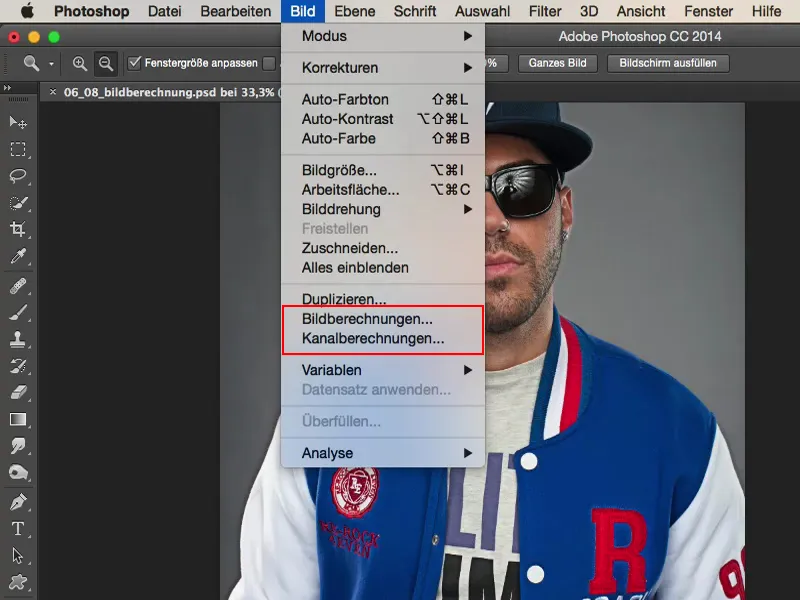
Ievads: Pirms-pēc salīdzinājums
Īss priekšskats: Te mums ir vācu reperi Siggi attēls. Tā saucas šis jaukais cilvēks, veic foršu mūziku, izskatās stilīgi, ir pilnīgi piemērots šai izskata veidam. Te redzams, kā attēls izskatījās agrāk, skaisti asns, detalizēts - vēl nav retušēts, bet jau no kameras izskatās diezgan forši.
Un kad es šeit strādāju ar Attēla- un Kanāla aprēķiniem, ļoti labi izdodos iegūt šo mikrokontrasta izskatu. Un man liekas, ka tas viņam ļoti labi piestāv. Šeit, protams, iznāk visi bārdas mati, visas poras, visas detaļas. To var izdarīt ar šādiem trikiem. Bet kur tad tieši tie noslēpumi atrodas?
Attēla aprēķini Photoshop programmā
To var atrast, kā jau minēju, zem Attēls>Attēla aprēķini... un Attēls>Kanāla aprēķini...
Sāksim ar pirmo dialogu (Attēla aprēķini): Šeit augšpusē kā Avotu tev ir sākuma attēls (1), kas šajā gadījumā ir mūsu faila nosaukums. Šeit nav pieejams nekas cits. Pieejams tikai tas, ko esi atvēris Photoshopā dažādos cilnēs.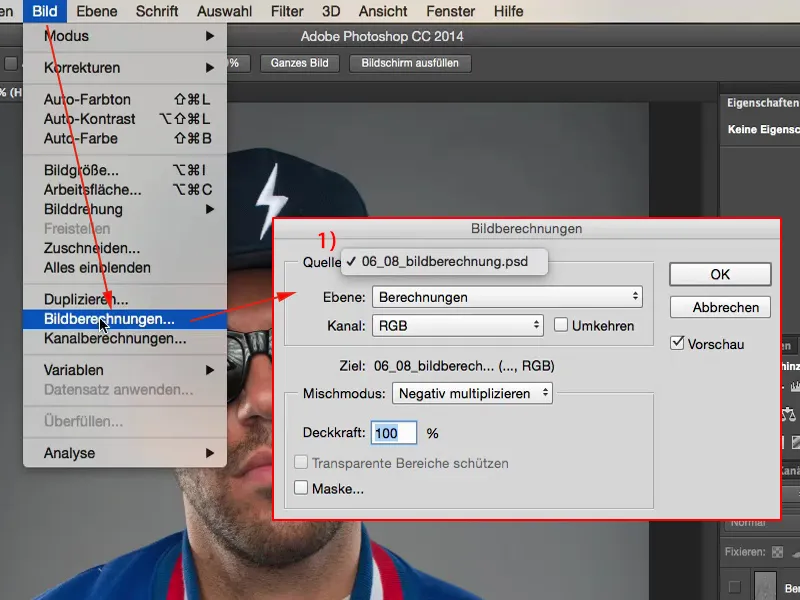
Tad tev ir slāņu aprēķinu stils (1) vai arī tu šeit izvēlies Slāni (2), ko gribi pašlaik atlasīt. Man pašlaik šeit slāņu kaudzē (3) ir slānis "Aprēķini" un slānis "Fons". No šiem diviem es tagad varu izvēlēties. Eju uz slāņa "Fons" (4), un tas jau tiek attēlots šeit.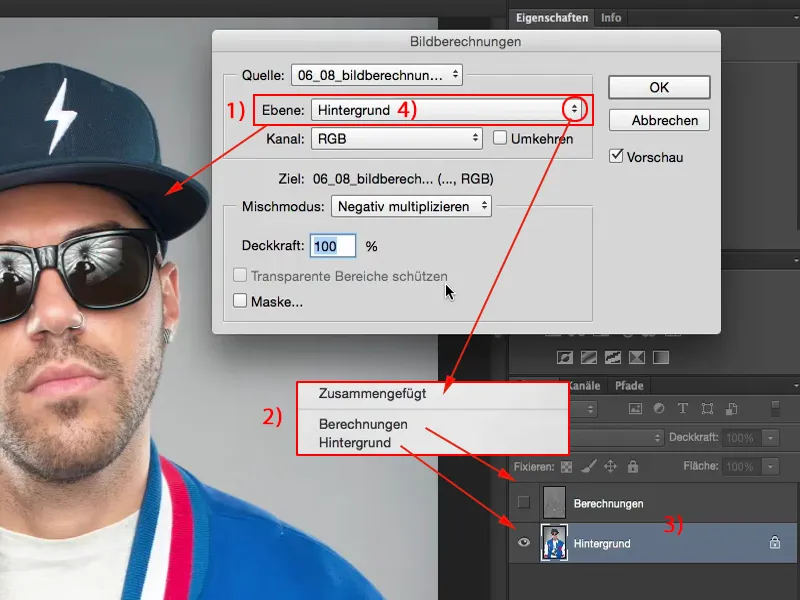
Tev ir dažādi kanāli (1) tieši izvēlei. Sarkanais, Zaļais, Zils, RGB-kanāli (2).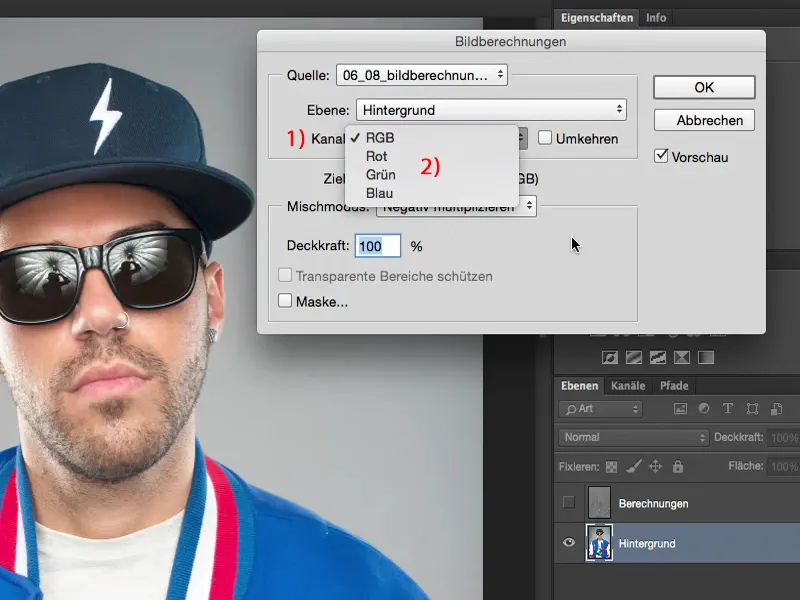
Tev ir Caurspīdīgums (1). Tu vari arī kanālus apgriezt (2), un tad iegūsti tādu jauku, krāsainu negatīvu attēliņu.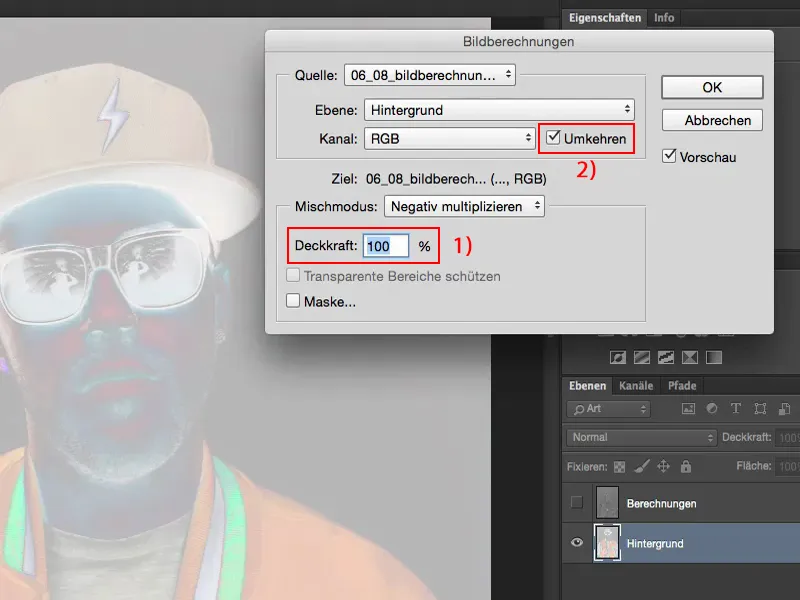
Un tev ir pilnīgs klāsts no slāņu režīmiem (1). Un tas ir tiešām ļoti, ļoti noderīgi, jo, piemēram, ja vēlētos apvienot attēlu ar sevi pašu režīmā Mīksts gaismu (2), tas izskatītos tieši šādi.
Un tas izskatās tā, ja tu veiktu slāņa kopiju un to iestatītu uz Mīkstās gaismas - tas ir tas, ko attēla aprēķināšana praktiski padara redzamu.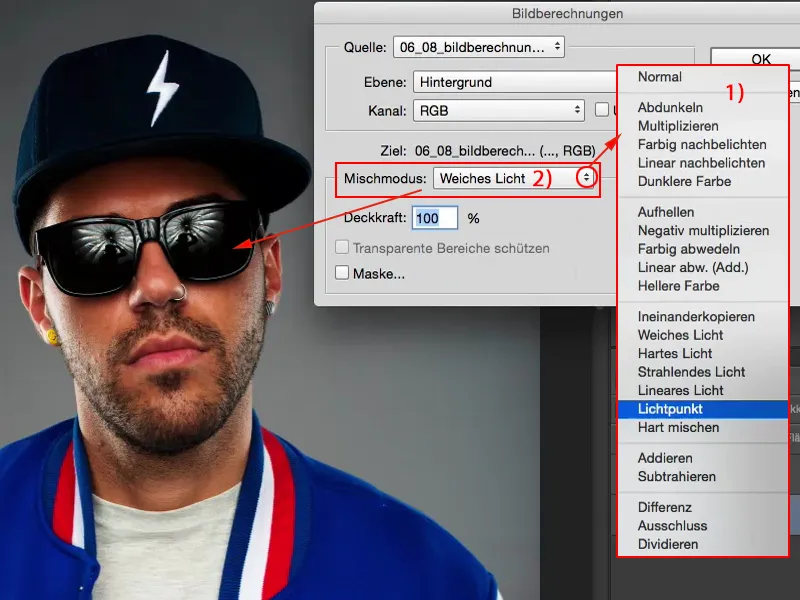
Attēla aprēķināšana nav nekas cits kā veids, kā to paveikt failā, ko esi atvēris, RGB kanālā parastajā slānī. Tas tev parāda: Kas notiek, kad maina slāņa režīmu?
Tomēr skaistums ir tas, ka - un tāpēc es tagad īslaicīgi izveidoju kopiju (1), tad varu to tev labāk parādīt - ja, piemēram, šeit tagad ir Mīkstās gaismas (2): Viss izskatās piesātināts, pārāks, krāsas nedaudz pārvietotas. Tas nav tas labākais. Varbūt tev vajadzētu tikai noteiktus attēla laukus no tā vai vēlies vēlāk mainīt slāņu režīmu. Attēla aprēķināšana darbojas praktiski destruktīvi uz šī slāņa, tev vairs nav nekādu iestatījumu iespēju, ja to iepriekš, piemēram, neesi pārveidojis par viedā objekta.
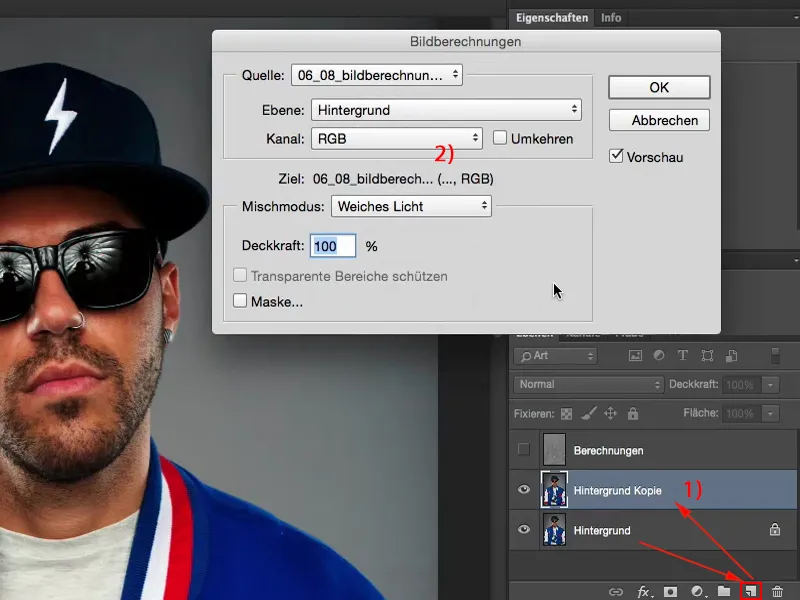
Taču: Tevi sagaida slāņa režīms, un tas ir bomba, kas šeit ir režīmā Normāls (1). Tas nozīmē, ka esmu jau piemērojis slāņa režīmu Mīkstās gaismas (2) šeit jau.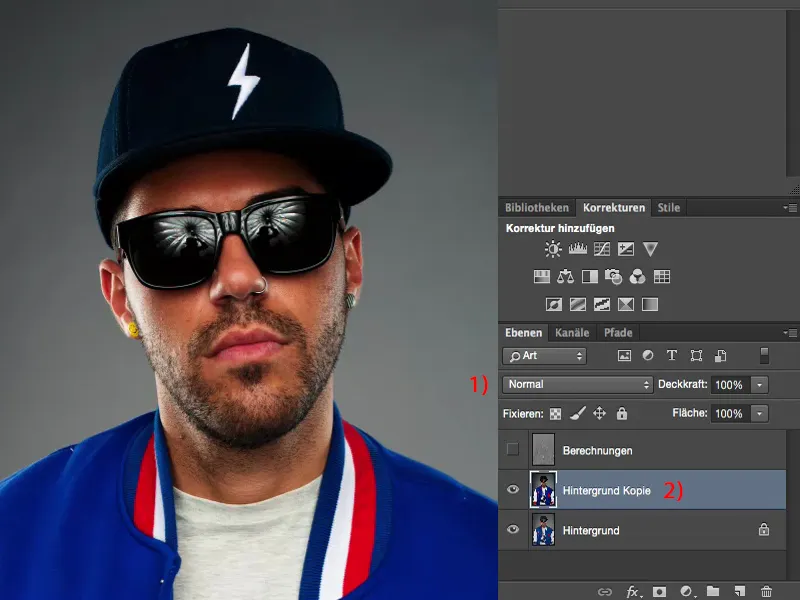
Es tagad varu iet un teikt: Nē, es to vēlētos ar Negatīvu reizināt (1) attēlu, un tas ar Caurspīdību 50 % (2), jo es vēlos šo attēlu ar šo izskatu nedaudz izgaismot. Un man liekas, ka šis attēls absolūti noslīpēts tā.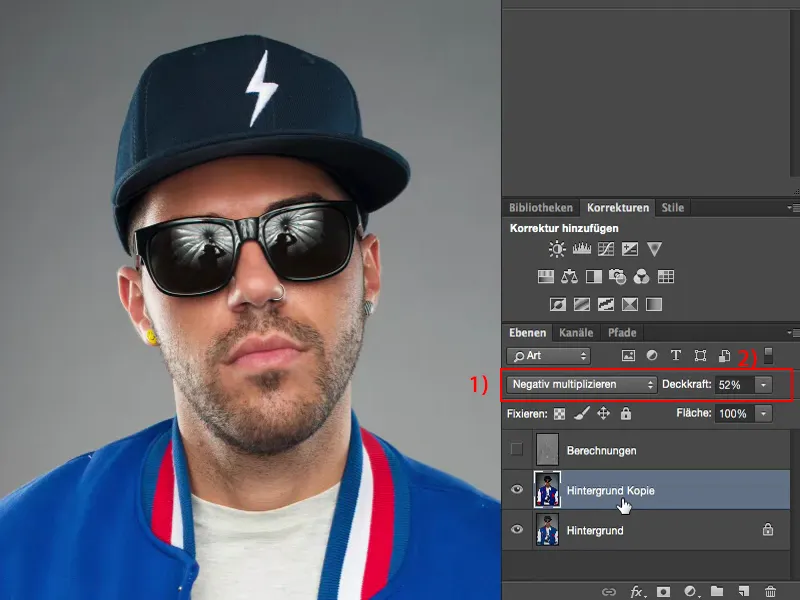
Tādējādi vienkārši slāņu kopijas izveidojot pamatā esi izveidojis virtuālu, kas ir paslēpts attēla aprēķinā un, izmantojot Negatīvo reizināšanu, radījis pilnīgi jaunu lietu. Protams, vari arī uzreiz iestatīt slāņa kopiju uz Negatīvo reizināšanu, bet tu pamanīsi, ka tas ir labu divreiz gaišāks nekā šis šeit, jo šeit patiešām vēl ir iekļauta Mīkstā gaisma. Tas ir tiešām ļoti, ļoti forši.
Kanāla aprēķini Photoshop programmā
Es to atkal iestatīšu uz režīma Normāls (2). Tur arī redzama atšķirība no Mīkstās gaismas. Un tad es nonāku pie nākamā tēmas, proti, Kanāla aprēķiniem (1).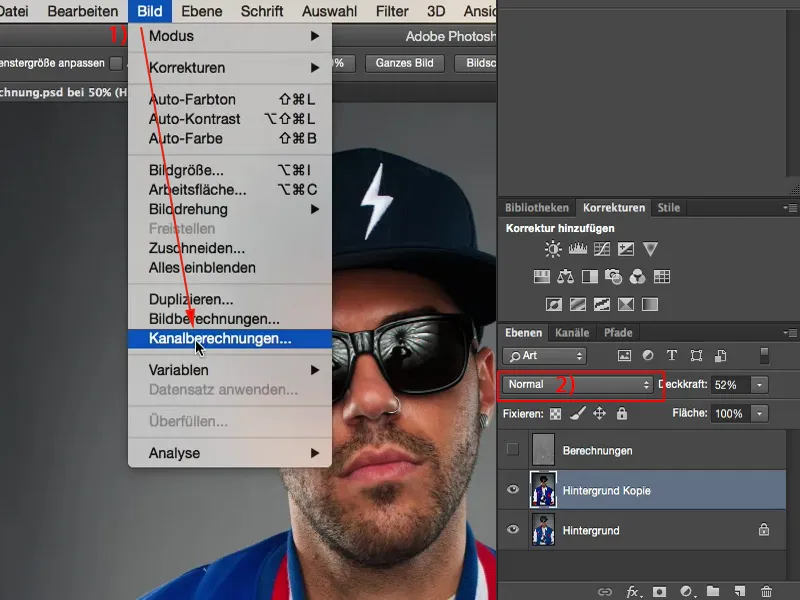
Viss še būtībā ir tikai paplašināts par vienu papildu failu, par vienu papildu līmeni. Mēs strādājam ar vienu un to pašu failu (1) – man ir tikai viens atvērts – bet tagad man ir papildus iespēja saskaitīt divus līmeņus (2) viens ar otru.
Tagad es varu teikt ne tikai: šeit, lūdzu, fona kopiju (3) saskaitiet ar fona attēlu (4) noteiktā mērā, es varu šeit saskaitīt arī kanālus (5) un nosaka sajaukšanas režīmu (6), citiem vārdiem sakot, līmeņu režīmu. Un atkarībā no tā, kādu līmeņa režīmu es šeit izvēlos, es šeit (7) saņemu papildus dažādas iestatīšanas iespējas.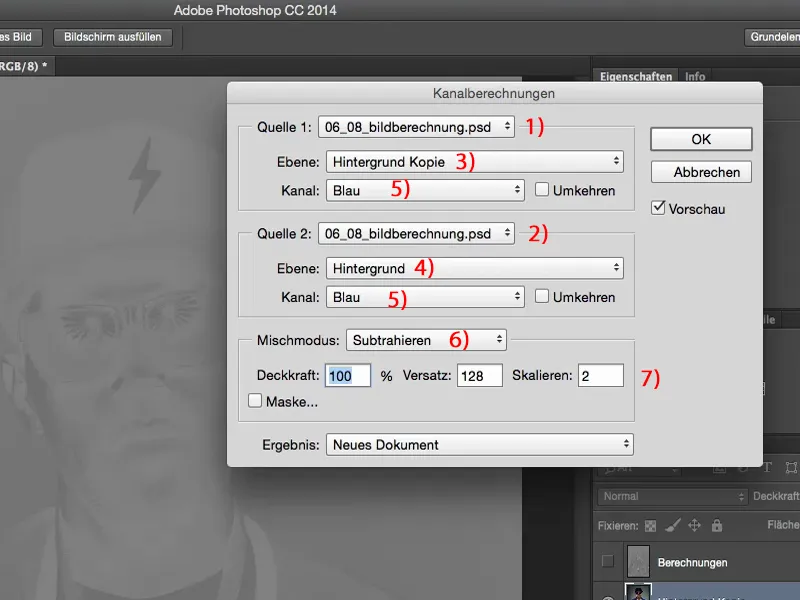
Tad es šo atgriežuuz pelēkajā (1) un arī šo atpakaļ uz pelēko (2). Un no tā es vēlos veidot patiešām foršu melnbaltu apstrādi manas bildes, ja to vēlos.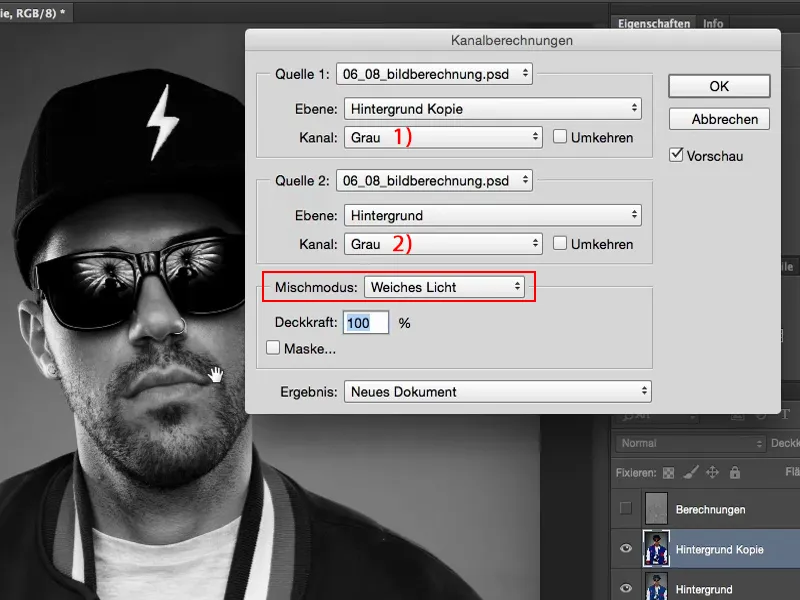
Tu redzi: Kanāla aprēķini tiešām ir sen neapšaubāmi. Tāpēc, ko tu šeit dari (1), tu vari radīt tik daudz pamatmateriālu kā jaunu dokumentu, kā jaunu kanālu vai kā izvēli (2), ka iespējas šeit ir gandrīz bezgalīgas.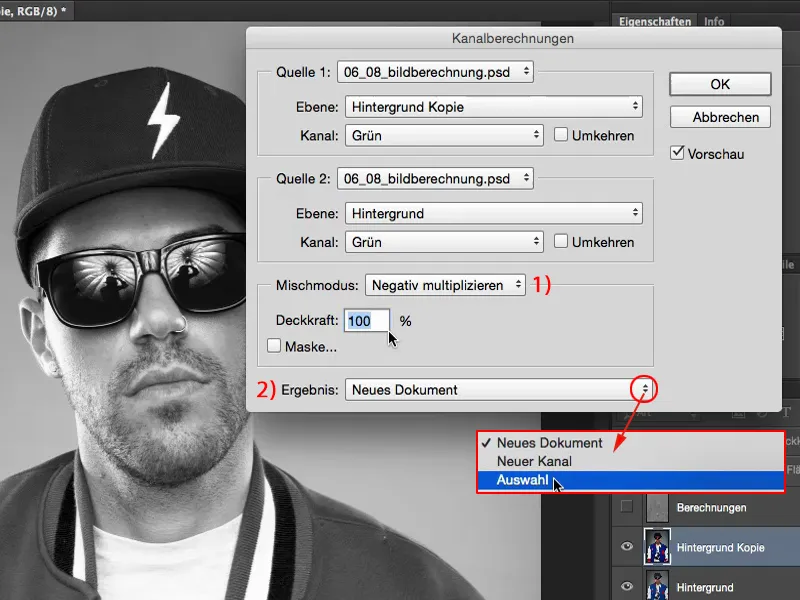
Mikrokontrasti ar attēla un kanālu aprēķiniem
Konkrēto pielietojumu mikrokontrastiem, kur tu vari vai pati tos izmantot vai pati izmantojot attēla aprēķinus un kanāla aprēķinus, es tev tagad demonstrēšu.
Es tagad atslēdzu šo kopiju un arī aprēķinu līmeni.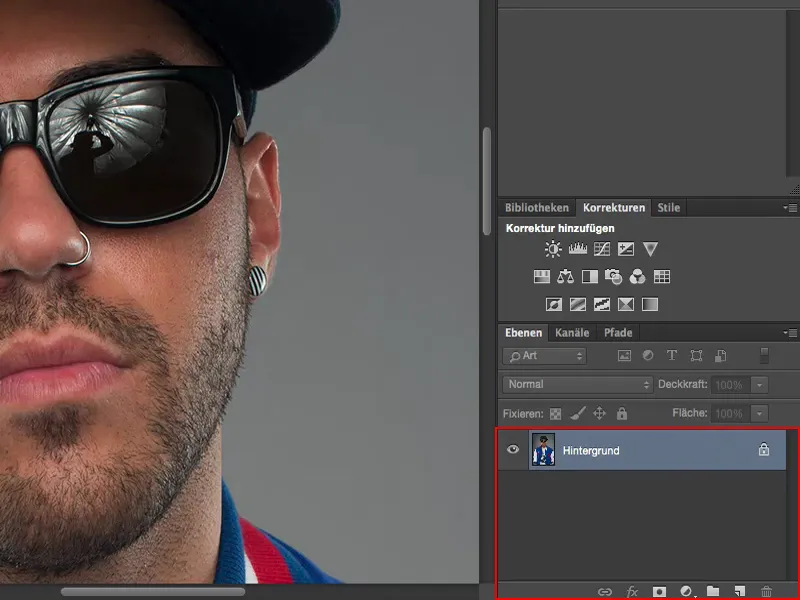
Mēs sākam no jauna. Es pieskaloju līdz 100% skatam sejai un veicu slāņa kopiju. Es šo slāņa kopiju iestatu, lai palielinātu kontrastu režīmā Mīkstais gaisma.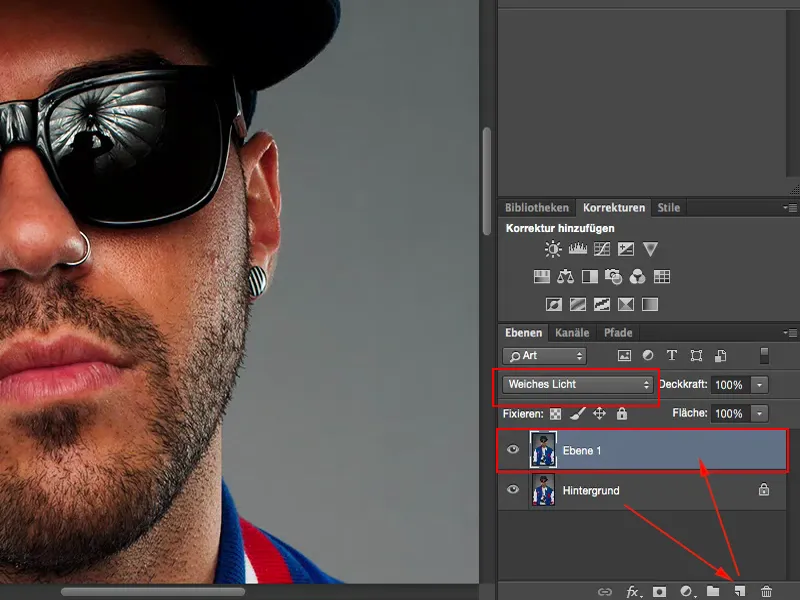
Un es vēlos padarīt to vēl spilgtāku. To es daru, izmantojot Gausa izpludinātāju ar vērtību 10 pikseļi.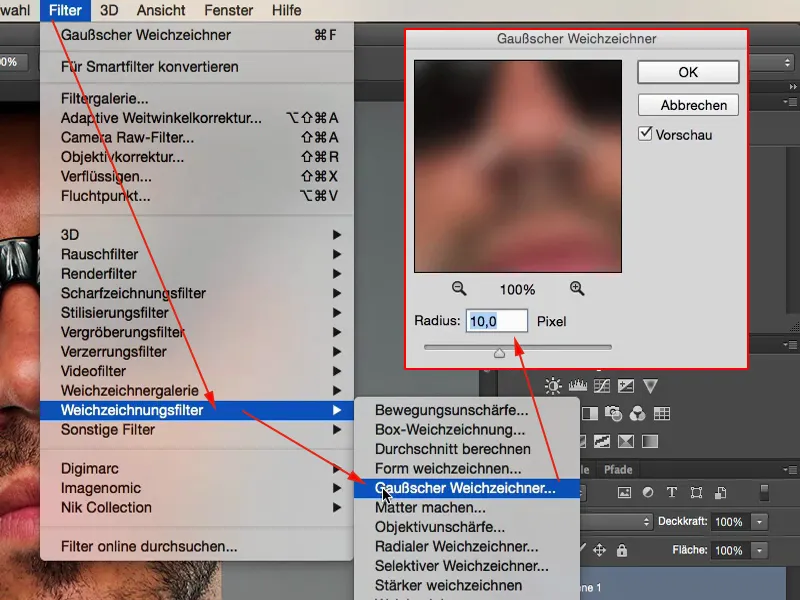
Tagad šajā vietā ir šis apmirdzošais efekts. Tas ir ļoti bēdīgi, bet krāsu nobīde nav tik lieliska un mikrodetalas joprojām nav redzamas. Tātad mēs vēl neesam tajā posmā.
Tas vēl nav pietiekami, tāpēc mēs vēl vairāk palielinām kontrastu, izvēloties šeit attēla aprēķinus (1). Šeit mēs dodamies uz "Slānis 1" (2), RGB (3), Mīkstais gaisma (4) un atkal to aprēķinam ar pašu sevi, lai vēl vairāk uzsvērtu visu šo.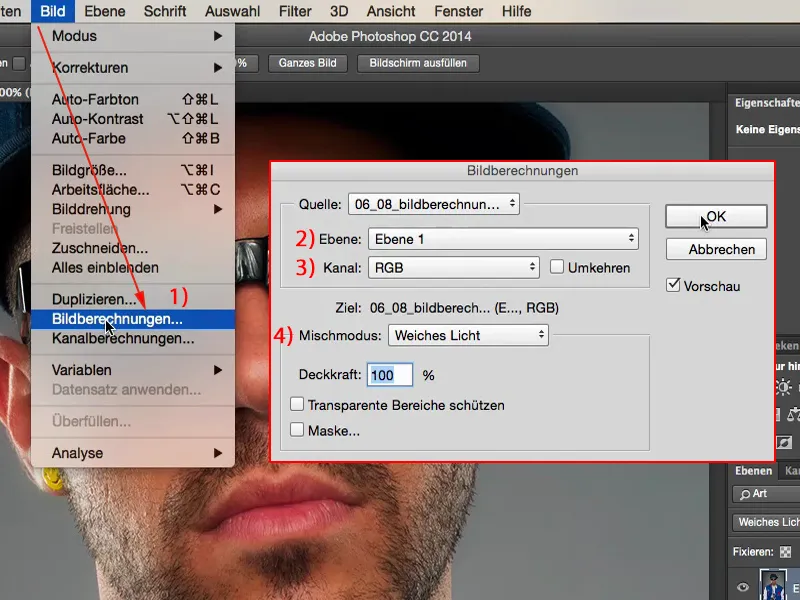
Nākamajā solī šeit ir kanāla aprēķini (1). Tā izskatās, kad ir gatavs. Es tagad apzināti iestatu ko citu. Photoshop vienmēr atceras šos stāstus. Tādēļ te augšā pie Avots 1 jums ir jāizvēlas jūsu "Slānis 1" (2). Tas ir slānis, kas ir izpludināts, kurā ir palielināts kontrasts, kurā attēla aprēķins jau ir veikts un kas atrodas režīmā Mīkstais gaisma. Citādi sakot: šis slānis (3) ir atkritumi. Bet tas ir atkritumi tikai tādēļ, ka tagad mums šie divi slāņi (4) jāpadara redzami iezīmējumus. Un viss, kas šajos divos atšķiras – tas ir lieliski – tas ir struktūra, tas ir visi sīkie detalizētāki.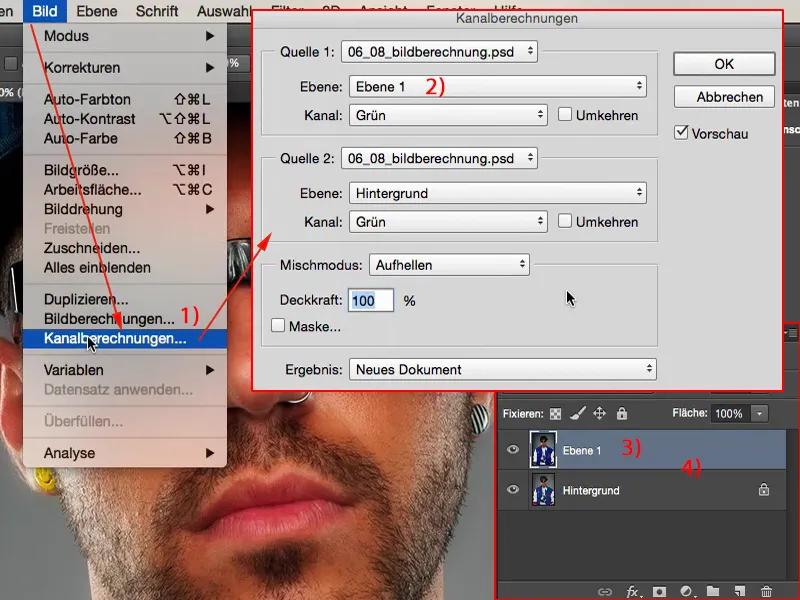
Un tagad mēs tai tuvinamies, tieši tāpat kā ar frekvenču šķelšanu, iestatot režīmu Atņemt. Tātad es tagad vienkārši izeju uz Zilā kanāla (1), tas ir attēla kontrastspēcīgākais kanāls. Šeit man ir nepieciešams slānis "Fons" (2), kas ir pārbaudīts, un tad slāņa režīms Atņemt (3). Nobīde 128, Babarotīt 2, tieši tie paši iestatījumi (4) kā frekvenču šķelšanai. Tie vienkārši ir tāpēc, ka viss, kas nav struktūra, tiek iestatīts uz vērtību 128 RGB. Un ar to šeit paliek ārā visas citas virsmas. Tas man dod kā Jaunā slāņa maz, tas man dod kā izvēli vēl mazāk, tāpēc es šeit dodu sev Jaunu dokumentu (5).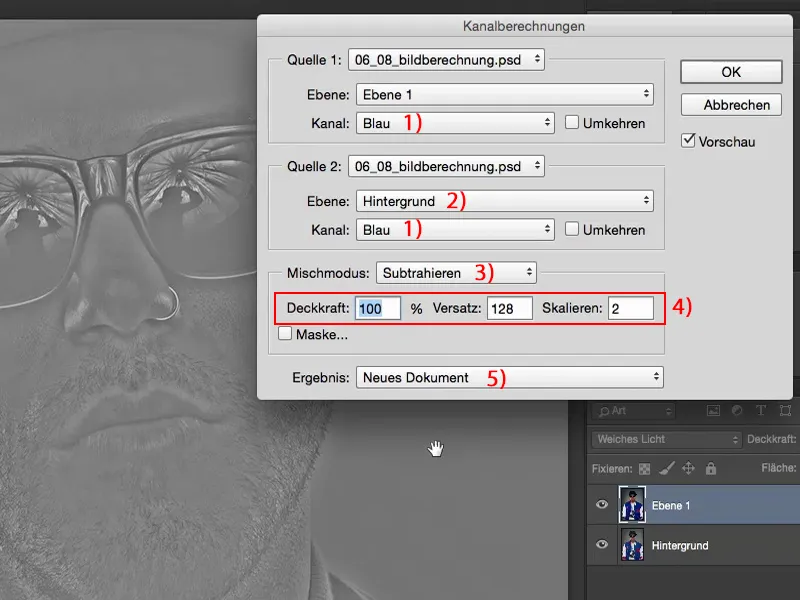
Tad es turu savu dokumentu. Es to varu nokopēt, izgriezt, kā vien vēlos. Varu to vienkārši vilkt uz citu failu.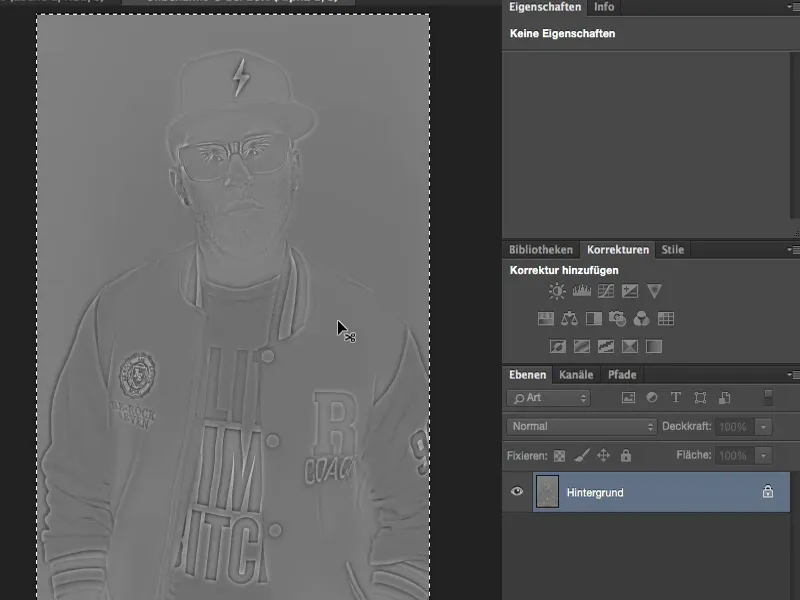
Tad man ir tas un es šo ieliku šeit (1). Slānis ir tīri melns un balts, jo es esmu divreiz atņēmis Zilo kanālu. Un viss, kas man tagad vēl jādara, ir vienkārši šo slāni paslēpt (2), izmest, tas ir miskaste. Man to vajag vienīgi, lai veiktu šo kanālu un attēla aprēķinu.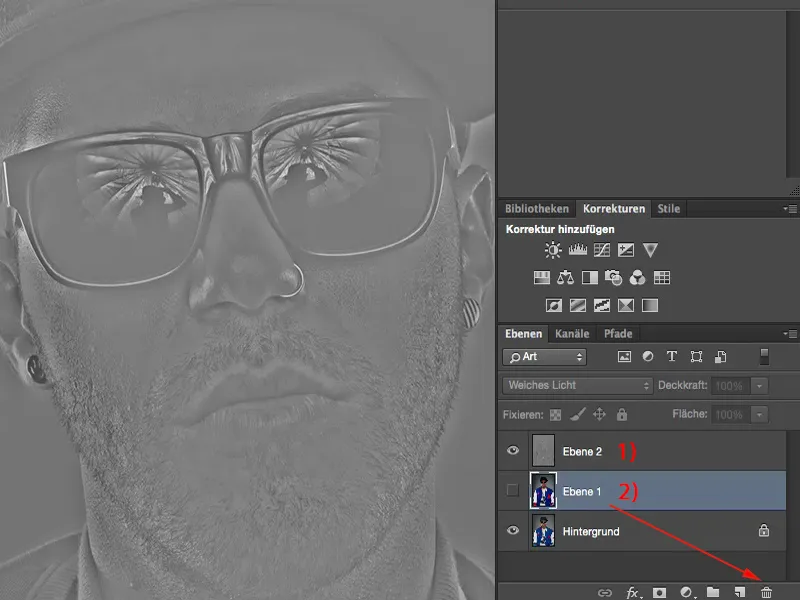
Un tad tev ir šis wow efekts, iestatot šeit vienkārši uz Miezās sapludināšanas (1). Pie malām jābūt uzmanīgam: dažreiz ir šie halo, šie neglītie lāpstiņi. Šajā gadījumā tie patiešām nav – no 5 līdz 10 pikseļiem Gausa izpludinātāja jums šeit būs diezgan droši. Ar lielām piepūlēm varēsit ieraudzīt vieglu mirdzumu, bet, ja nepieciešams, to varat uzliet ļoti mērķtiecīgi, izmantojot masku, kur to vajag.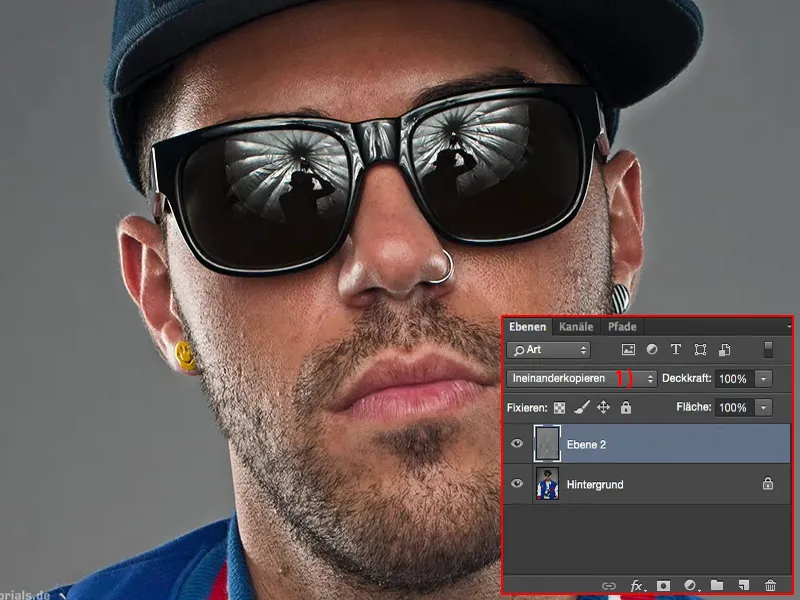
Par Mīksts gaismu (1) efekts ir nedaudz mazāk pamanāms.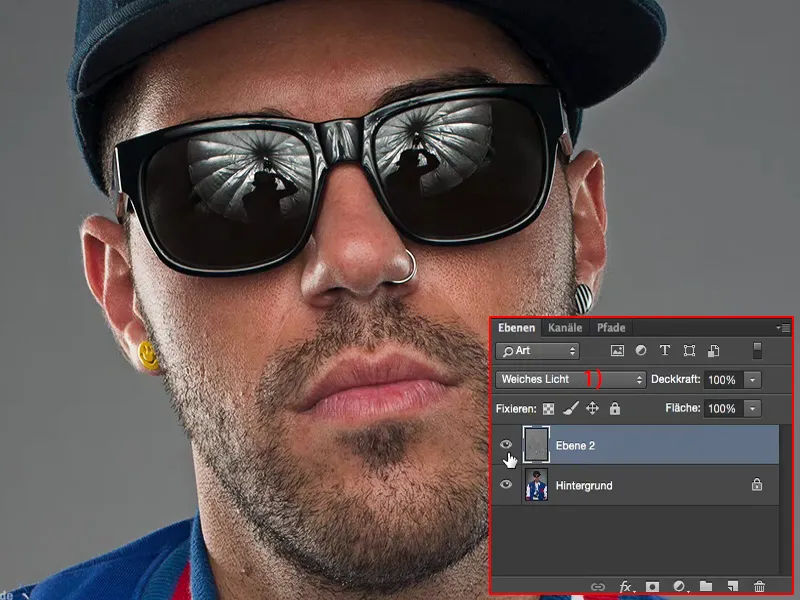
Kopsavilkums
Iekļaušana, tas ir pirmā stunda esošais slāņu režīms šeit. Un neskatoties uz to, kuru attēlu es retušēju, beigās, es tev solu, vienmēr pieskaramies nedaudz šiem mikrodetalēm. Visa lieta ir destruktīva, iespējams, varētu izdarīt dažas nelielas izmaiņas ar lielu piepūli... Parasti es to daru vai nu attēla sākumā - ja tas nav fotomontāža, bet patiesi tikai bāzes tuvaups ir kā šeit, tāda portreta daļa - vai arī, darot kompozīciju, iespējams, ka es to vēlreiz izdaru uz beigām un ar otiņu precīzi uzklāj šīs mikrodetalas.
Attēla- un kanālu aprēķini kopā: super spēcīgi, tiešām aicina eksperimentēt. Esmu pārliecināts, ka, ja tu ņemsi pusstundu un nedaudz izmēģināsi, sākot ar slāņu režīmiem jonglējot, tad pats atklāsi pirmos efektus. Tas noteikti ir viens no tiem, ko vari pielietot visos saviem attēliem, ja runa ir par konkrētu attēla izskatu, stilu, ko vari pielietot.


