Darbs ar instrumentiem vai arī retušēšanas instrumentiem prasa noteiktu uzmanību un daudz padomu un triku, ko es gribētu tev šeit nodot. Es paslēpu savu instrumentu grupu (1). Tur ir daudz: šie ir tukši slāņi, ādas krāsa (2) ir pielāgota, spīdums (3) ir pielāgots, potīte (4) ir labota, tika zīmēts ar krāsu (5) un tika retušēts uz tukša slāņa (6).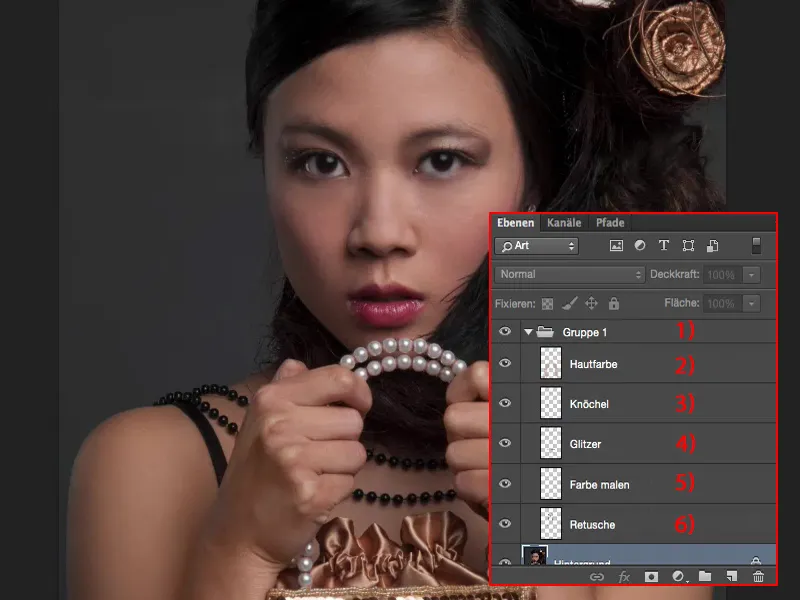
Tas viss palīdz saglabāt manu faila lielumu diezgan mazu (1). Kamēr es šeit nedarīju nopietnu komponēšanu un tiešām gribēju tikai optimizēt attēlu, man ir šeit ļoti labas iespējas strādāt nedestruktīvā veidā uz tukšiem slāņiem (2). Tāpēc kad vien iespējams - pirmais noteikums: strādāt ar instrumentiem uz tukšiem slāņiem, nevis šeit uz 10, 20 fona kopijām, jo tas nepamatoti pietūkst failu. Tātad tas ir jau svarīgi nedestruktīva darbplūsma ar instrumentiem - vienmēr strādāt ar tukšiem slāņiem.
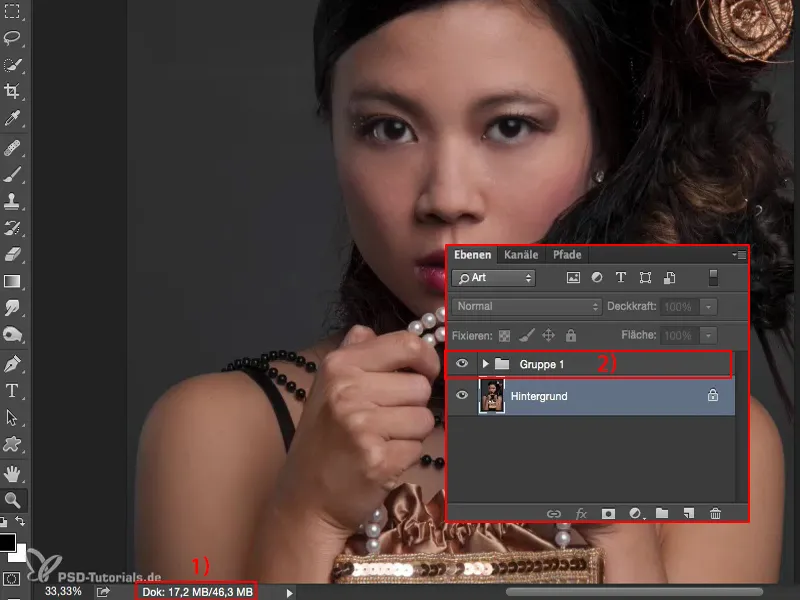
Ko šeit patiesībā vispār atradīsies?! – Tu redzi, daudz kas ir mainījies sejā: ēnas ir izgaismotas, acu baltums, rokas ir krāsaini pielāgotas, jo tās bija iepriekš saspringuma dēļ nedaudz sarkanas, jo es teicu "Turies pie somas tik cieši, cik vien vari", potītes tiešām izceļas. Visas šīs ir tādas lietas, par kurām pirmkārt pat nepiedomā fotografējot, un tās arī nekad neredzi, jo esi aizņemts ar modeli sarunāties un pārliecināties, ka gaisma ir pareiza, poza ir pareiza un ka mati ir sakārtoti un utt. Parasti fotosesijas laikā tev nav laika uz to koncentrēties, un es pat nemaz to neredzu - pēc apstrādes domāju: Kā laikam, ko es daru ar potītēm, tiešām uzrodas tik baltās, un rokas ir sarkanās un iepriekšējā modeļa ādas krāsa ir patīkami matēta, kā to parāda kreisā un labā pleca ādas šeit. Tā ka to es tagad visu vajadzēs pielāgot.
Ādas rediģēšana ar Labošanas otiņu
Tad sākam: Es veicu jaunu tukšu slāni un to nosaucu, piemēram, "Āda" (1) vai "Retuše" vai "Struktūra", kā tu vēlies. Es vispirms ņemu Labošanas otiņu (2). Es tuvojos sejai, tā 100 procentiem (3) ir atļauts ādas retušēšanai. Un gandrīz visiem instrumentiem te ir iespēja aktivizēt slāņu izvēli. Pēc noklusējuma visi instrumenti ir iestatīti uz Pašreizējais slānis (4).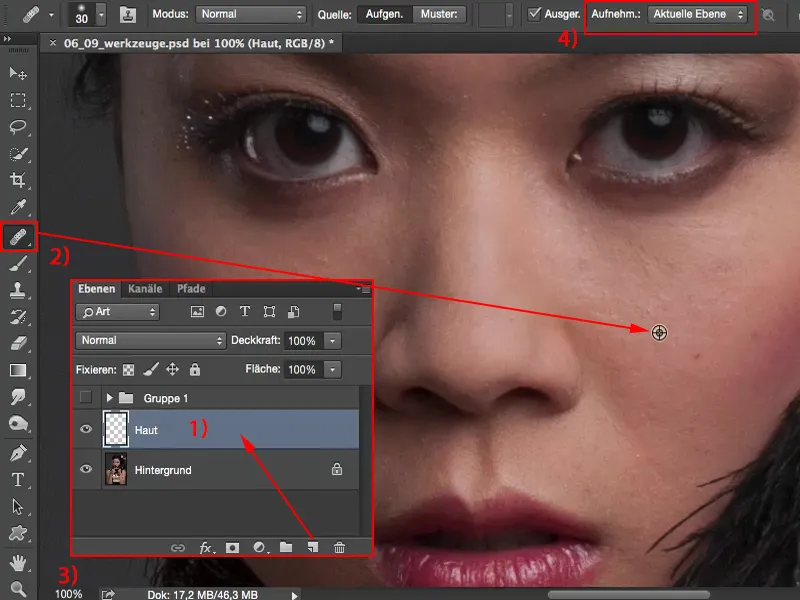
Tas nozīmē, ka es varu šeit pilnībā ar Alt- taustiņu (1) uzņemt un gleznot apkārt, un nekāda jēga, kur es gleznoju, nenotiek, jo slānis ir tukšs. Kas gan Photoshop šeit var aprēķināt? Nekas.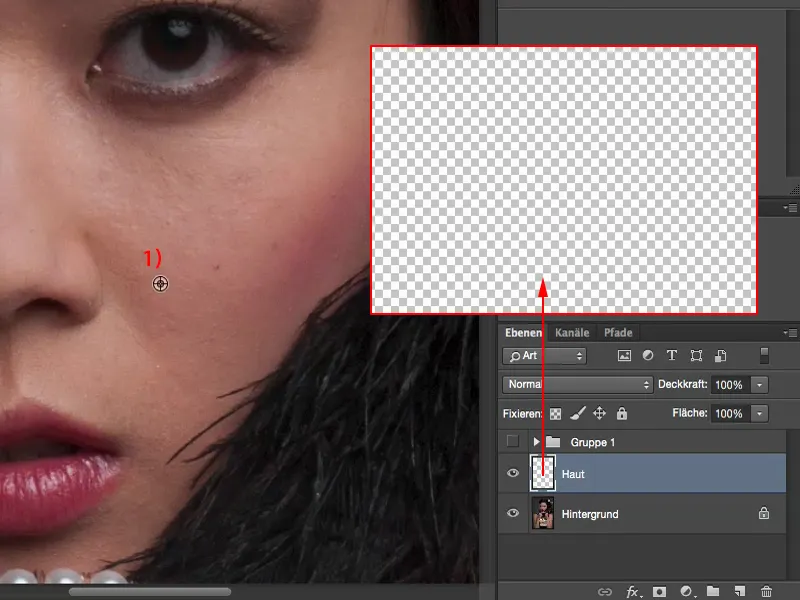
Protams. Bet brīdī, kad tu to visu uzstādi uz Pašreizējais un zemāk vai uz Visi slāņi, Photoshop protams var sākt darboties un teikt: "Aha, tu gribi ņemt visus slāņus, tas ir forši, jo tā tu varēsi ātri novērst visas traucējumus."
Un jo tu tagad tuvojies, jo skaistāks kļūst tavas ādas attēls. Tu varētu sākt arī darbu ar frekvences sadalīšanu, bet šajā pamācībā es gribēju tuvāk iepazīstināt ar instrumentiem un iestatījumiem, kas nepieciešami, lai strādātu uz tukšiem slāņiem.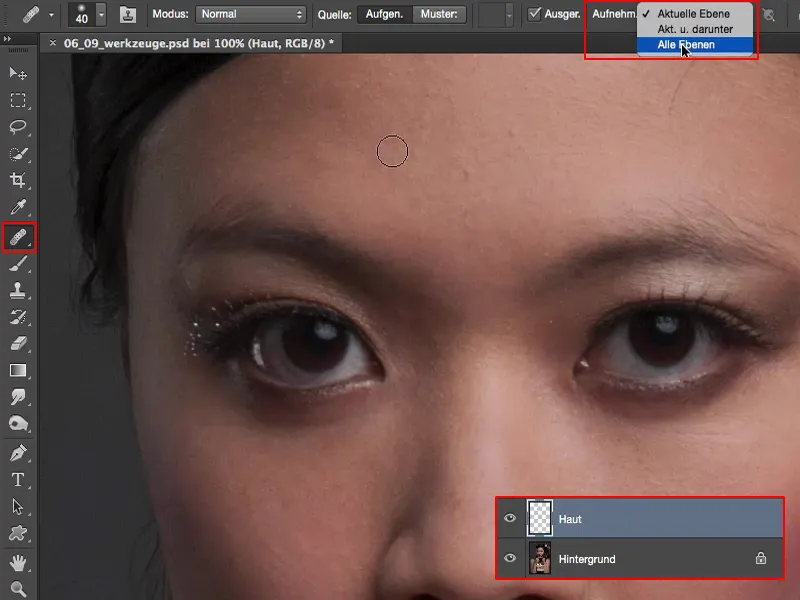
Atkarībā no tā, cik ilgi tu šeit ieguldīsi laiku, tavas ādas attēls kļūs arvien labāks. Mani nedaudz traucē vēl kāda matiņi, es tos tagad šeit izrauju tur augšā. To var arī darīt lielos apjomos. Jo, āda ir patiešām, patiešām smalka porainai šajā modelī. Es nedaudz koriģēju uzacis, veltes izrauj vēl nedaudz. Šeit apakšā man vēl ir dažas grumbiņas, un es arī šo lauku nedaudz pielāgoju. Aptuveni tā. Un šeit zem deguna vēl mazliet, tā. Tas būtu mans apmēramais retušējums.
Ja tu tad paslēp fona slāni (1), tad redzēsi arī, kāpēc faila lielums paliek tik mazs, jo viss, ko tu tagad šeit retušēji, ir uz šī slāņa (2).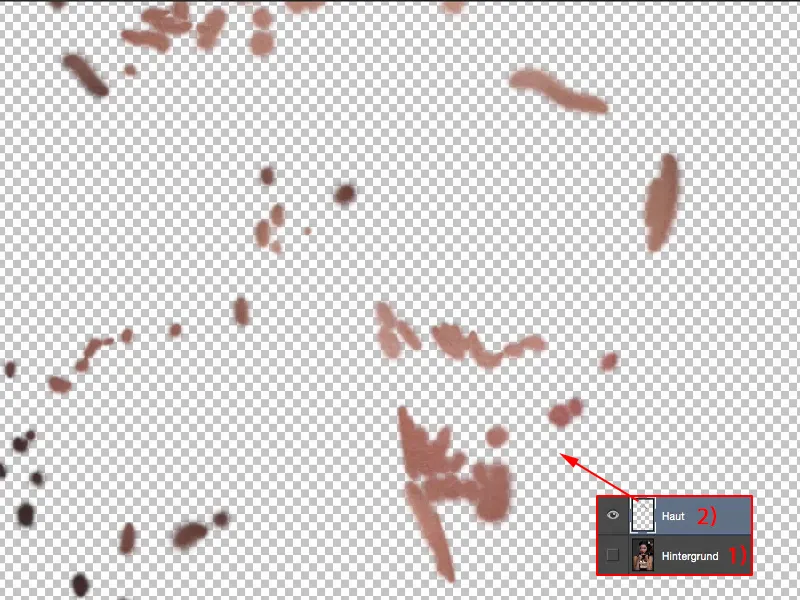
Un ja tu esat izdarījis kļūdu vai iekļūdījis kļūdā, tad tagad tu vienkārši ar masku (1) varisi to visu labot vai arī vari destruktīvi pārslēgties uz Dzēšgumijas instrumentu (2) un teikt: "Nē, šī traucējums tomēr neskatījās tik labi, es vienkārši to izdzēšu no šī slāņa (3)." Un tā tu tiešām vari visus šos lietas atkal vairot parādīt.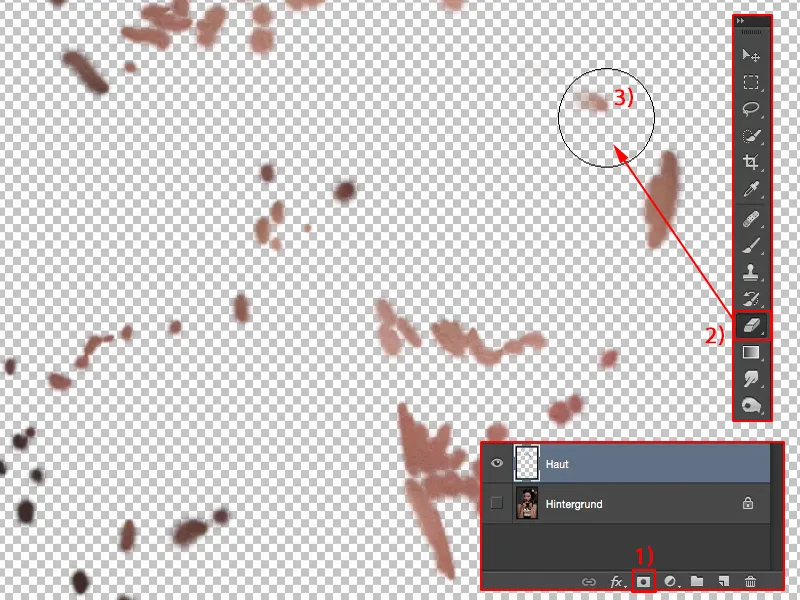
Tas ir dabiski superpraktiski. Iedomāsimies, ka šeit būtu bijis tiešām dominējošs dzimumzīme, un tu būtu domājis: "Esmu modeļa labā nolāpis, izdzēšot šo dzimumzīmi, noslēpšot to", un tad modeļim nākas apziņai, jo tā bija zīmogs, kāpēc, piemēram, tika nopelnīts šis modeļa darbs - tad tas protams ir milzīgs kļūdains solis - tāpēc es vienmēr to visu pārrunātu iepriekš, tātad lielus jautājumus kā lielāka rēta, dzimumzīmes ... Jā, ja ar modeļi visi aspekti ir apspriesti, ka viss var tikt izdzēsts, tad tu dzēsīsi, bet, ja modeļis saka "Nē, tas man pieder" - vai arī privātpersona, nevajag būt profesionāls modelis - tad tu vienmēr vari šo atkal izdzēst, vienkārši izdzēšot, un dzimumzīme atkal parādīsies. Un tieši tā vari dabūt vaļā no šīm traucējošajām lietām.
Tātad: Retušēšanas rīki (1) - ja iespējams, strādāt ar Visām slāņiem (2). Tas darbojas pat tad, ja šeit jau ir 20 slāņi (3) ar krāsu iestatījumiem un ak vai zem zemes, kas notiek. Photoshop domās nedaudz ilgāk, ja šeit kaut ko aizurbini, bet tas īsti izvēlies visu informāciju no visiem slāņiem zem tavu ādas vai retušēšanas slāņa un tu varēsi veikt retušu. Un tas ir galvenais, kad runa ir par nedestruktīvu darbību ar rīkiem.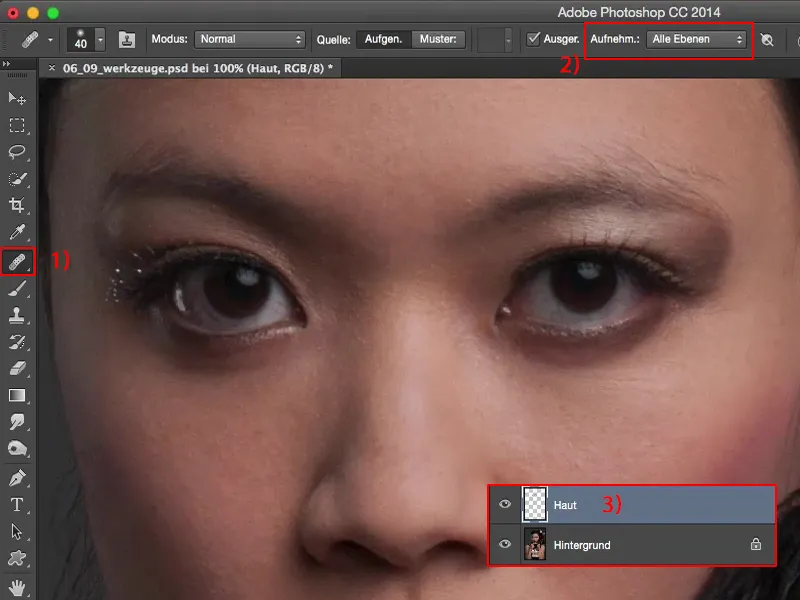
Apgaismot un aptumšot ar otiņu
Nākamais solis būtu mēs tagad šeit nedaudz apgaismosim ēnas. Tam es slāni pārdēvēšu par "Ēnas" (1).
Jā, un šeit tev tagad ir vairāki varianti: Piemēram, tu vari noķert Otiņa-Rīku (2). Šeit tev nav iespēju iestatīt visus slāņus vai kaut ko citu, jo tas ir kā sakāmvārds vienkārši īsti ir Photoshop krāsu zīmulis. Šeit tagad vari iet pilnībā, un vari šeit uz savas attēla zīmēt, pie noteiktas Aptumšošanas (3) un ar noteiktu Režīma.
Un, piemēram, iestatot Režīmu uz Mīksts gaismas (1), tad vari tek tālāk palutināt un aptumšot ar Balto un Melno (2) šeit apgabalus. Es tagad vienkārši šo izdarīšu pie acs apakšacu (3) un teikšu: Nu, es vēlos šo apgabalu tagad plaši apgaismot. Un tieši tas es tagad šeit daru (4). Būtībā tā jau ir Dodge & Burn, ko mēs veicam šobrīd.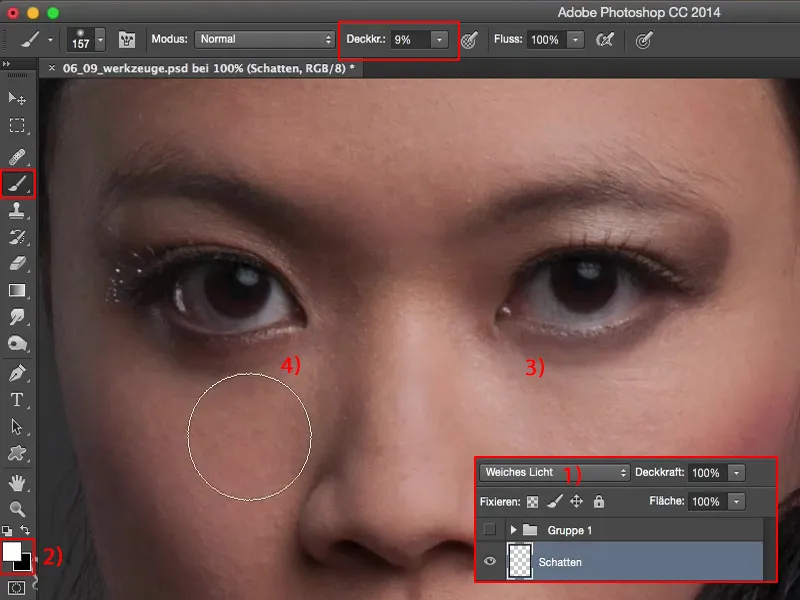
Ja apskaties pirms un pēc: Tev nav nepieciešams būt Photoshop faniem, lai to varētu darīt.
Viss, kas tev jādara: tukšs slānis (1), Mīksta gaismas (2), dzēst ar Balto un Melno (3). Ar X tu maini priekšplāna un fona krāsu (3).
Ja vēlies šeit uzsvarot šo roužu (1) nedaudz, vienkārši pieliec nedaudz Melno (2) - tādējādi viss tiek aptumšots. Fokuss kļūst daudz, daudz labāk virzīts uz seju. Tāpat ir iespējams padarīt uzacis (3), piemēram, daudz, daudz specifiskākas, pietiek vienreiz, divreiz lietot 10 % Aptumšošanas (4) un pēc tam apzīmēt to. Un jau tu esi uzlabojis attēlu šeit - tukšs slānis, vienkārši uzglezno.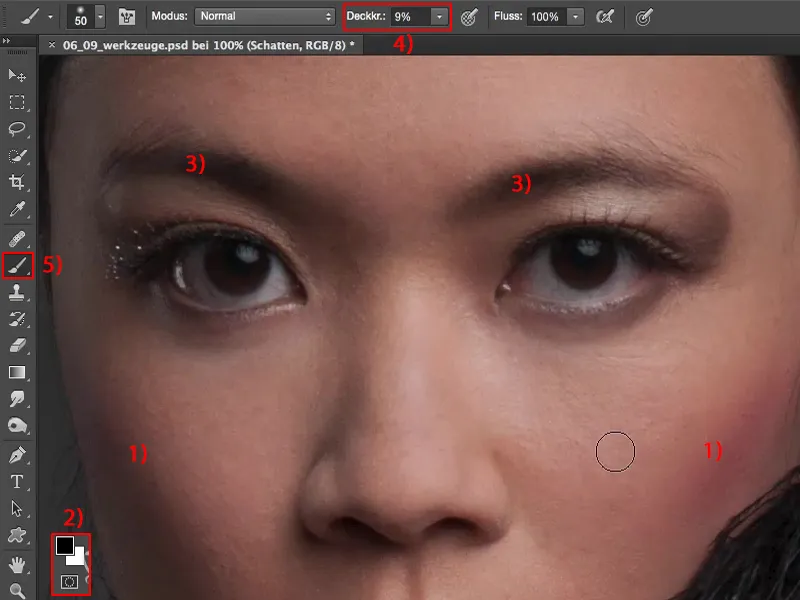
Tu vari arī koriģēt krāsas. Piemēram, nomaini slāni (1) uz Krāsu režīmu (2). Ja rouža tev neliekas laba un tu gribētu šim nolūkam ādas krāsu - nekas vienkāršāks par to: Ņem Otiņa-Rīku (3), ar Alt- Taustiņu daudzās rīkos vari iegūt krāsu iegūstamo (4), tāpat arī pie Otiņa.
Tu ņem šo ādas krāsu (1), ejam šeit, teiksim uz 23% (2) - mazāk ir vairāk - ņemam maigu otiņas galiņu (3), režīms Krāsa (4), ejam vienu vai divas reizes virsū - un rouža ir pielāgoties ādas krāsai.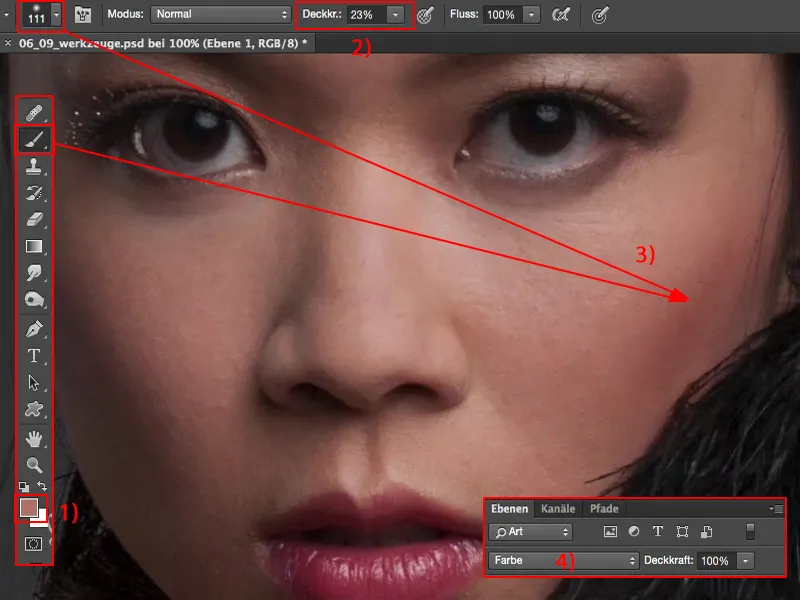
Līdzīgas lietas, es uzskatu, ir patiešām foršas, jo cik bieži attēlā redzi kādu ādas neskaidrību, tādu krāsu neskaidrība uz ādas, tieši uz kājām vai tamlīdzīgi, ja meitene nervoza ir, vai varbūt asociē jaunietis, mums jau nav jābūt obligāti kopīgās modeļiem.
Bet ļoti bieži šiem izveidojas sarkanas laukas uz kakla, to noteikti esi jau ieraudzījis, ja bieži fotografē portretus. Tad veido tukšu slāni, ņem veselīgu ādas krāsu un vienkārši pārzīmē šeit. Tātad šis ir mans krāsu slānis. Un tieši to es vajadzētu šai meitenei šeit.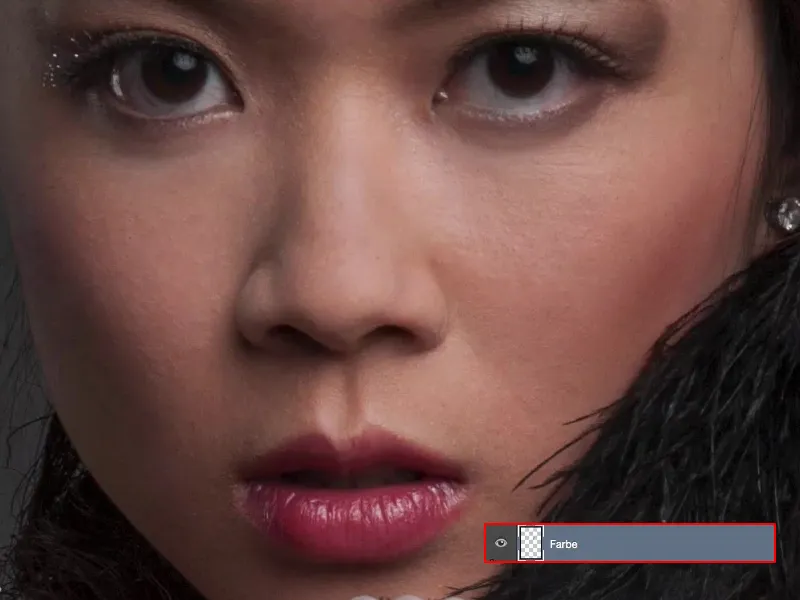
Roku retušēšana
Roku krāsa: Šeit apakšā tas vēl diezgan kārtīgi der, bet tad tas tiek piesātināts un nedaudz pārvēršas sarkanā krāsā.
Ko es daru? – Es ņemu šo krāsu uz sevis.
Es iešu uz apmēram 30 līdz 40 % (1), 100 ir nedaudz par daudz, ņemu mīkstu otu (2) un uzklāju šo jauno ādas krāsu (3) uz sevis. Es to daru arī nedaudz par daudz, jo man patiešām ir šeit 100 % caurspīdīgums manā tukšajā slānī (4).
Man tas nemaz neliedzas, ja tas ir pārāk daudz, jo es vēlos visu regulēt caur caurspīdīgumu. Tagad es patiešām esmu pavisam pārņēmis krāsu, struktūra paliek tāda pati, gaisma paliek nemainīga, jo viss, ko Photoshop šeit zina, ir krāsu režīms (5).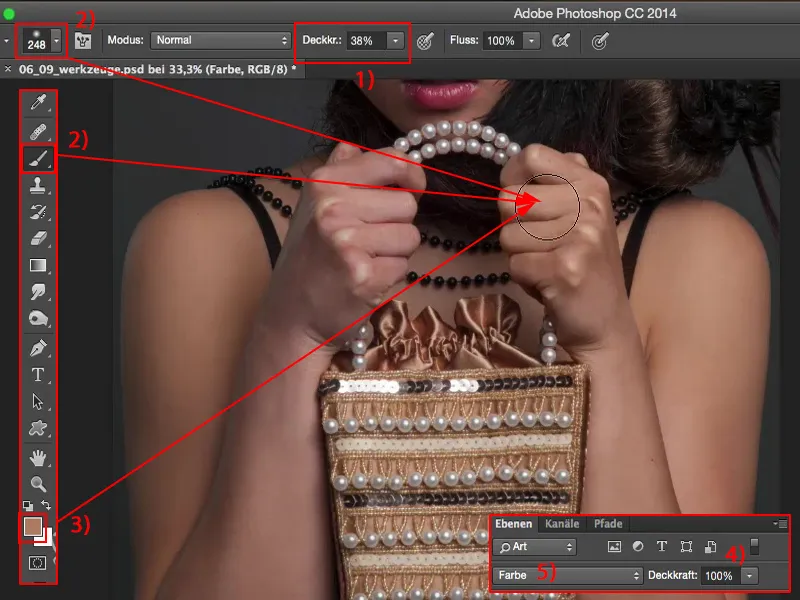
Un caur caurspīdīgumu – tad redzēsi, cik sarkans tas bija agrāk – es uzklāju sev tā, lai tas patiešām labi atbilstu.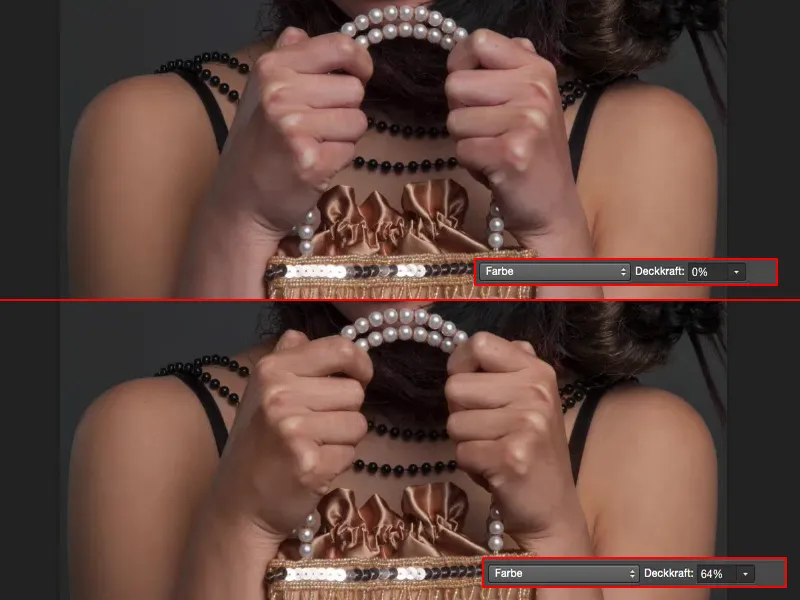
To pašu es daru arī ar gaišumu. Lai to izdarītu, man nav jādara nekas cits, kā vienkārši iestatīt slāņu režīmu režīmā Gaišums (1). Tas ir viss. Tagad Photoshop zina tikai gaišumu ... Krāsa: pavisam vienaldzīga. Struktūra: pilnīgi vienaldzīga.
Šeit patiesībā svarīga ir tikai gaišums, un es to tagad izmantoju, strādājot ar zīmuli (2) šeit. Es dodos uz Visiem slāņiem (3), man jau ir patiešām daudz slāņu zem tā, iestatīju režīmu uz Gaišums (4) un tagad šeit sev stemplēju gaišumu. Caurspīdīgums 25 % (5), ir atkal ļoti svarīga zīmei asa kantene.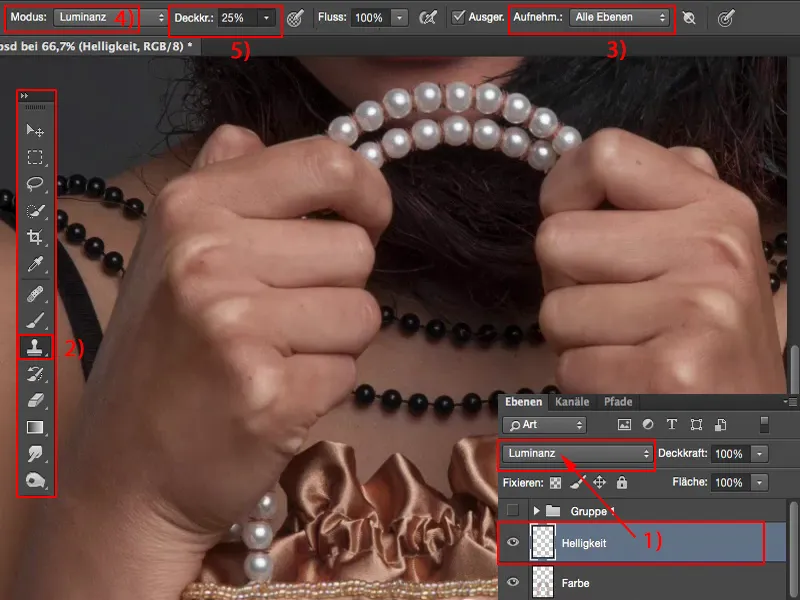
Un šeit man ir tumša vieta. Es vienkārši pārkāpu pāri šiem pirkstiem, diemžēl tā kļūst nedaudz mātrāka, arī šeit pāri šim līkumam, bet tas sagādā arī to, ka viss kļūst nokrāsots tumšāks.
Un man nevajag aizmirst: Es šeit esmu ar 100 % caurspīdīgumu. Tā izskatās nedaudz "švaki". Bet, kad paskatos pirms un pēc, …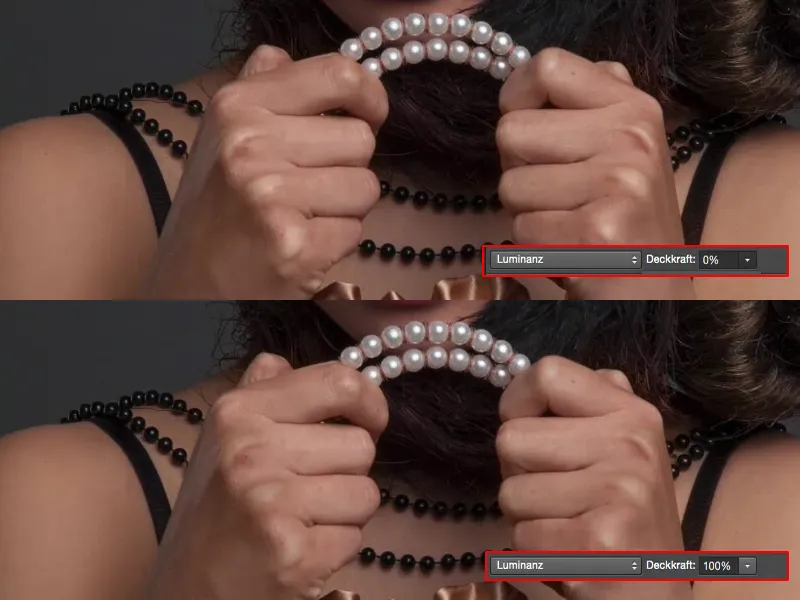
… tas jau ir diezgan daudz, un esmu pārliecināts, ka pat 50 līdz 60 % noteikti nedaudz atvērs šos spīdīgos baltos pirkstus uzmanībai. Tātad arī to varu vienkārši izdarīt šeit ar rīkiem.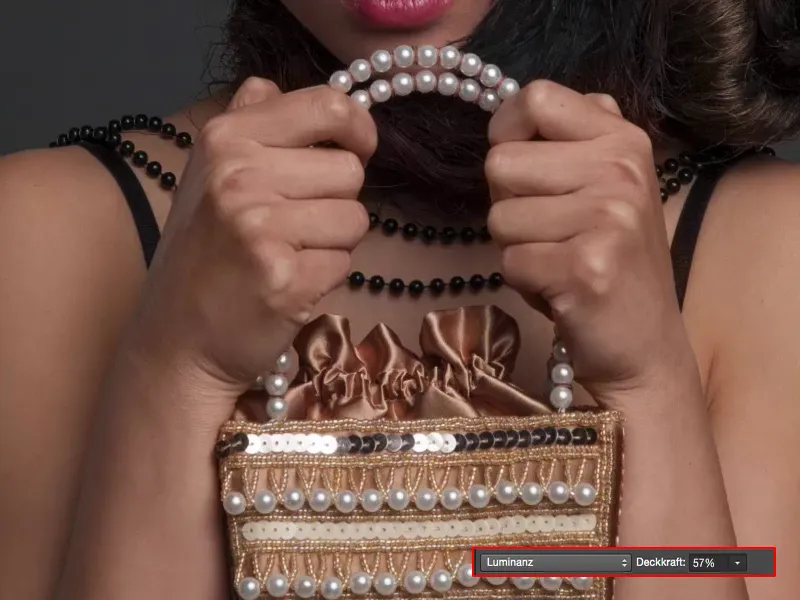
Acu rediģēšana
Turpināsim ar acu baltumu: Arī tur es varu strādāt caur Gaišumu. Šoreiz es atkal iestatu Balto un Melno (1) kā priekšplāna un fona krāsas, ņemu savu baltās (2) otu (3) un vienkārši paskatos, kas notiek, kad es ietinu to ar baltu. Es konstatēju: Tas neizskatās forši – diemžēl man šādi ļoti bieži sastopas kopienās – attēli ar šiem ārēji balto acīm – tas nedarbojas.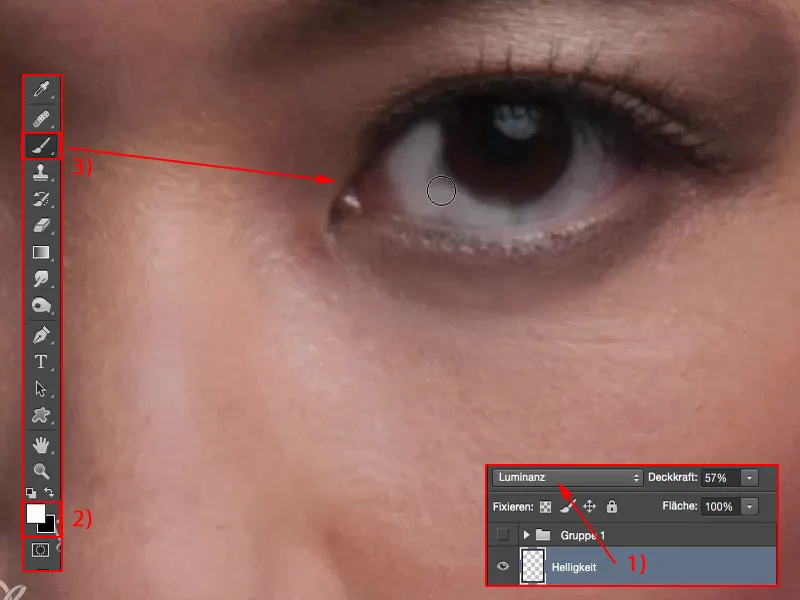
Tāpēc ir labāk šeit strādāt ar zemāku caurspīdīgumu. Tas atkal iekārtojas apmēram ap 10 % procentiem (1). Mīksta otas galotne, un tagad šeit es varu saprātīgi izgaismot acu baltumu (2).
Un, kamēr esmu pie tā, varu arī šeit zemāk nedaudz ievilkt šo plakstiņu (3) un šeit uz augšu nedaudz aizpildīt, arī atspulgu (4), tas var īsti spīdēt. Es vienkārši aiziešu ar balto režīmā Gaišumu (5) un padarīšu aci tiešām spīdīgu, tiešām gaišu.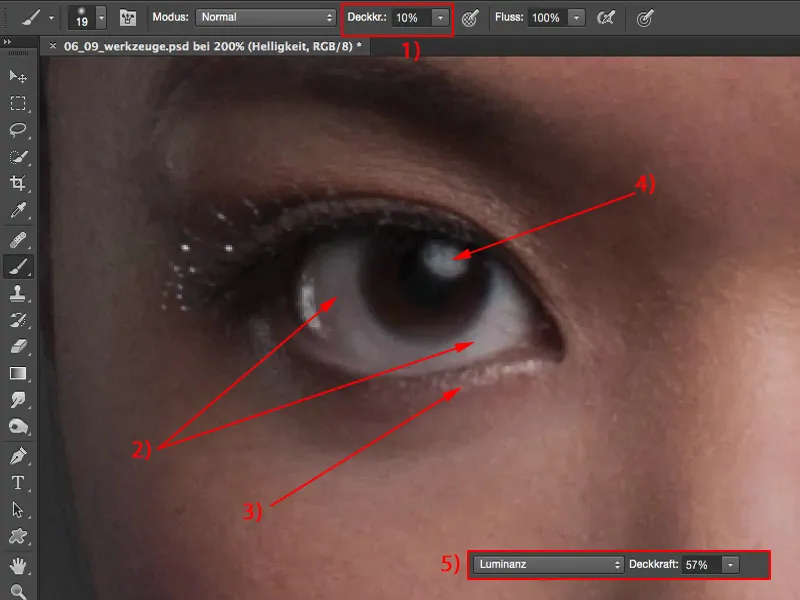
Man liekas, ka acu baltums ir nedaudz par daudz. Nav problēma, es esmu šeit 57 % no Gaišuma, tad es vienkārši lejup eju nedaudz, bet noteikti esmu uzlabojis visu šo tēlu.
Un tas vienmēr ir mans mērķis: Katram slānim šeit tiešām jāpanāk kaut kas šajā pilnajā attēlā, ka es saku: "Jā, bija vērts, ka es aizņēmu laiku, lai ņemtu jaunu, tukšu slāni." 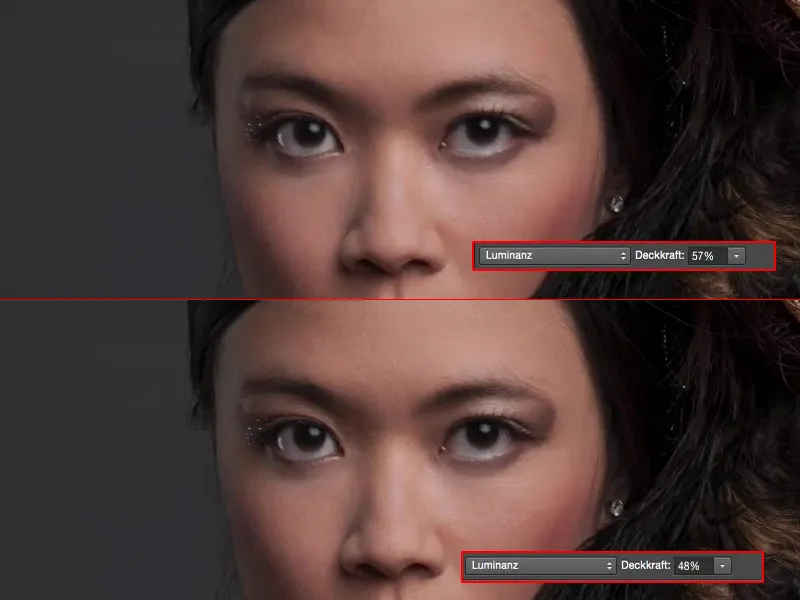
Kopsavilkums
Un tā es tagad varu darboties jautri pa visu attēlu. Šeit, kad es jau esmu izveidojis šos daudzos slāņus, tad es zinu: Labs, šeit ir āda (1), un tur es varu izdzēst kādas pumpas vai lietas, kas mani traucē. Šeit esmu atspīdus (2), kas ir nosvērts, režīmā Mīksts gaismas, tātad Balts un Melns – Dodge & Burn nabadzīgajiem. Šeit es varu labot krāsas (3), neatkarīgi no tā, kādas krāsas es tagad ņemu, tās varu viegli uzglabāt. Un šeit esmu mainījis gaišumu (4). Tagad es esmu izvairogajis gandrīz dažus regulēšanas slāņus ar tukšajiem slāņiem. Es daru daudz ar krāsu maiņām caur Krāsas piesātinājumu (5), caur Selektīvo krāsu korekciju (6), Tonējuma korekciju (7), Rezultātu krivu (8), dievs zin, ko vēl. Es varu visu šo ietaupīt, vismaz līdz noteiktam mēram un līdz noteiktai problēmai, ja esmu apzinīgs, ko viss es varu sasniegt ar vienkāršiem rīkiem, slāņu režīmiem un ar noteiktām rīka iestatījumiem. Tik daudz jau pirmajām šķaidrībām.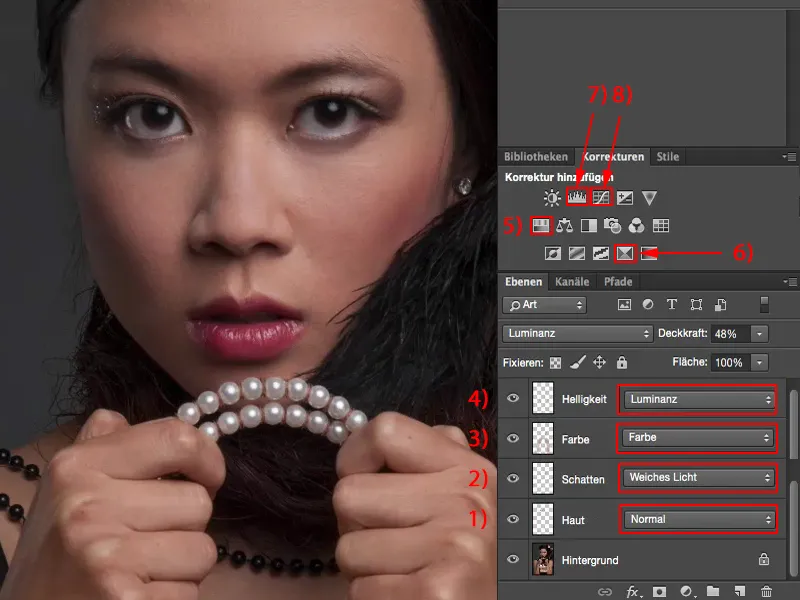
Ja, kad attēlā pamanāt kādas trūkumus un sakāt: "Es varu ļoti viegli iedomāties, ka, piemēram, šim spīdumam vajadzētu būt citai krāsai", jūs vienkārši pāriet uz krāsu režīmu (1), izvēlaties krāsu (2), kuru vajag tam spīdumam, piemēram, ādas krāsu, un tad ar savu otu (3) varat to viegli iekrāsot.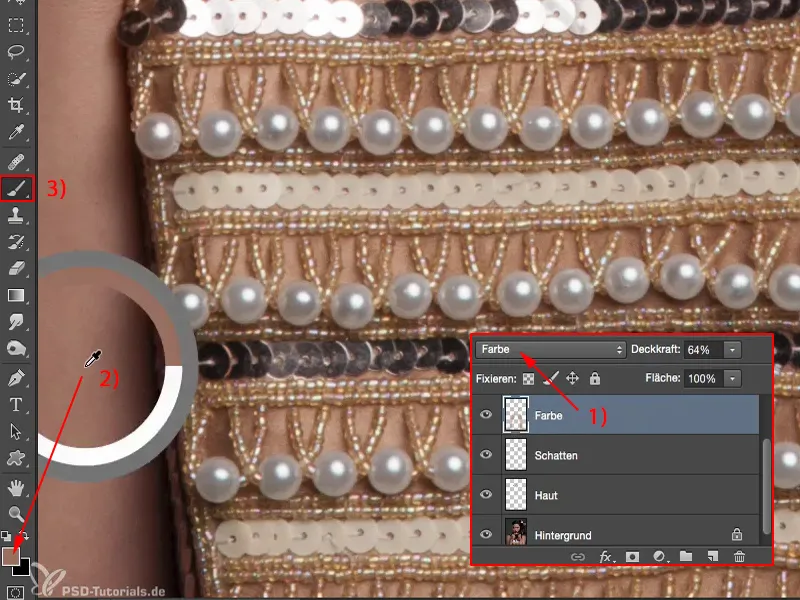
Es palielināšu nedaudz caurspīdīgumu (1), ja vēlaties vienkārši pielāgot šo spīdumu nedaudz ādas krāsai vai varbūt pat perles. Tās nedrīkst būt baltas perles, arī tām jāmirdz nedaudz ādas krāsa - tie ir tādi mazi, smalki labojumi, kurus varat izdarīt, patiesi ietaupot uzstādījumu slāņus, jo ar zemu caurspīdīgumu - ja nepielietojat brīvi krāsas, piemēram, ņemat tikai zaļu vai zilo ar ļoti augstu piesātinājumu - tad var ļoti labi strādāt ar šādām lietām.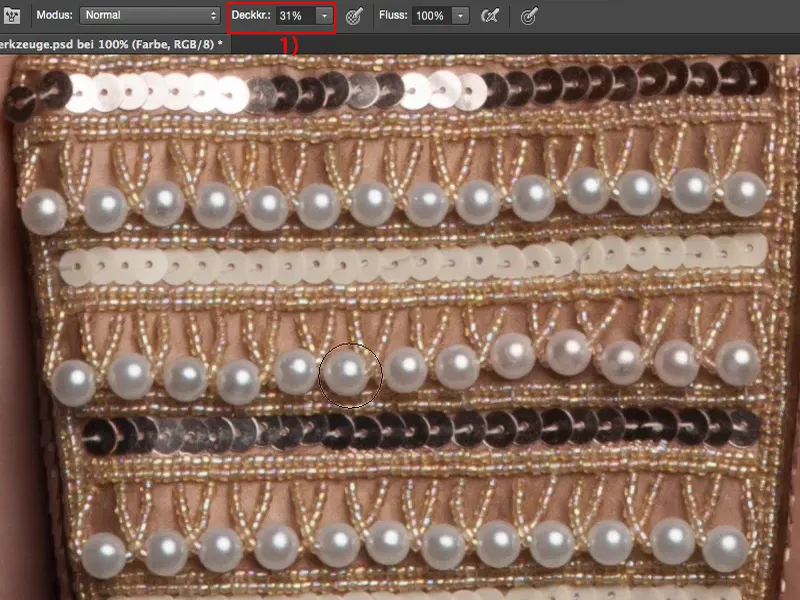
Ja ņemsiet to vērā, tad redzēsit - pirms veicat frekvences atdalīšanu, ādas miglainumu, kādas citas lietas ar agresīva krāsošana un ēnojumu - jo ilgāk mācīsieties strādāt ar šīm tukšajām slāņiem vai esat iemācījies darboties, jo vairāk jūs to iemīlēsit un noteikti atklāsiet: faila lielums paliek mazs, esmu elastīgs, varu brīvi mainīt slāņus, rīki darbojas jebkurā slānī tāpat - un tad strādājot ar rīkiem ir tiešām jautri.


