Sveiki un laipni lūgti, dārgie dizaina draugi. Mans vārds ir Stefans Rēdls. Mēs veidosim aploksni - pilna izmēra, DIN garā formātā, ar logu. To varat apskatīt šeit. Šī būs aploksne, kuru mēs projektēsim. Tas izskatās mazliet sarežģīti, es atzīstu, bet neuztraucieties, tas ir tāpat kā daudzas lietas dzīvē: Ja zināsiet, ko un kur meklēt, jūs diezgan ātri atradīsiet risinājumu. Tieši tā mēs risināsim šo scenāriju.
Bet, pirms mēs ķersimies pie faktiskā dizaina: kur mēs iegūstam šādas veidnes? Kāds ir labākais veids, kā strādāt ar InDesign? Un kas jums jāuzmanās, ja cīnāties ar nedaudz netipisku formātu? Tāpēc ir nepieciešams veikt dažus sagatavošanās pasākumus - un tagad mēs tos kopā risināsim. Es ceru, ka jums patiks. Es ceru, ka jūs varēsiet paņemt sev līdzi daudz mācību satura, daudz zināšanu, ko, iespējams, iepriekš nezinājāt, un lietas, kas jums palīdzēs ikdienas radošajā darbā. Jebkurā gadījumā es ceru, ka jums būs jautri pavadīts laiks, un es ar nepacietību gaidu, kad kopā ar jums risināsim šo projektu.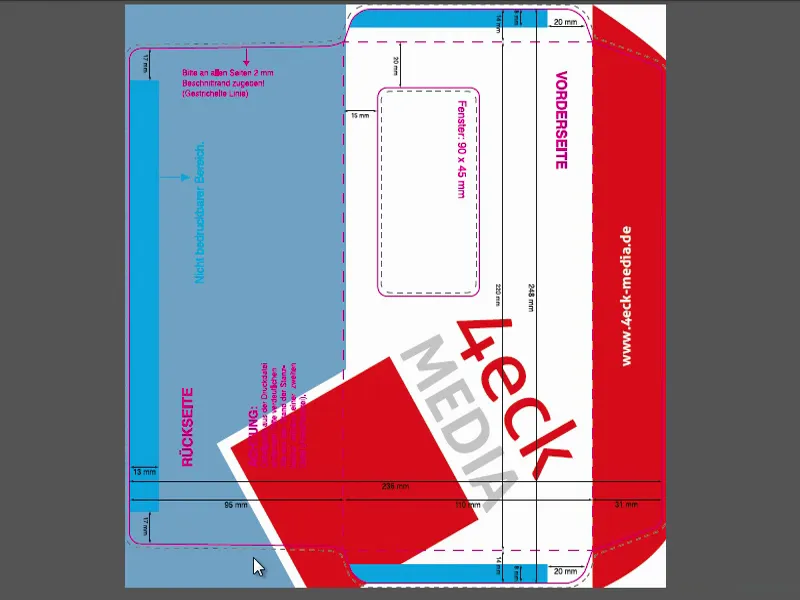
Krāsu telpas: CMYK un RGB
Ļoti būtiska joma, ar kuru nāksies saskarties ikvienam dizainerim, ir krāsu tēma - krāsa ir kaut kas brīnišķīgs, jo krāsa bagātina mūsu dzīvi, krāsa bagātina mūsu ikdienu un krāsa, protams, bagātina arī drukas produktus. Un, lai mēs patiešām varētu pareizi rīkoties ar krāsu, vispirms ir svarīgi atšķirt divas dažādas krāsu sistēmas, t. i., dažādas krāsu telpas:
No vienas puses, RGB krāsu telpa, kurā, piemēram, atrodas ikviena digitāli radīta fotogrāfija. Šī RGB krāsu telpa, protams, uzvedas atšķirīgi no pretējās CMYK krāsu telpas, kuru mēs pēc brīža aplūkosim.
Apskatīsim, kā darbojas RGB krāsu telpa. Man jums ir grafiks: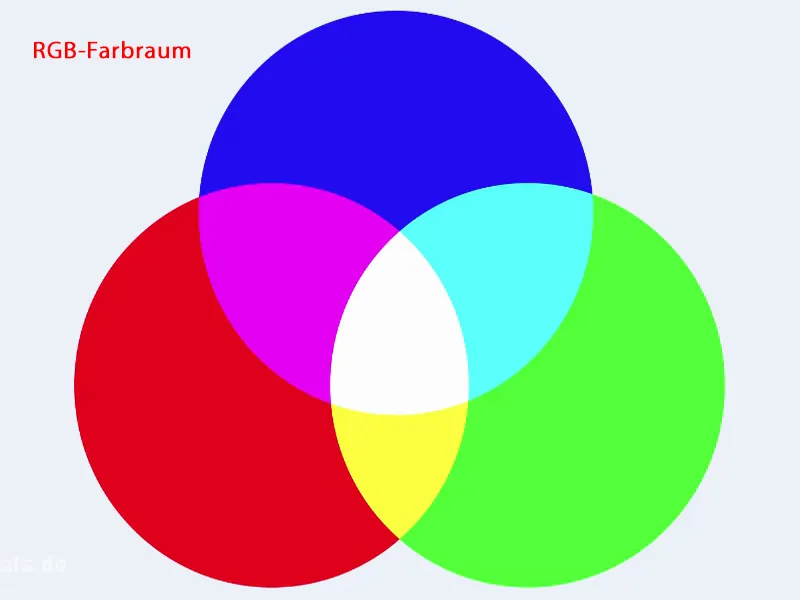
RGB krāsu telpa apraksta trīs galvenās krāsas: sarkano, zaļo un zilo. Tātad šī krāsu telpa sastāv no šīm trim pamatkrāsām. Tomēr tā nav vienīgā būtiskākā atšķirība starp RGB un CMYK, jo atšķiras ne tikai krāsu skaits, bet arī krāsu sajaukšana. Kā šīs krāsas darbojas kopā?
RGB krāsu telpā ir tā sauktā aditīvā krāsu sajaukšana. Tas nozīmē, ka, uzliekot šīs krāsas vienu uz otras un saskaitot tās kopā, kādā brīdī rodas balta krāsa. To var redzēt šeit centrā (1). Sarkanā un zilā krāsa veido šo gaiši purpursarkano toni (2), ar nelielu violetās krāsas piejaukumu. No otras puses, zilā un zaļā maisījums rada zilganzaļu toni (3). Zemāk ir dzeltens tonis (4). Visas šīs krāsas kopā veido balto krāsu.
Šī krāsu sistēma tiek izmantota visos digitālajos plašsaziņas līdzekļos, t. i., katrā monitorā, katrā displejā, viedtālrunī, planšetdatorā. Visur, kur krāsas tiek atveidotas digitāli, mums ir šī RGB krāsu telpa.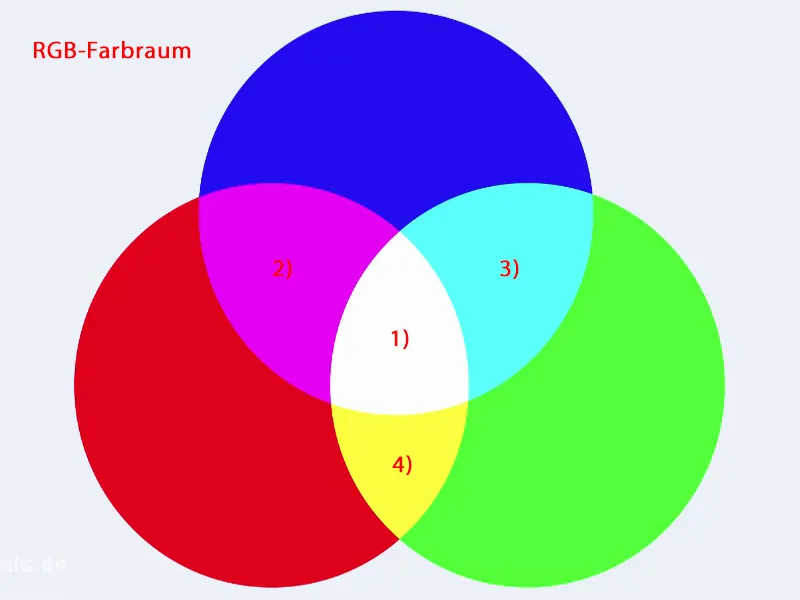
Tomēr, tā kā mēs strādājam ar drukātiem produktiem, t. i., kas ir tālu no ekrāna displeja, bet faktiski ir drukāti uz papīra, mums ir cita krāsu telpa - un to sauc par CMYK. Arī šajā gadījumā mums ir trīs krāsas, proti, ciāna (1), purpura (2) un dzeltena (3). Ir arī ceturtā krāsa, un mēs to aplūkosim pēc brīža. Taču būtiska atšķirība noteikti ir krāsu sajaukšana, t. i., krāsu sajaukšanas veids. Šeit nav aditīvās krāsu sajaukšanas, bet gan subtraktīvās krāsu sajaukšanas. Veselā saprāta un ikvienam bērnam, kurš ar krītiņiem krāso baltas papīra lapas, ir skaidrs, ka šajā gadījumā aditīvā krāsu sajaukšana nevar darboties, jo trīs krāsas, kas uzkrāsotas viena uz otras, vienkārši neveido baltu krāsu. Rezultāts ir drīzāk tumši brūns, tumši pelēks, diezgan blāvs, bet ne melns.
Tāpēc šī krāsu telpa tika bagātināta ar ceturto krāsu. Tā ir tā sauktā "atslēga", t. i., atslēgas melnā krāsa (4). Mums kā dizaineriem ir svarīgi to zināt: Šeit ir būtiskas, atšķirīgas pieejas un atšķirīgi procesi. Tātad šīs divas krāsu telpas ir divas pilnīgi atšķirīgas. Ja ekrāna attēlošanai mums ir nepieciešama RGB krāsu telpa, tad drukas procesam mums ir nepieciešama CMYK krāsu telpa. Šīs apmācības laikā mēs ar to saskarsimies biežāk.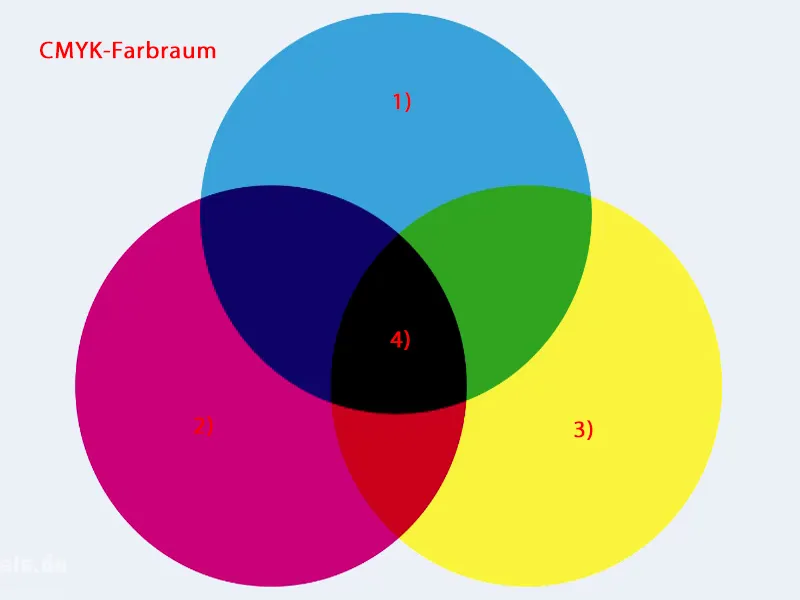
Tagad dabiski rodas jautājums: kad tas mums kļūst sarežģīti? Un tas notiek tieši projektēšanas laikā.
Ļaujiet man jums parādīt piemēru, ko es ar to domāju. Kreisajā pusē ir attēls, kas attēlots RGB krāsu telpā. Šeit ir bagātīgas, spilgtas krāsas. Nav šaubu, ka tam ir patiešām lielisks izskats un sajūta. Un labajā pusē mums arī ir attēls - principā faktiski pilnīgi identisks -, bet kas šeit ir atšķirīgs? Šeit krāsas ir blāvas. Krāsu spilgtums ir acīmredzami samazinājies. To var redzēt pēc nelielā krāsu mirdzuma, kas pārklāj to kā smogs pilsētā. Gandrīz varētu domāt, ka tas patiešām ir no visām tām apkārt braucošajām mašīnām. Nē - tas nav no tā. InDesign to veic kā tā saukto mīksto pārbaudi, kurā tiek simulēts tas, kas notiek, kad fotogrāfiju drukā uz ļoti specifiska papīra. Šajā gadījumā: nepārklāts papīrs.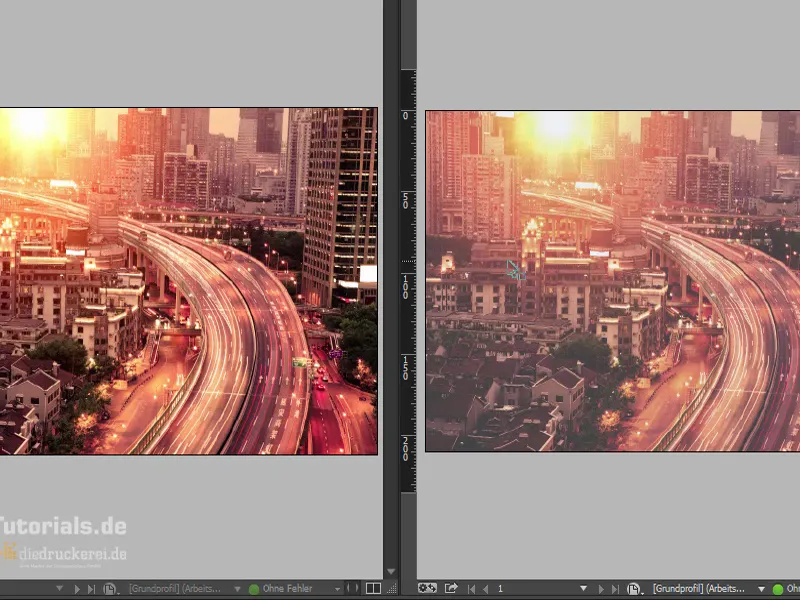
Ar to es vienkārši gribu parādīt, ka krāsu atveidošana ir atkarīga no daudziem faktoriem. No vienas puses, protams, no paša papīra. Bet tas ir daudz tālāk: tā mainās pat atkarībā no diennakts laika. Vai jūs strādājat no rīta, pusdienlaikā vai vakarā? Tas mainās arī atkarībā no skata leņķa. Krāsu atveidojums ir atkarīgs no apgaismojuma kvalitātes un laika apstākļiem ārā. Jums tas ir jāiztēlojas. Atkarībā no mūsu mīļā Svētā Pētera noskaņojuma viņš ļauj saulei spīdēt vai varbūt dzen mūs garām negaisa mākoņiem, kas arī šajā gadījumā maina izskatu. Vēl tālāk ir tas, ka atspīdumi no grīdas vai sienām var maldināt krāsu atveidi. Monitoram jābūt darba temperatūrā, un arī tajā var būt krāsu izstarojumi. Kā redzams, ir neticami daudz faktoru, kas darbojas pret krāsu precizitāti.
Tāpēc pirmkārt un galvenokārt ir svarīgi, lai monitors, ar kuru strādājat, būtu kalibrēts ar īpašu mērierīci. Šādas mērierīces tiek piestiprinātas monitora priekšpusē, pēc tam tiek palaista programma un veikti faktiskie mērījumi: Kāda krāsa ir monitora displejā, ja tas rāda sarkanu krāsu? Šādas mērierīces nav tik dārgas, tās maksā aptuveni 100 eiro. Es savam monitoram izmantoju Spider, un pēc tam, kad tas bija izgājis visu procedūru, tas vienkārši izveidoja man ICC profilu, kas garantē iespējami patiesu krāsu precizitāti. Tā noteikti ir labāka metode nekā mēģināt nodrošināt krāsu precizitāti ar dažiem slīdņiem kaut kur sistēmas iestatījumos. Godīgi sakot, par to varat aizmirst. Jūs tikai mēģināt kaut kur panākt aptuvenas vērtības, bet par krāsu precizitāti īsti nav ne runas.
Lai jūs zinātu, par ko ir runa, es šeit esmu izsaucis savas grafiskās kartes grafiskās īpašības. Tur ir sadaļa ar nosaukumu Krāsu optimizācija (1). Es gandrīz uzskatītu, ka "optimizācija" ir robežšķirtne, bet jūs zināt, kā tas ir. Tad šeit redzami slīdņi: sarkana, zaļa, zila, (2) Man nav ne jausmas, ko tas viss nozīmē. Es vienkārši iestatīšu kontrastu uz augstu (3) un pēc tam pārvietos to pavisam uz otru pusi. Tagad attēlā jūs to neredzat, bet es jums varu apsolīt: Ja es pārvietos slīdņus šeit, visas varavīksnes krāsas mainīsies. Tas patiešām izskatās tā, it kā monitors būtu tikko iekritis krāsu spainī. Un tad atgriešanās pie sākotnējās situācijas tik un tā ir nejaušības spēle - ja nebūtu pogas Atjaunot noklusējuma iestatījumus (4), es to nekad nesaņemtu atpakaļ kopā. Redziet, ar to nav ko strādāt.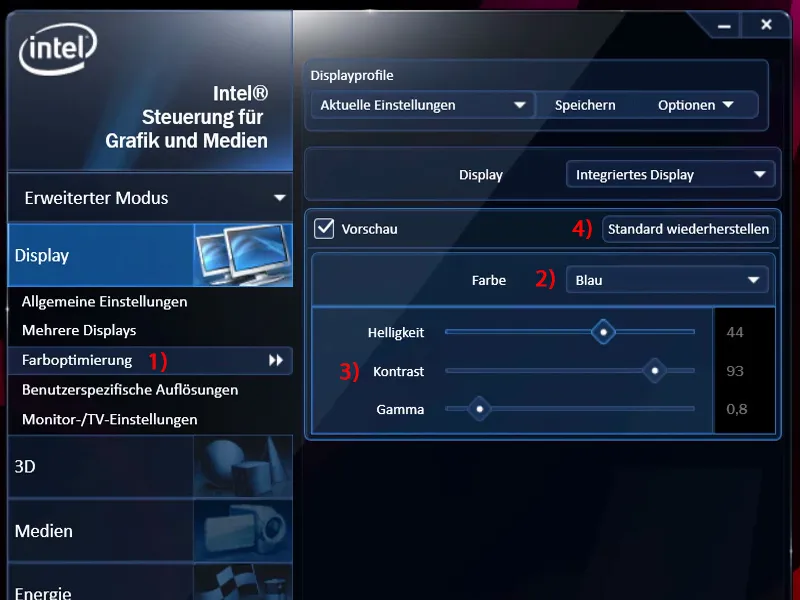
Krāsu telpas iestatīšana programmā InDesign
Tagad pirmais solis, strādājot ar InDesign, ir veikt nelielas korekcijas krāsu pārvaldībā. To var izdarīt, izmantojot sadaļu Edit>Colour settings (1). Šeit tiek noteiktas darba krāsu telpas (2). Praktiskākais ir tas, ka tas darbojas arī visur, t. i., tas attiecas arī uz Photoshop vai Illustrator. Citiem vārdiem sakot, šeit ievadīto var sinhronizēt, lai, strādājot ar kādu no šīm programmām, tiktu piemērota vienota procedūra.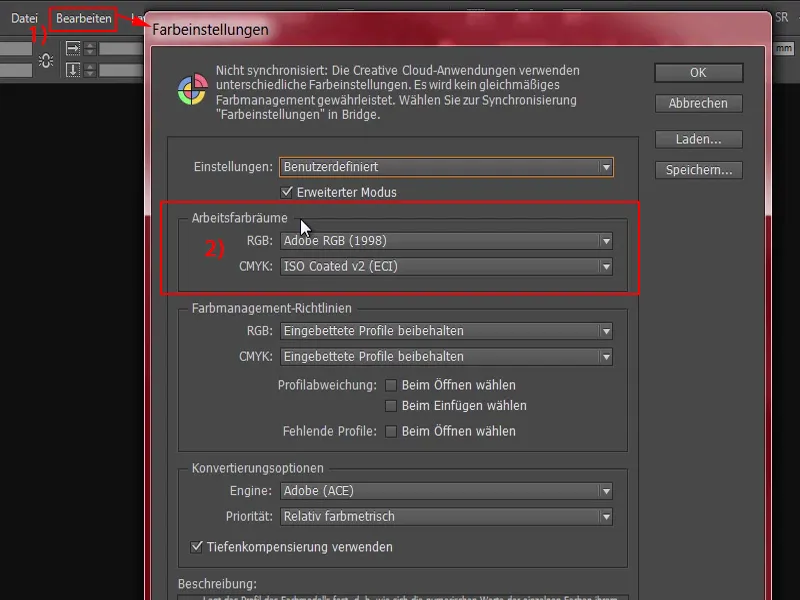
Šeit redzama darba krāsu telpa RGB režīmā(1), kurā esmu izvēlējies Adobe RGB krāsu telpu. Varat izmantot šo vai sRGB krāsu telpu(2). Tā ir nedaudz mazāka par Adobe RGB krāsu telpu(3), taču, īpaši attēlu rediģēšanas jomā, ir lietderīgi izmantot nedaudz lielāku krāsu telpu, ko garantē Adobe.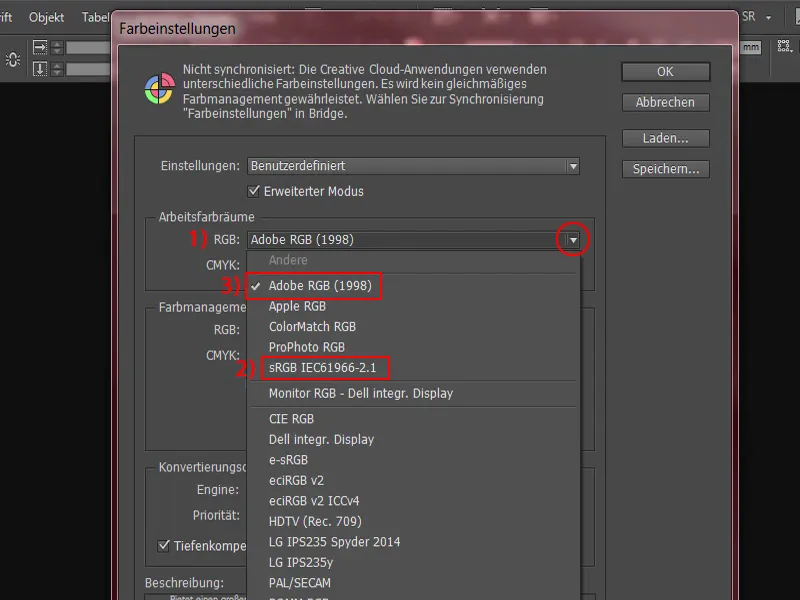
Darba krāsu telpā CMYK apgabalā(1) tagad varat izlemt, kura krāsu telpa jums ir svarīgāka. Šeit ir pieejams plašs saraksts. Tajā mēs izvēlamies ISO Coated v2 (ECI) (2). Šī ir pareizā krāsu telpa pārklātam papīram. Un, tā kā mēs bieži vēlamies kaut ko drukāt uz pārklāta papīra, šī noteikti ir pareizā krāsu telpa. To var izvēlēties arī noklusējuma iestatījumos. Tā ne vienmēr ir iekļauta vecākajās versijās, bet, manuprāt, tā ir iekļauta kopš CC, t. i., kopš Adobe Creative Cloud. Apskatīsim, kur var atrast šo krāsu profilu, ja jums tā nav.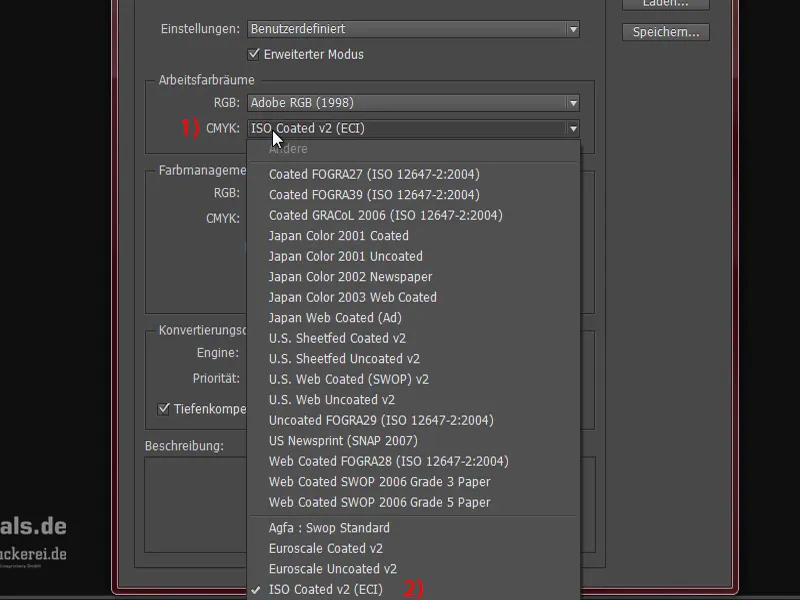
Pagaidām es to iestatīšu uz ISO Coated v2 (1) . Lielākajā daļā gadījumu tā ir pareizā krāsu telpa vispārējam darbam. Jūs redzēsiet, ka tagad mums ir izņēmuma piemērs, kurā mums ir jāveic arī dažas korekcijas, bet jūs to varat izmantot jebkurā gadījumā. Šeit vēl ir jānorāda, ka tiek saglabāti iegultie profili (2).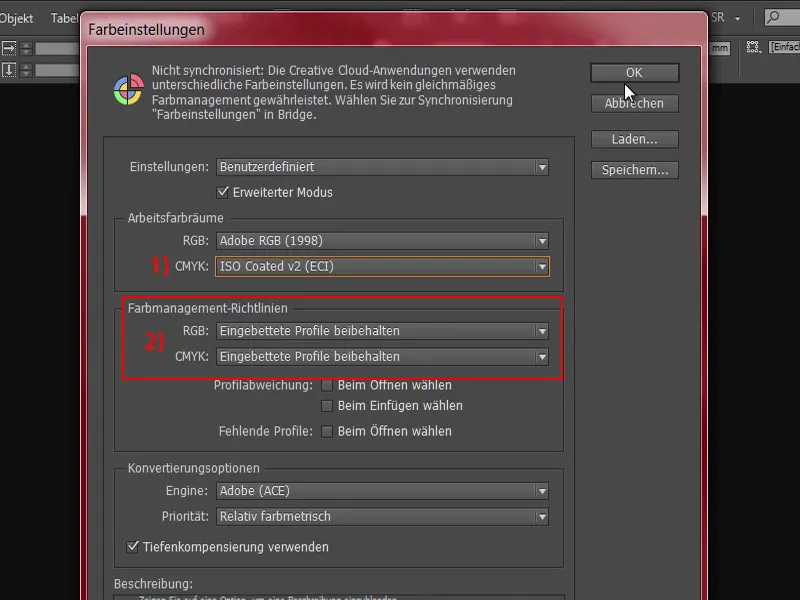
Tātad tagad mēs zinām, ka ir dažādi profili, kas mums ir nepieciešami, un, ja to trūkst, mums tie ir jāiegūst. Lai to izdarītu, es atvēršu pārlūku Internet Explorer un izsaukšu attiecīgo lapu: eci.org (1). Tā ir Eiropas Krāsu iniciatīvas tīmekļa vietne.
Lapas apakšā, sadaļā Lejupielādes (2), ir sadaļa "ECI general" (3). Šeit atrodami dažādi profili.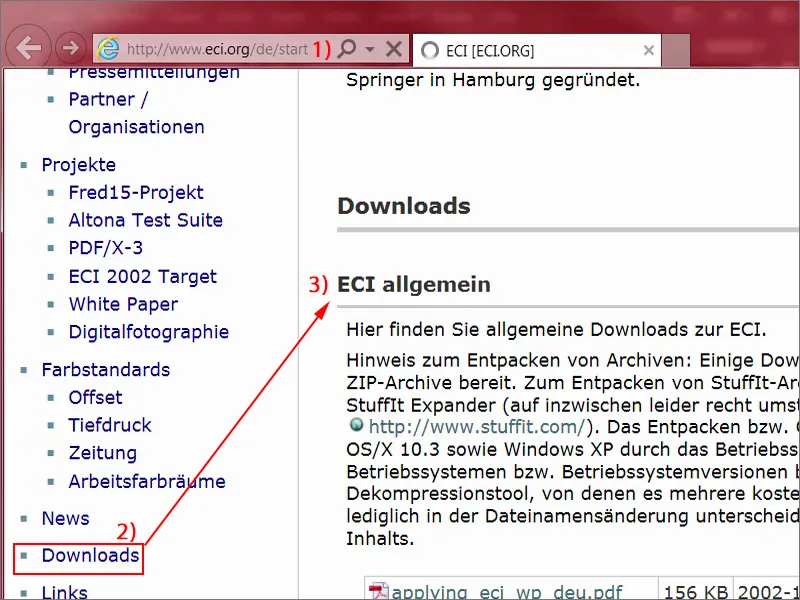
Ritināsim uz leju līdz attiecīgajai sadaļai: "ICC-Profiles of the ECI", "ECI_Offset_2009" (1). Varat apskatīt, kas šeit atrodas: ISO Coated v2 ( 2), v2 ar 300 % (3). PSO Uncoated ISO12647 (4), tas attiecas uz nepārklātu papīru. Vai arī šeit pat nepārklāts papīrs ar dzeltenu nokrāsu (5). Tātad tur noteikti ir liela pakete. To var lejupielādēt ar vienu klikšķi (6).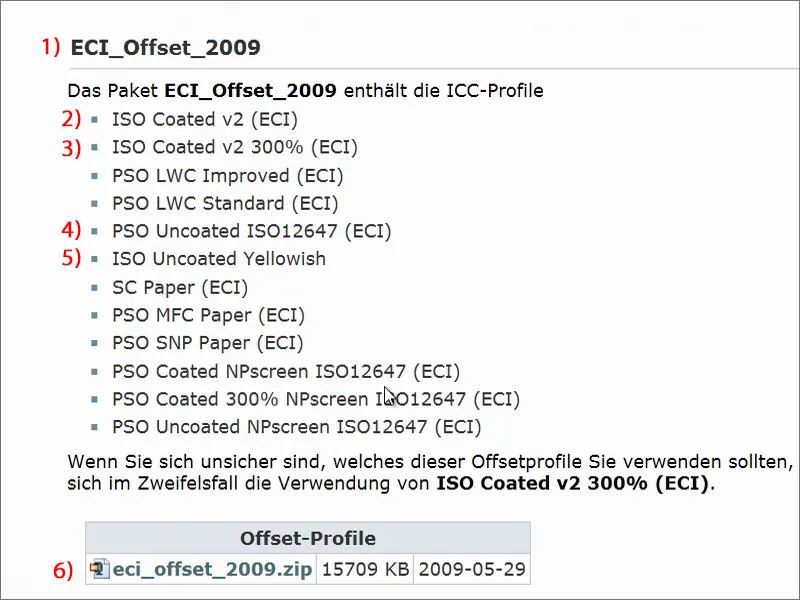
Tas ir ZIP fails (1), kas ir iepakots. Datne ir lejupielādēta un atrodas manā lejupielādes mapē. Jūs varat to izņemt (2), tad redzēsiet atsevišķus profilus (3), kurus varat vienkārši pievienot savai sistēmai ar divkāršu klikšķi. Jums tie noteikti būs nepieciešami, lai turpinātu darbu ar turpmāk minēto.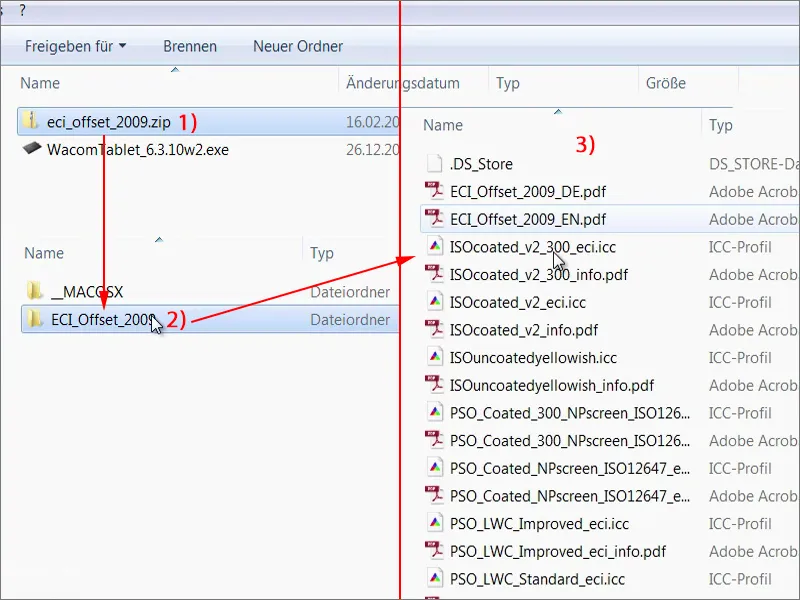
Lejupielādējiet aploksnes veidni
Tas bija diezgan daudz, taču šie ir svarīgi soļi, kas jums vienkārši ir jāveic. Neuztraucieties, jums tas nav jādara katru reizi. Tagad ir pienācis laiks mūsu aploksnei. Un tas rada jautājumu: kur mēs varam iegūt veidni, kas nodrošina šo vēstules šablonu jau optimizētu InDesign lietojumprogrammai?
Es vēršos mūsu partneru vietnē: diedruckerei.de (1). Tā ir lielas Online-Printers GmbH apakšdomēna. Tas ir viens no lielākajiem tiešsaistes drukas uzņēmumiem Eiropā, un Vācijā tas darbojas kā diedruckerei.de, bet starptautiski vai mūsu kaimiņiem vāciski runājošās valstīs, piemēram, Austrijā vai Šveicē, vietne ir pieejama vietnē online-printers.at vai online-printers.ch.
Lieliskākais ir tas, ka vietnē mēs varam atrast vajadzīgo veidni. Mēs kaut ko tādu neradām manuāli.
Šeit mums ir aploksnes (2), es uz tām noklikšķinu vienu reizi.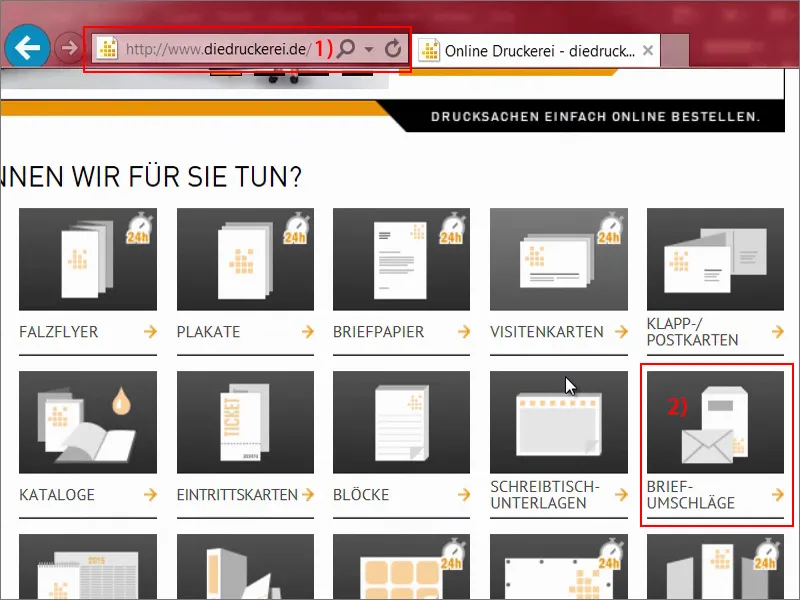
Pilnas virsmas aploksnes (1). Un tad mums jautā, kādas aploksnes - mēs, protams, vēlamies klasisko DIN garuma formātu(2 )biznesa vēstulēm vai rēķiniem, vai jebkam citam, ko vēlamies nosūtīt.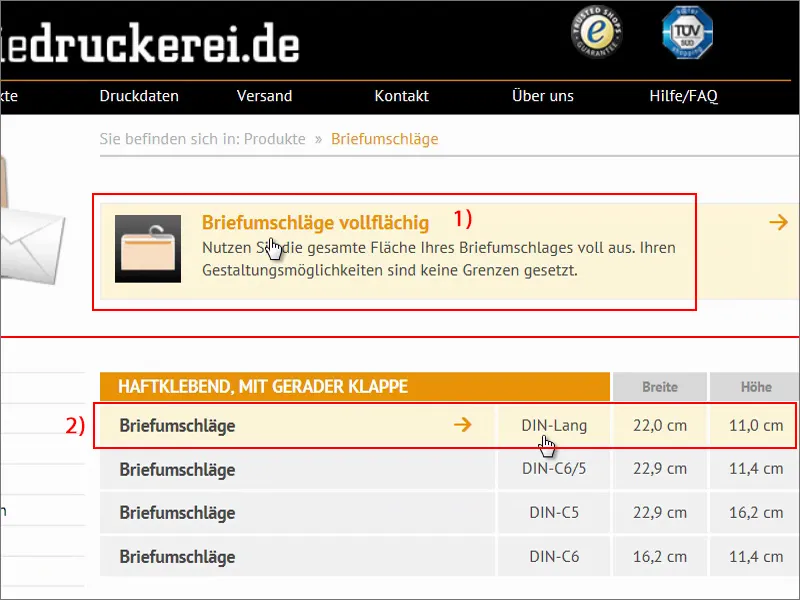
Tur jau redzam pirmās norādes: "četrkrāsaina no abām pusēm" (1). Mēs jau esam runājuši par četrkrāsu, CMYK. "Lūdzu, skatiet detalizētu pārskatu par loga izmēru un pozīciju" (2), "ar logu labajā pusē tikai C5 formātā" (3), tas uz mums neattiecas.
"Iekšējās virsmas apdruka pelēkā krāsā" (4), "Aizdares atloks garajā pusē (līmlente)" (5). Tā tas izskatās. Ļoti jauki viņu izpildīts, bet mēs tagad darināsim paši.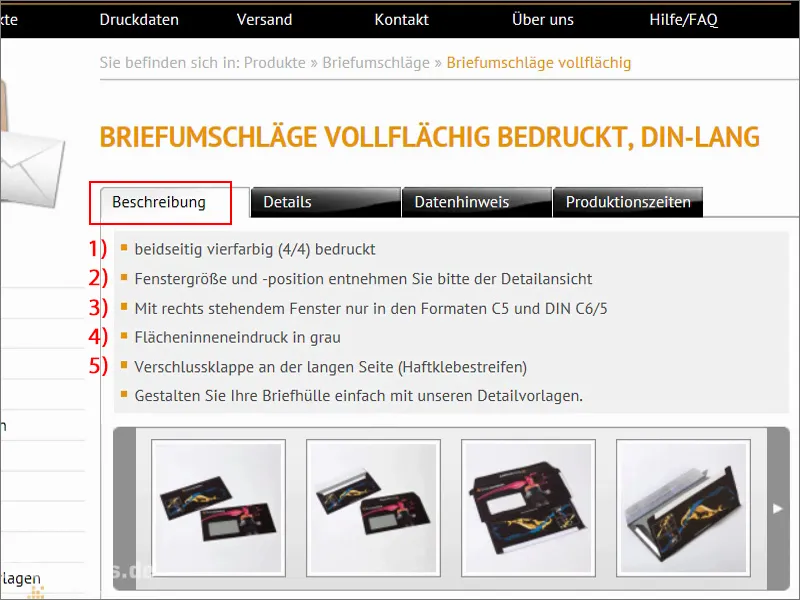
Dodamies uz cilni " Informācija" (1 ). Tur redzam, piemēram, galīgos formātus, ja mēs to veidotu manuāli, kā arī papildu informāciju sadaļā Datu piezīme (2). Svarīgākais šajā lapā ir krāsu režīms (3). Mums šeit nav jāizmanto pārklāts papīrs, bet mums ir nepieciešams "CMYK saskaņā ar FOGRA47", proti, profils "PSO Uncoated ISO12647".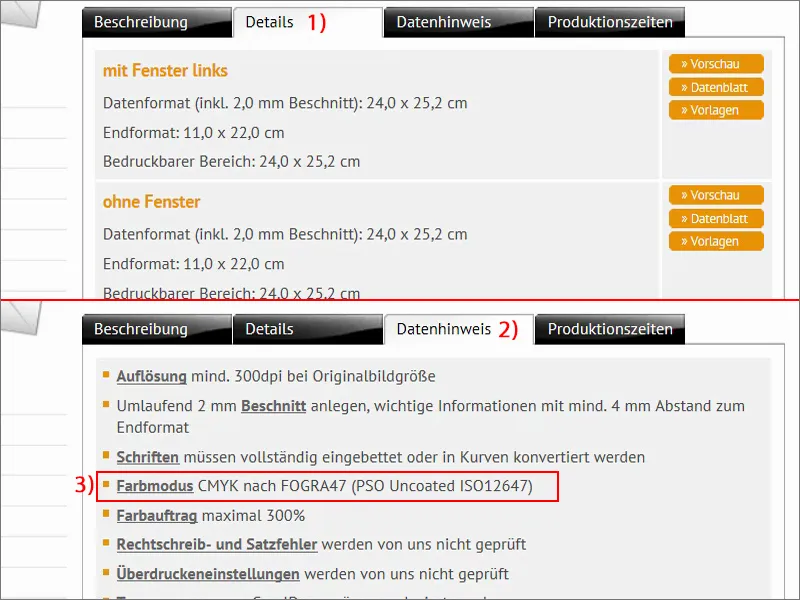
Aplūkosim datu lapu (3) detalizēti (1) - "ar logu kreisajā pusē" (2).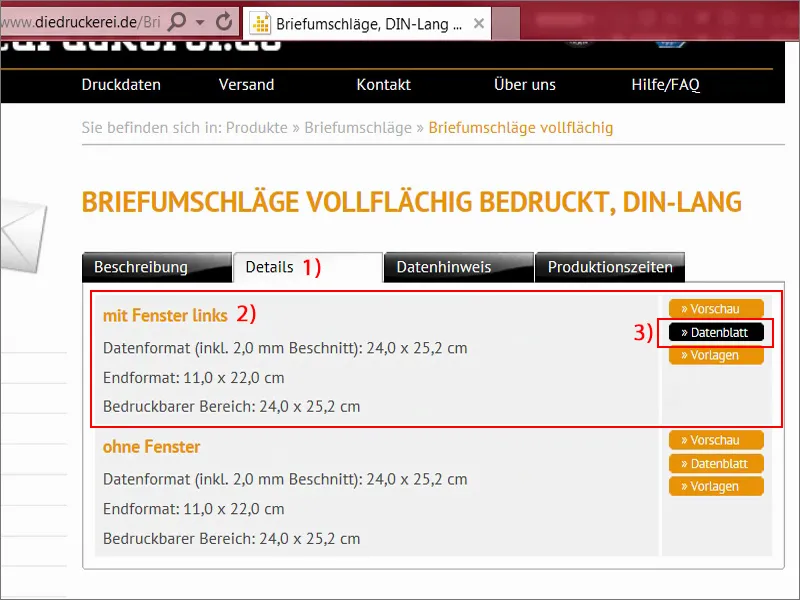
Šeit mēs varam precīzi redzēt, kādā formātā šāda aploksne patiesībā izskatās. Varētu domāt, ka tai nav daudz kopīga ar galīgo aploksni, taču šeit ir atvākojumi, kas nav apdrukāti (1), jo tajos ir līmlentes, piemēram, arī šeit, lejā šajā apgabalā (2). Šeit mēs atkal redzam formātus, tostarp to, ka mums ir jāsaglabā drošības rezerve (3), piemēram, pret gala formāta malu, "tas novērš nevēlamu izplūšanu".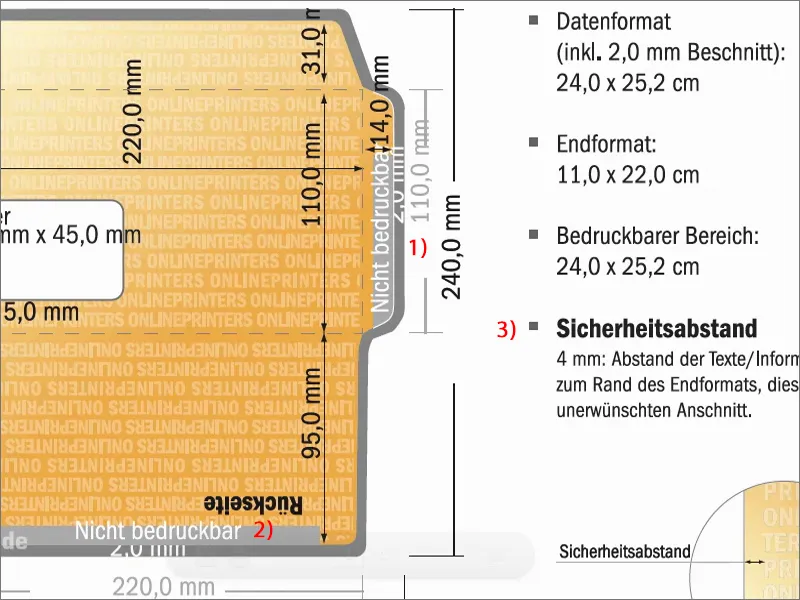
Izskatās diezgan sarežģīti, bet nekādu problēmu, jo mēs zinām, kā arī šeit sev palīdzēt. Atgriezīsimies pie sadaļas Detaļas (1), kur mums ir šabloni ( 2). Mēs strādājam ar InDesign, tāpēc vienkārši lejupielādēsim šo INDD, InDesign faila formātu (3). Vienu reizi apstipriniet un saglabājiet.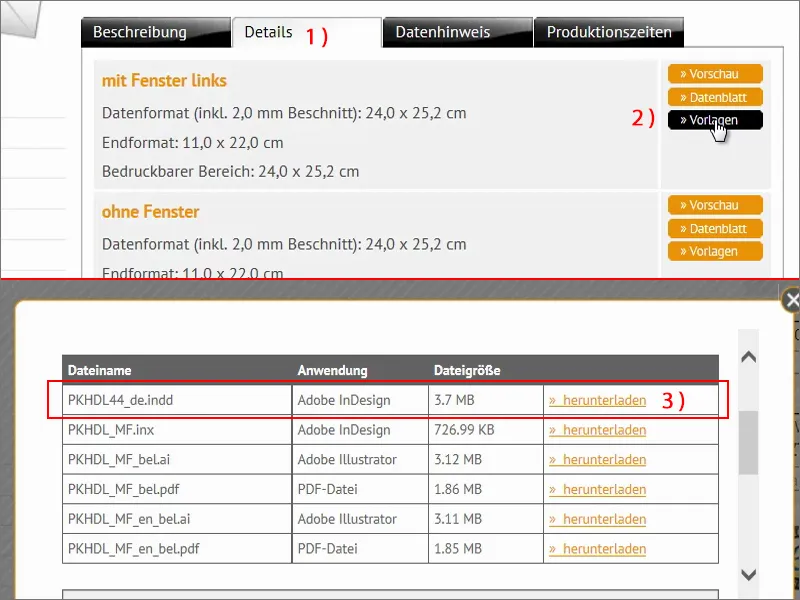
Pēc tam es to visu apskatīšu savā pārlūkprogrammā. Es to jau esmu atinstalējis. Tagad tur ir rakstīts: "Aplokšņu veidne".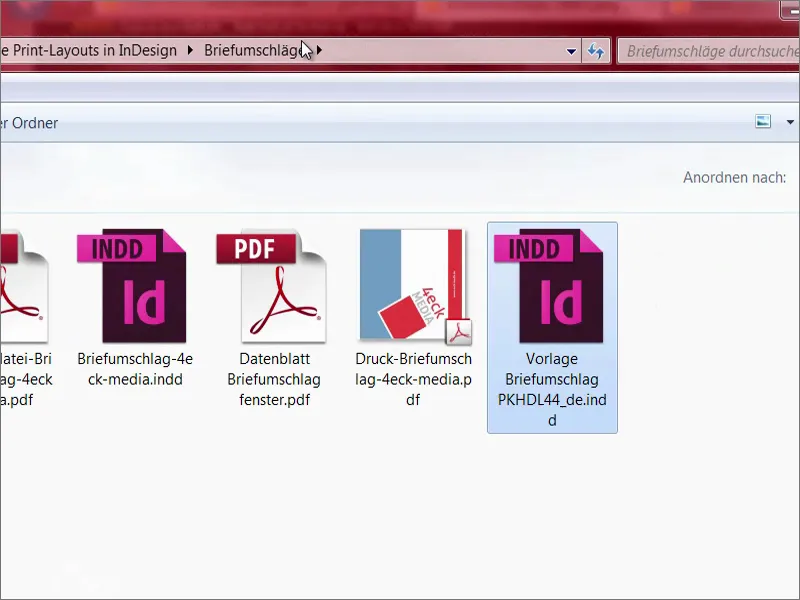
Atveru InDesign un ievelku failu. Vai tas nav lieliski? Vai jūs zināt, cik daudz darba mēs ietaupām, jo šeit jau ir definēts viss šablons? Visur ir redzams griezums, tāpēc mums par neko nav jāuztraucas. Es jums saku, ka tas ir bērnu spēle - izstrādāt kaut ko tādu. Tas ir lieliski, ka mūsu drukas partneris nodrošina šādu veidni, jo tas noteikti liek dizaineru sirdīm pukstēt straujāk.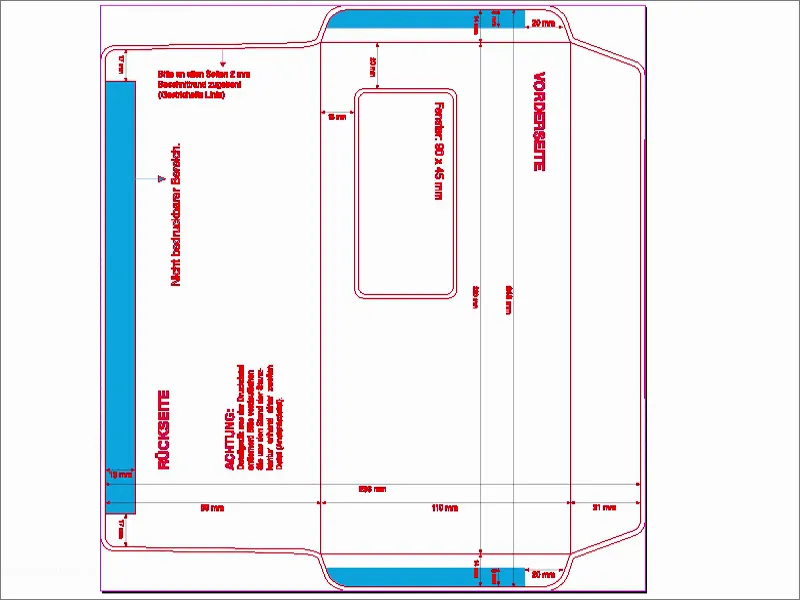
Gadījumā, ja jūs domājat, vai jūsu izskats ir izkropļots - nē, nav tā. Patiesībā tas ir vienkārši pagriezts par 90 grādiem. Tagad mēs to vienreiz iztaisnosim, izmantojot View>Rotate print sheet>90° pret UZS.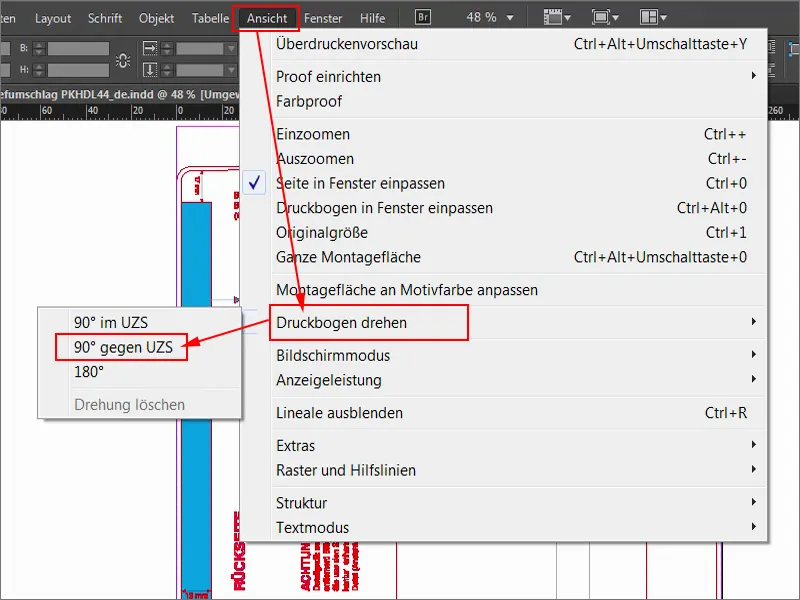
Tad tas izskatīsies šādi. Tagad mēs varam diezgan ērti sākt darbu.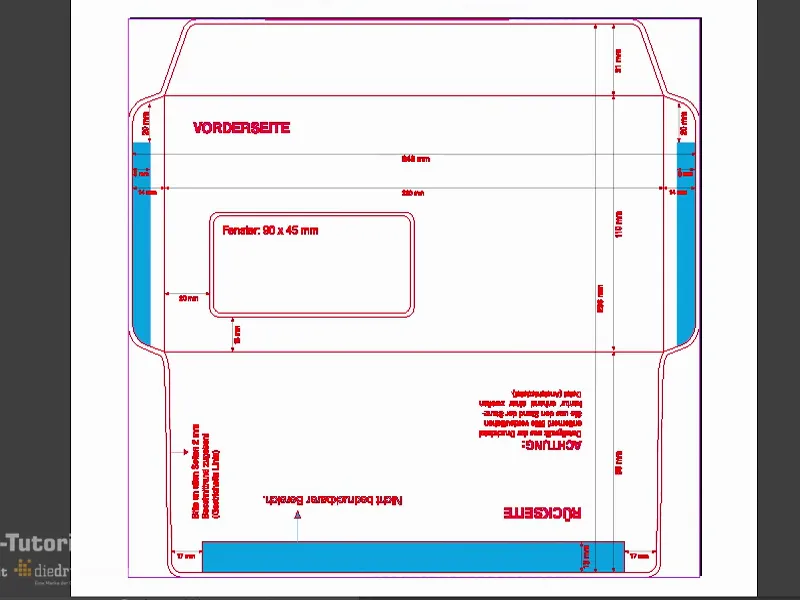
Vēlreiz apskatīsim slāņus (1). Tur mēs arī redzam, ka šī sarkanā caurumošanas kontūra ir bloķēta (2). To var redzēt pēc pārsvītrotā pildspalvas uzgaļa un bloķēšanas, kas nozīmē, ka šeit neko nevar izdarīt. Tāpēc mēs strādājam izkārtojuma līmenī (3).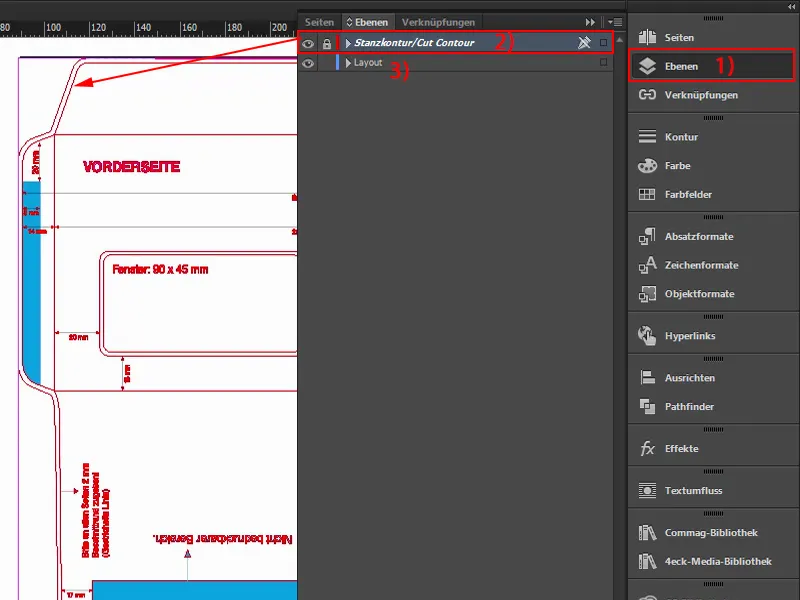
Krāsu lauku ielādēšana
Šādas aploksnes tradicionāli izmanto vēstuļu vai rēķinu vai nezin kā vēl sūtīšanai, bet noteikti vienmēr uzņēmuma zīmolā. Kā zināms, tām ir savas korporatīvās krāsas - krāsas, kas ir ierakstītas korporatīvā dizaina rokasgrāmatā. Citiem vārdiem sakot, tās ir īpaši noteiktas krāsas, kas tiek izmantotas. Tāpēc mūsu piemērā mēs nesāksim ar piemērotu krāsu meklēšanu. Nē, tagad mēs ielādēsim krāsu paraugus. Tas ir ļoti praktiski InDesign programmā - varat noklikšķināt uz krāsu paraugiem šeit augšā (1), pēc tam nospiest šo mazo, neuzkrītošo pogu (2), tad noklikšķiniet uz Load colour swatches... (3).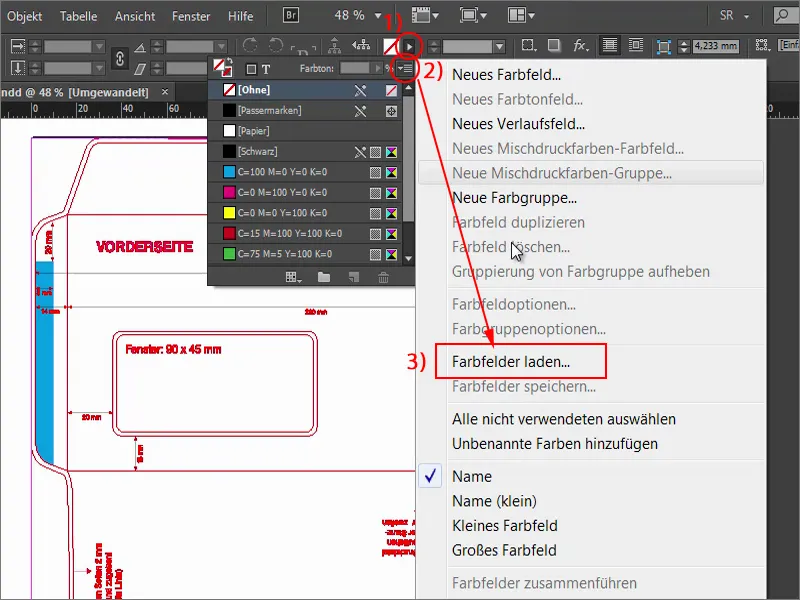
Pēc tam varat ielādēt šo ASE failu (1) vai jūsu uzņēmuma failu, kurā ir krāsu paraugi. Voila: Šeit jau ir saglabātas atbilstošās CMYK vērtības (2). Tagad varam turpināt strādāt ar šīm krāsām un sākt projektēšanu.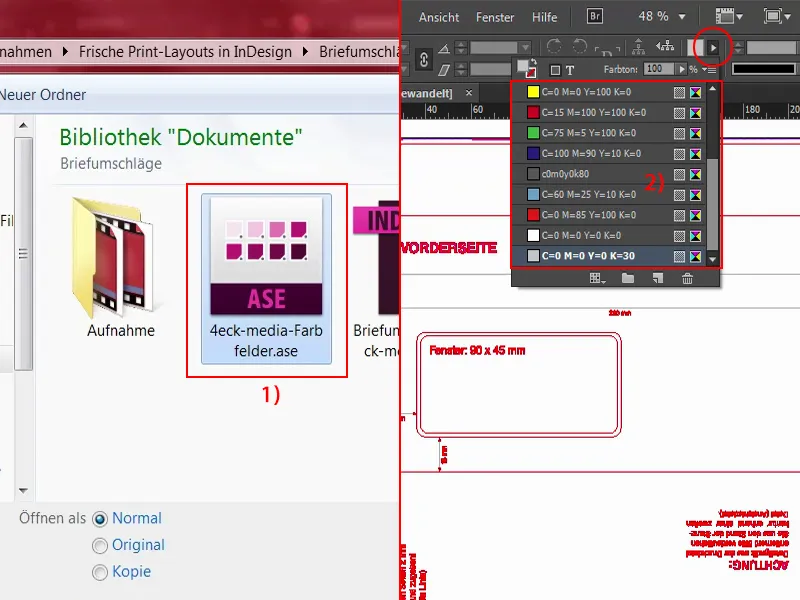
Izveidot krāsu apgabalus
Vispirms es vēlos iekrāsot šo atloku augšpusē, to, kas tiks pielīmēts. Tā nav nekāda raķešu zinātne... Es varu precīzi pietuvināt, turot nospiestu taustiņu Altun izmantojot peles ritenīti. Pārlocījums būs šajā punktā (1) beigās.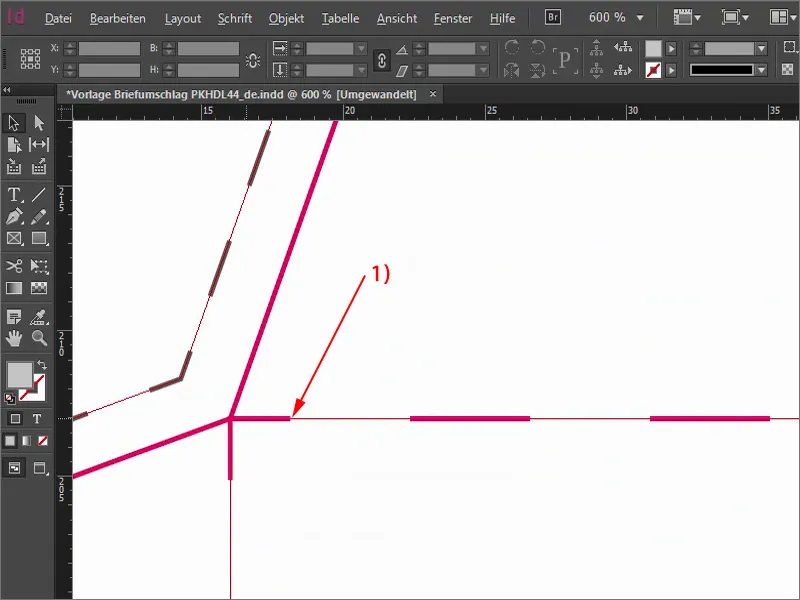
Kad esam to redzējuši, vienu reizi atgriežamies atpakaļ, izvēlamies taisnstūri un sarkano krāsu. Un sākam. Vienkārši uzzīmējiet taisnstūri līdz malai. Tagad es samazināšu necaurspīdīgumu kā piemēru, lai jūs varētu redzēt, ko es domāju: Jums noteikti jāzīmē taisnstūris līdz rāmim, pat ja jūs zināt, ka tas tiks nogriezts pie malas. Vismaz šajā konkrētajā gadījumā ir labāk ņemt nedaudz vairāk nekā nedaudz par maz.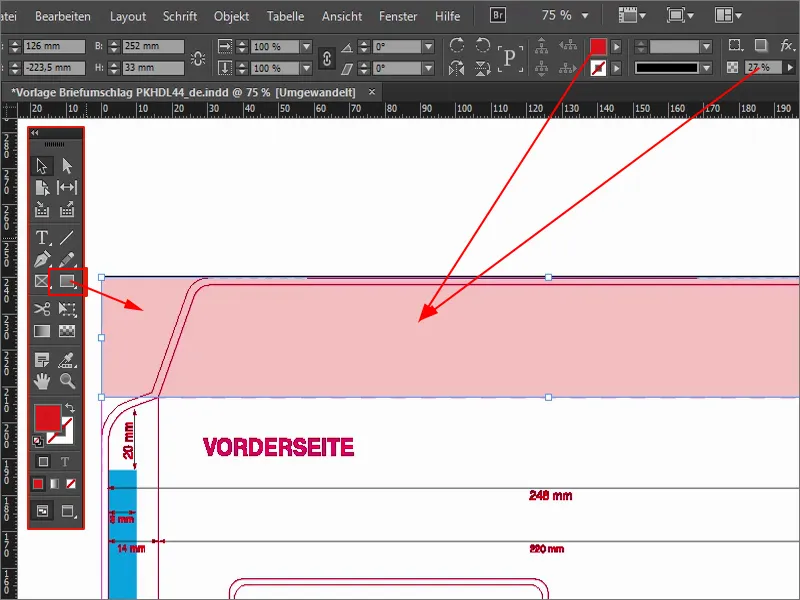
Augšpusē, manuprāt, mēs varam pat nedaudz vairāk izstiepties uz āru. Es to nedaudz palielināšu. Tad jums ir jāuzmanās, lai tas būtu tieši pie malas (1). Tātad mēs varam iet nedaudz dziļāk. Atkal palieliniet necaurredzamību līdz 100 % (2).
Un tagad atloks ir iekrāsots mūsu brīnišķīgi skaistajā 4eck Media sarkanajā krāsā. Līdz šim tā nebija raķešu zinātne.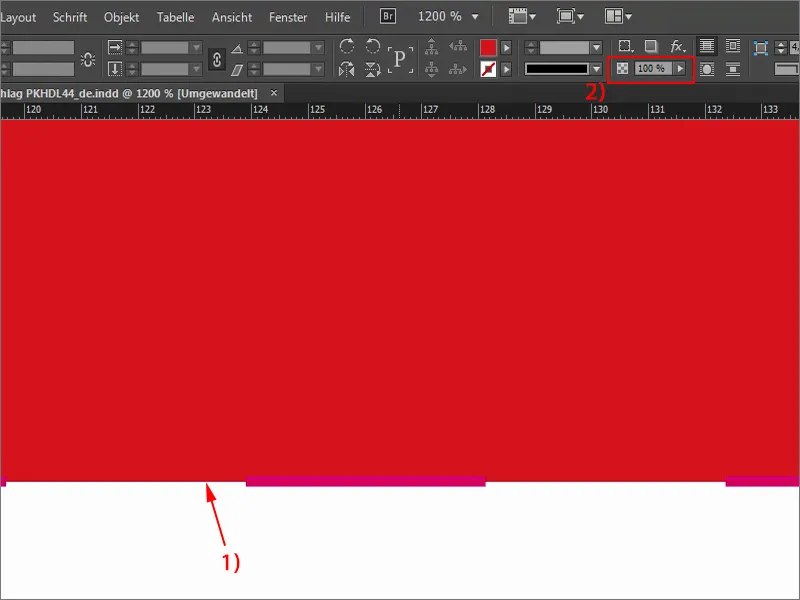
Turpināsim ar aizmuguri (1). Protams, arī to vēlamies iekrāsot, tāpēc atkal izmantoju taisnstūri (2), šoreiz zilā krāsā (3), ar šo ļoti maigo zilā toņa toni. Es sāku no apakšas, eju uz atkāpes un zīmēju to līdz sadalošajai līnijai "15 mm" (4), t. i., zem adreses lauka vai adreses loga. Atkal esiet uzmanīgi, lai jūs patiešām būtu uz locījuma. Tagad mums ir otrā puse zilā krāsā un atloks sarkanā krāsā (5).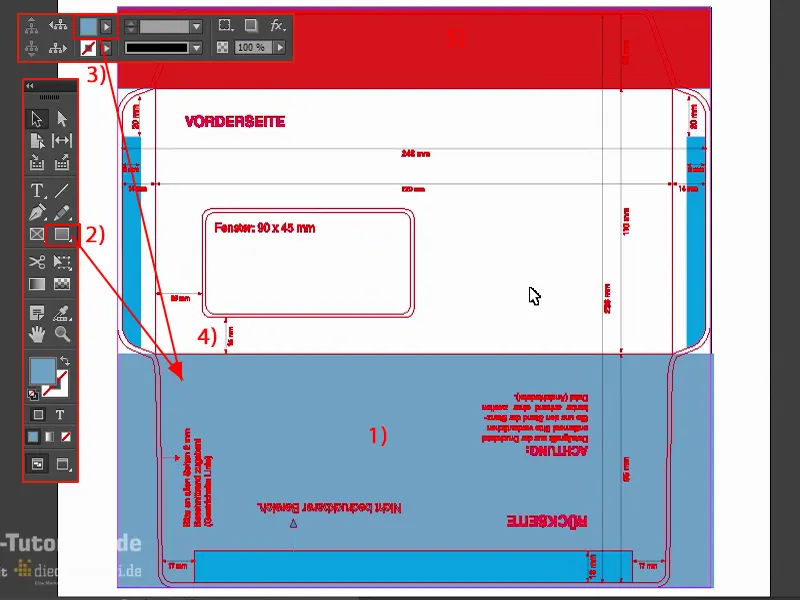
Darbs ar InDesign bibliotēkām
Tagad man pietrūkst acu piesaistei priekšpusē, un es to tagad izvietošu. Tas ir ļoti vienkārši: šajā gadījumā es strādāju ar tā sauktajām bibliotēkām - kaut kas lielisks, jo tās nav ne putekļainas, ne tajās ir vecas grāmatas, nē, ar bibliotēkām InDesign programmā patiešām var ārkārtīgi ērti strādāt ar objektiem, kas vienmēr atkārtojas.
Tagad man savas bibliotēkas ir tepat sānos, vadības paneļos. Noklikšķinot uz tām, atveras tas, kas man tur līdz šim ir bijis. Jūs varat vienkārši velciet un nometiet tur lietas vai atkal tās izvilkt ārā.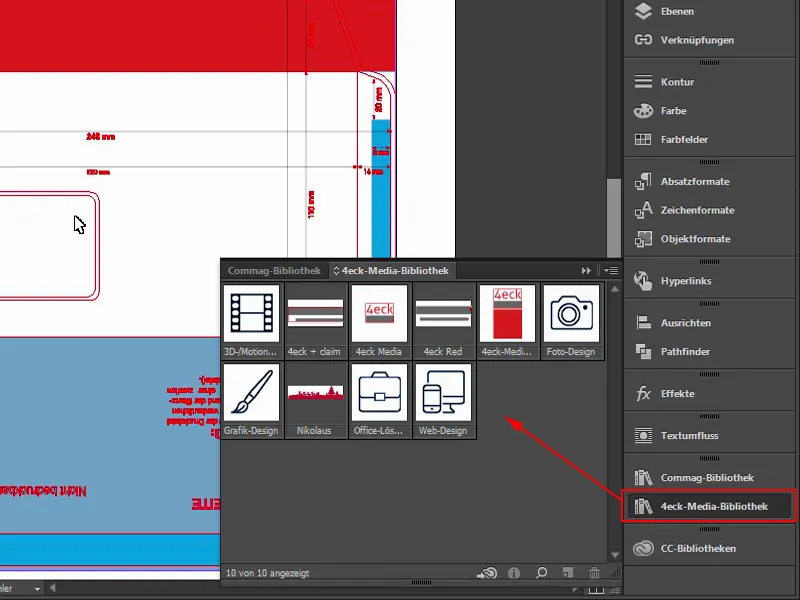
Ja vēlaties izveidot savu bibliotēku, to varat viegli izdarīt, izmantojot File>New>Library (1). Tās var pat sinhronizēt, izmantojot Creative Cloud (2). Tas nozīmē, ka tās nonāk mākonī, un pēc tam varat tām piekļūt no jebkuras vietas vai pat kopīgot tās ar saviem darbiniekiem. Es to saīsināšu, bet jūs zināt, ka varat izveidot šādas bibliotēkas un pēc tam piešķirt tām nosaukumu un ļoti ērti izmantot šādus objektus.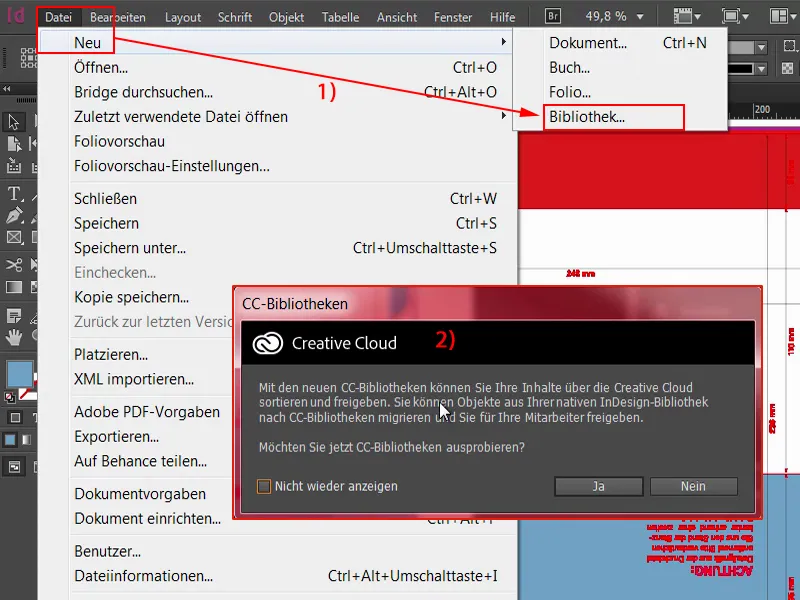
Es to tagad darīšu. Es izvilkšu mūsu logotipu vai mūsu lielo flīžu dizainu. Tas, protams, joprojām ir pagriezts, jo mēs pagriezām drukas lapu. Bet tas nav nekas svarīgs - es to vienkārši pagriežu un pārvietos šeit.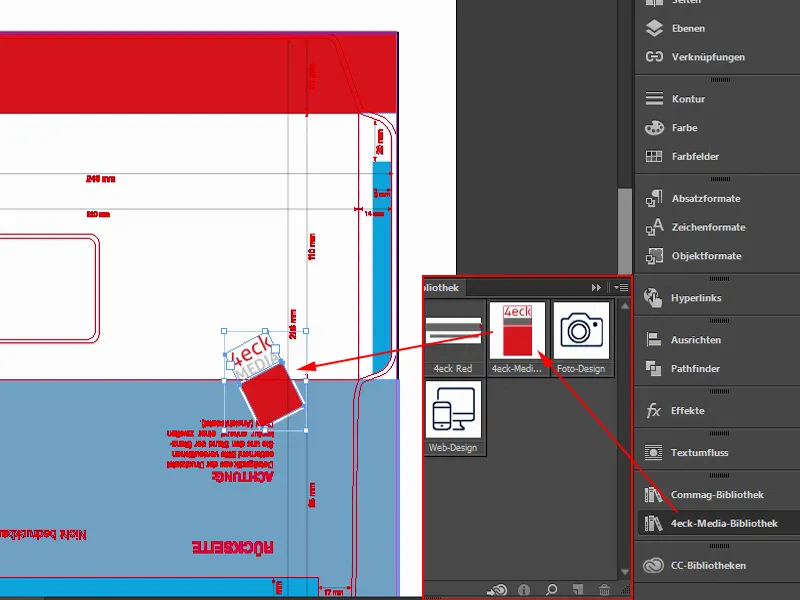
Tagad es izmantoju taustiņu kombināciju: eju uz kvadrāta stūri, turu nospiestu kreiso peles pogu un nospiežu taustiņu Shift,lai proporcionāli palielinātu to, un taustiņu Alt,lai palielinātu to visos virzienos, un vēl taustiņu Ctrlvirsū. Tādējādi man ar kreiso roku ir jānospiež trīs taustiņi, bet tad viss tiek proporcionāli palielināts. Lūk, kā tas izskatās.
Tātad tas ir tikai kvadrāts četru stūru mediju sarkanā krāsā (1) ar kontūru ap to, kas pašlaik ir 11 pt (2), jo arī tas tiek proporcionāli palielināts, un teksta lauks ar mūsu uzņēmuma nosaukumu virs tā. Tad es vēlreiz izvēlos visu objektu. Turpinot nospiestu taustiņu Shiftun izmantojot bulttaustiņus, es varu viegli lēkt uz augšu pa 10 soļiem... Novietoju to šādi (1).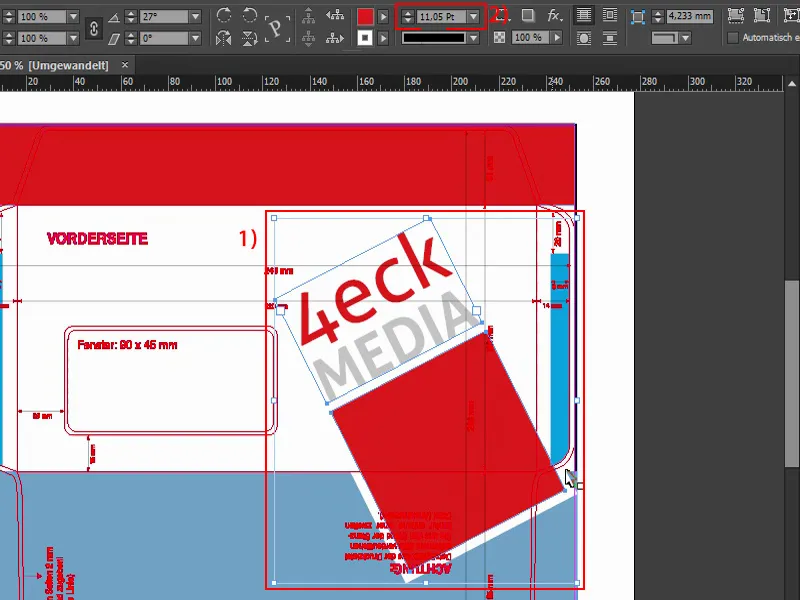
Tagad jūs domāsiet: "Tas ir tieši virs asiņošanas" (1), un es jums teikšu: jā, tieši tā es to vēlos. Tas nozīmē, ka tad, kad šī aploksne būs savā galīgajā krāšņumā, t. i., salocīta un pielīmēta, mums būs tieši šis stūrītis šeit aizmugurē (2). Un kāpēc es to daru? - Lietas vai objekti, ko novietojat atlokā, vienmēr rada zināmu dinamiku, ir zināma spriedze, tas vienkārši izskatās aizraujoši. Tu paskaties tuvāk un padomā sev: "Ak, ak, tas ir nogriezts." Un tad tev šķiet, ka tas ir nogriezts. Iespējams, jūs to pat apzināti neapzināties, bet es jums apsolu: Ja jūs kaut ko tādu novietojat kadrā un tas iederas, tad tas noteikti izskatās aizraujošāk nekā tad, ja viss vienmēr ir redzams.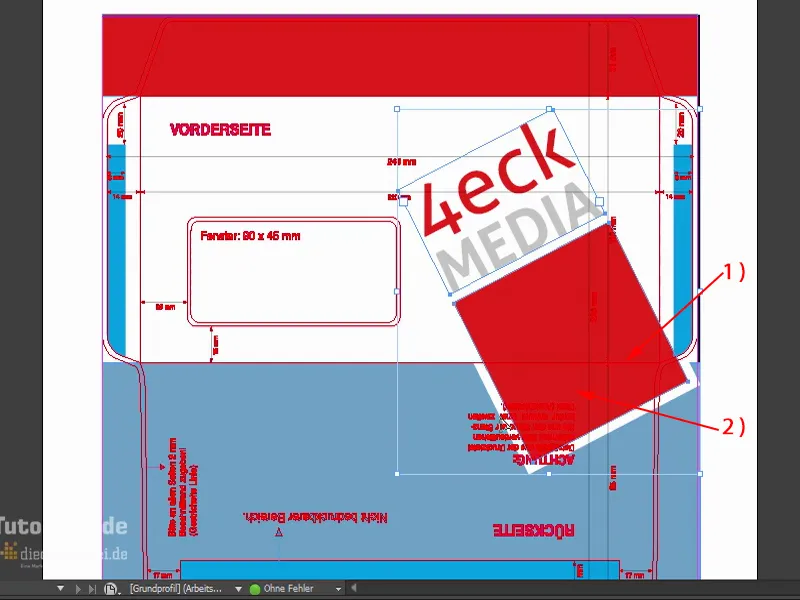
Es gribētu, lai tas būtu nedaudz plašāks, kaut kas tamlīdzīgs. Un manai gaumei tas varētu būt pat mazliet lielāks, tāpēc vēlreiz Ctrl un Shift... Tātad mazliet pa labi, tad tas iet pāri līmētajai zonai šeit (1). Tieši tā man tas patīk.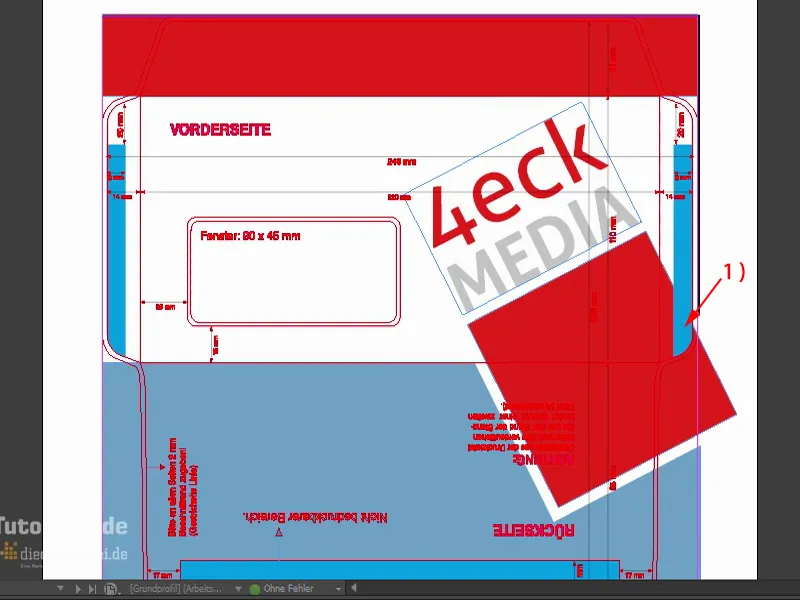
Lai mūsu uzņēmuma zīmols patiešām iedegtos skatītāja prātā, es gribētu novietot mūsu tīmekļa adresi (1) šeit, aizmugures augšpusē, kur visi skatīsies, jo katrs, kurš saņem šādu aploksni, tai pieskarsies, jo viņam vēstule ir jāatver.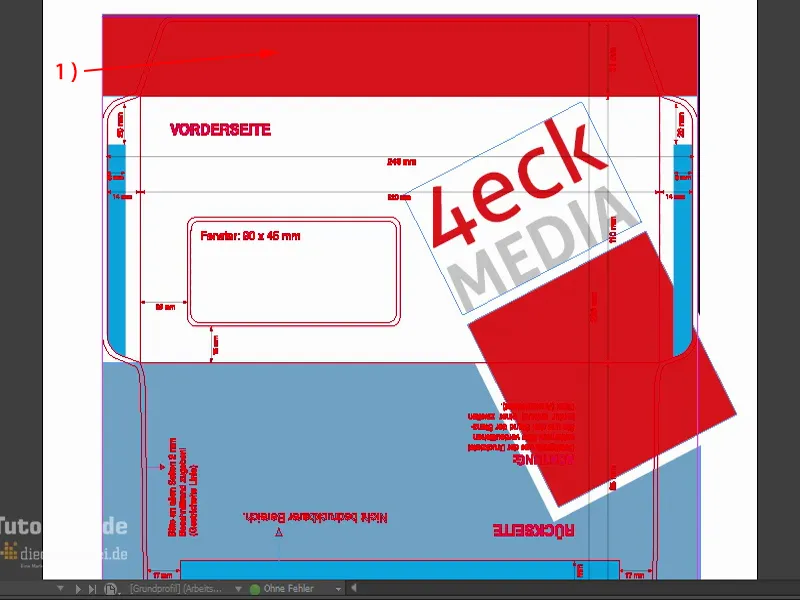
Es pietuvināšu un izmantošu teksta rīku (1). Atvēršu teksta lauku (2). Mūsu mājas fonts ir Aller (3). Tas ir pieejams dažādos svaros, es izvēlēšos Bold ( 4 ). Krāsa balta (5). Šeit ievadīšu tīmekļa adresi www.4eck-media.de. Nedaudz lielāks (6).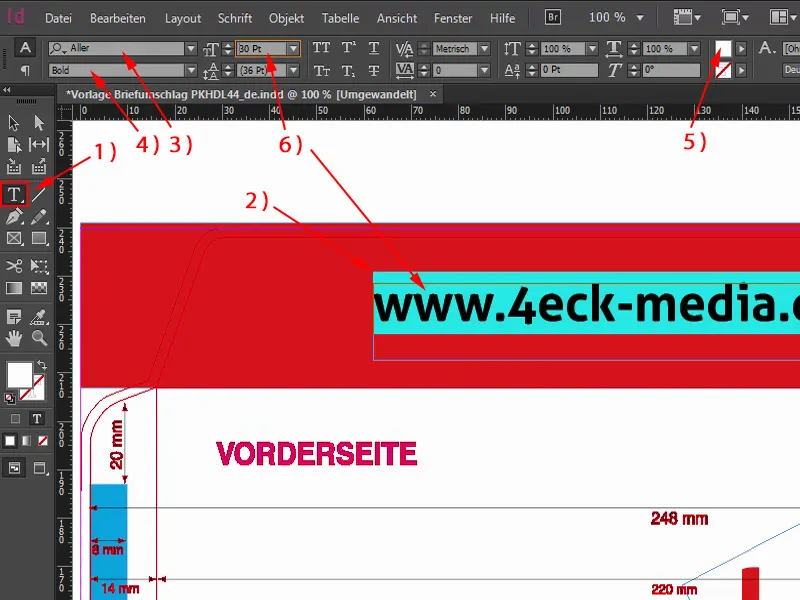
Bet: Bold man ir pārāk trekns, es dodu priekšroku Regular (1). Tas man patīk daudz vairāk. Paskatīsimies uz šo. Attiecībā uz izmēru tas ir labi (2). Ja es tagad divreiz noklikšķināšu uz šī roktura apakšējā stūrī (3), teksta lauks tiks samazināts tieši līdz izmēram, kāds nepieciešams, lai tajā ietilpinātu visus burtus (4).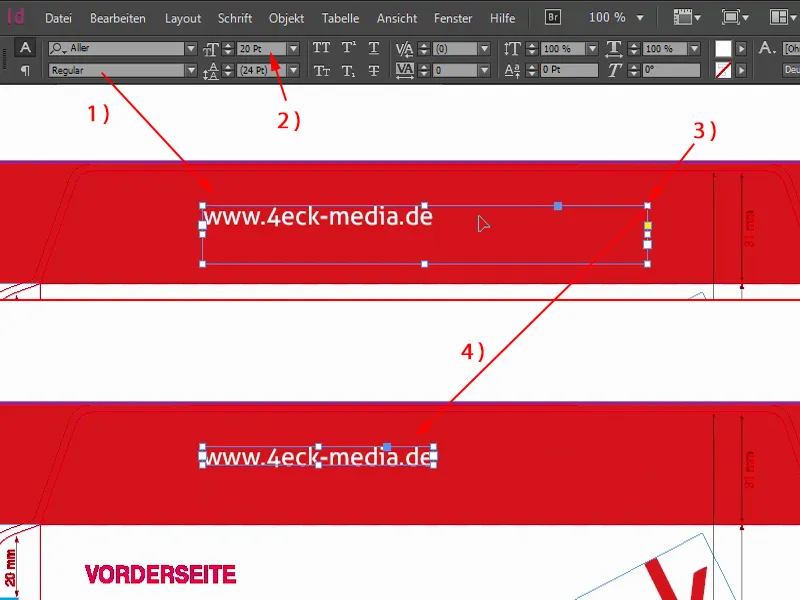
Tagad mums tas jācentrē. Varētu mēģināt to pārvietot manuāli. Taču tas nav tik vienkārši. Taču ir arī tam paredzēti rīki: vispirms izvēlos teksta lauku (1). Turpinot nospiestu taustiņu Shift, es izvēlos objektu aiz tā (2). Un tagad es izmantoju diezgan foršu rīku, proti, izlīdzināšanas rīku(3). To atradīsiet rīku joslas augšpusē. Šeit jūs varat to vienreiz izlīdzināt ar šo asi (4) un ar šo asi (5). Tagad tas ir precīzi centrēts.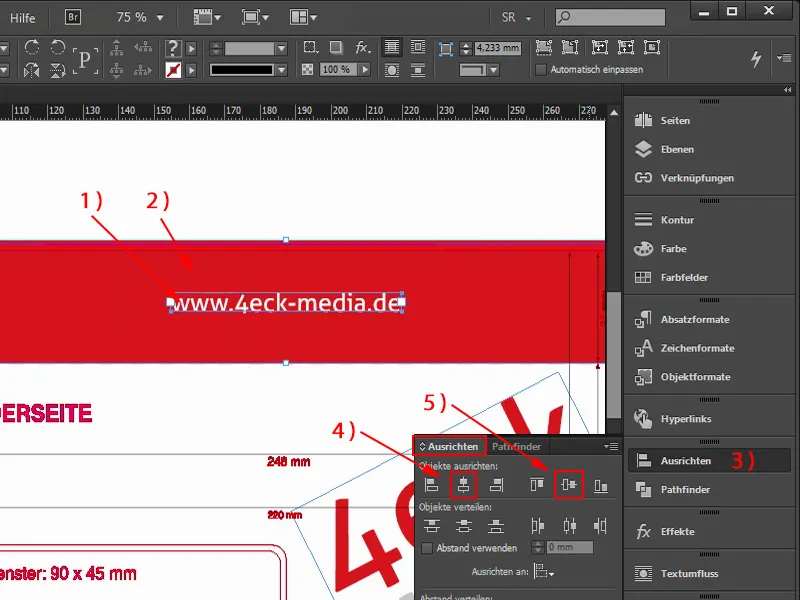
Bet tagad mums ir vēl viena kļūda. Vai jūs to jau esat atpazinis? Protams - ja aploksne ir aizlīmēta, adrese, protams, būs otrādi. Un tas mums īsti neder. Tātad atzīmējiet vienu reizi, pagrieziet, ievadiet pagriezienu par 180 grādiem šeit augšā, tad visa tīmekļa adrese būs otrādi, bet mums tieši piemērota.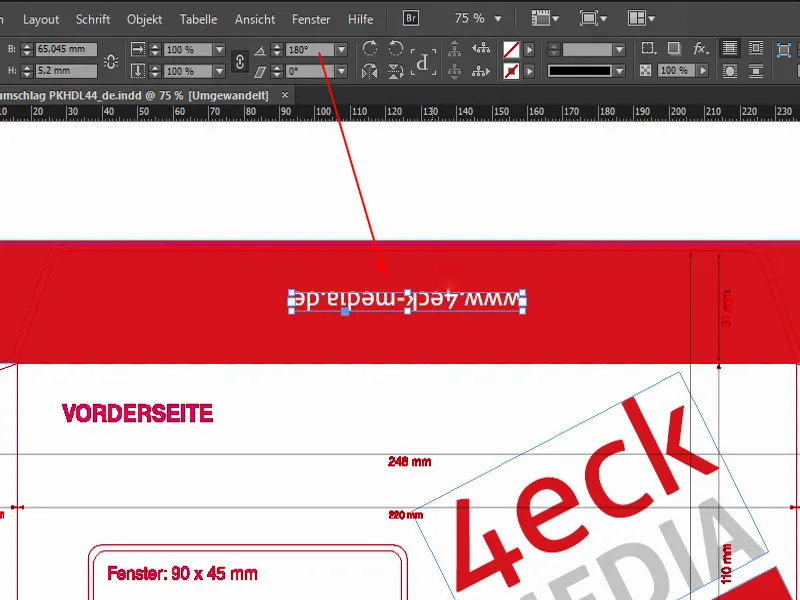
Eksportēt
Tagad mēs esam izveidojuši aploksni. Tagad ir pienācis laiks veikt galīgo eksportu. Mums ir jāņem vērā vēl kaut kas. Lai to izdarītu, izvēlieties File>Export... Set name and save.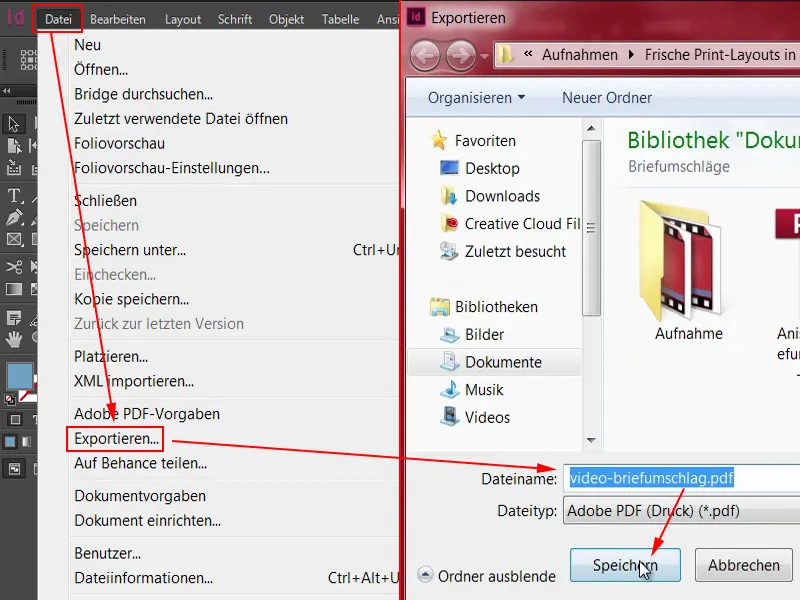
Šis ir eksporta dialogs - un tas ir ļoti svarīgs, kad ir jānodod dati tipogrāfijai drukas prasībām atbilstošā veidā. Tāpēc mēs arī pievēršam uzmanību tam, ko no mums vēlas tipogrāfija.
Augšpusē, piemēram, ir Adobe PDF specifikācija. Jūs varat izvēlēties dažādas lietas. PDF/X-1a:2001, PDF/X-3:2002 un tā tālāk un tā tālāk. Kurš ir pareizais?
Tas ir šādi: PDF/X-1a:2001 un PDF/X-3:2002, kas pat ir paaugstināti par ISO standartiem. Eiropas pirmsdrukas sagatavošanas procesos PDF/X-3:2002 formātsir lielā mērā nostiprinājies.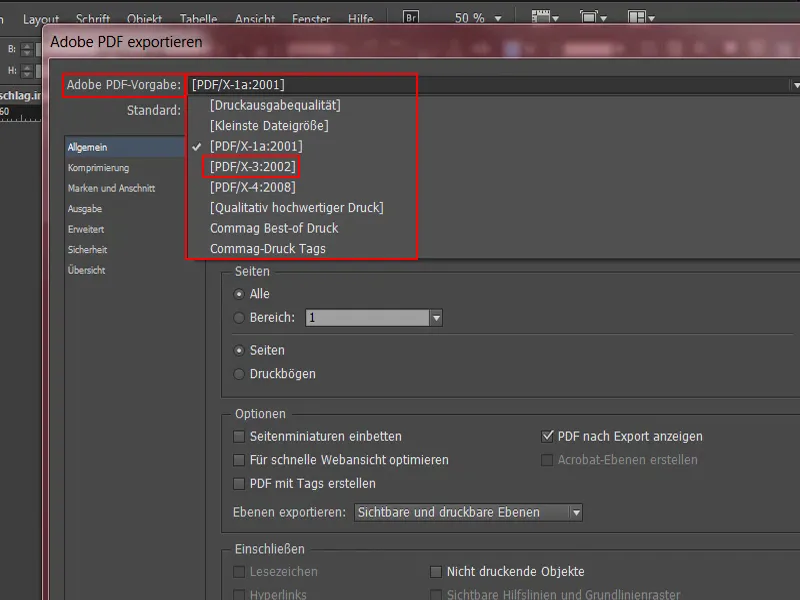
Pārbaudīsim diedruckerei.de tīmekļa vietnē, lai pārliecinātos, vai tas ir pareizi. Sadaļā Drukas dati> Padomi (1 ) datu izveidei: PDF versiju (2) varam apstrādāt ar "PDF 1.3 līdz PDF 1.7". "Eksportēt PDF failu no profesionālas maketēšanas programmas" - mums ir "Lūdzu, izvēlieties PDF/X-3, PDF/X-1a vai PDF/X-4 kā eksporta iestatījumus". (3)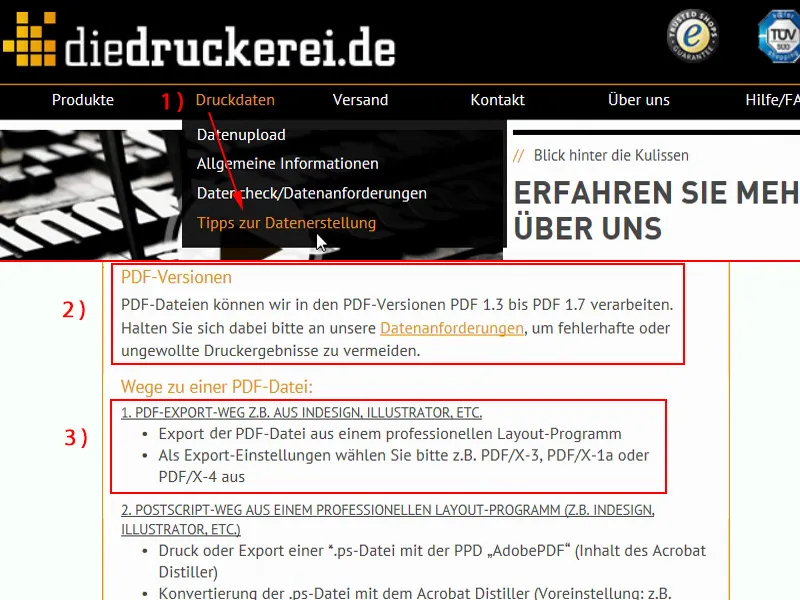
Es izvēlos X-3 (1), kas ir standarta variants. Acrobat noklusējuma programmā (2) ir norādīts 1.3 līdz 1.7, tāpēc arī es izvēlos reprezentatīvu standartu, proti, PDF 1.3. lapas : Šeit mēs vēlamies izdrukāt visu, ko esam izveidojuši (3).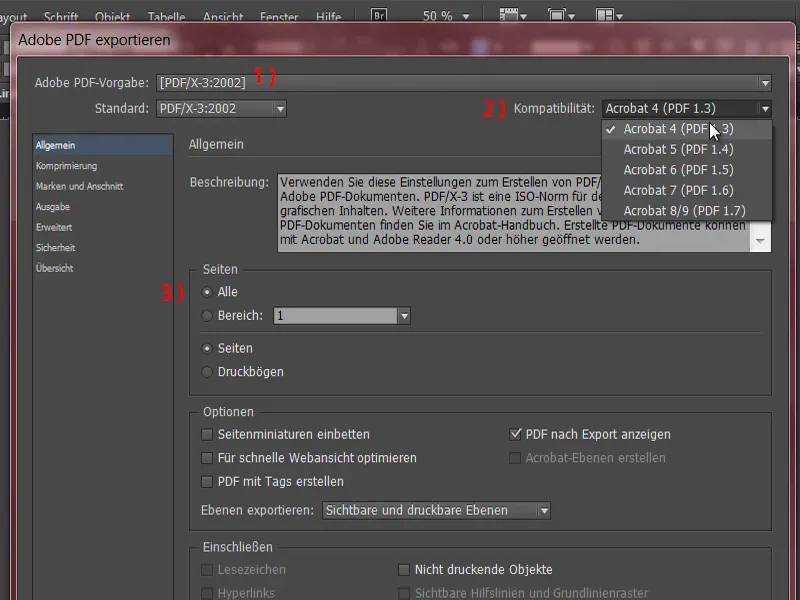
Tad mēs ejam vienu cilni tālāk uz Compression (1 ) ( saspiešana). Kompresija ir īpaši svarīga, nosakot, kā tiks apstrādāti ievietotie attēli. Noklusējuma iestatījumi šeit jau ir definēti pēc formāta. Bicubic pārrēķins uz 300 pikseļiem collā, t. i., ppi, attēliem ar vairāk nekā 450 ppi. Ko tas nozīmē? Jums tas ir jāiztēlojas šādi: Jums ir dokuments ar attēliem. Tie ir pieejami neticami lielā izšķirtspējā, bet patiesībā dokumentā nav sagatavoti tik lielā izmērā un tāpēc netiek izvadīti tik lielā izmērā. Šis noklusējuma iestatījums tagad nosaka: Attēli faktiski tiek samazināti, t. i., ja faktiskā izšķirtspēja pārsniedz 450 ppi, tie tiek samazināti līdz 300 ppi. Ko tas nozīmē? Attēlam, kuram tagad Photoshop programmā ir noteikta 300 ppi izšķirtspēja un InDesign programmā samazināta par 50 procentiem, faktiski būs 600 ppi izšķirtspēja. Tas vairs nav nepieciešams, tāpēc mēs varam atļauties tieši šādu iespēju: 450 (2) un vairāk tiek samazināts līdz 300 (3). Automātiska saspiešana JPEG (4) - daži cilvēki pacels rādītājpirkstu un teiks: "JPEG nav īsti labs, mēs zaudēsim datus." Tas ir ļoti labi. Es uz to raugos mazliet citādi, jo šajā jomā viss nav tik nopietni, ja vien attēla kvalitāte ir iestatīta uz maksimālo (5).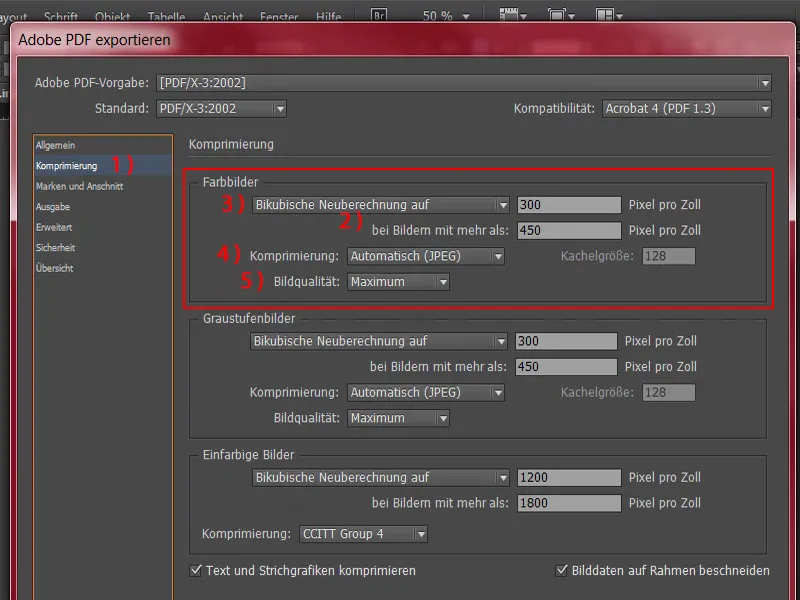
Turpiniet uz Marks and Bleed (1). Šeit parasti tiek izveidota izvēles rūtiņa: Izmantot dokumenta pārlaiduma iestatījumus (2). Šajā dokumentā atkāpes nav (3), tā ir integrēta darba zonā, kas ir labi. Bet lūdzu, aktivizējiet šo izvēles rūtiņu vispār. Tas ir svarīgi, kad mēs manuāli izveidojam atloku. Ko tieši tas nozīmē, varat uzzināt citā pamācībā.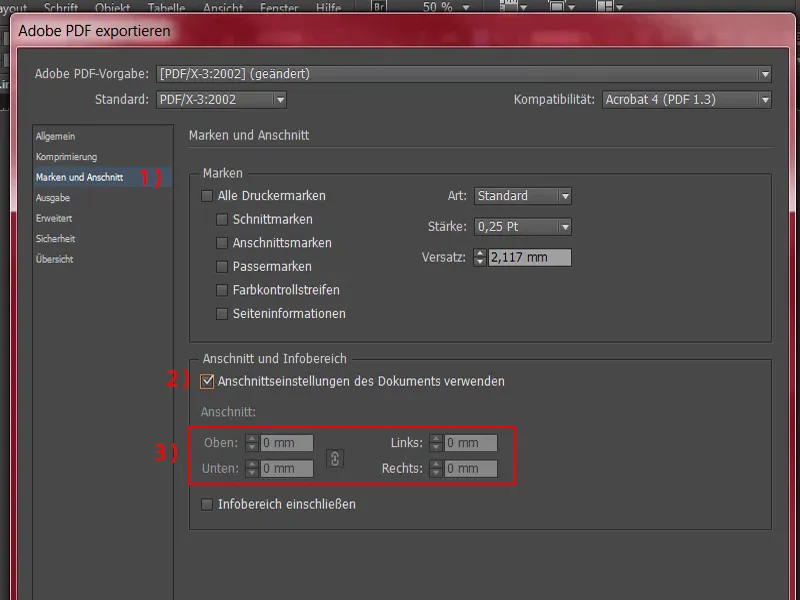
Pārejam pie izejas (1). Starp citu, mēs tik detalizēti iztirzājam šo dialogu tāpēc, ka mēs to vienreiz saglabājam un pēc tam katru reizi izsaucam no jauna, lai katru reizi nebūtu jāiziet procedūra no sākuma. Tātad kopumā, kā jau minēts, lielākā daļa mūsu radīto drukas produktu tiek drukāti uz pārklāta papīra. Šajā gadījumā mums ir izņēmums, bet pagaidām šo izņēmumu atstāsim malā. Pie tā atgriezīsimies vēlāk. Neaizmirstiet. Šeit es darīšu kaut ko tādu, kas ne vienmēr iederas uz aploksnes, bet jūs redzēsiet, kāpēc es to daru šādā veidā.
Krāsu konvertēšanai (2) patiesībā vispraktiskāk ir no nolaižamajā izvēlnē izvēlēties Convert to target profile (saglabāt vērtības). Un, kad tiek jautāts, uz kuru darba krāsu telpu mums jāpārveido, lūdzu, pārveidojiet uz CMYK darba krāsu telpu ISO Coated v2 (3).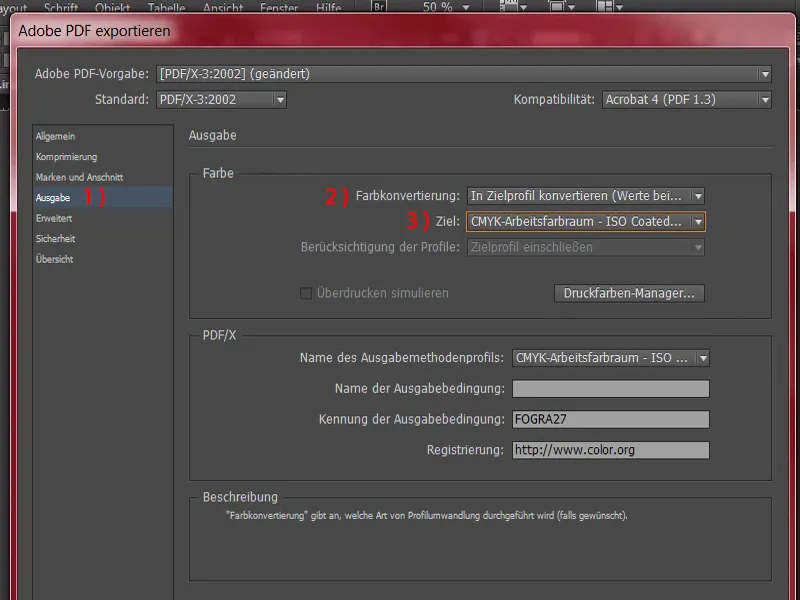
Tagad es pāriešu uz paplašināto dialogu(1). Šeit parādās kaut kas ļoti pazīstams, proti, fonti. Iespējams, jūs to jau esat lasījuši savā tipogrāfijā: fontiem jābūt simtprocentīgi iestrādātiem. Tieši to mēs šeit arī definējam. Ja izmantoto rakstzīmju īpatsvars ir mazāks par 100 %, fontus ielādējiet daļēji. Tas nozīmē: "Visi fonti ar atbilstošiem iegulto bitu kodiem ir iegultoti." (2)
Caurspīdīguma samazināšanu var atstāt pie Augsta izšķirtspēja (3), un mēs varam ignorēt novirzes no iestatījumiem drukas lapās (4).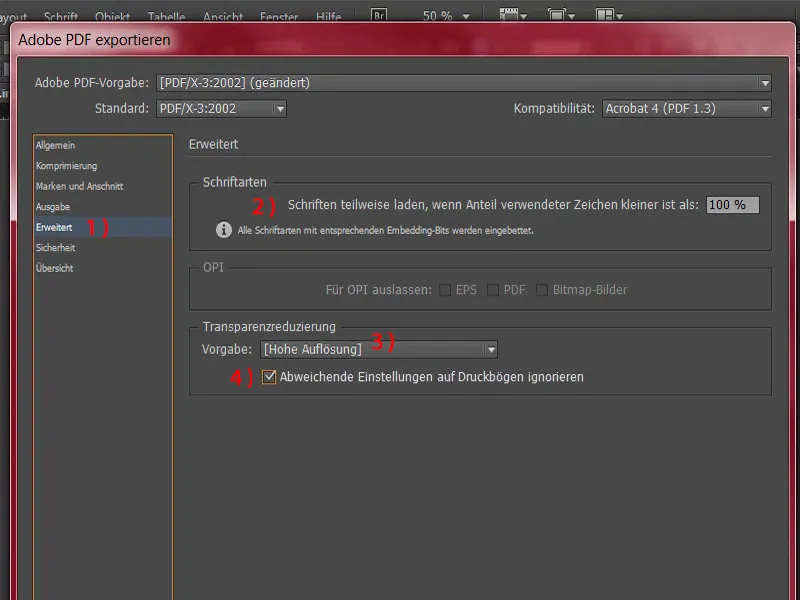
Pārejam pie drošības (1). Tur mums nekas cits nav jādara.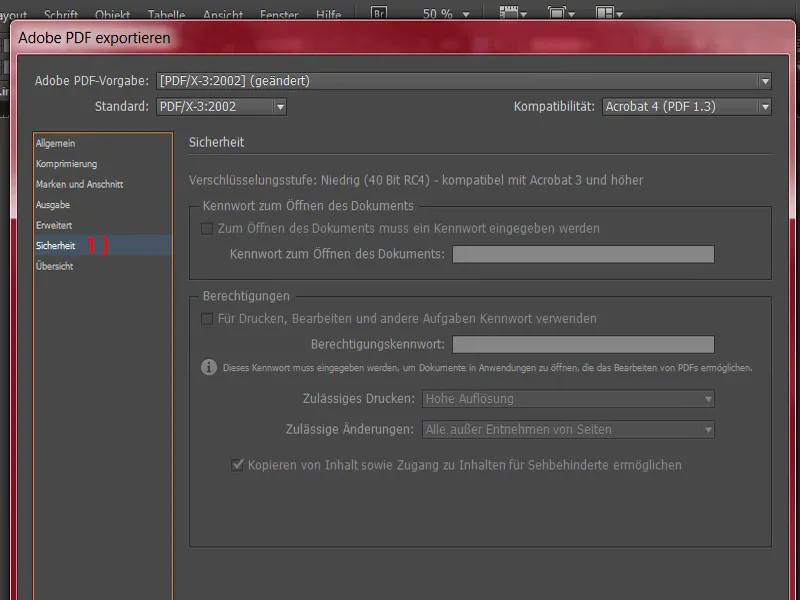
Pārskatā (1) viss ir apkopots vēlreiz. Tagad es saglabāju šo noklusējuma iestatījumu (2), proti: "diedruckerei.de ISO coated".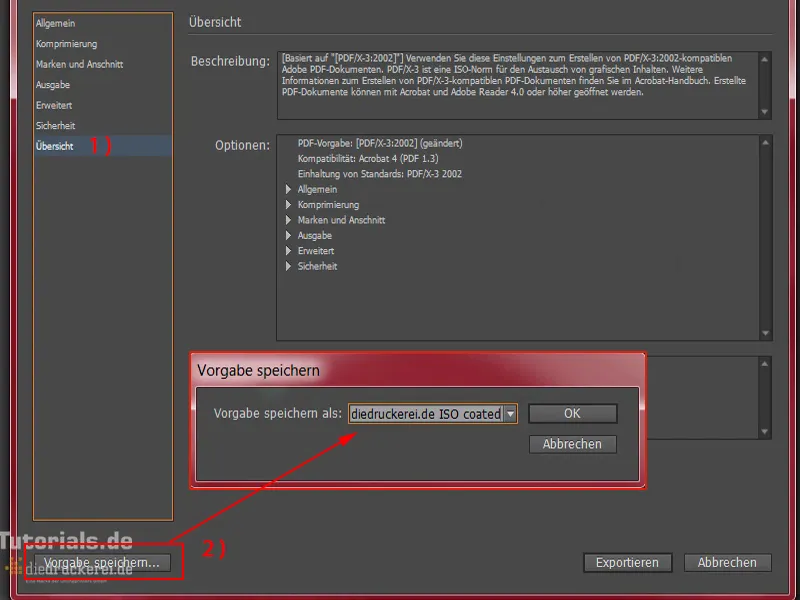
Un tagad mēs atgriežamies pie šī jautājuma, ko tikko minēju (1): es esmu saglabājis šo profilu, jo mēs to izmantosim atkal un atkal citos mācību kursos. Bet šajā gadījumā mums ir nepieciešams cits profils. Tāpēc mēs to pielāgosim.
Izvadē mēs neizmantojam mērķa CMYK darba krāsu telpu - ISO Coated, bet mūsu drukas partneris vēlas, lai tas tiktu izmantots nepārklāta papīra gadījumā. Šajā nolaižamajā izvēlnē ir PSO Uncoated ISO12647 (2 ), un to mēs tagad izmantosim. Šeit ir mainīts arī noklusējuma iestatījums (3). Tas ir labi. Es arī saglabāju šo noklusējuma iestatījumu: "diedruckerei.de ISO Uncoated" (4).
Tagad mēs varam doties uz eksportēšanu (5).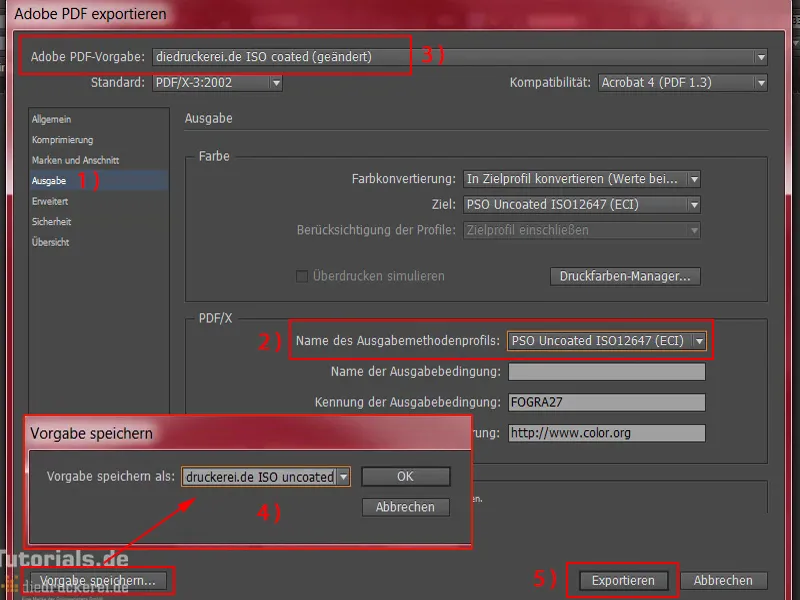
Šis ir mūsu PDF dokuments, kas patiesībā izskatās diezgan vienkārši, bet galu galā iegūs tieši tādu skaistu dizainu, kādu bijām iecerējuši. Un jūs varat arī redzēt: Visas šīs perforācijas zīmes ir pazudušas, lai gan mēs tās neslēpusies manuāli.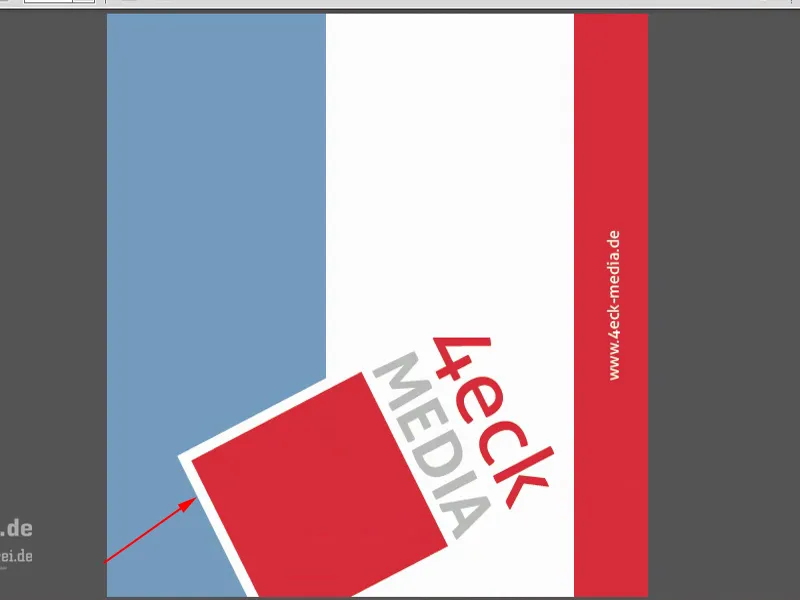
Tas ir tāpēc, ka perforēšanas kontūra jau ir atzīmēta kā nedrukājama veidnē, kad uz tās divreiz noklikšķināsiet. Nav atzīmēta izvēles rūtiņa Print layer (Drukāt slāni), tāpēc slānis netiek izvadīts.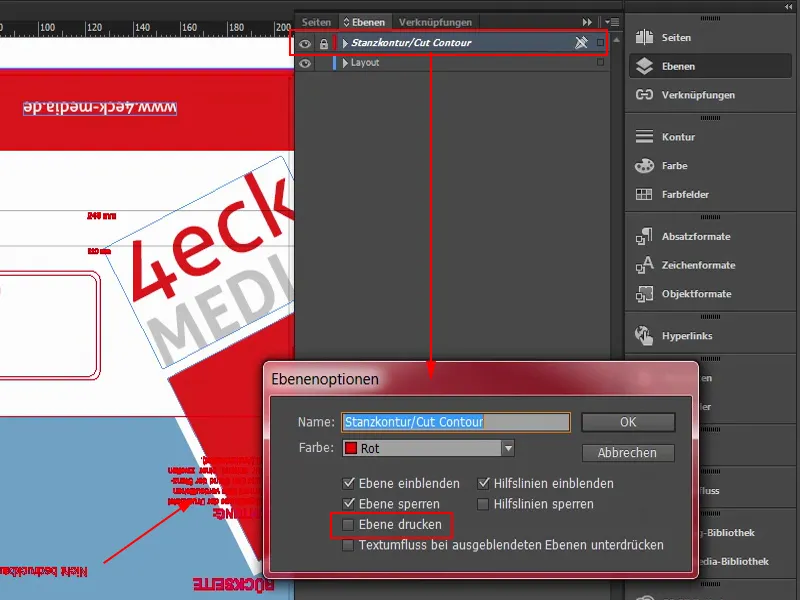
Un tagad, kad mums ir sagatavots drukāšanai gatavs šablons, varam sākt pasūtījuma augšupielādi, jo pēc tam, protams, pārbaudīsim, vai tas ir darbojies tieši tā, kā bijām iecerējuši. Kad pasūtītās preces ieradīsies šeit, mēs tās kopīgi izpakosim un redzēsim, vai tās tiešām izskatās tik lieliski, kā mēs domājām. Es ar nepacietību gaidu - ir pienācis laiks augšupielādēt to drukātavā.
Lūk, mēs esam vietnē. Es jau esmu pieteicies ar saviem klienta datiem. Atgriežamies atpakaļ uz aploksnēm (1), izvēlamies aploksnes pilna izmēra (2), DIN garas (3). Tas ir tas, ko esam izveidojuši.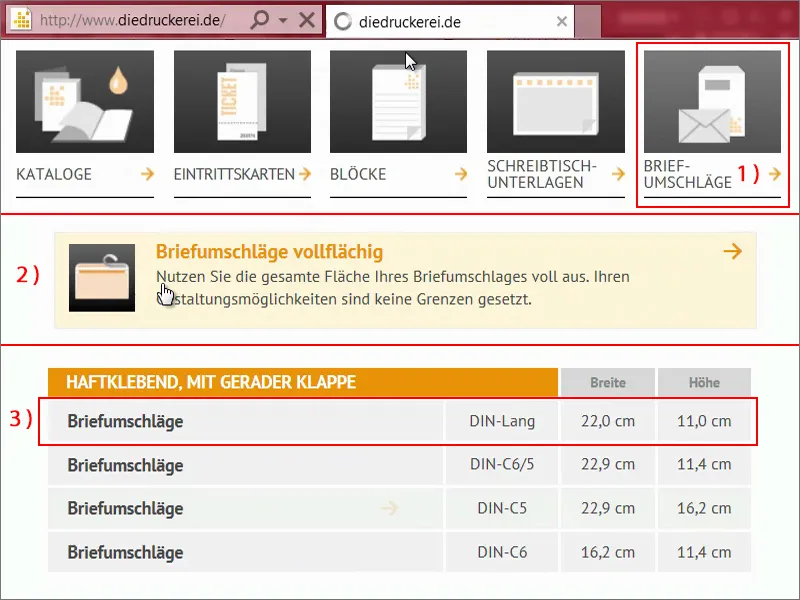
Tagad ritinām uz leju. Tas mums jautā par produktu konfigurācijām: Vispirms, protams, šeit izšķiroša nozīme ir gramatūrai. 80 g/m² (1), tas ir ļoti labi. Un jūs varat arī parādīt mazus informācijas lodziņus (2), kas sniedz papildu informāciju. Mēs vēlamies, lai viss būtu ar logu kreisajā pusē (3) un 500 eksemplāru tirāžu (4).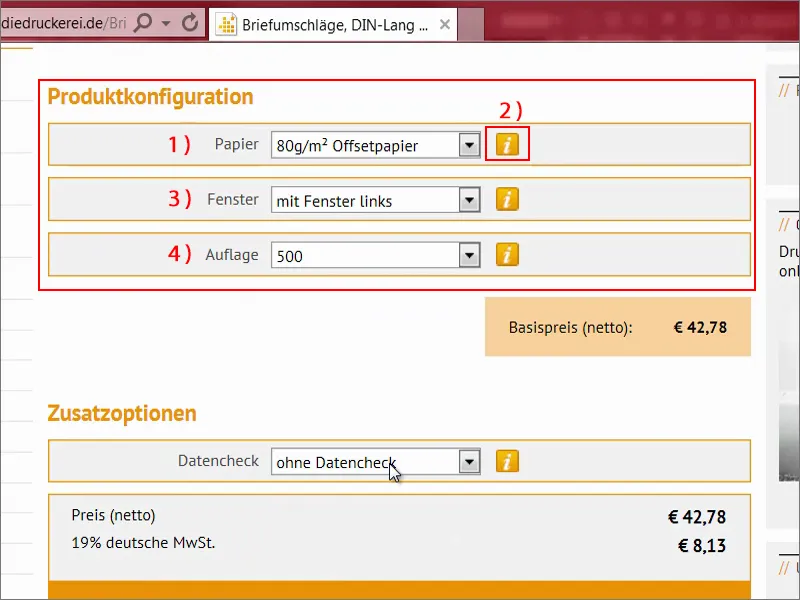
Tagad par datu pārbaudi (1). Kas tas ir? Noklikšķināsim uz tā (2): tas dod mums iespēju pabeigt mūsu dokumentu. Kas tieši tiek pārbaudīts? To mēs varam redzēt zemāk:
Piemēram, tiek pārbaudīta izšķirtspēja (3) un pārlaidums (4). Līknes, kustības virziens, krāsu lietojums, krāsu režīms un krāsu telpa netiek pārbaudīti. Par laimi, mēs to visu jau esam izdarījuši iepriekš. Tiek pārbaudīts arī formāts, novirzes (5)...
Šāda datu pārbaude, iespējams, ir diezgan praktiska, ja jūs patiešām neesat pārliecināts: vai es to esmu izdarījis pareizi? Vai esmu rīkojies nepareizi? Pirms mēs izdrukājam 500 aploksnes, iespējams, būtu vērts aktivizēt šo datu pārbaudi. Mūsu gadījumā mums tā nav vajadzīga. Patiesībā mēs varam uzreiz turpināt.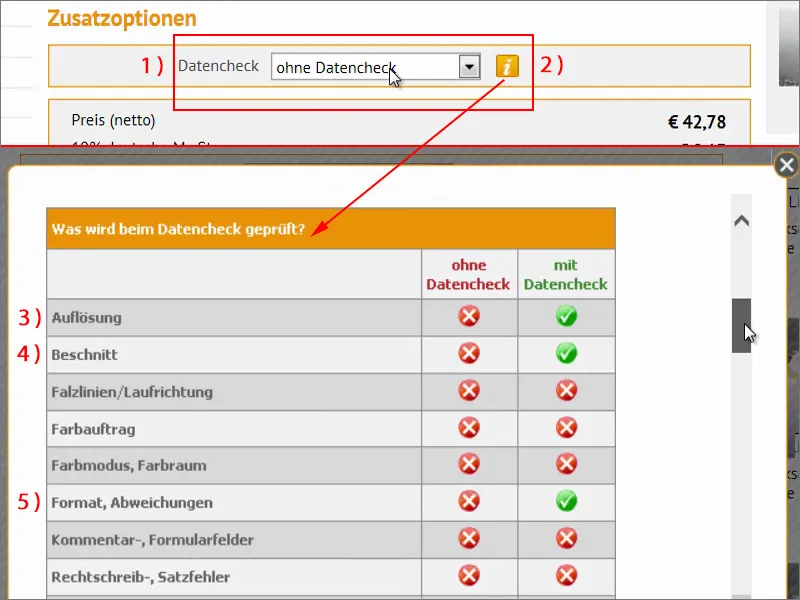
Starp citu, ir arī ļoti praktisks valūtas konvertētājs (1). Piemēram, ja jūs sakāt: "Labi, 50 eiro, bet es esmu no Šveices un gribētu zināt, cik tas maksā Šveices frankos", tad es noklikšķinu uz šī (2). Un tad tas izspļauj, cik tas būtu. Tas nenozīmē, ka rēķins tiks izrakstīts Šveices frankos, bet, manuprāt, tas ir ļoti praktisks triks informatīvos nolūkos. Pārejam pie pasūtījuma (3).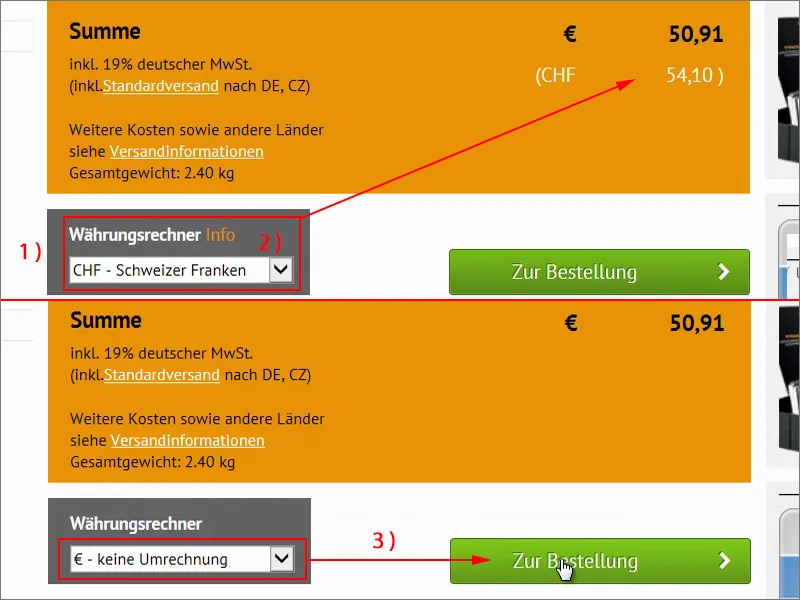
Šeit mēs atkal redzam savu iepirkumu grozu, kurā skaidri sadalīts, ko vēlamies pasūtīt. Starpsumma (1) tik un tik daudz, Vācijas PVN 19% apmērā virsū (2), lai arī labais tēvs valsts kaut ko nopelna. Un mēs pat redzam, cik tas viss sver. Nedaudz mazāk par divarpus kilogramiem (3). Un mums ir pat nosūtīšanas nodošana (4). Labi. Es dodos uz Next (5).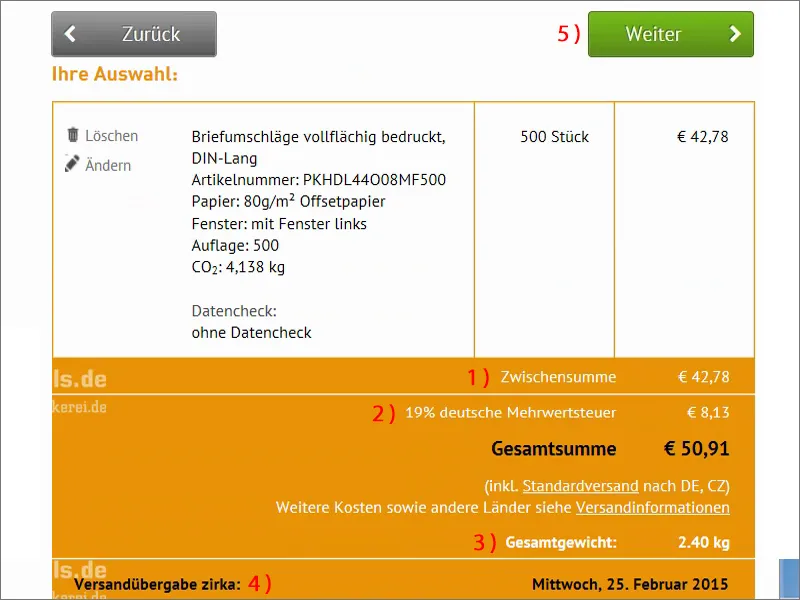
Pēc tam tiek prasīti pieteikšanās dati, bet es tos jau esmu ievadījis, tāpēc spersim soli tālāk.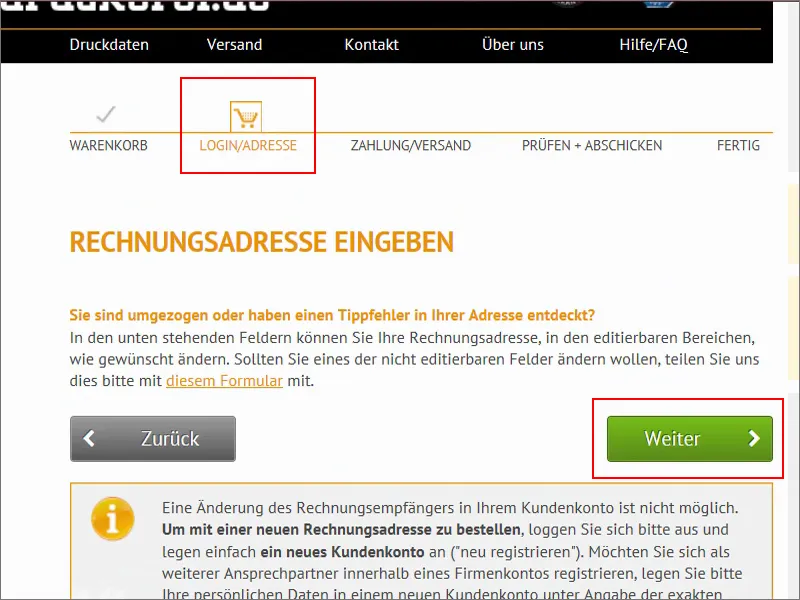
Maksājums un nosūtīšana. Mēs maksājam ar priekšapmaksu, bankas pārskaitījumu, ir arī daudzi citi, redzat: Sofort-Überweisung, jūs varat maksāt arī ar kredītkarti, ir pieejama Giropay un PayPal.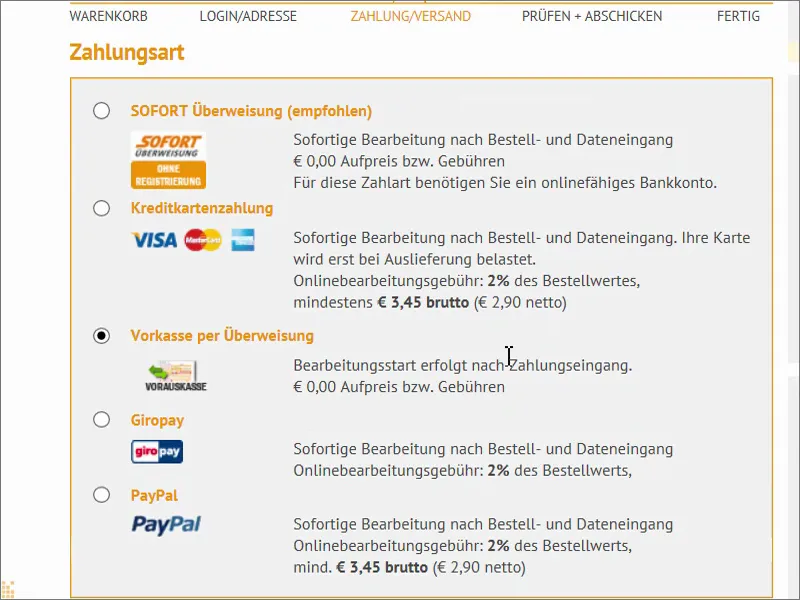
Tad jūs varat izmantot arī uzticama veikala pircēja aizsardzību (1), bet man tas nav nepieciešams šajā brīdī. Un es dodos uz Turpināt (2).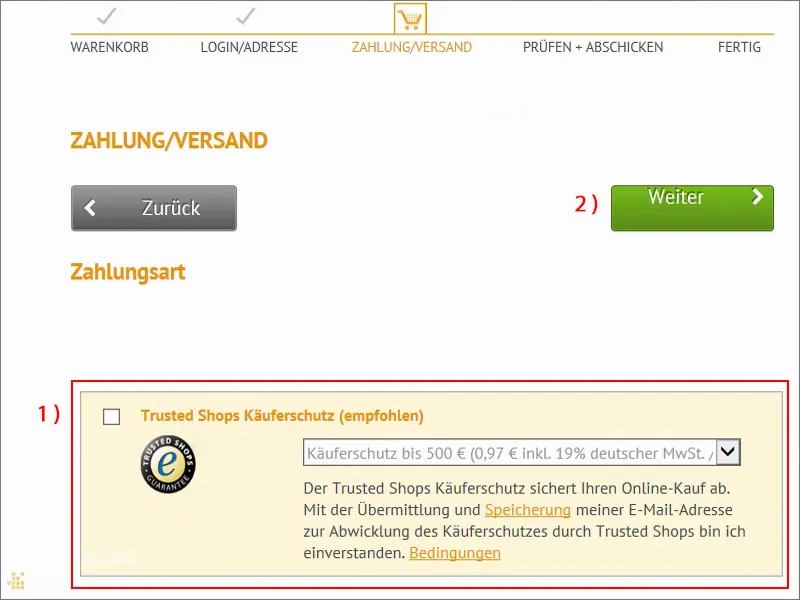
Protams, vēl ir jāpieņem noteikumi un nosacījumi, kā arī atcelšanas politika, kas ir pilnīgi skaidra, kā jau katrā pasūtījumā. Un tagad, kad pasūtījums ir pabeigts, mēs varam augšupielādēt datus uz serveri. Lai to izdarītu, mums ir nepieciešams pasūtījuma numurs, kas ir norādīts pasūtījuma apstiprinājumā. Pēc tam mēs varam izmantot šo pasūtījuma numuru, lai pasūtījumam piešķirtu mūsu PDF failu.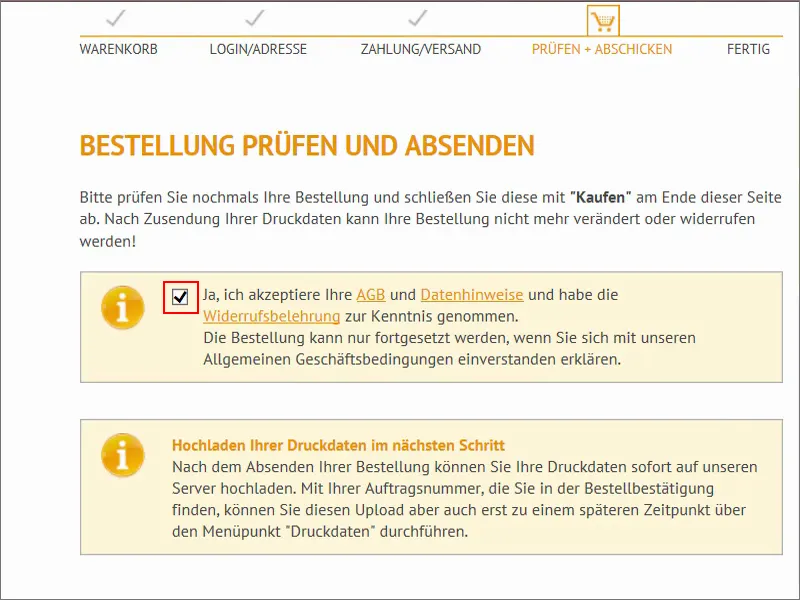
Vēlreiz kopsavilkums. Tagad mēs vienkārši noklikšķiniet uz Pirkt apakšā.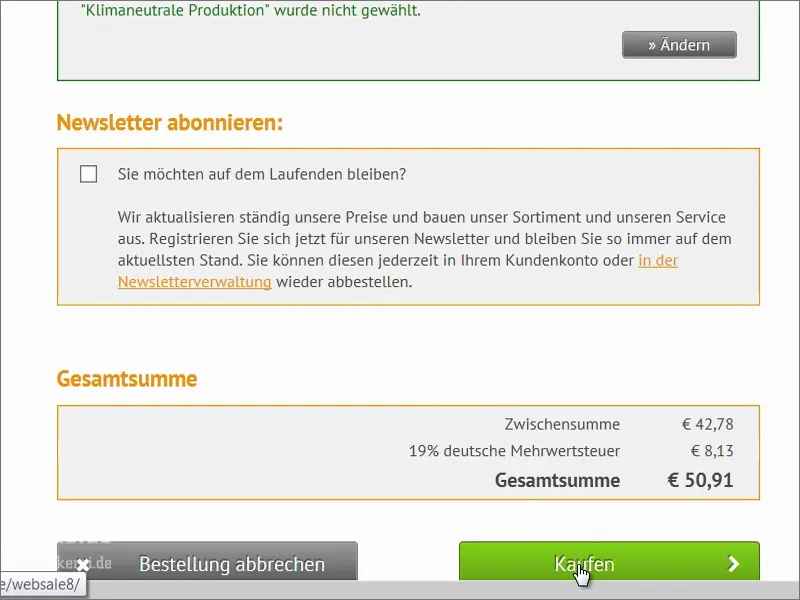
Tagad mums ir piešķirts pasūtījuma numurs, kas ir šis (1). Tagad es to nokopēšu uz starpliktuvi. Tad mēs varam turpināt augšupielādēt mūsu drukas failus (2).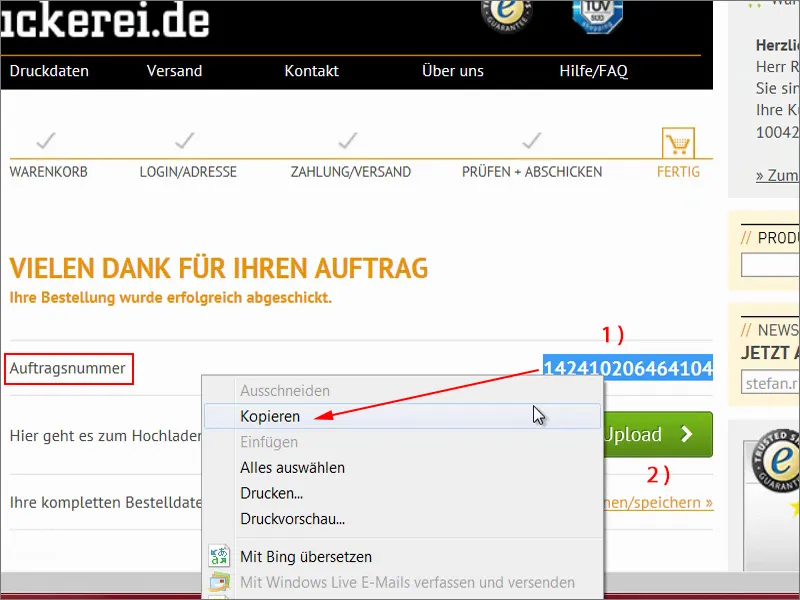
Tagad es velku un nometu failus šajā apgabalā (1). Tagad šeit atkal varam redzēt priekšskatījumu. "Lūdzu, izvēlieties mērķi". Tas ir ārējais (2). Dažreiz ir ļoti svarīgi arī nosūtīt augšup informāciju vai apskatīt failus, piemēram, (3). Šeit mēs saņemam vēl vienu ātru pārbaudi (4) - zaļa gaisma: "Drukas datus var sagatavot". Atbilst perfekti. Vēl viena pārbaude pie "Es esmu augšupielādējis visus failus šim darbam" (5), un tad mēs dodamies uz " Finalise".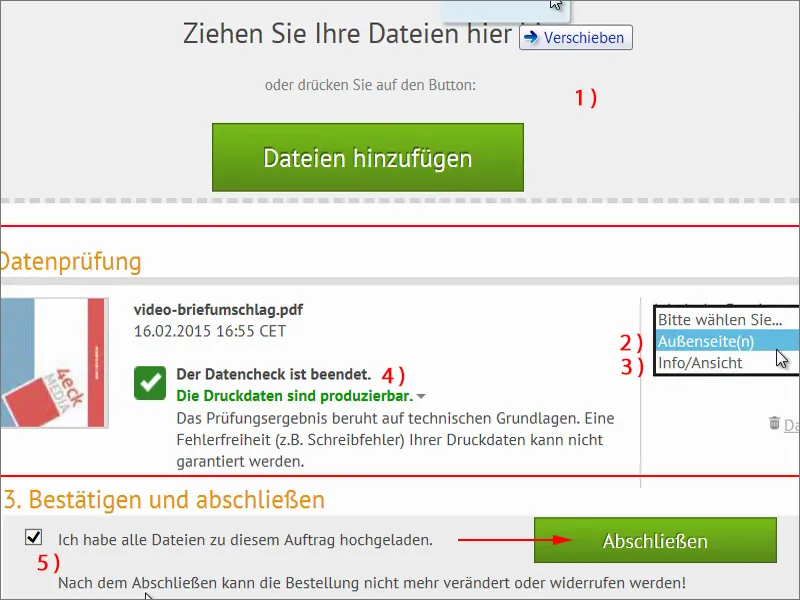
Tur ir vēl viens kopsavilkums, ka turpmāka augšupielāde nav iespējama. Mēs esam pabeiguši datu augšupielādi. "Liels paldies!" Un tagad mēs varam atgriezties sākuma lapā. Lūk, cik vienkārši ir pasūtīt un noformēt šādu aploksni. Es ceru, ka esat kaut ko iemācījušies.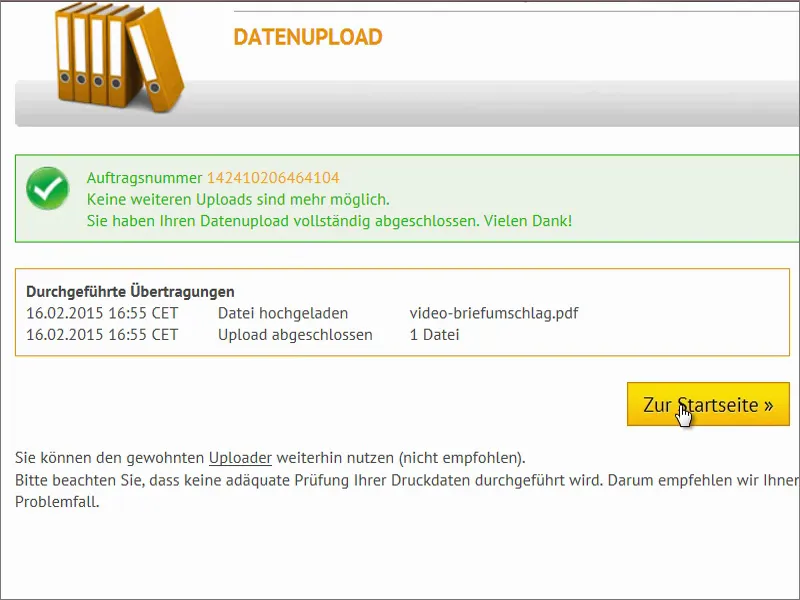
Izpublicēšana
Ir pienācis patiesības brīdis: mūsu aploksnēm jābūt iekšpusē. Es atveru kastīti vienu reizi un izņemu pildījuma materiālu.
Tā ir iesaiņota citā kastē, kas ir labi.
Un šeit ir mūsu aploksnes. Wow! Forši!
Aplūkosim sīkāk, kā tās visas izskatās. Apmācību sesijā jau minēju, ka mums noteikti ir jāveic monitora spilgtuma precīzas korekcijas, jo šeit tas ir diezgan skaidri redzams: krāsas ir daudz mazāk piesātinātas, nekā mūsu monitors tās attēloja, un arī krāsu spilgtums uz nepārklāta papīra ir mazāks. Ko es cenšos jums pateikt: lūdzu, pārliecinieties, ka monitorā esat samazinājis spilgtumu, jo neviena papīra lapa, piemēram, šī, nesilda tik spoži kā svētku apgaismojums, kas izstaro no monitora. Bet, neskatoties uz to, manuprāt, tas ir diezgan foršs izskats. Man tas patīk, šis leņķveida izkārtojums patiešām rada atšķirību, pat tagad daudzu klonu formātā.
Tagad pagriezīsim to visu apkārt - tas izskatās diezgan forši. Mēs šeit esam apgriezuši savu tīmekļa adresi otrādi.
Tad mums ir automātiskā uzlīme iekšpusē, kas patiesībā lieliski iederas. Un kaut kas tāds vēstuļu kastītē noteikti izskatās labāk nekā visur citur izmantotās standarta aploksnes.
Visbeidzot, tests ar vēstuli no nodokļu iestādes, tāpēc tai vajadzētu būt atbilstošai, ciktāl tas attiecas uz standartizāciju. Es to ievietoju - jūs varat redzēt - tā lieliski der. Mēs visu esam izdarījuši pareizi. Es esmu apmierināts. Priecājieties. Jūsu Stefans

