Īsā uzrakstījuma zīmogs blakus logotipam šķiet nedaudz izpludināts. Tagad vari šo problēmu risināt, piemēram, izceļot šo fontu no fona ar nelielām efektu palīdzībām. To vari izdarīt, dubultklikšķinot uz efektu paneļa grupas, pēc tam atveroties logam ar efektiem. Šajā dialoglodziņā varat pievienot tekstam nelielu ēnu ar 50% caurspīdīgumu.
Ietekmes informāciju uz svītroto fona aizmugurē ir nepieciešams sakņot, un tas nav labākais variants. Tāpēc tagad šo labāk atdala ar jaunu objektu ar klusāku fona. To dari, velkot jaunu grafikas daļu ar četrstūra rīku. Ja to uzreiz izstiep dokumenta izmēros, vēlāk varēsi to vieglāk pārveidot.

Priekšrocība ir tā, ka, spiežot Alt taustiņu, vari skalot objektu un tas paliks centrā lapas. Pildi to ar balto flīžu krāsu pēc skalēšanas. Vēlāk tam tiks pievienota viegla tekstūra.
Baltā flīze kalpo kā teksta informācijas pamats. Bet galvenajai informācijai, kas uzreiz piesaista uzmanību, vajadzētu izmantot citus elementus. Lai to izdarītu, pirmkārt izvelc citu četrstūri pāri visam dokumentam.
Lai aizpildītu četrstūri, var būt nepieciešams jauns krāsa. To vari izveidot, izmantojot krāsu laukuma paleti. Jo plakātam vienmēr ir zīmīgums, tad droši izvēlies izteiksmīgāku krāsu, šajā gadījumā oranžs toņa.
Pēc tam šo četrstūri atkal skalē ar Alt taustiņu. Tādējādi objekts tiks palielināts vai samazināts, sākot no centra punkta.
Šo četrstūra laukums papildināts ar mazākiem objektiem. No apgriezuma var izvelkt vēl vienu četrstūri līdz pat baltai flīzei.
Šim laukumam pievieno arī oranžu toņu. Tomēr nedaudz tumšāku. Tāpēc vispirms dublē iepriekš iestatīto oranžu krāsu, velkot to uz jauno simbolu krāsu laukuma paletē. Šis krāsu kopējums tiek modificēts un saglabāts ar savu nosaukumu.
Ar Ctrl+O novieto tikko izveidoto četrstūri turpmākā lapas pusē.
Lai radītu 3D efektu, tev būs nepieciešams vēl viens mazs elements. Mazs trijstūra laukums tika ievietots starp abiem četrstūriem un aizpildīts ar piemērotu oranžu toņu.
Tu izmanto atkal daudzstūra rīku un sācumā divreiz noklikšķini uz rīka ikonas. Dialoglodziņā izvēlies 3 segmentus un pēc apstiprināšanas uzzīmē trijstūri un nokrāso to ar citu krāsu redzamībai. Pārliecinies, ka šis objekts ir pareizi novietots, pretējā gadījumā tas nebūs redzams.
Pagriez objektu ar izvēles rīku un Shift taustiņu pareizajā virzienā. Pēc tam pārslēdzies uz tiešas izvēles rīku, piespied ankerpunktu trijstūra virsotnē ar turētu Shift taustiņu, lai to vispirms aktivizētu, un pēc tam pārvieto šo punktu uz augšējā četrstūra stūri.
Arī šis stūris tiek iekrāsots ar oranžu toņu, bet tomēr nedaudz tumšāk. To dari, rediģējot tumšu oranžu krāsu un izveidojot papildu krāsu nokrāsu.
Tā rezultātā šī konstrukcija no šiem objektiem iegūst telpisku efektu.
Tikko izveidotos objektus nokopē, sākot ar Shift taustiņu nospiežot un pēc tam ar Shift+Alt pārvieto uz jaunu pozīciju pretējā pusē. Kad objekti ir pārvietoti, varat izmantojot konteksta izvēlni horizontāli atspoguļot šos objektus.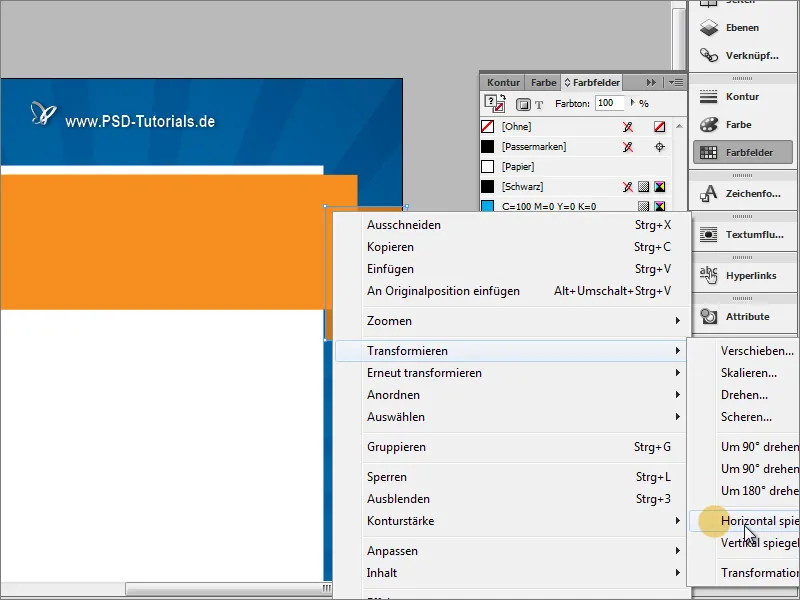
Lūdzu, ņem vērā, ka objektiem jāsasniedz līdz pat apgriezumam.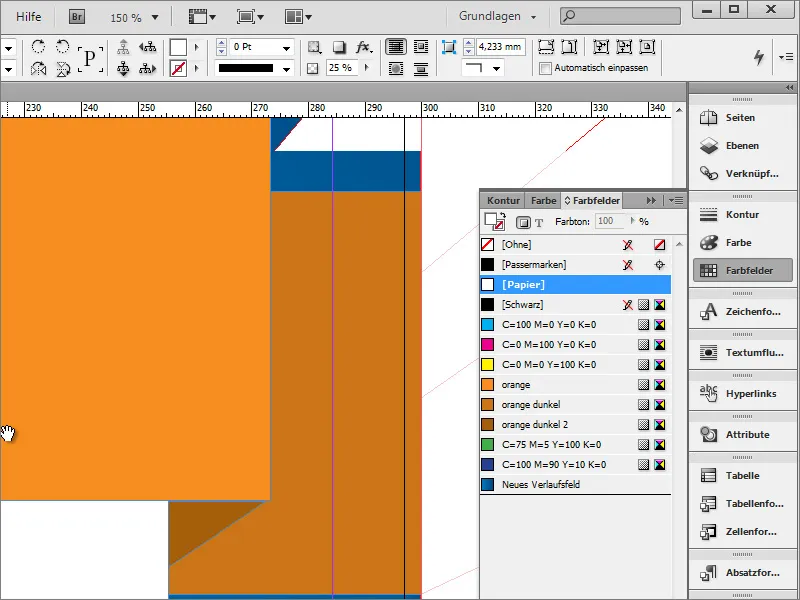
Attēlojumu vari uzlabot, piešķirot objektiem papildu ēnu. To vari izdarīt, sākumā atverot Logrīki>Formāti un atverot Objekta formātus.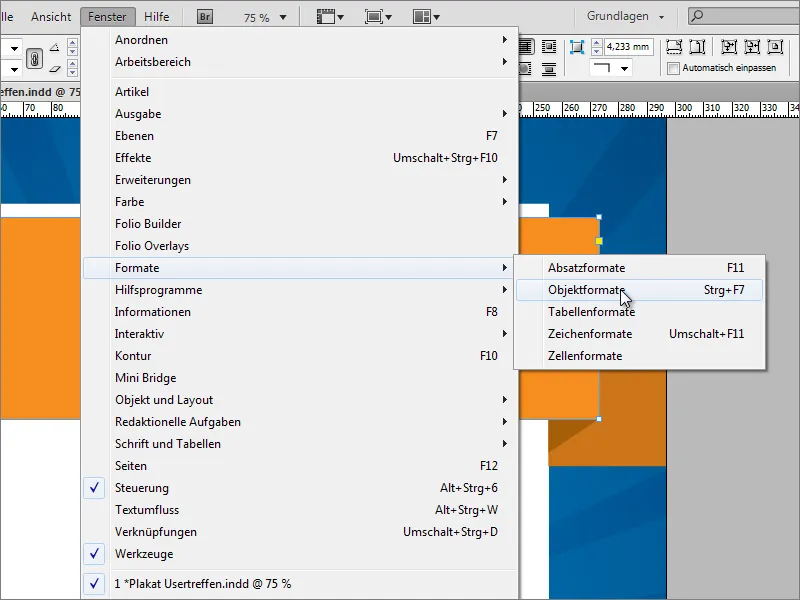
Izveido dialoglodziņā Objekta formāti jaunu objekta formātu, izmantojot jauno simbolu.
Divreiz noklikšķinot uz objekta ieraksta, nonāksi iestatījumu dialoglodziņā. Tur vari noteikt, kuras īpašības vēlies piešķirt šim formātam. Vari noteikt pamata atribūtus, piemēram, objekta krāsu vai kontūru, ja vēlies, vai izslēgt šīs opcijas un vienkārši norādīt efektu objektam.
Šajā brīdī vienkāršs efektus iestatījums attēlā "Ēnu" parasti ir pietiekams. Ja apakšā pa kreisi noklikšķini uz "Priekšskatu", efekts tiks uzreiz piemērots pašreiz izvēlētajam objektam. Kad visas iestatījumus veicis, apstiprini dialoglodziņu, nospiežot "Labi".
Tagad katrs objekts varēs ātri tikt apveltīts ar to pašu efektu, vienkārši izvēloties atbilstošo objekta formātu.
Objekta formātu priekšrocība ir tā, ka vēlāk nepieciešamības gadījumā ātri var piemērot efektu pielāgojumus visiem objektiem, kas ir formatēti ar šiem iestatījumiem. Piemēram, ja tagad paņemam "Ēnas" caurspīdīgumu no 25 uz 50 %, tas tajā pašā laikā tiek piemērots visiem attiecīgajiem objektiem.
Abas trijstūru formas, lai tikai eksperimentētu, tika apveltītas ar šādas veida "Ēnu". Tomēr tiem nav nepieciešama papildu ēna, tāpēc vispirms abus objektus norādi ar "Shift taustiņu", pēc tam "Efektu vadības laukā" divreiz noklikšķini uz ieraksta "Objekts".
Pēc tam atveras iestatījumu izvēlnes šiem objektiem un tur vari novākt atzīmi pie "Ēnas". Pēc tam šis efekta iestatījums tiek izslēgts abiem norādītajiem objektiem.
Augšpusē esošo četrstūri vajadzēs novietot virsotnē arī ebnju struktūrā, jo citādi "Ēna" nestrādās pareizi, varbūt pat tiks paslēpta citiem objektiem.
Līdzīgu efektu savukārt vari piešķirt staržu elementiem. To izdarīt, vispirms izvēlies "Grupu".
"Efektu vadības laukā" tad divreiz noklikšķini uz "Grupas", lai atvērtu iestatījumu dialoglodziņu.
Šajā dialoglodziņā arī šīm objektam vari piešķirt nelielu ēnu ar samazinātu "Ēnas" caurspīdību.
Lai netiktu nepareizi atlasīti šie svītrains, kad turpini rediģēt, "Grupu" var aizsargāt "Ebnju vadības laukā".
Tagad vari izveidot vai ievietot plakāta galveno nosaukumu. To dari vienkārši vilkot "Teksta rīku" uz un ievieto saistošajā vietā. Teksts tiks centrēts un formatēts aptuveni 90 punktu izmērā. Piemērā izmantots Regular Bitter fonta tips ar 88 punktu rindstarpu baltsā krāsā.
Lai labāk atšķirtu tekstu no fona, arī šeit opcionali vari pievienot "Ēnu". Vienkārši izmanto jau iestatīto objekta formātu "Ēna", kurš tika izveidots par četrstūru reģioniem. Tādējādi uz teksta būs piemēroti tie paši atribūti.
Notikumam vajadzētu piešķirt īpašu nozīmi, tāpēc pēc tam tā izmērs tiek palielināts līdz 120 punktiem.
Taču tas radīs jaunas problēmas: platība ir pārāk maza teksta apjomam un pašas teksta rindas tagad atradīsies pārāk tuvu viena otrai.
Tāpēc vispirms palielini formu grafikas. Taču, ņemot vērā, ka palielinot tikai priekšējā četrstūra izmēru, citi grafiskie objekti netiks ņemti vērā, vienīgā palielināšana ir izslēgta. Tāpēc izmanto "Ebenju vadības lauku", lai atlasītu visus sakarīgos objektus. Atlasot atsevišķos objektus, izmanto "Shift taustiņu".
Tagad visi objekti var tikt skalēti vienlaikus.
Pēc tam teksts var tikt atkal pielāgots. Lai to izdarītu, palielini rindstarpu līdz apmēram 120 punktiem.


