Tāpat kā citās programmās, arī CINEMA 4D, protams, var ietaupīt daudz darba, izmantojot īsceļus. Es jums parādīšu, ko tas nozīmē, izmantojot piemēru ar caurulīti un padarot tās iekšpuses rādiusu nedaudz lielāku - man tas patīk labāk.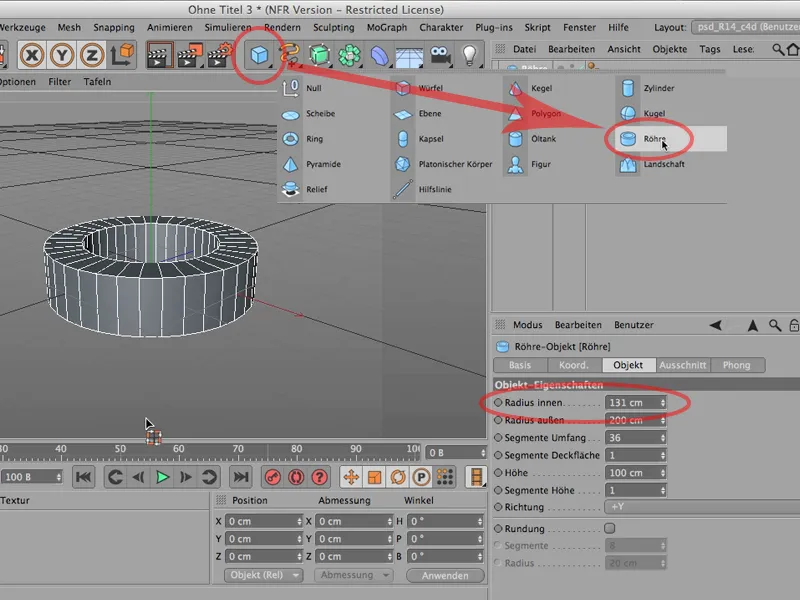
Un es to arī konvertēšu tieši daudzstūra objektā, izmantojot taustiņu C, un tagad mēs varam sākt ar to strādāt.

Tagad pāriesim pie atlasēm. Es jau esmu izsaucis vienu komandu, kuru jūs šeit jau varat redzēt, tā ir cilpas atlase. To var iegūt, izmantojot Select>Loop selection.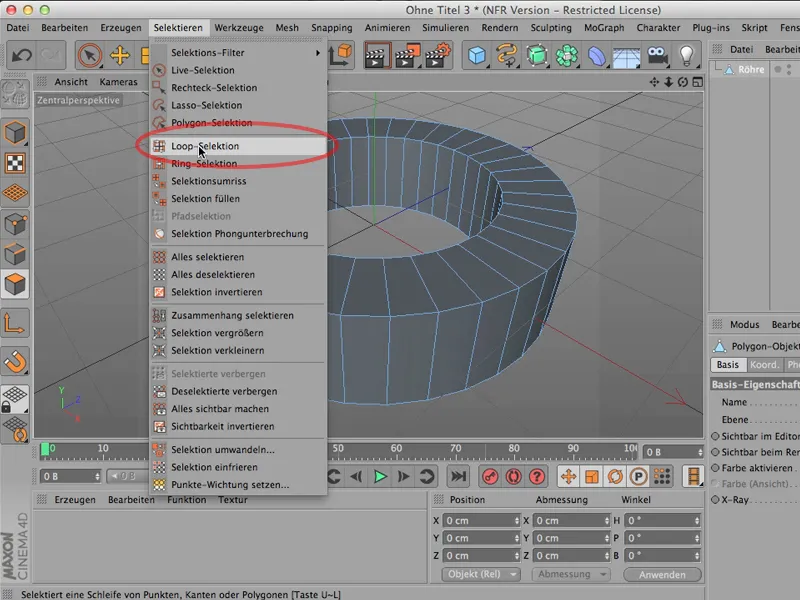
Vai arī daudz, daudz vienkāršāk: neatkarīgi no tā, kur atrodas kursors, nospiediet taustiņu V, un papildus visām pārējām lietām, ko ar to var izdarīt, jūs saņemsiet izvēlni Select, lai daudz ātrāk varētu piekļūt cilpas atlasei.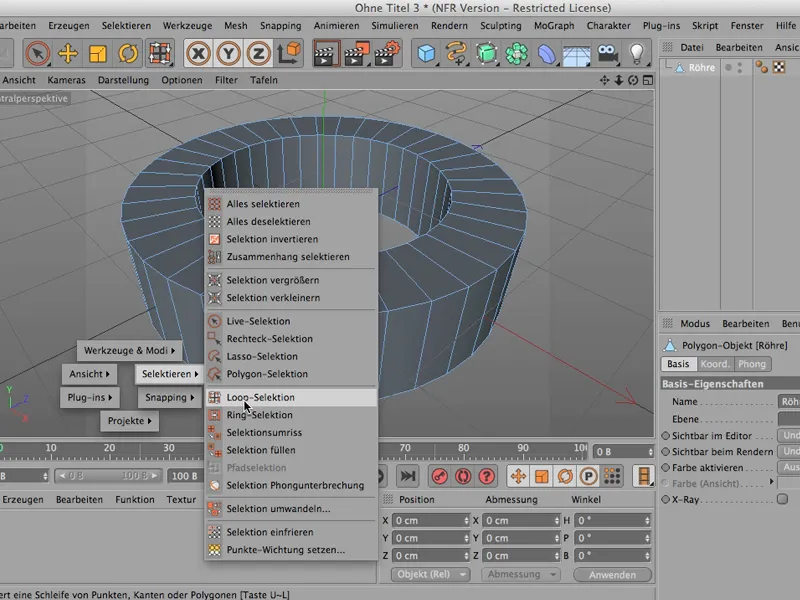
Tagad varat atlasīt vajadzīgo cilpu vai arī atlasīt vairākas cilpas, turot nospiestu taustiņu Shift.
Es vēl neesmu izvēlējies visu figūru, bet gandrīz visu figūru. Ja tagad atkal vēlos atcelt atlasi, varu arī pateikt Select>Deselect All (Atlasīt>Atcelt visu). Protams, to var izdarīt arī citādi, vai nu noklikšķinot atpakaļ šeit, redaktorā, vai arī varat rīkoties šādi (bet jums ir jāpaliek redaktorā ar kursoru): Jūs varat atkal atcelt visu atlasi, izmantojot Shift+Ctrl+A.
Tomēr, ja kursors atrodas ārpus redaktora, ar šo saīsnes taustiņu nekas netiks atcelts. Svarīgi: Pārliecinieties, ka kursors, izmantojot šo saīsni, vienmēr atrodas redaktora logā. Tad jebkurā gadījumā atcelšana būs ļoti ātra. Šie divi īsceļi ir salīdzinoši ātri lietojami.
Tagad es darīšu ko citu. Es atkal izsaucu V>Izvēlēt, un tagad es gribu, lai man būtu gredzenveida atlase. Tā ir ļoti līdzīgā vietā, tikai nedaudz tālāk.
Un jūs, iespējams, domājat, kāda ir atšķirība? Tā ir tieši tāda pati! Tas ir tieši tas pats, sākumā tas izskatās tieši tāpat.
Tagad es vispirms atkal visu atmetu no atlases, izmantojot Shift>Ctrl> A. Tagad es pāreju uz malu rediģēšanas režīmu, un tagad jūs varat redzēt atšķirību:
Tas atlasa atsevišķas malas gar gredzenu, tā sakot, ...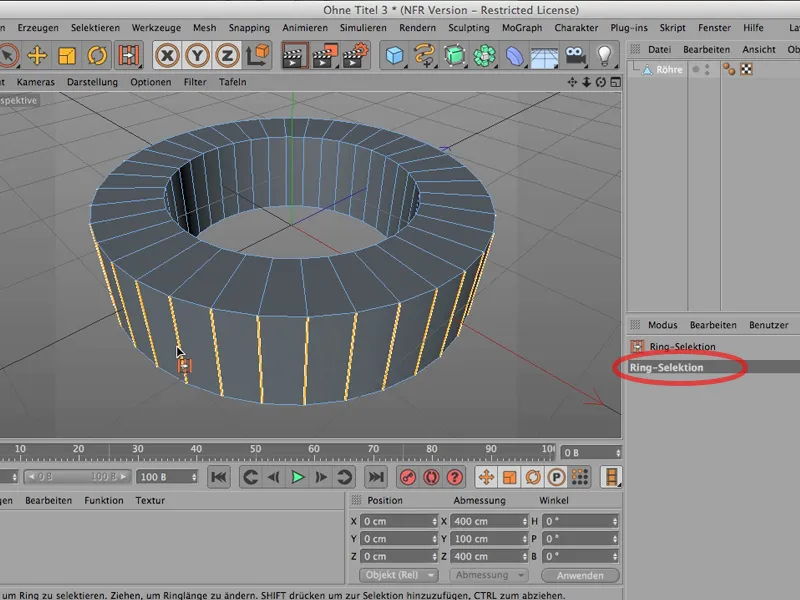
... savukārt, ja es ar pogu V izvēlētos cilpu, šīs cilpas tiek atlasītas, t. i., tās ir kaut kā savienotas un noslēgtas.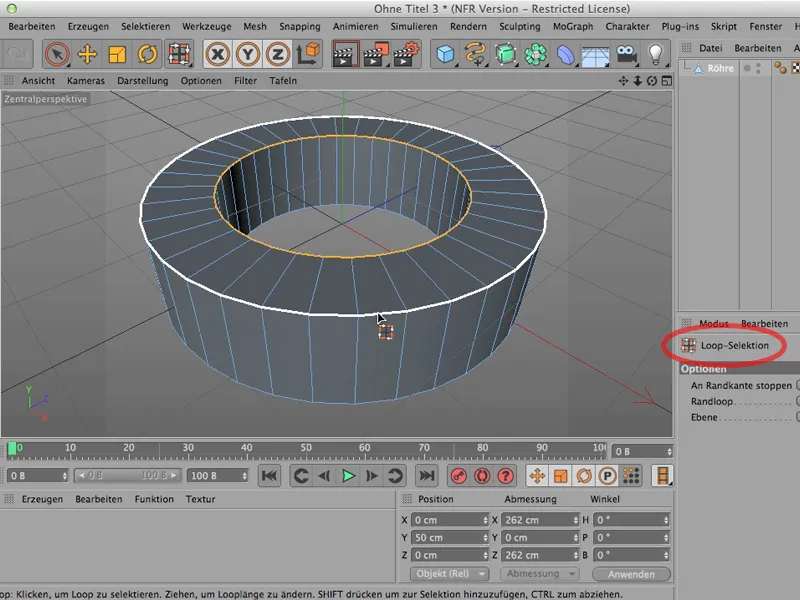
Tā ir atšķirība starp abiem atlases veidiem. Tomēr jums ir svarīgi: ja vien iespējams, izmantojiet šo taustiņu V. Tas padarīs jūs daudz ātrāku, un, ja vēlaties atcelt visu atlasi, varat vienkārši izmantot Shift+Ctrl+A.
N, M un U grupas
Šis ir stāsts par tā sauktajām N, M un U grupām programmā CINEMA 4D. Tie visi ir īsceļi, un jūs varat tos apskatīt.
Neliels padoms šajā brīdī: Ja izmantojat grafisko planšetdatoru, pārvietojiet peles rādītāju uz to vietu, kur vēlaties, lai parādītos šis saraksts, ko mēs tūlīt redzēsim, un pēc tam paceliet pildspalvu pietiekami tālu no planšetdatora - vismaz dažus centimetrus, lai tas vairs nedarbotos. Tikai tad ir jēga nospiest šo U, pretējā gadījumā tas nekavējoties atkal pazudīs.
U grupas
Tātad, U grupas: - apskatiet, kas tur atrodas. Tās galvenokārt ir lietas, kas tieši neietekmē objekta ģeometriju, bet gan netieši. Tam ir daudz sakara ar atlasēm - un, protams, atlase, iespējams, ir sagatavošanās, lai kaut ko deformētu, bet tai nav tiešas ietekmes uz ģeometriju.
Tāpat kā ar komandu Optimizēt vai Sadalīt. Labi, ar Subdivide jūs, protams, varat redzēt, ka objekts sastāv no vairāk poligoniem nekā iepriekš. Bet, kā jau teicu, tās ir U grupas. Aplūkojiet, vai šeit nav kādas komandas, kas jums ir nepieciešamas salīdzinoši bieži un kuras jūs būtu izsaukuši daudz ātrāk.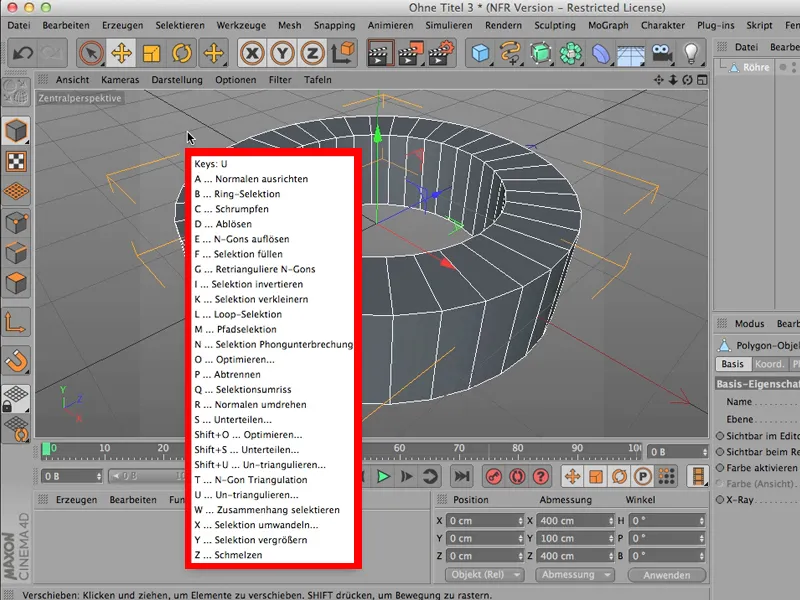
M grupas
Tad mums ir M grupas. Šeit jūs paši varat redzēt: Šeit ir daudz kas saistīts ar modelēšanu, un, iespējams, tāpēc to sauc par M (modelēšanas) grupu. Tur ir tilts, tur ir ota, tur ir izlīdzināšana, spoguļattēls, magnētiskais rīks, nazis - viss, kas nepieciešams modelēšanai.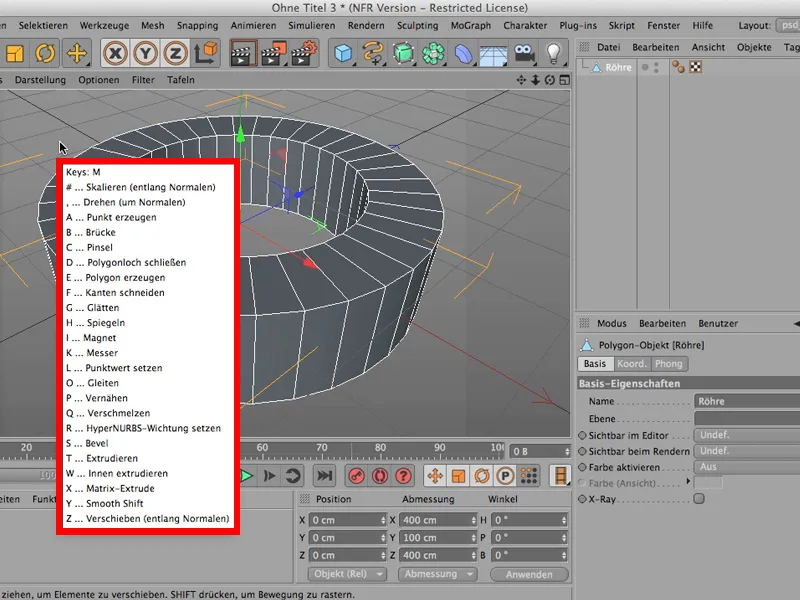
N grupas
Vēl ir N grupas. Tās galvenokārt (vai faktiski gandrīz tikai) ir saistītas ar vizualizāciju. Lietas, ko varat piešķirt tam, kā ainai būtu jāizskatās.
Ne tas, kādam ir jāizskatās atsevišķam objektam - tam ir nepieciešama displeja birka. Jūs, protams, varat darīt visas šeit redzamās lietas. Bet, ja vēlaties, lai tas ietekmētu visu ainu, tad, iespējams, visātrāk to izdarīsiet ar N grupām.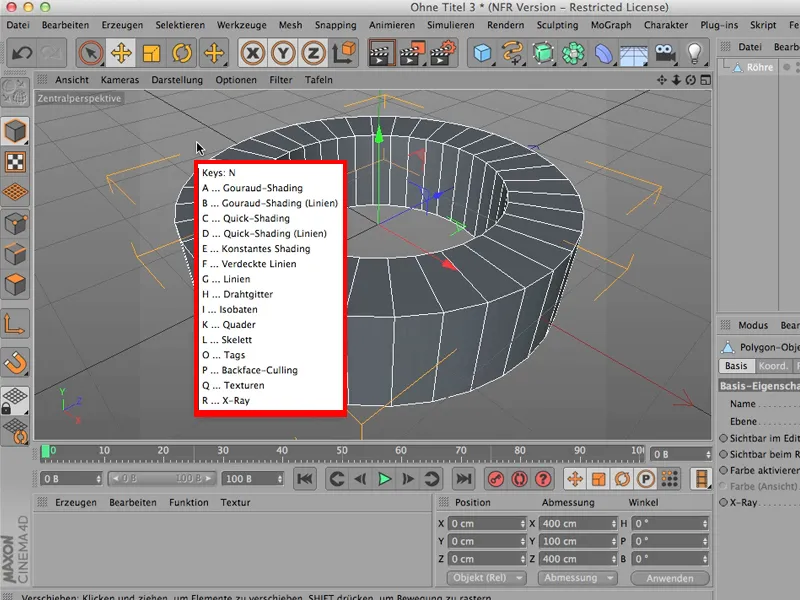
Atliek teikt, ka man ir vajadzīgas vismaz gandrīz tikai M grupas un U grupas, attēlojums man parasti nav tik svarīgs, es izmantoju to, ko man parāda CINEMA 4D.
Asis
Kamēr esam pie trijiem burtiem, es gribētu ieteikt burtus XYZ. Tos varat apskatīt iepriekš. Iespējams, jūs zināt, ka - tos var arī bloķēt, vienkārši noklikšķinot uz tiem.
Taču ir daudz vieglāk, ja jūs vienkārši noklikšķināsiet, piemēram, uz X un Z. Tagad es varu pārvietot šo objektu jebkurā redaktora vietā. To var pārvietot tikai uz augšu vai uz leju, tātad to var pārvietot tikai Y virzienā. Vai arī, ja es bloķēju Y un atkal atveru X un Z, es to varu pārvietot tikai vienā plaknē.
Esiet uzmanīgi, bultas paliek aktīvas. Tātad, ja es noklikšķinu tieši uz bultas, es varu pārvietot objektu arī bloķētajā virzienā. Bet tikai tad, ja esmu objekta rediģēšanas režīmā; pretējā gadījumā bultiņas nav.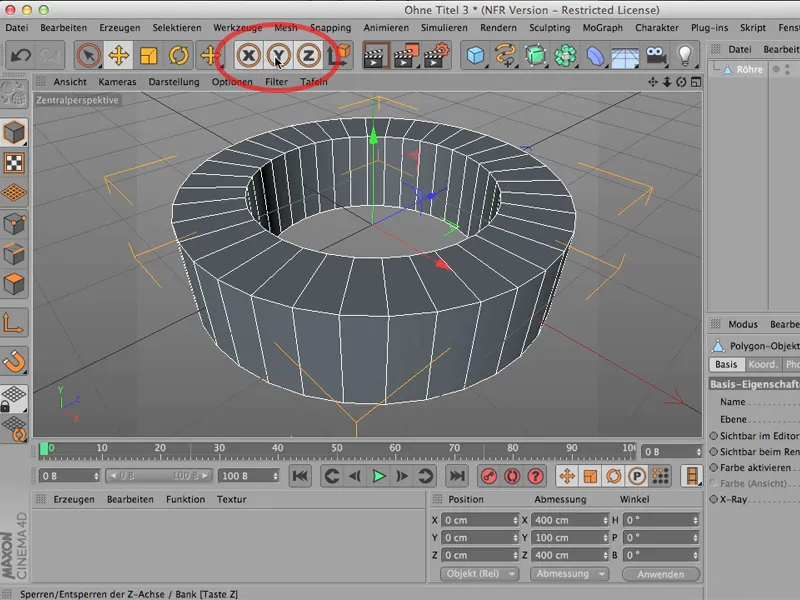
Tāpēc šeit ir neliels padoms: ja jums nav nepieciešami visi trīs virzieni, lai pārvietotu objektu, bet vēlaties aprobežoties ar vienu vai diviem virzieniem, visātrākais veids ir pieskarties X, Y vai Z taustiņiem .


