Pirms apskatīsim jaunos, uz mezgliem balstītos materiālus, vispirms aplūkosim, kādi materiāli tagad ir pieejami Cinema 4D un kāda ir to nozīme.
Izmantojot komandu Create>New Material (Izveidot>Jauns materiāls) materiālu pārvaldītājāvai divreiz noklikšķinot uz tukšas vietas, mēs iegūstam pazīstamo "veco" materiālu ar pazīstamajiem materiālu kanāliem. Fiziskais materiāls ir tikai šī materiāla sašaurināta versija, kas samazināta līdz atstarošanas kanālam.
Ja vēlamies izveidot uz mezglu balstītu materiālu, tas ir jādara nepārprotami, izmantojot komandu Create>New Node Material (Izveidot>Jauns mezgla materiāls) vai saīsni Command+Alt+N. Ja jūs tikai sākat iepazīties ar materiālu mezglu tēmu, bet vēlaties izmantot jaunās ērtības, jums interesanti ir tā sauktie pārmateriāli. Tie ir iepriekš sagatavoti mezglu materiāli, kurus var rediģēt ļoti līdzīgi kā parastos materiālus. Mezglu materiālu apakšizvēlnē iekļautie priekšnoteikumi parāda, ko funkcionāli iespējams ar jaunajiem materiāliem paveikt . Šeit materiāli un ar tiem saistītie parametri ir optimizēti paredzētajam lietojumam dažos piemēros.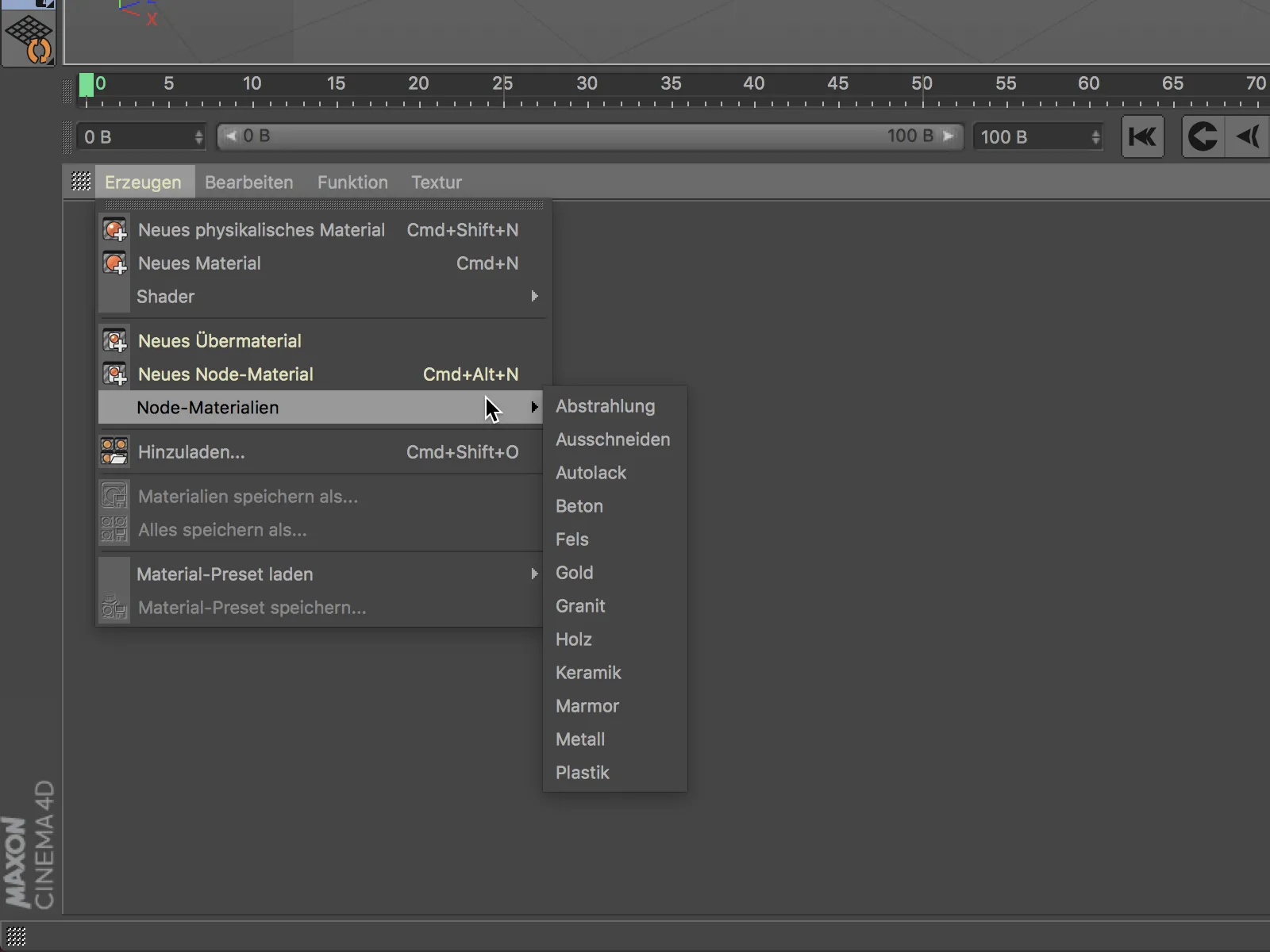
Mezgla materiāls
Jaunais pārklāšanas materiāls faktiski ir balstīts uz mezglu, taču prot to ļoti labi slēpt, jo tā struktūra ir ļoti līdzīga standarta materiālam. Šeit nav krāsu kanāla; šī īpašība tagad tiek pareizi apstrādāta, izmantojot difūzo kanālu.
Tāpēc kopumā nevajadzētu rasties lielām grūtībām, iepazīstoties ar šo materiālu. Lai aktivizētu materiāla kanālu un piekļūtu tā iestatījumiem, mums vispirms ir jāatzīmē attiecīgais lodziņš materiāla pamatlapā.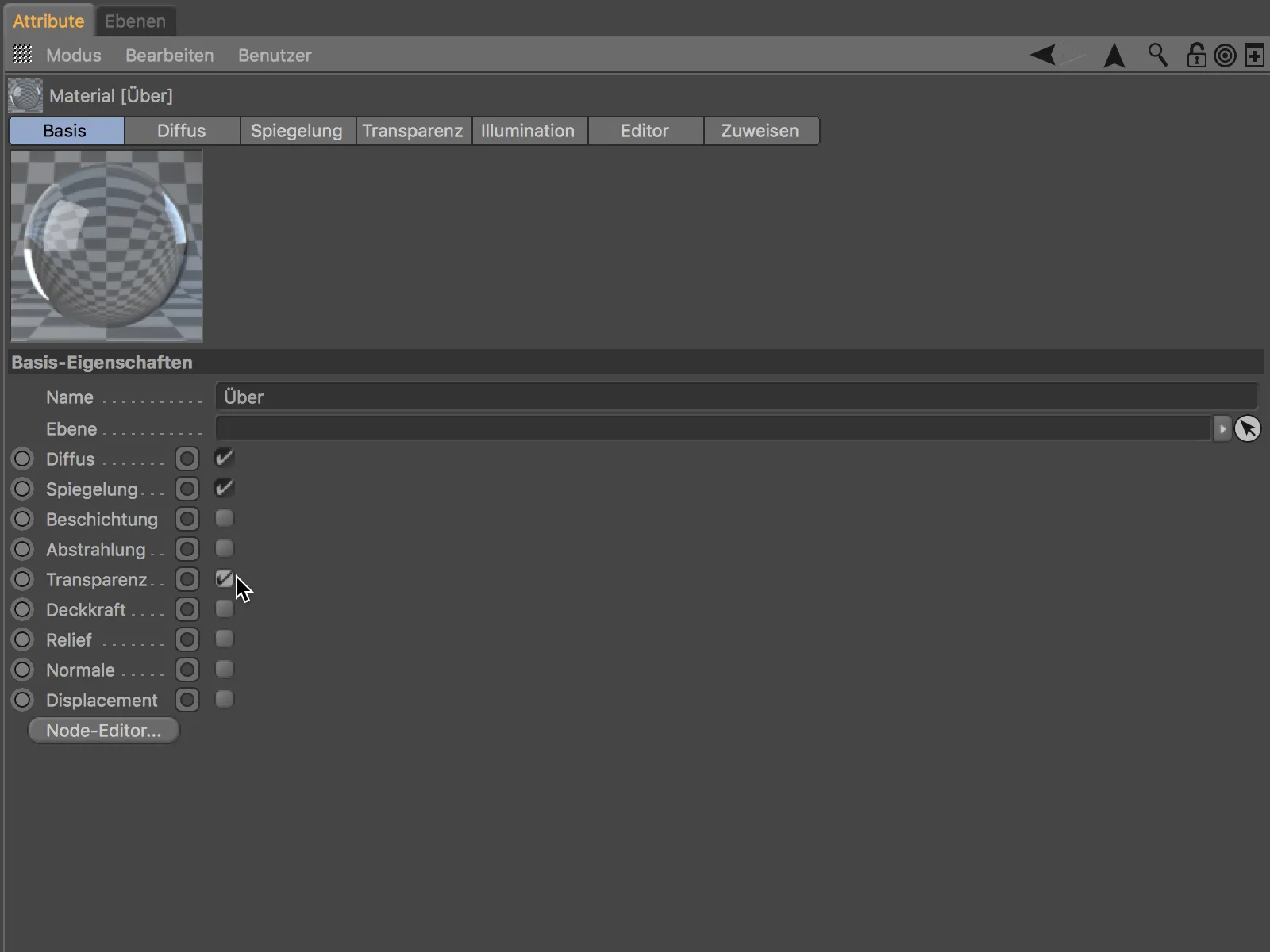
Atbilstošos iestatījumus varam atrast aktīvo kanālu lapās. Kā jau minēts, tagad mēs definējam materiāla krāsu difūzajā kanālā.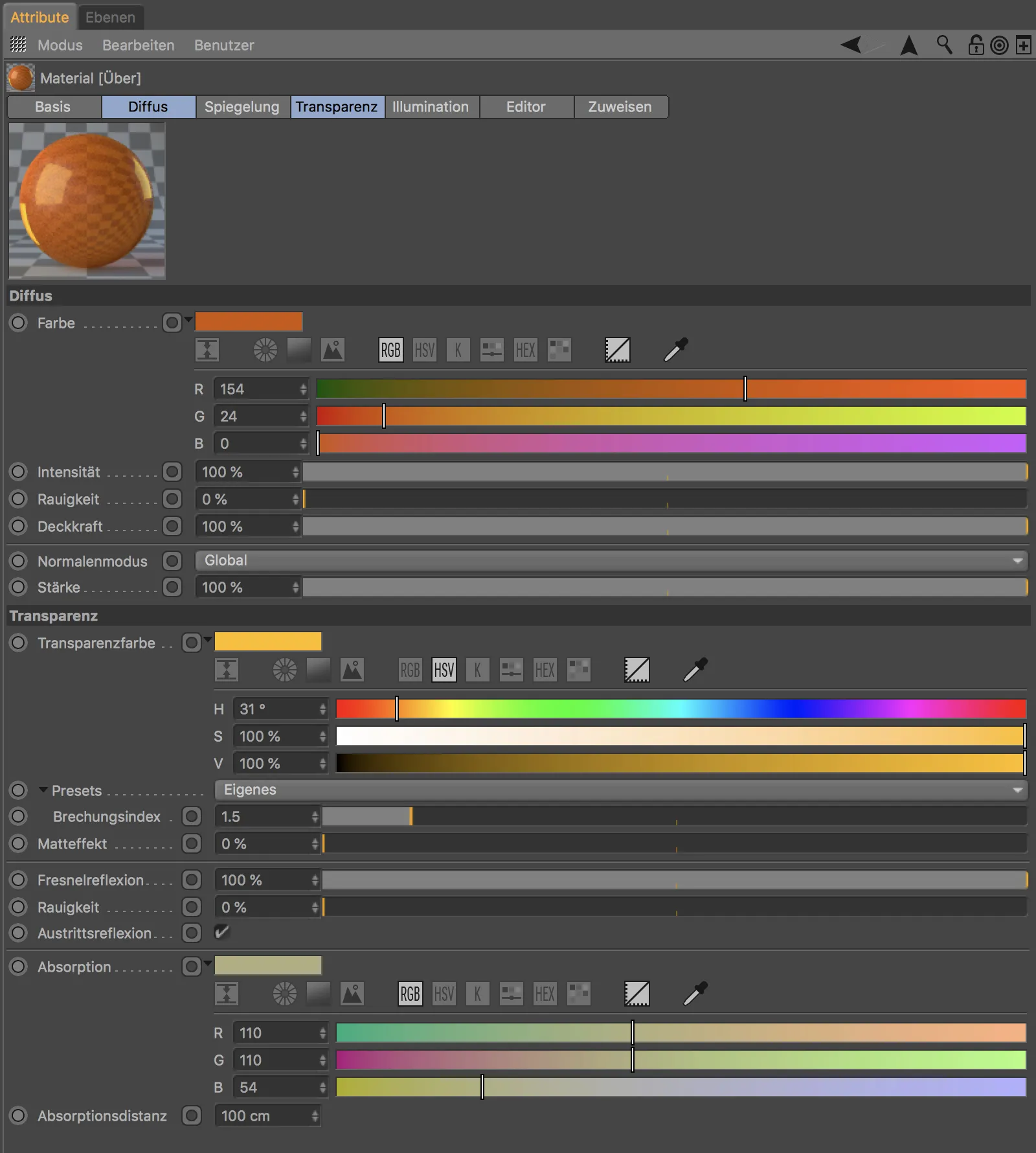
Līdz šim nekas neliecināja par mezgla funkcionalitāti, taču jauns vadības elements, tā sauktā savienojuma ikona, atklāj, ka mums šeit ir iespēja izveidot savienojumu.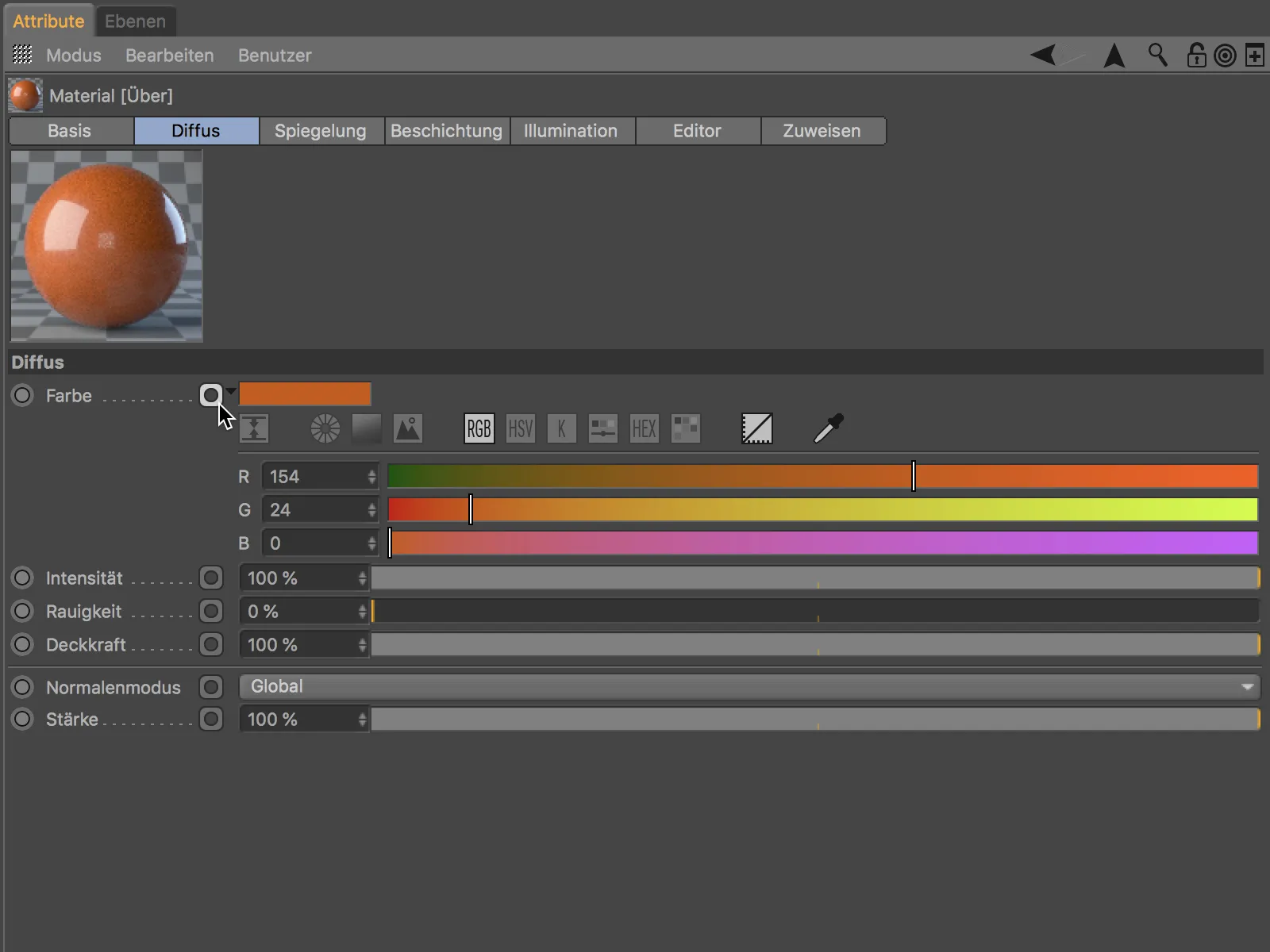
Īpašais ir tas, ka šādā veidā mēs varam izveidot savienojumus, neatverot mezglu redaktoru. Piemēram, noklikšķinot uz savienojuma ikonas parametram Colour (Krāsa), tiek atvērta konteksta komandu izvēlne, ko varam izmantot, lai savienotu un ielādētu tekstūras vai pievienotu papildu mezgla funkcijas un līdzekļus , izmantojot Connect Node (Savienot mezglu).
Parādītajā piemērā mezgls ar rūtiņas rakstuir pieslēgts kā krāsu tekstūra.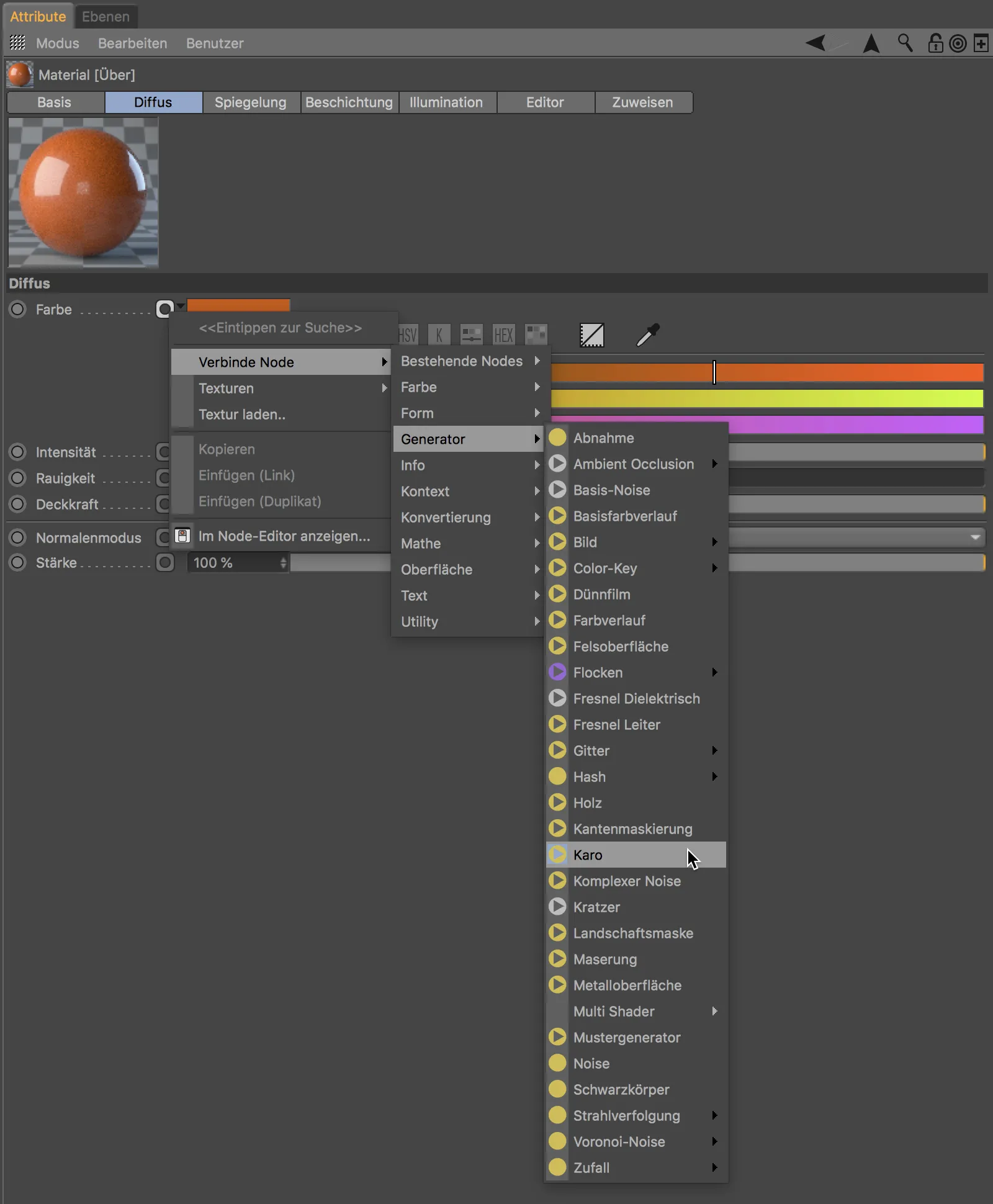
Tiklīdz tiek izveidots savienojums, savienojuma ikona attiecīgi mainās, lai norādītu, ka šo parametru nodrošina savienotais mezgls. Un, protams, arī pievienoto informāciju, šajā gadījumā - čeka rakstu,var kontrolēt tādā pašā veidā, izmantojot savienojumu.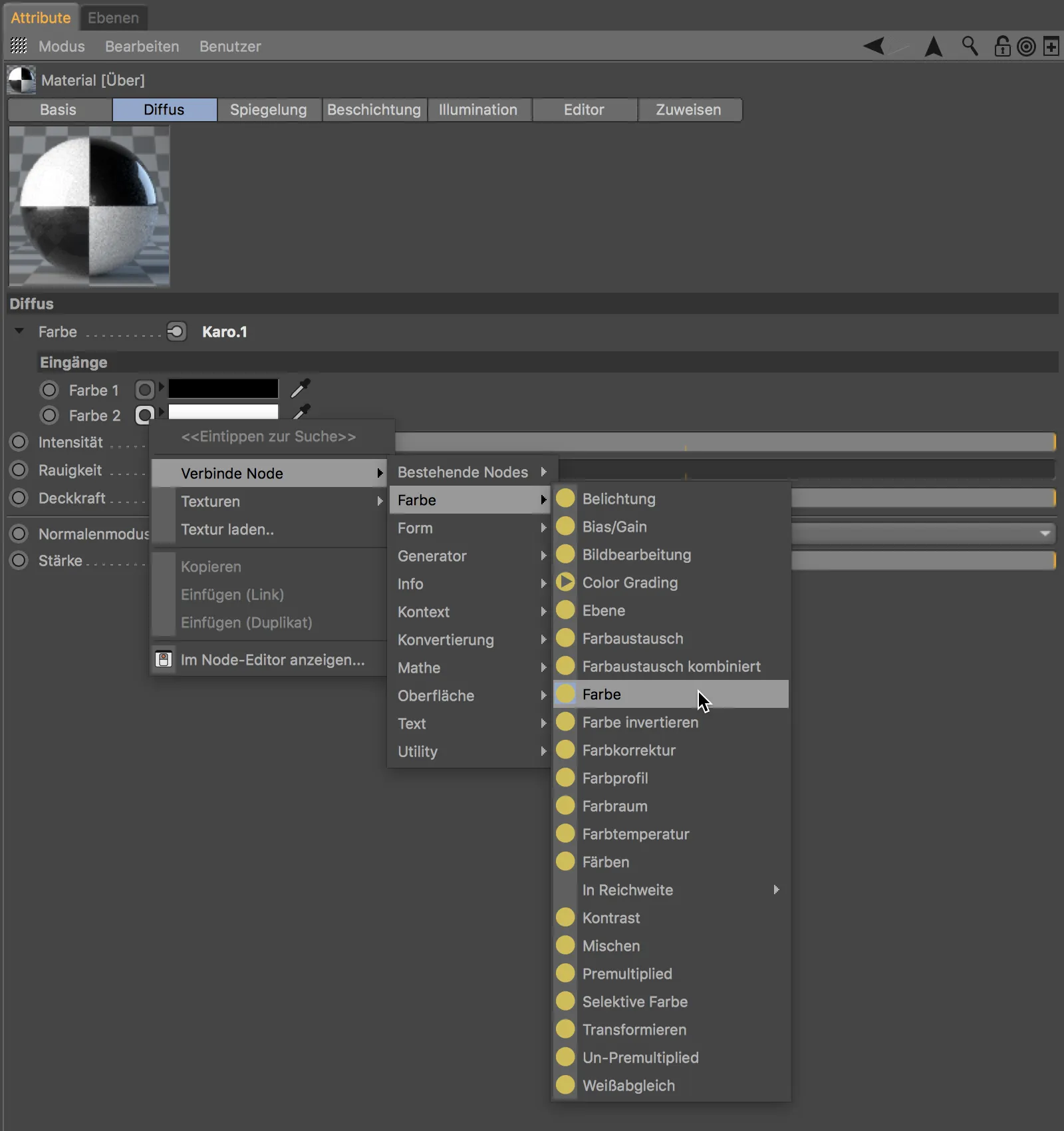
Šādā veidā savienojumus ar informāciju - dažādiem mezgliem - var viegli izveidot tieši ar atribūtu pārvaldniekastarpniecību, izmantojot tikai materiāla iestatījumu dialogu. Noklikšķinot uz mezglu redaktora pogas materiāla pamatlapā, mēs redzam mūsu pūliņu rezultātu.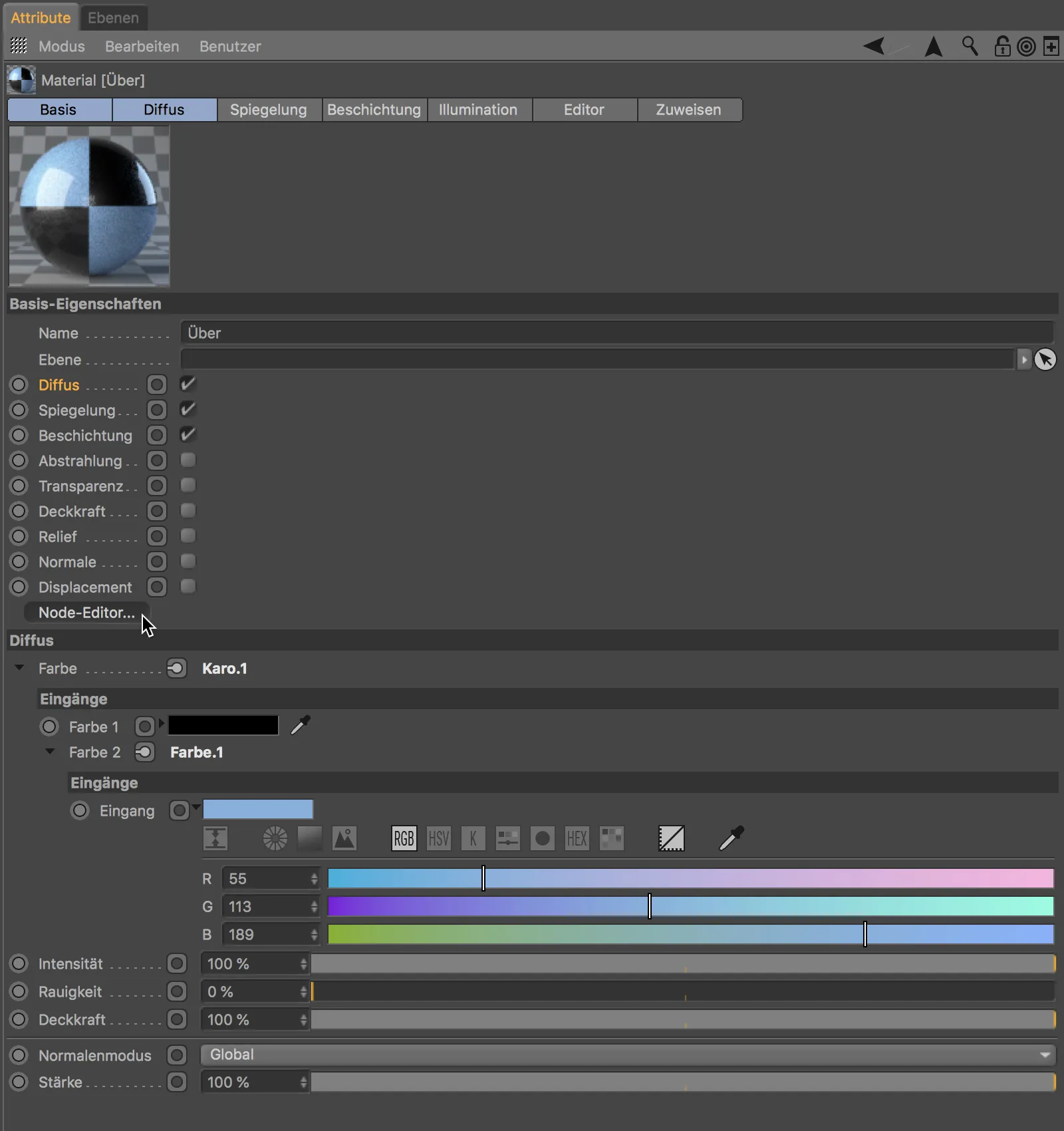
Mezglu redaktora vidējā apgabalā (vairāk par to drīzumā) mēs atpazīstam materiāla mezglu kā tādu, kas ierāmēts zaļā krāsā. Tam ir pievienots šaha mezgls,kas veido šaha rakstu. Tā krāsu.2 portu nodrošina pēdējais pievienotais krāsu mezgls.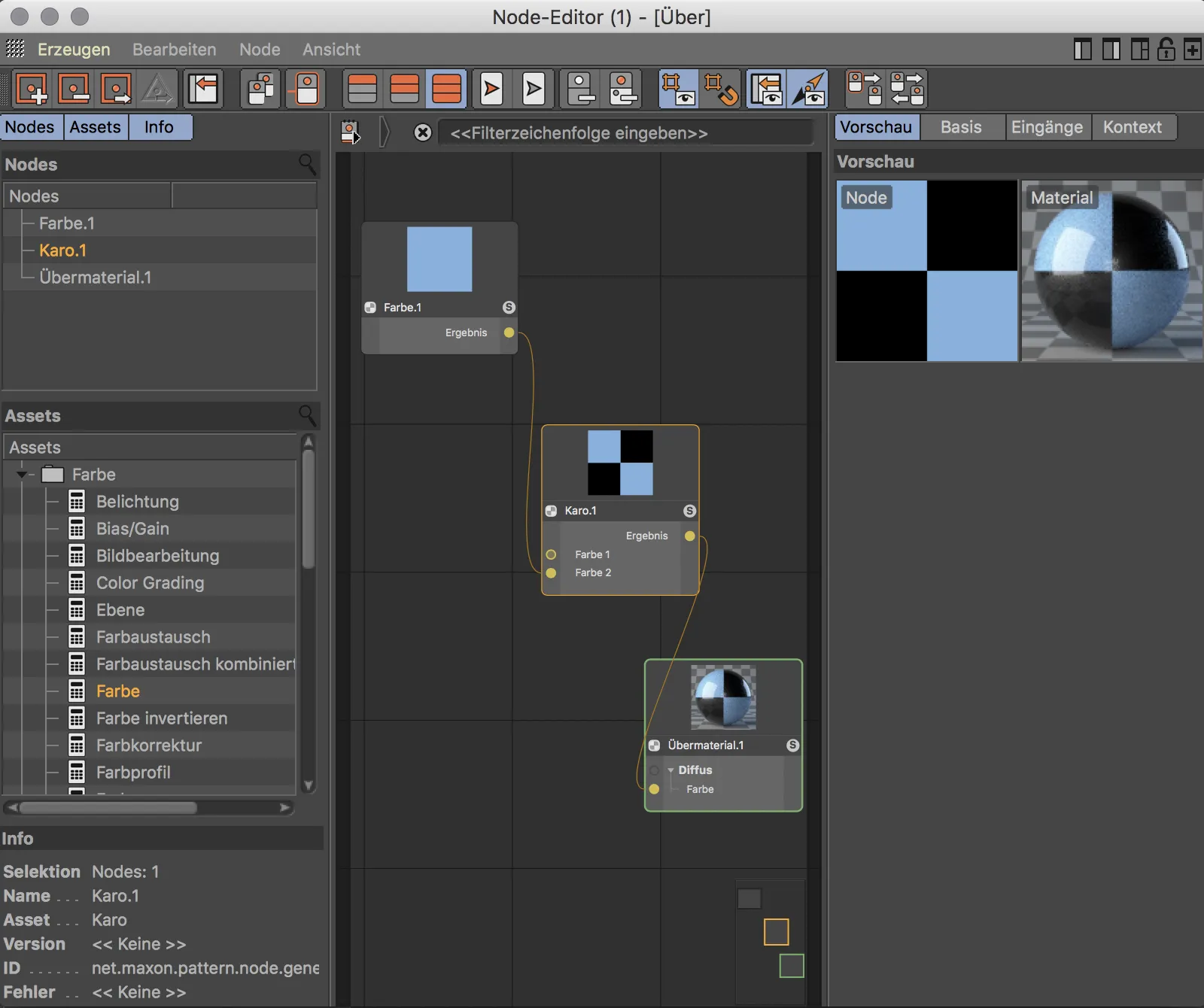
Saliekamie mezglu materiāli
Pirmo iespaidu par mezglu un pārklājuma materiālu piedāvātajām iespējām var gūt, izmantojot saliekamo mezglu materiālus. Tā paša nosaukuma apakšizvēlnē ir pieejami daži bieži izmantoti materiālu veidi, piemēram, auto krāsa, akmens, koks vai metāls.
Lai ielūkotos zem motora pārsega, aplūkosim zeltītā priekšnoteikumastruktūru.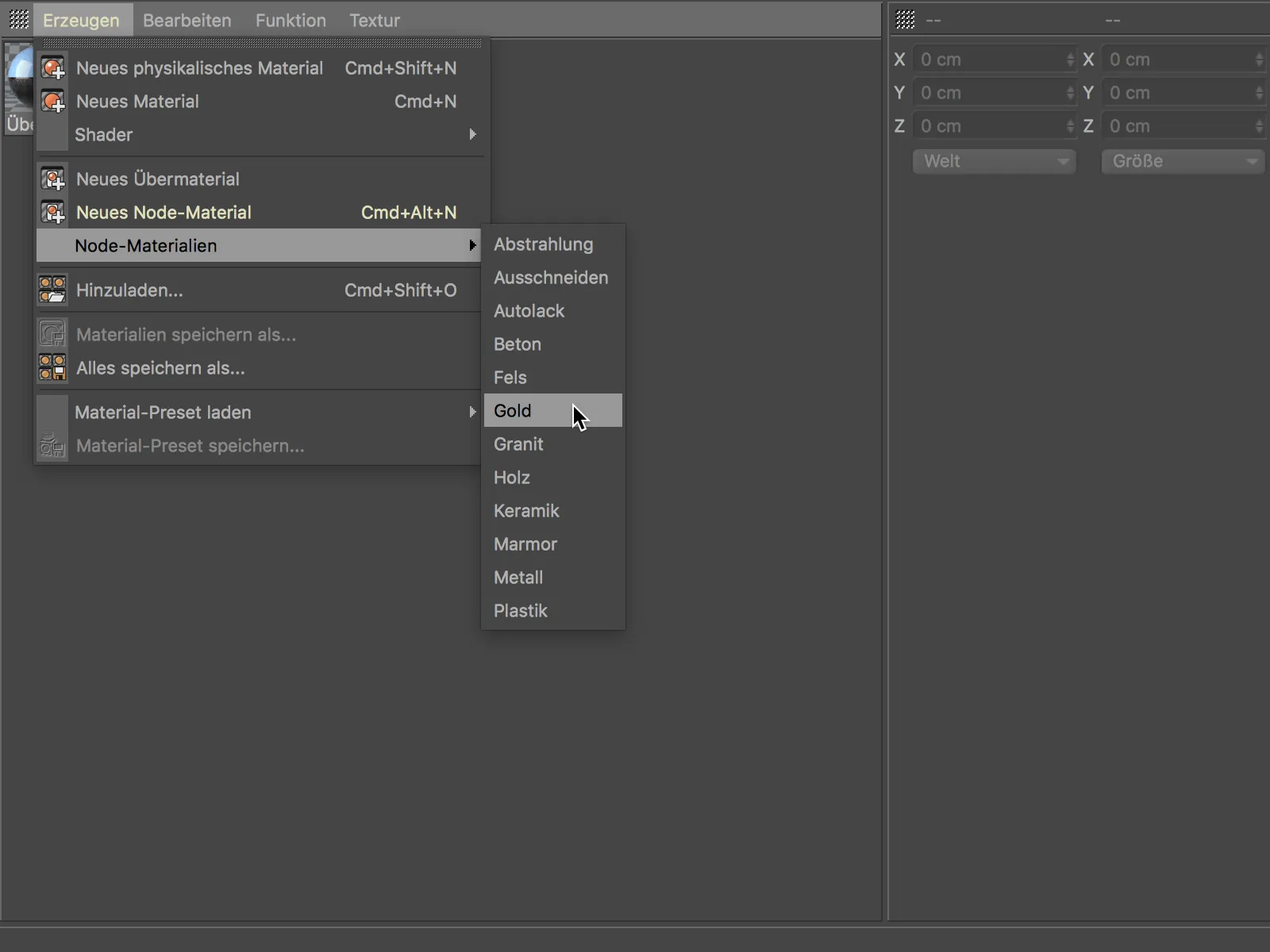
Ja izveidojam zelta materiālu, izmantojot izvēlni Create (Izveidot)>Node Materials (Materiāli mezglos), un pēc tam atveram to mezglu redaktorā, redzam plaši aprīkotu mezglu ar daudziem materiālam raksturīgiem parametriem, piemēram, graudu, bojājumu vai patinu. Tādējādi tas ir īpaši šim nolūkam izstrādāts supermateriāls.
Konteksta izvēlnē, kurai varam piekļūt ar peles labo pogu, atrodam daudzas praktiskas funkcijas darbam ar mezgliem un mezglu redaktoru, kā arī komandu Edit asset. Cinema 4D atsauces materiālu un mezglu kompilācijas sauc par aktīviem.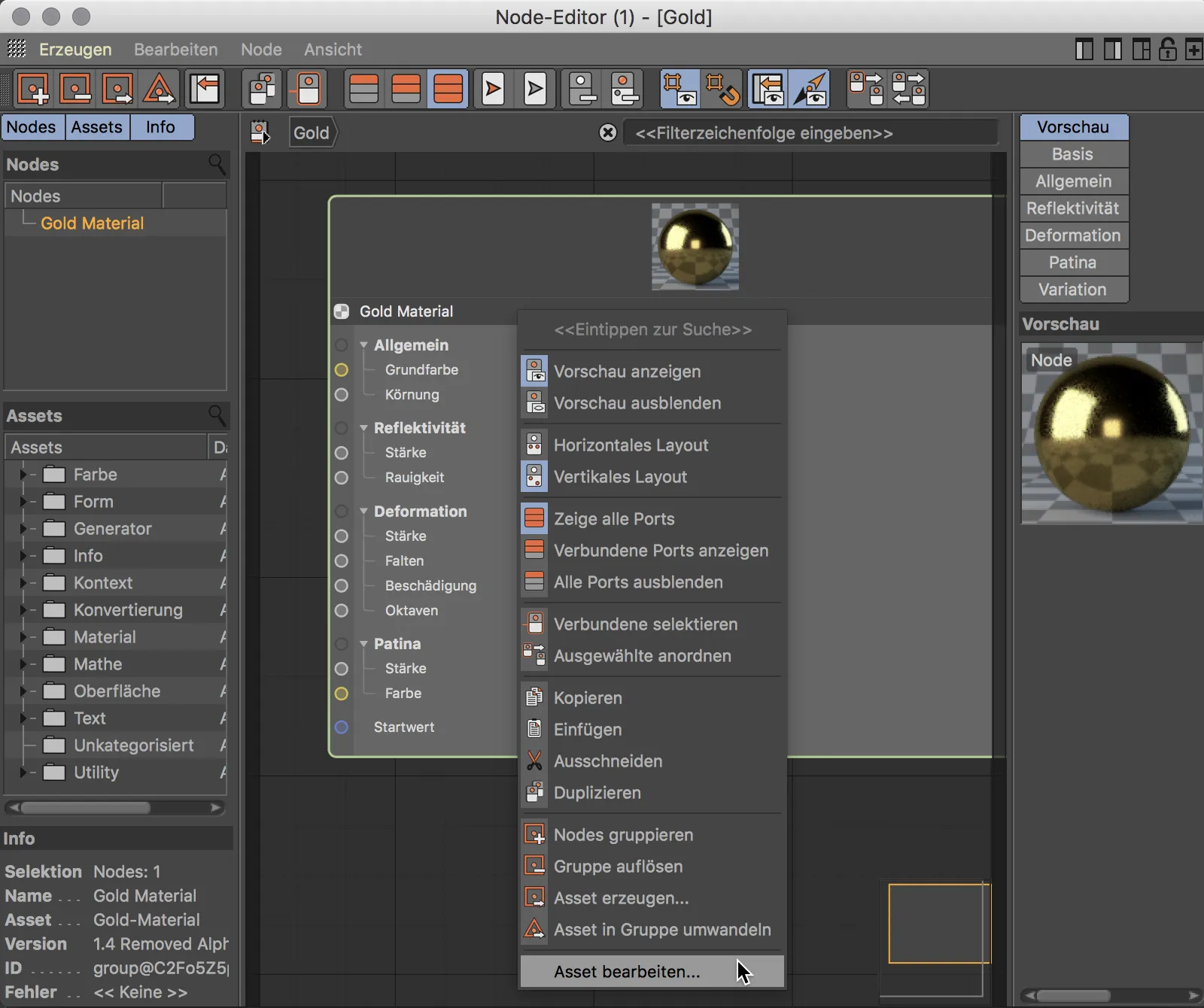
Ja mēs atveram tagad attēloto mezglu grupu, izmantojot bultiņas simbolu tās nosaukuma labajā pusē ...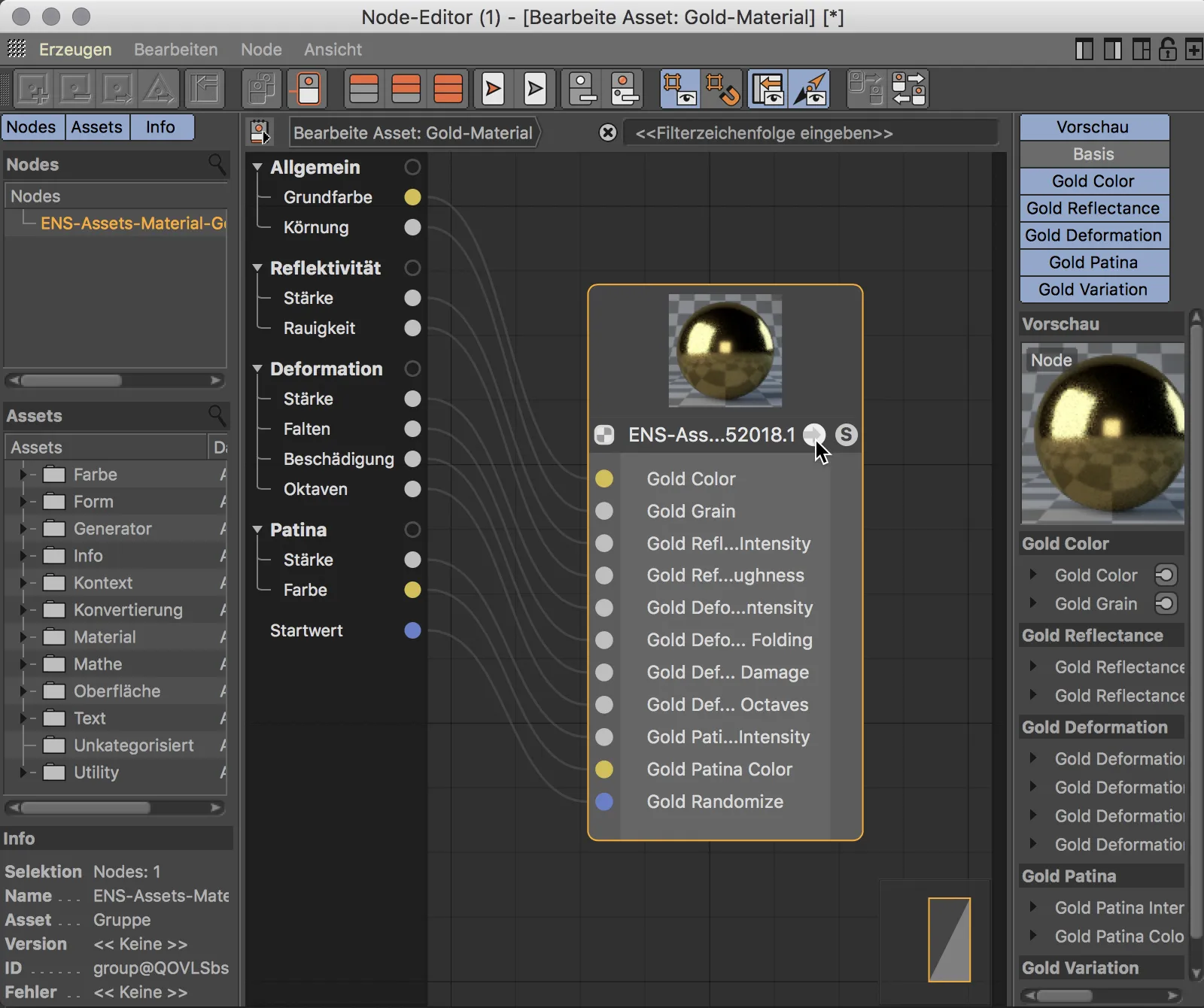
... mēs gūstam priekšstatu par pamatā esošās mezglu struktūras sarežģītību, no kuras mēs patiesībā esam pasargāti, pateicoties liekajam materiālam. Ja jums patīk strādāt ar mezgliem un to piedāvāto elastību un praktiski neierobežotās iespējas, varat ģenerēt savus pārpalikuma materiālus un izveidot savus līdzekļus.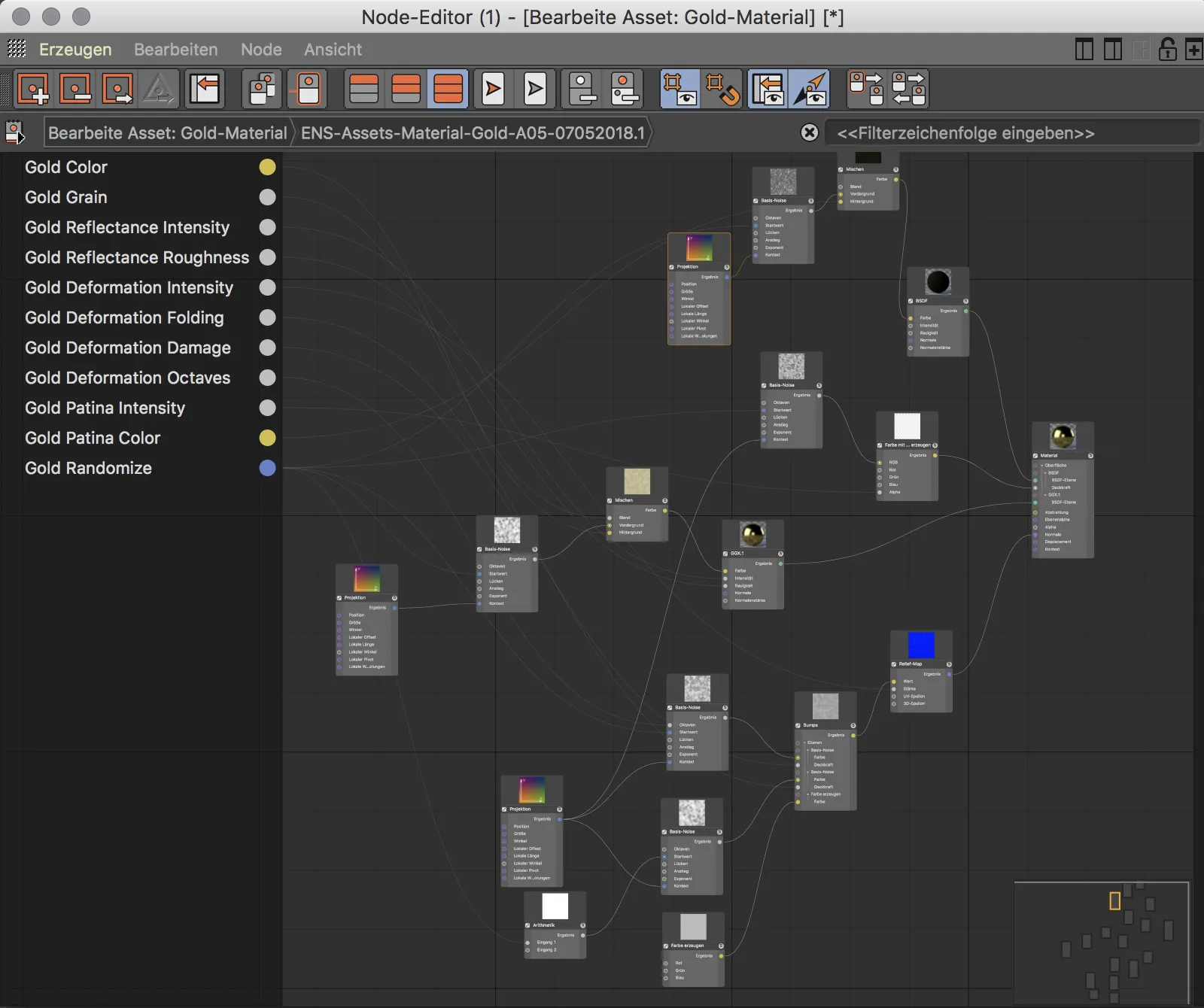
Mezglu materiāli
Šī pamācība nav par sarežģītām mezglu struktūrām, bet gan par vienkāršu ievadu darbā ar materiāliem un mezgliem. Tāpēc aplūkosim, kā varam izveidot savu jaunu mezglu materiālu un integrēt savus pirmos mezglus.
Mēs izveidojam jaunu mezgla materiālu, izmantojot komandu Create>New Node Material (Izveidot>Jauns mezgla materiāls) vai materiālu pārvaldniekasaīsni Command+Alt+N.
Divreiz noklikšķinot uz šī mezgla materiāla materiālu materiālu pārvaldītājā, tiek atvērts mezglu redaktors. Centrā atrodam galveno darbvietu, kurā jau ir materiāla mezgls rezultātam un pēc noklusējuma pieslēgts difūza mezgls. Kreisajā slejā redzam izmantotos mezglus, visu pieejamo materiālu bibliotēku un vispārīgu informāciju par izvēlēto mezglu. Labā sleja atgādina atribūtu pārvaldnieku, kurā tiek veikti visi izvēlētā mezgla vai aktīva iestatījumi.
Pats mezglu redaktors piedāvā daudz funkciju darbam ar mezgliem un redaktorā - es ieteiktu vienkārši ieslēgt rīkjoslas vai ielūkoties dokumentācijā.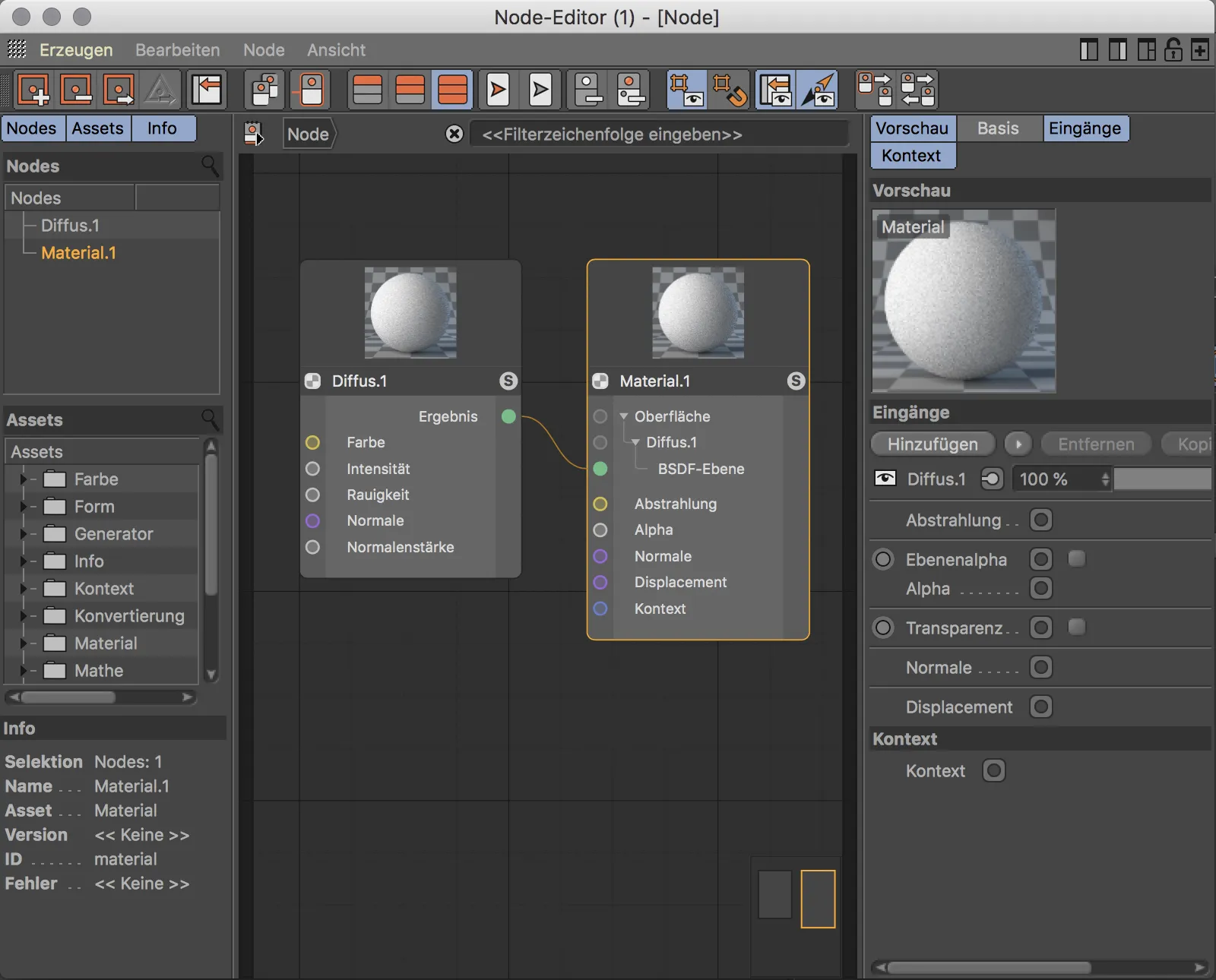
Pašlaik mūsu mezgla materiālam ir tikai virsmas difūzais slānis . Materiāla mezgls nodrošina arī starojuma, alfa, normāles, pārvietojuma un konteksta porti.
Lai mācītu materiāla atstarošanas spēju, mums ir nepieciešams papildu virsmas slānis, ko mēs izveidojam kā ieejas portu, izmantojot pogu Pievienot. Šie slāņi darbojas ar fizikālo BSDF (divvirzienu izkliedes sadalījuma funkcija) ēnojumu. Blender lietotāji ir pazīstami ar saīsinājumu BSDF kopš Cycles renderera ieviešanas.
Pēc šī soļa materiāla mezglam papildus esošajam difūzajam slānim ir otrs BSDF slānis ar savu ieejas portu, kuru mēs varam kontrolēt.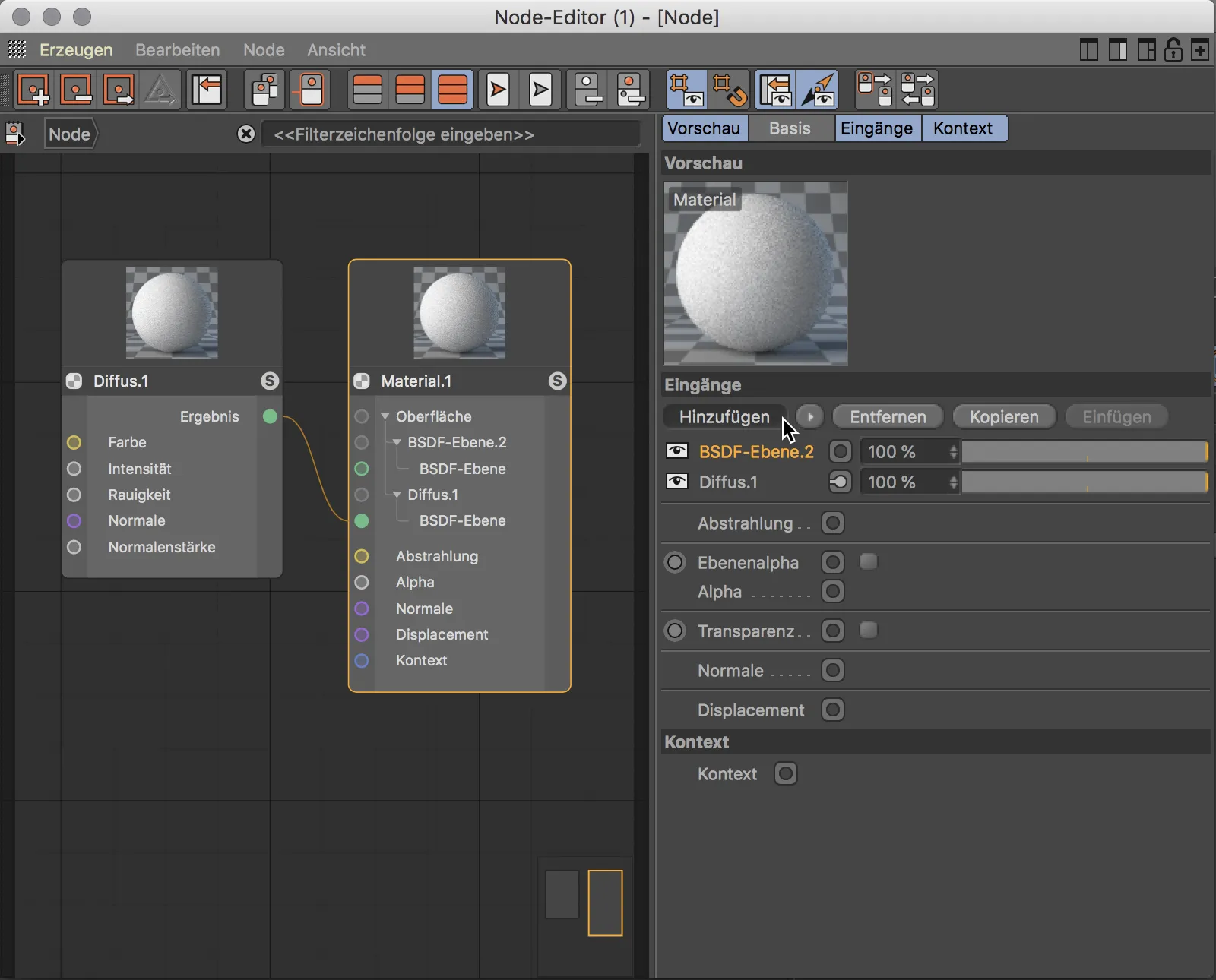
Materiāls saņem atstarojumu, izmantojot citu BSDF tipu. Materiāla mezglā tam jau esam nodrošinājuši ieejas portu, tāpēc mums ir nepieciešams otrs BSDF mezgls tādā pašā veidā kā difūzajam slānim . Šo mezglu varam iegūt no aktīvu bibliotēkas vai vienkārši izveidot, kopējot un ielīmējot difūzās plaknes mezglu. Otrā BSDF mezgla iestatījumos, piemēram, izvēlamies BSDF tipu, piemēram, GGX vai Beckmann, un iestatām Fresnel uz Dielectric. Lai izmantotu šo BSDF mezglu materiālam, savienojam tā zaļo rezultātu portu ar otrā BSDF līmeņa zaļo ieejas portu. Materiāla mezgla priekšskatījums uzreiz parāda aprēķināto rezultātu.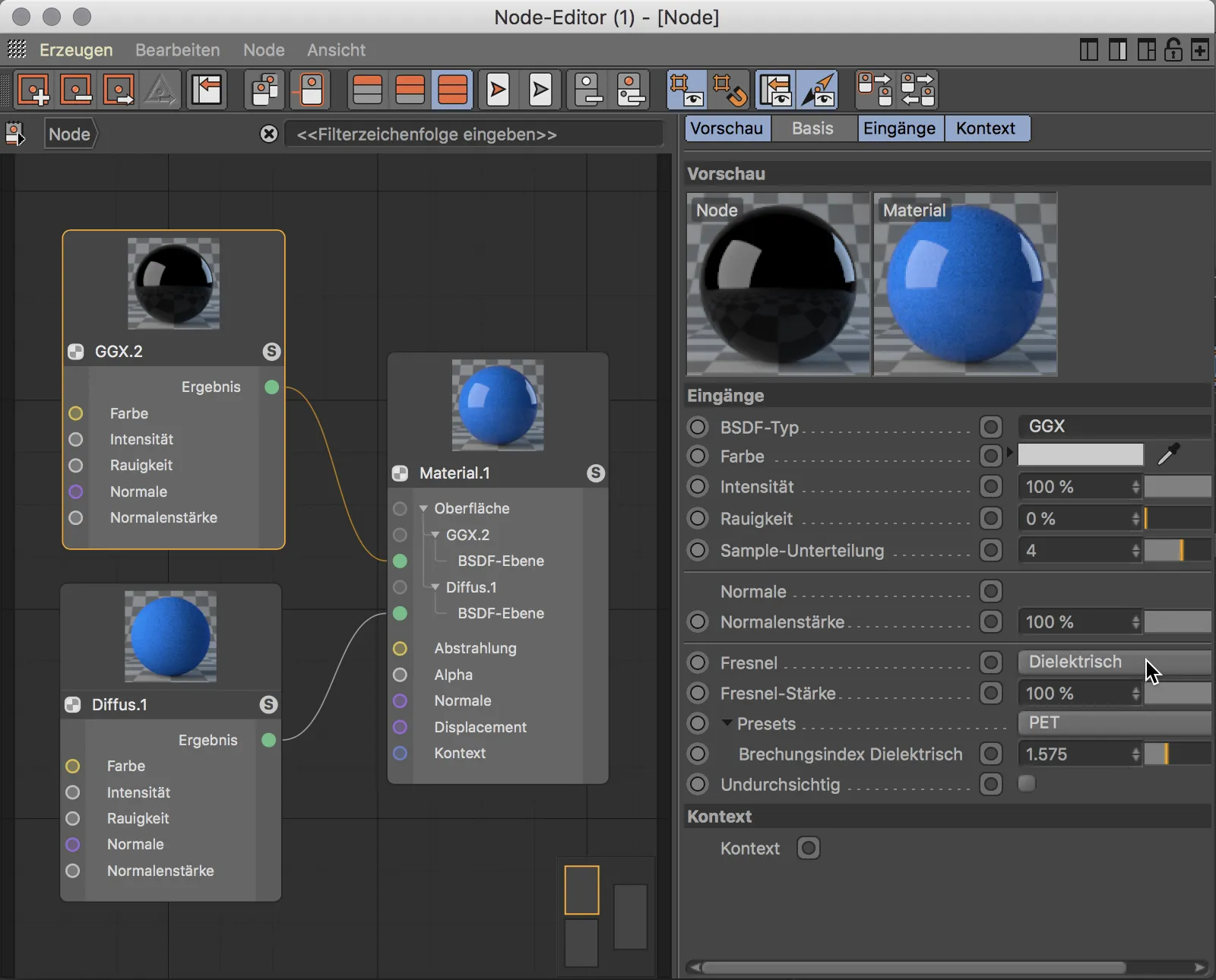
Integrēt tekstūru materiāla mezglā ir ļoti vienkārši. Mēs vienkārši velkam vajadzīgo tekstūru no Windows Explorer vai Mac Finder uz mezglu redaktoru.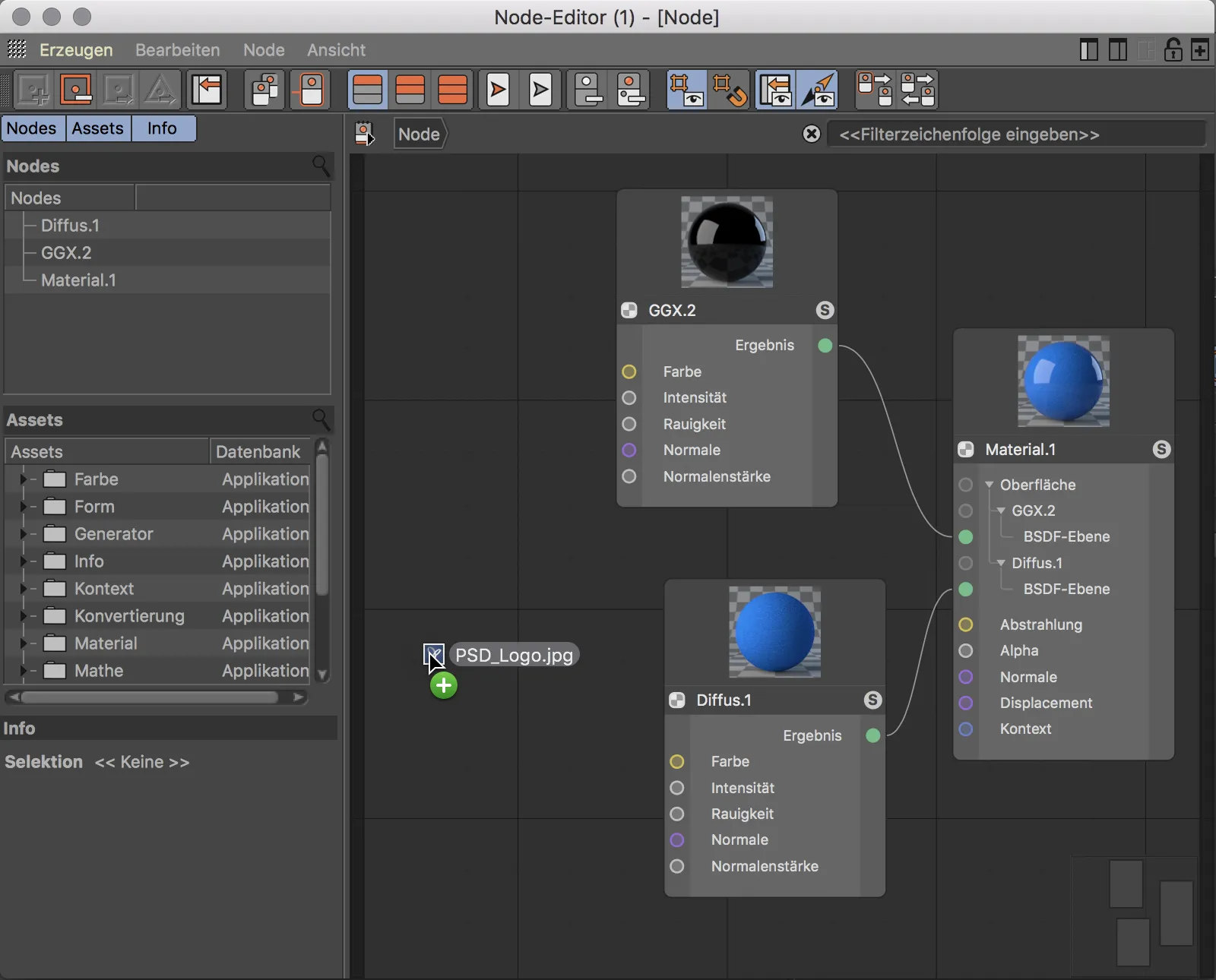
Vajadzīgais attēla mezgls tiek automātiski izveidots un tekstūra tiek saglabāta. Lai, piemēram, izmantotu tekstūru kā krāsu difūzajā slānī, mēs savienojam attēla mezgla dzeltenā rezultāta portu ar difūzā BSDF mezgla dzeltenās krāsas portu .
Savienojuma krāsa apzīmē attiecīgo datu tipu. Vienādas krāsas ieejas un izejas portiem ir vienāds datu tips, tāpēc tos var savienot bez problēmām. Protams, ir iespējams savienot arī dažādu krāsu porti. Pēc tam notiek datu tipa iekšējā konvertēšana, kas, cerams, dod gaidīto rezultātu.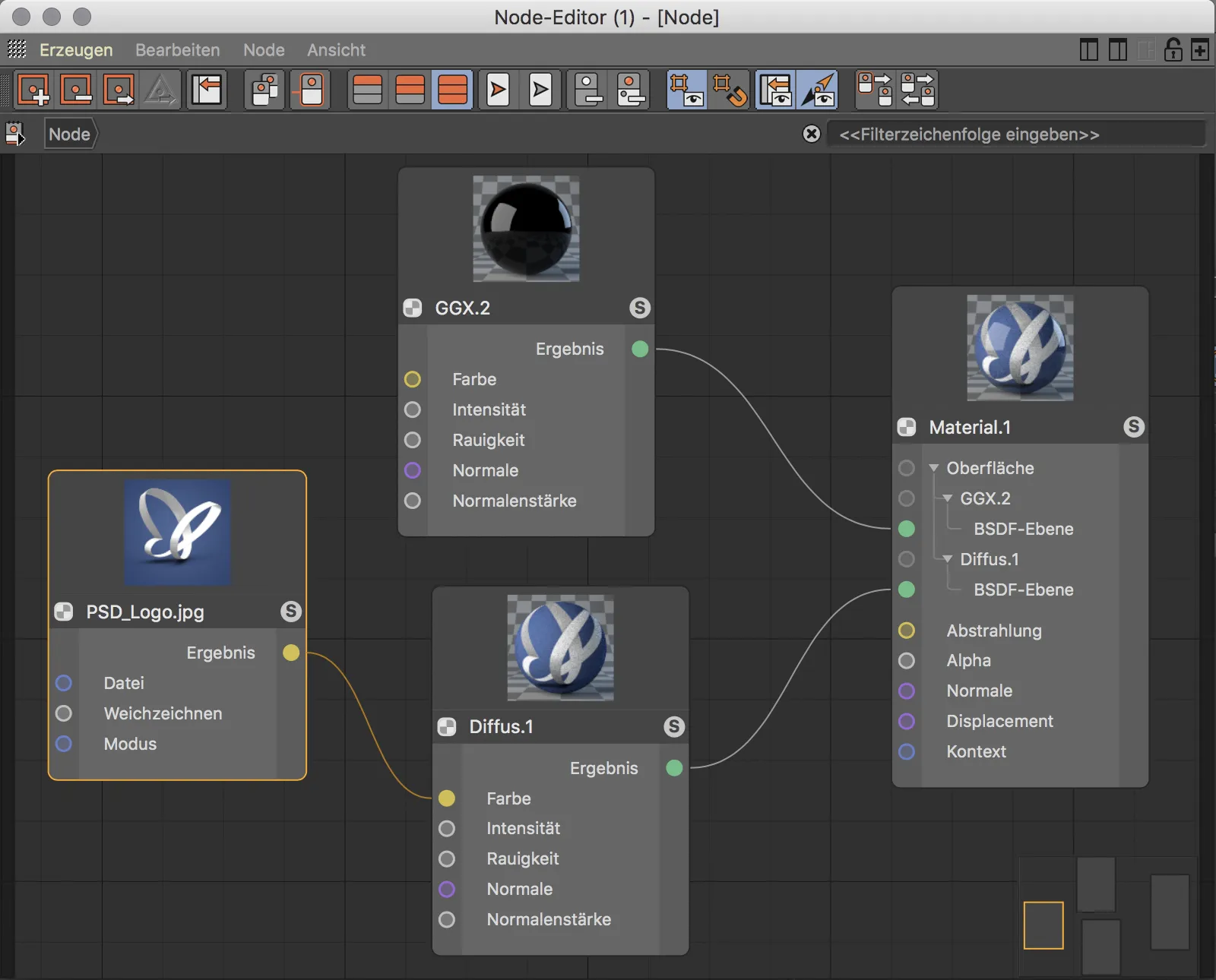
Mezglu redaktors savā aktīvu bibliotēkā piedāvā lielu skaitu aktīvu. Meklēšanas josla ir lielisks palīgs, meklējot vajadzīgo aktīvu. Tā vietā, lai darbietilpīgi pārmeklētu direktorijus, jums ir tikai jāievada daži burti, lai filtrētu priekšatlasi. Īpaši praktiski: tiek parādīti ne tikai tie aktīvi, kuru nosaukumā ir ievadītie burti, bet arī tie, kuriem ir tematisks konteksts un kuriem tādējādi ir atbilstoši atslēgvārdi.
Parādītajā piemērā tiek meklēts trokšņa aktīvs, lai strukturētu virsmu.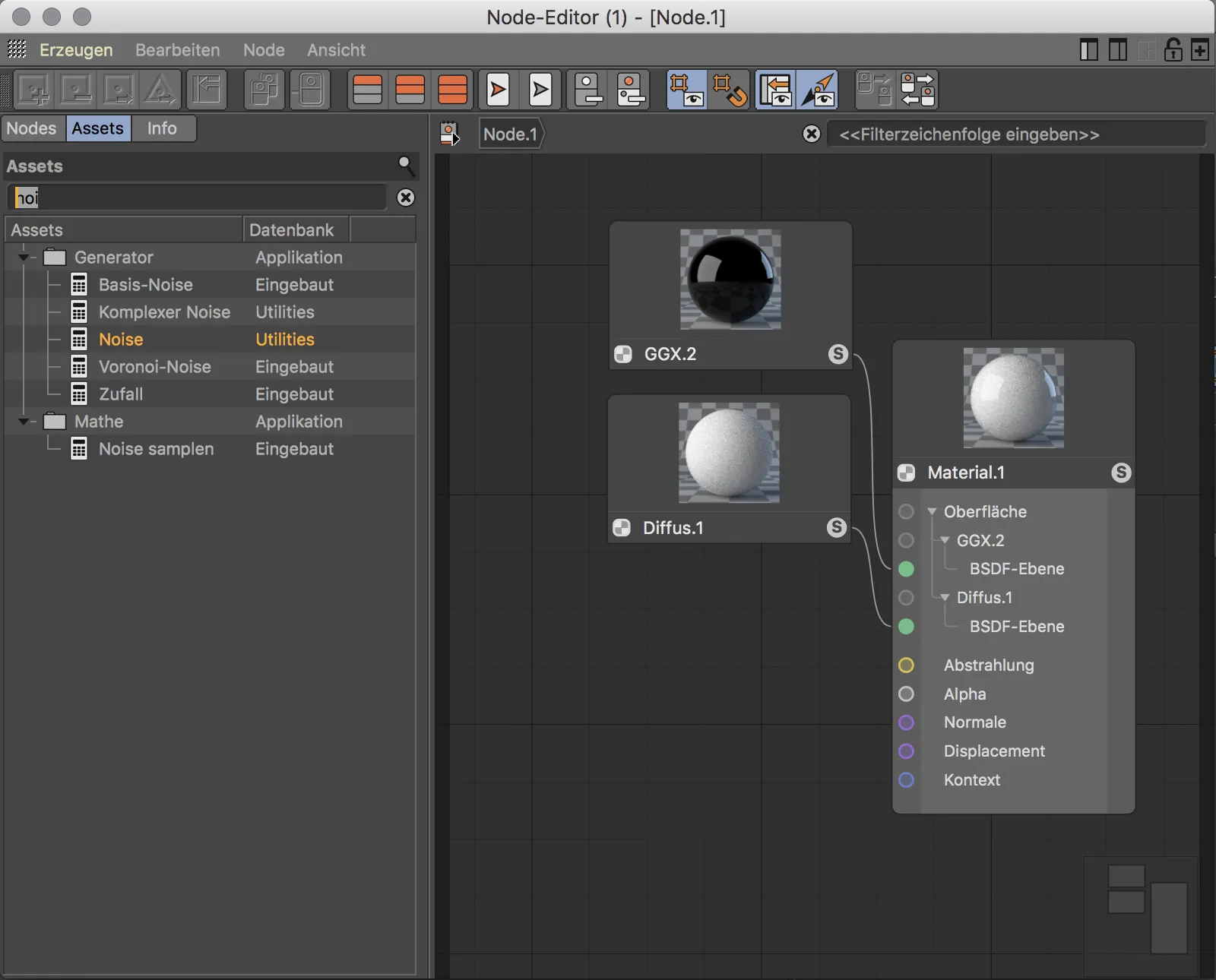
Pēc trokšņa mezgla ievilkšanas no aktīvu bibliotēkas galvenajā logā jau pēc krāsu kodējuma var redzēt, ka trokšņa mezgla dzeltenā rezultāta ports neatbilst violetajam normālajam pievadam difūzajam BSDF līmenim, kas atbildīgs par virsmas strukturēšanu. Kombinētais rezultāts arī parāda, ka automātiskā konvertēšana šeit nepalīdz dažādu datu tipu dēļ.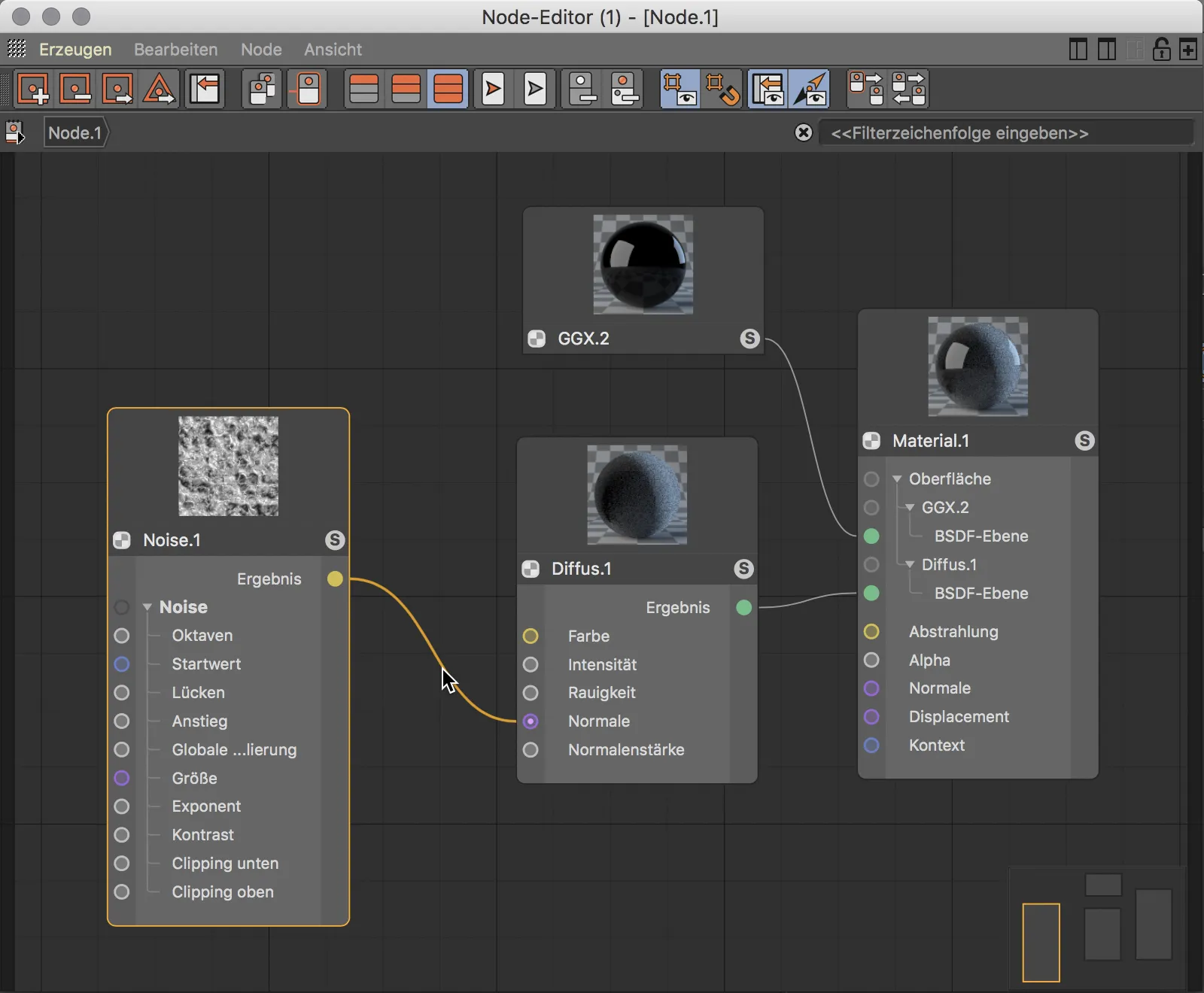
Tāpēc mums ir nepieciešams aktīvs, kas trokšņa mezglu pārvērš par reljefa (reljefa) karti difūzā slāņa mezgla normālajam portam. Izmēģināsim konteksta meklēšanu aktīvu meklēšanas joslā un ievadīsim pirmos burtus "Normal". Mēs atradīsim reljefa kartes mezglu, kas tiek parādīts kopā ar dažiem citiem tematiski līdzīgiem mezgliem apakšdirektorijā Virsma. Pēc reljefa kartes mezgla ievilkšanas mezglu redaktora galvenajā apgabalā pēc tā portu krāsas varam arī redzēt, ka pārveidošana atbilst datu tipiem.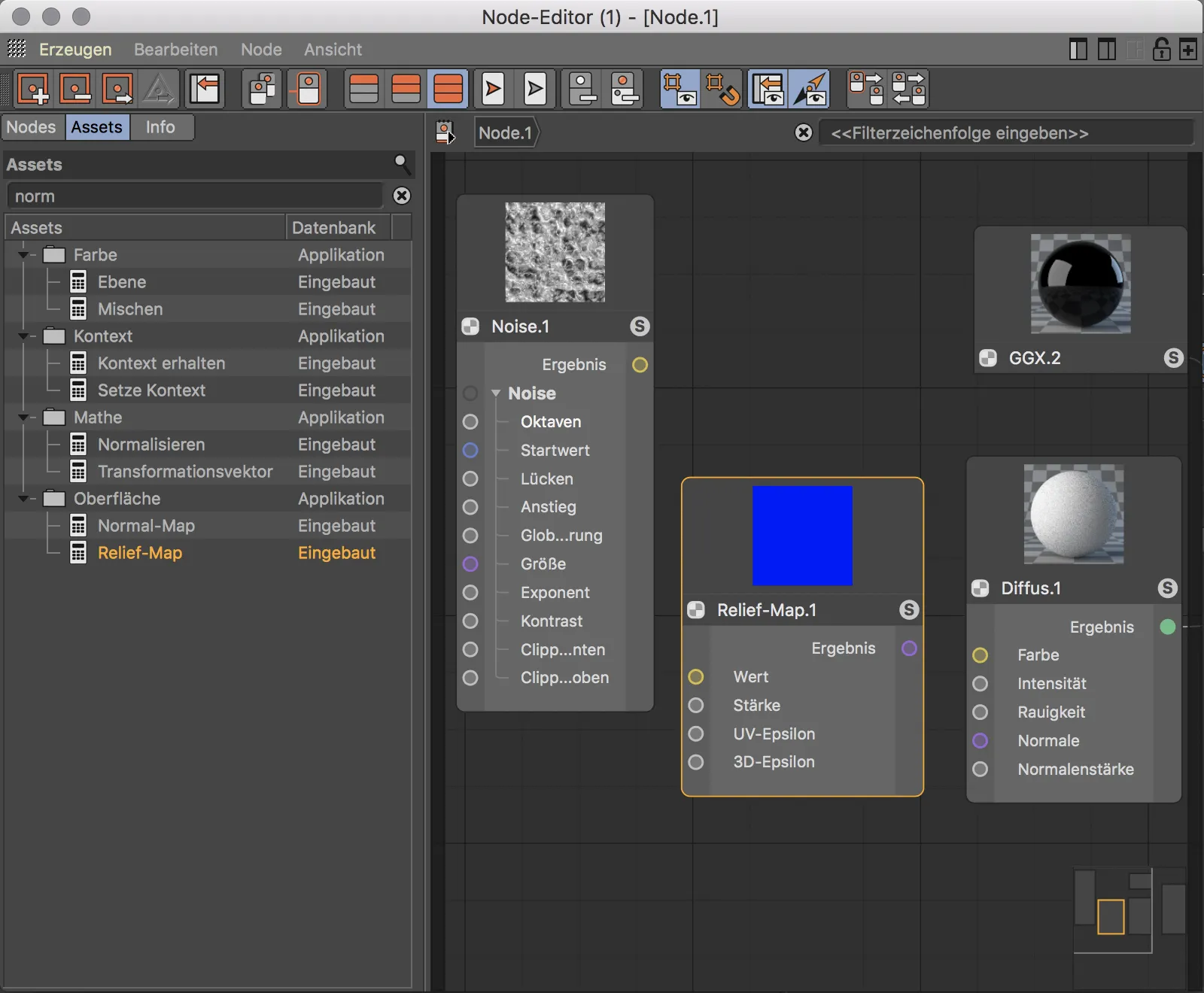
Tagad mums atliek tikai novietot reljefa kartes mezglu starp trokšņa mezglu un izkliedes BSDF mezglu un savienot porti ar pareizajām krāsām. Ērti, ka reljefa kartes mezgla priekšskatījumā redzams arī starprezultāts, ar kuru tiek strādāts ar difūzās BSDF mezglu. Difūzā BSDF mezgla un materiāla mezgla priekšskatījumā mēs varam redzēt reljefa kartes efektu .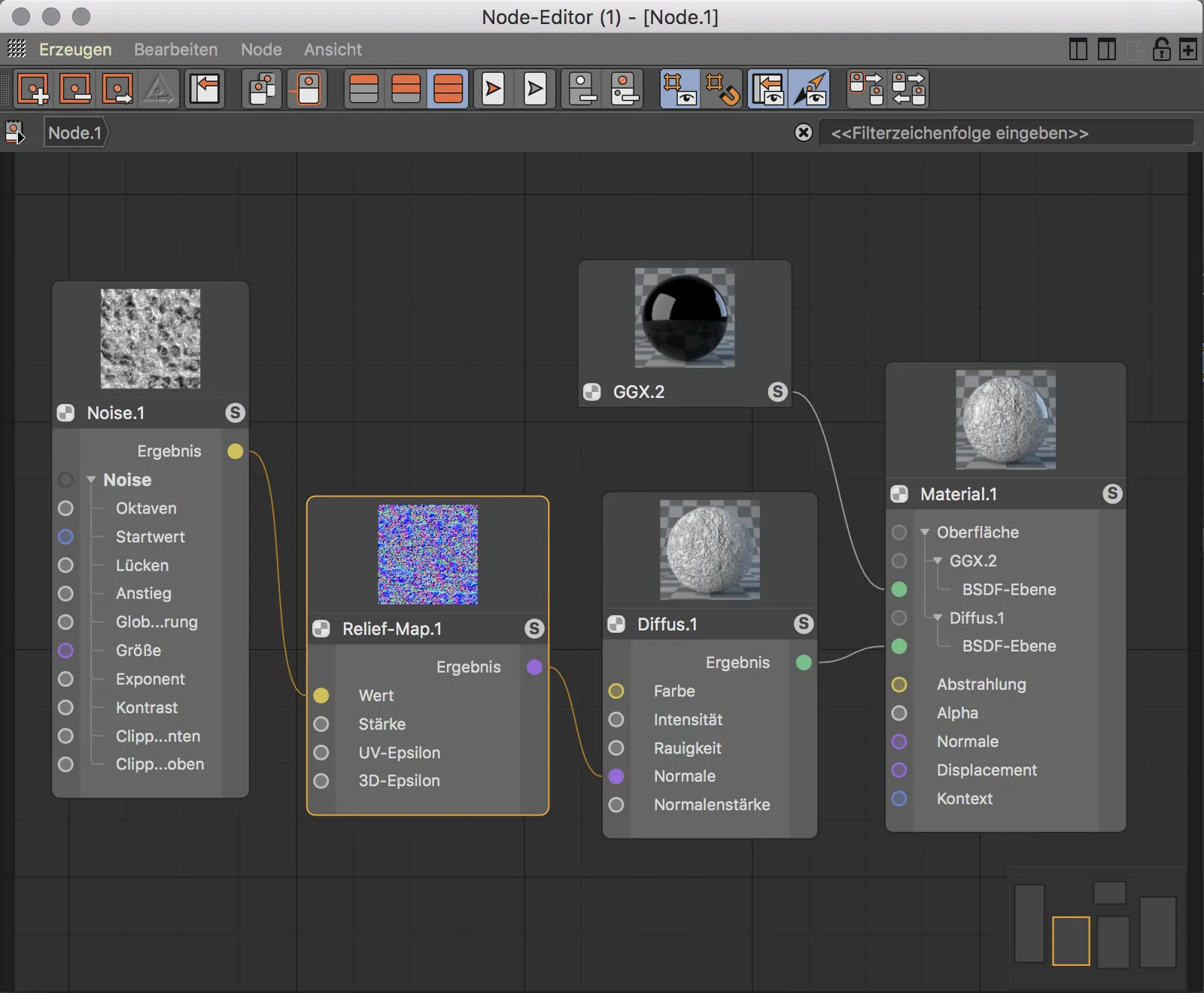
Ja iepriekš neesat daudz strādājis ar mezgliem, iespējams, jūs interesē, kādas ir materiālu definēšanas priekšrocības, izmantojot šo metodi, salīdzinājumā ar parametru iestatīšanu atribūtu pārvaldniekā.
Priekšrocības kļūst skaidras, ja tagad vēlamies izmantot, piemēram, trokšņa mezglu, kas darbojas kā reljefa karte materiāla krāsai. Lai vienlaikus izmantotu citu krāsu, es izmantoju arī krāsu mezglu.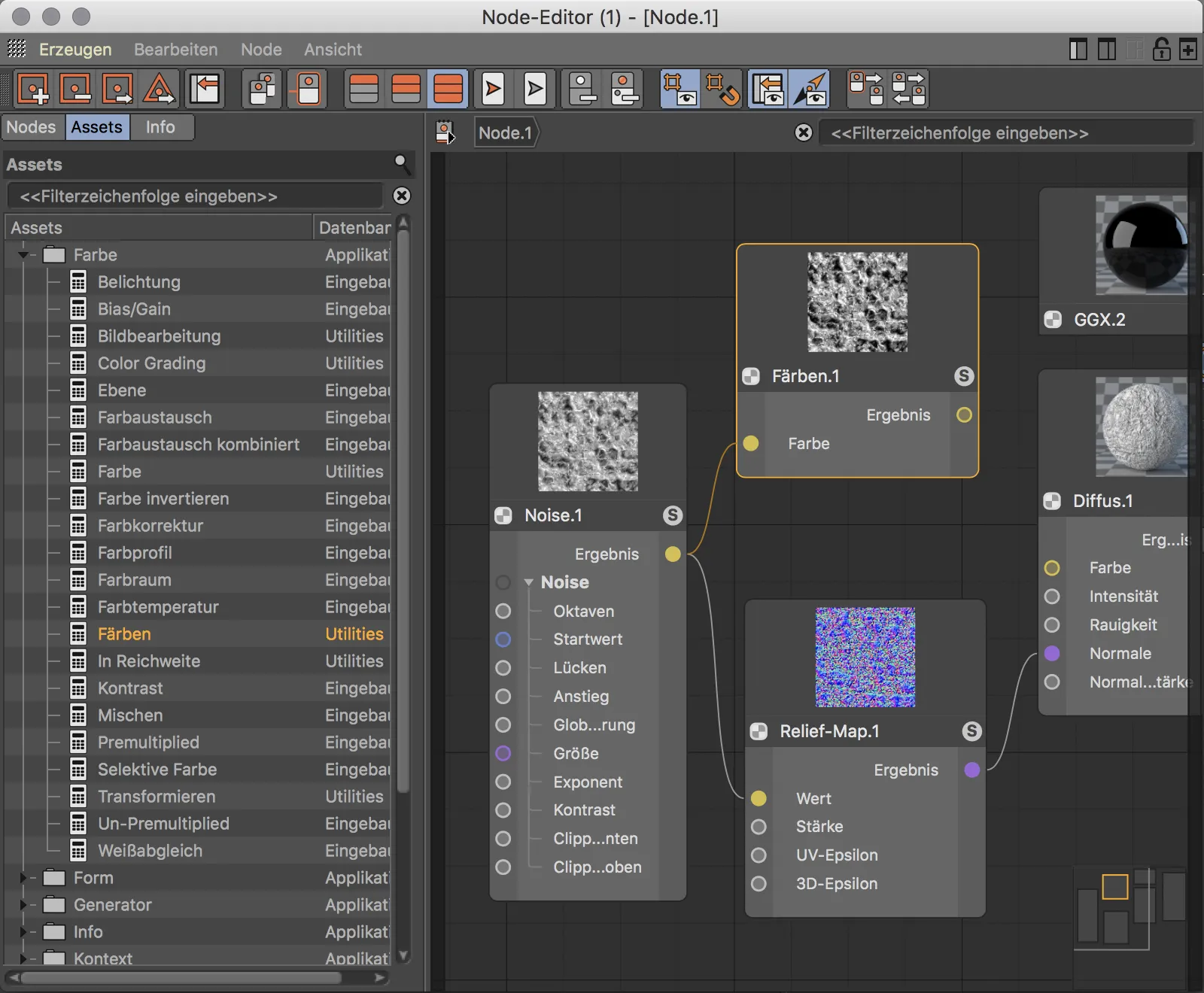
Krāsošanas mezgla iestatījumos esmu izvēlējies spēcīgu sarkanu krāsu.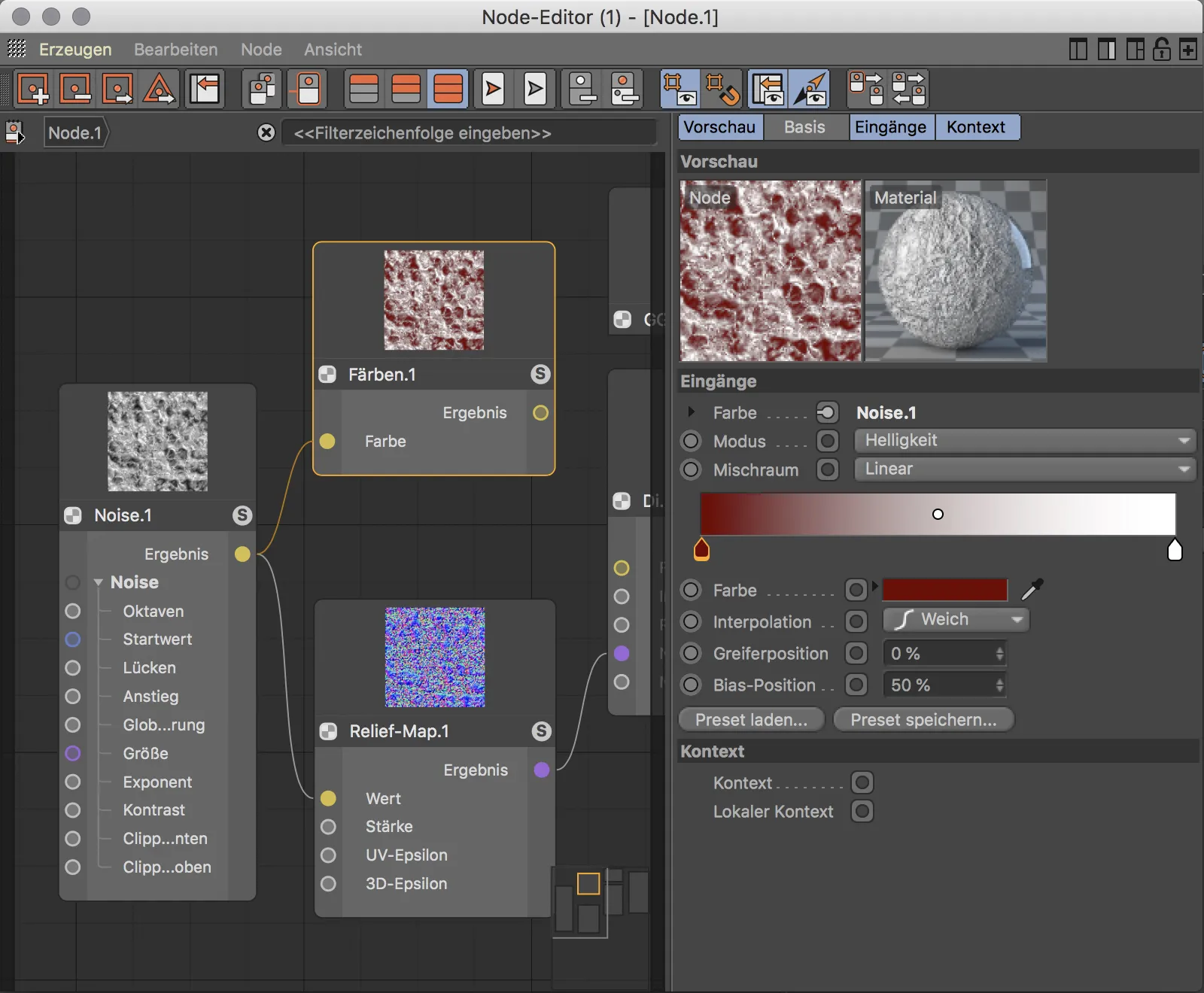
Tagad atliek tikai ievietot krāsošanas mezglu starp trokšņa mezgla dzeltenā rezultāta portu un izkliedes BSDF mezgla dzeltenās krāsas portu. Tagad mēs izmantojam trokšņa mezglu materiāla krāsai un vienlaikus kā izciļņu karti. Ja vēlāk nolemjam izmantot citu trokšņa modeli, tas ir jāpielāgo tikai vienā vietā - pašā trokšņa mezglā. Šis bija tikai vienkāršs piemērs mezglu elastībai salīdzinājumā ar iepriekšējo darba veidu.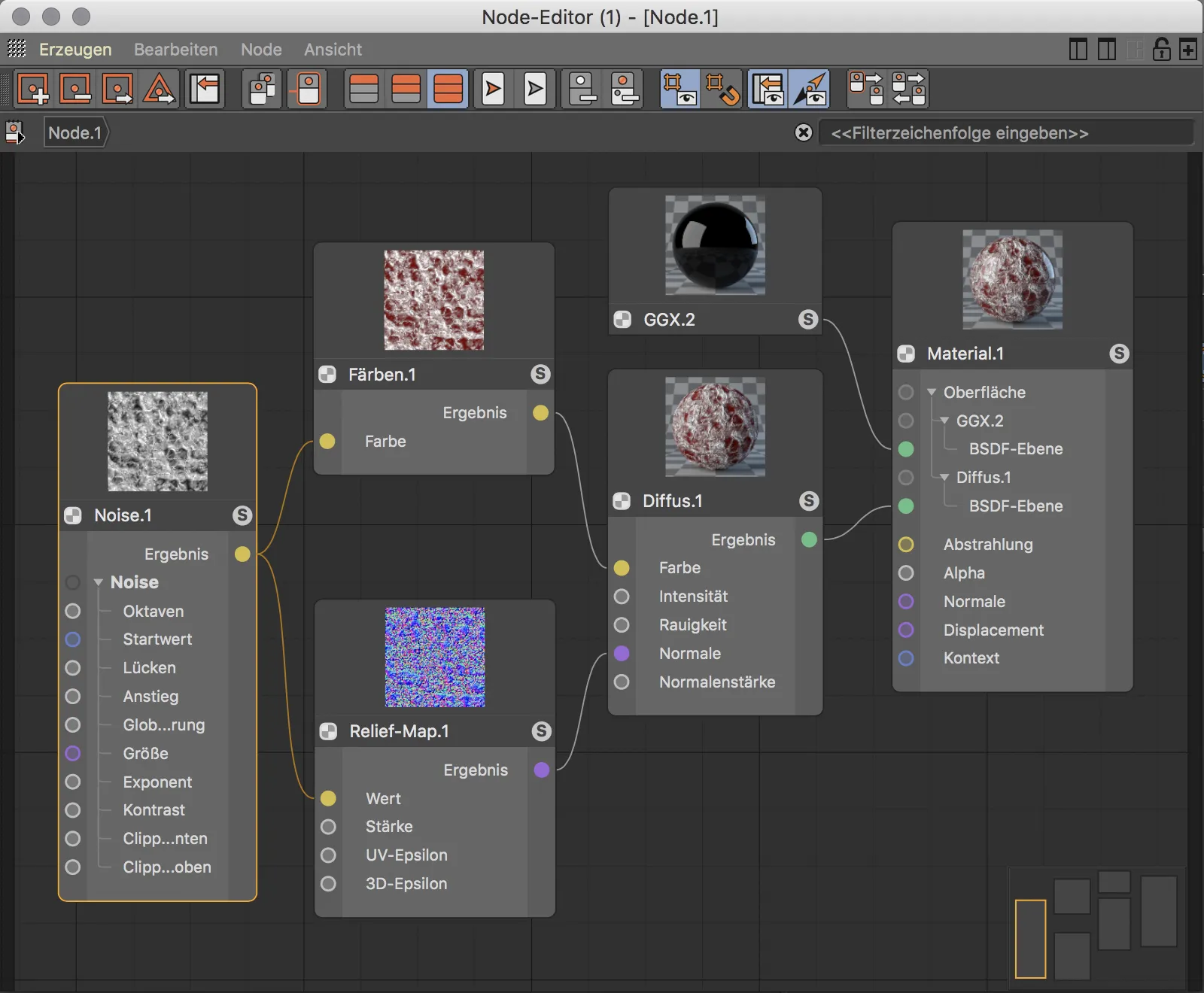
Ceru, ka ar šo pamācību man izdevās rosināt zinātkāri par uz mezgliem balstītiem materiāliem. Materiālu projektēšanas iespējas ir gandrīz neierobežotas, tāpēc šī pamācība var būt tikai īss ievads un aicinājums eksperimentēt.


