Šajā treniņā es vēlētos detalizēti pārskatīt vizuālās atbalsta funkcijas, ko piedāvā InDesign, jo jums to jau ir zināms: šeit es sēžu pie viena raksta un ir dažādi elementi, piemēram, virsraksti, ievada teksti, lielie teksti, ievietotie attēli ... un kaut kā visa šīs jāsakārto simetriski.
Un tur mums ļoti palīdz InDesign. Tā piedāvā daudzus nelielus palīglīdzekļus, ko varat aktivizēt. Tie nav nekādi spraudņi vai kaut kas tamlīdzīgs, tie jau ir iekļauti kopā ar programmu. Es varu tikai ieskatīt dziļāk un izpētīt tos. Es parādīšu jums, kāda laba tieši ir šie palīglīdzekļi.

Automātiskais līdzināšanās pie vadlīnijām
Šajā piemērā es ņemu trīs attēlus, kas jau ir ievietoti (1), un pārvietoju uz lapu (2).
Tagad es vēlos, lai tie atkal tiktu līdzināti aptuveni iepriekšējai assīm blakus tekstam. Es pārvietoju rādītāju šeit (1). Tagad, piemēram, es varētu vilkt vadlīniju (2). Es to daru (3).
Un tagad atzīmēju atpakaļ trīs attēlus, tuvināšu attēlu un pārvietošu uz vadlīnijas virzienā. Protams, šajā laikā man vajag būt ļoti precīzam acim un klusajai roku, lai tiešām precīzi nonāktu uz milimetru. Kā jūs redzat, man tas tagad nav izdevies - tumšzilās līnijas attēli nesaskan pavisam precīzi ar gaišzilo vadlīniju (1).
Taču tas nav nepieciešams, jo mums ir neliels palīglīdzeklis. Viens no tiem ir šeit: Skats>Rūtiņas un vadlīnijas>Ielīdzināt pie vadlīnijām (2).
Ja jūs esat aktivizējis šo funkciju un jūs esat pārzibinājuši savu dokumentu ar daudzām vadlīnijām, pie kurām visi elementi jālīdzina, tad notiek šādi: Ja es tagad esmu tuvu vadlīnijai (1) un neievēroju noteiktu minimālo attālumu, tad šie trīs attēli automātiski piestiprināsies pie vadlīnijas (2). Tātad pēdējais milimetrs tiks pārlemts un attēli tiks precīzi novietoti uz vadlīnijas (3). Tātad tas ir tiešām noderīgi, jo parasti strādājat ar vadlīnijām, uz kurām veidojat noteiktu rūtiņu. Šo funkciju noteikti ir jāaktivizē.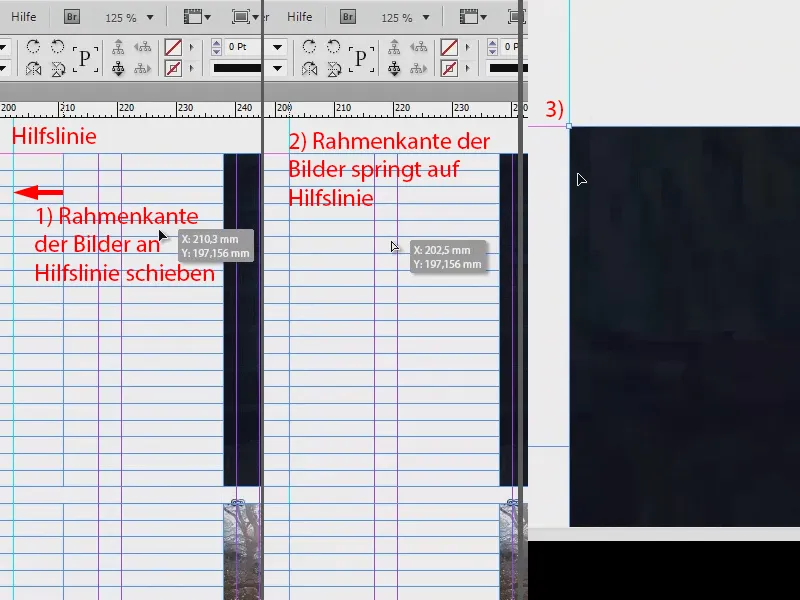
Gudrās vadlīnijas
Otrs piemērs: Šeit ir runa par atsevišķu objektu vienmērīgu, simetrisku līdzināšanu. Mums ir šis lieliskais attēls centrā. Es tagad nedaudz to modificēšu, samazinot, lai tas vairs nepiederas. Un nedaudz pagaidu pārvietoju to. Tā mēs zinām: attēli ir ievietoti, bet pavisam nav līdzināti (1).
Tagad es varētu mēģināt to kustēt pareizajā vietā ar acu mēru, bet tas, protams, ir iespējams arī vieglāk, proti, ar Skats>Rūtiņas un vadlīnijas>Gudrās vadlīnijas (2). Viens no maniem iecienītākajiem rīkiem. Redzēsim, kas notiks ...
Es joprojām esmu atzīmējis attēlu un vienkārši to pārvietoju uz labo malu. Un jau mēs redzam zaļu līniju (1). Tā mums rāda: šis attēls ir vertikāli līdzināts tieši tāpat kā tā augšpusē. To es tagad varu apstiprināt.
Nun könnte ich die Größe von dem Bild ändern, zum Beispiel auf die volle Größe. Dann bekommen wir wieder ganz praktische Hinweise, die sich mir in Form von grünen Pfeilen darstellen (2).


Tagad es veicu Labskāre>Adaptācija>Rāmis proporcionāli aizpildīts un attēls ir tāds pats kā kaimiņattēli.
Gudrās vadlīnijas noteikti ir nepieciešamība, nekā citādi nekas nesanāks.
Parādīt slēptos simbolus
Atnesīsim attēlus uz vienu malu un veltīsim vēlreiz uzmanību tekstam. Ja es detalizēti apskatu tekstu, es redzu, ka tas ir ļoti skaisti noformēts, bet vai šajā vietā tiešām ir pievienots rindkopa ar peli vai vai liels rindstarpa izmantots? Kā to uzzināt? Jūs varat vienkārši parādīt Burti>Parādīt slēptos simbolus (vai īsceļš: Alt + Strg + i).
Tad tekstlodziņos jums tiks parādīti slēptie simboli. Un tie man personīgi ir ļoti liels papildu elements, jo tas padara mikrotypografijas novērtēšanu daudz vienkāršāku. Šeit, piemēram, es redzu, ka manuāli ir izveidota rindkopa (1). Un pat atstarpes (2) tagad ir izceltas man ar maziem zilajiem punktiem. Arī dzērumi (3) tagad tiek skaidri parādīti.
Tātad, ja jums nav zināms, kāda formatējuma ir šajā tekstā, ieslēdziet šo funkciju, un jūs noteikti atradīsiet noderīgu informāciju, kas palīdzēs jums labāk novērtēt izvietoto tekstu.
Teksta saites
Tādi teksti parasti vienmēr ir tekstlodziņos. Šeit jūs tagad redzējāt tekstu, bet kur tas beidzas un no kurienes tas nāk? Mums ir šeit tādas dīvainas zilas bultas (1). Lielākā daļa no jums, iespējams, zina, ka tās ir Teksta saites, bet tagad InDesign vēl neatklāj, kur tekstam sākums un beigas un pa kādiem tiltiem tas pārlec.
Tāpēc vienkārši izmantojiet šādu opciju: Skats>Papildinājumi>Parādīt tekstu saites (vai īsceļš Alt + Strg + Y). Tad jūs redzēsiet šīs elastīgās lentes. Un ja tagad šo tekstu pārvietojat, var precīzi novērtēt, no kurienes kurš teksts pārceļas. Šīs elastīgās lentes ir tik mainīgas, ka tās vienmēr sniegs jums informāciju par to, kā tiek izvietots turpinātais teksta plūsma. Lielisks risinājums, es parasti to turēju aktivizētu.
Līniju rāmji
Ja jūs bieži strādājat ar tekstiem, kuri jums ir galvenokārt līniju rāmjos, kā redzat šeit, tad es jums iesaku: Parādiet arī līniju rāmjos. Tās ir šie horizontālie līnijas, ko jūs redzat visur. Man visi rindkopu formāti ir iestatīti tā, ka katrs rindkopu izvietojums atrodas atsevišķā līnijā no līniju rāmja un starp tiem ir atstarpe.
Jūs varat parādīt vai paslēpt līniju rāmjos pār Skats>Tīkli un līnijas palīnijas>Parādīt vai paslēpt līniju rāmjos un (īsceļš: Alt + Strg + ß). Tādējādi var novietot tekstlodziņus tā, lai tie patiešām gludi pie rāmja robežām.
Satura atlases rīks
Nākamais padoms, kas man šķiet diezgan lielisks, jo daudzi no jums iespējams jau esat uztraukušies par to: Iespējams, jums ir gadījies ielikt attēlu tāpat kā šo lielo titra attēlu šeit. Tad jūs, protams, zināt: Ir attēla rāmis, ko var redzēt ārpusē, un ir attēla saturs.
Un tagad, ja jūs strādājat ātri un efektīvi ar InDesign, dažreiz gadās, ka attēla rāmis paliek savā vietā, bet attēla saturs nejauši tiek pārvietots, tāpat kā es to daru šeit. Tas nozīmē, ka rāmis joprojām ir pareizajā vietā, bet attēla saturs pārvietojas no kreisās uz labo un no augšas uz leju.
Kam tas ir iemesls? Tas ir tāpēc, ka ar CS5 tika ieviests Satura atlases rīks. Tas ir atbildīgs par to, ka attēla centrā, tur, kur es tagad redzu roku, parasti redzams mazs, apaļš aplis, kas nedaudz līdzīgs mazuks. Diemžēl tas attēlā netiek tik skaisti parādīts. Būtībā tas nav nekas cits kā Satura atlases rīks. Un ja uz šo apļa klikšķināt, tad jūs pārvietosiet attēla saturu, bet ne pašu attēla rāmi.
Ja jūs esat par to jau uztraukušies, tad mans ieteikums: Izslēdziet šo funkciju pār Skats>Papildinājumi>Paslēpt satura atlasi. Ja esat to apstiprinājis, tad šis "mazuks" vairs nevar jūs uztraukties, līdz jūs to atkal aktivizējat.
Bloķēt
Es atkal izprotu attēlu proporcijās. Un tagad raugieties uz to šeit: šeit mums ir melna teksta lodziņa ar vieglu caurspīdīgumu, un virs tā atrodas teksta lauks. Ja es tagad vēlos abus iezīmēt un pārvietot, tad, protams, bieži notiek šādi: es to pārvietoju, bet fonā, protams, atkal atrodas. Nopietni kairinoša lieta.
Taču jūs varat to novērst, vienkārši bloķējot šo attēlu, spiežot uz taustiņu labajā pusē. Strg + L “Lock”.
Un ja tagad vēlaties veikt atlasi, tad fonam pilnībā netiek pievērsta uzmanība un jūs varat pārvietot atlasi uz vietu, kur jums tas patīk labāk.
Un, lai fonam kādreiz būtu iespējams pārvietoties, jūs, protams, varat atbloķēt šo objektu. Slāņos jūs redzat arī, kāds slānis ir bloķēts, atzīmēts ar atslēgu. Ja noklikšķināt uz šī simbola, lai to aizvērstu, tad arī šis attēls atkal būs brīvs no saites, kuru esam tam uzlikuši, un varam atkal to pārvietot uz mūsu darba vietu.
Izmantojiet slāņus
Mums šeit ir 1. slānis (1), un tagad varam veidot vēl vienu slāni (2), piemēram, uz fona slāņa ievietot tikai attēlus vai tikai vadu līnijas, uz otro slāni ievietot tikai tekstus utt. Priekšrocība ir, protams, zināma no Photoshop. Un tieši to pašu principu varam izmantot arī šeit. Tātad strādājiet ar slāņiem, ja kļūst mazliet neizprotami vai ja vienkārši vēlaties savus dokumentus strukturēt un sakārtot precīzāk.
Šis bija neliels izklāsts par vizuālajiem palīglīdzekļiem, ko mums piedāvā InDesign. Vienu vienkārši izmēģiniet paši, lai varētu veidot maketējumus pēc iespējas vieglāk un vienkāršāk.
Jūsu Stefans


