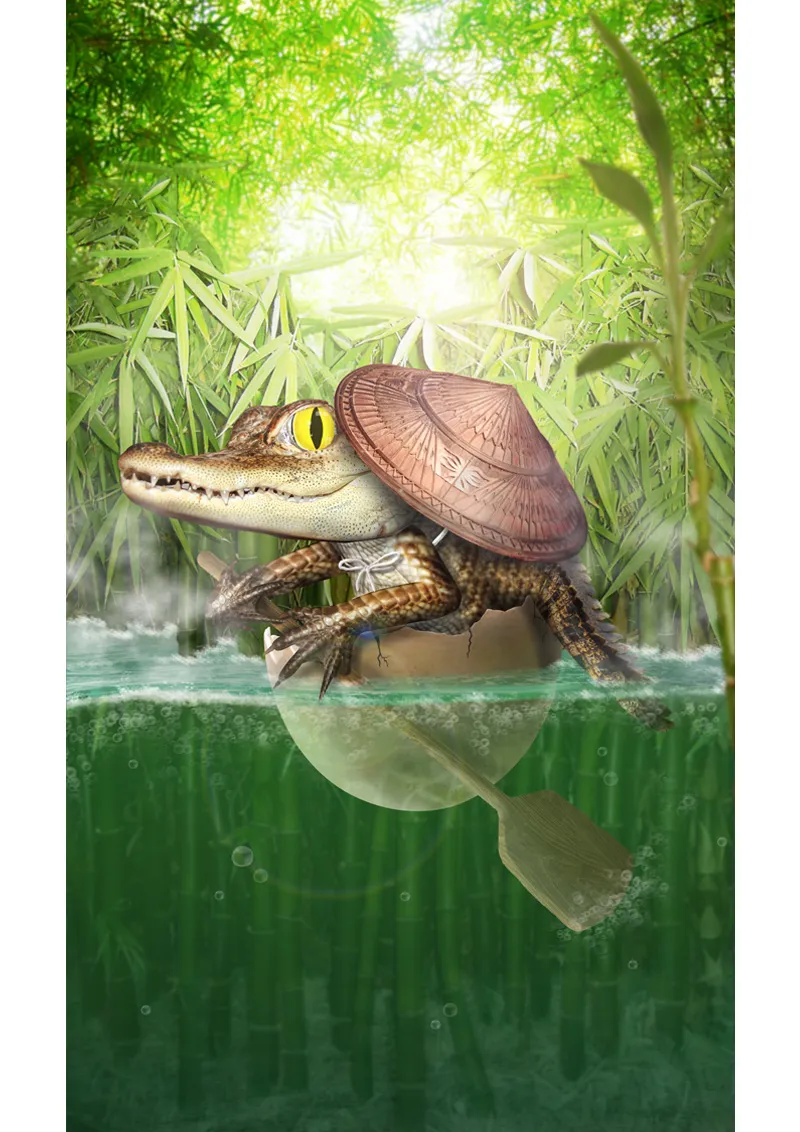Sveiki, dārgā pikseļu kopiena!
Šodien es vēlos parādīt, kā tika radīts mans attēls Mazais ceļojums!
Šī pamācība ir sadalīta divās daļās:
1. DAĻA: Fons
- Sākotnējie apsvērumi
- Sagatavošanas darbi
- Fona izveide un rediģēšana
DAĻA: Galvenais motīvs
- Olu čaumala kļūst par kuģi
- Aligatora izveide un rediģēšana
- Sīkas detaļas un efekti
Bet, pirms mēs sākam pamācību, es iepazīstinu jūs ar konkursa attēlu: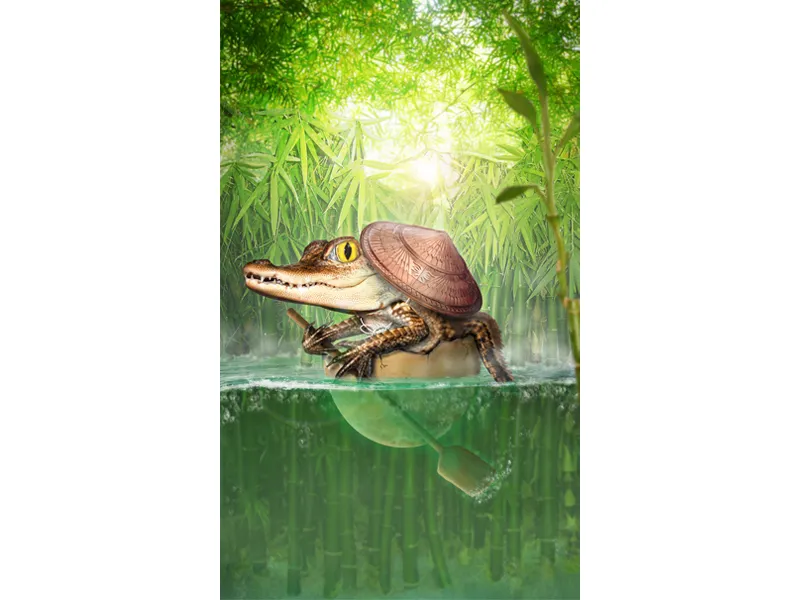
Attēls deviantART: CLICK ME!
DAĻA: Fons
Sākotnējie apsvērumi
Bija 2014. gada 3. janvāris... 2014. gada Quicky starts bija sācies, un es pacietīgi gaidīju uz nūju.
Tad bija pienācis laiks: pulksten 20.00 ieradās ilgi gaidītā prelūdija ...
... olu čaumala.
Tātad, labi... man bija atlikušas tikai 6 stundas līdz termiņa beigām. Ko es darīšu ar šo nūjiņu?
Padomāsim par to ...
Lielākā daļa cilvēku tajā droši vien ieliktu cāli vai kaut ko tamlīdzīgu - pilnīgi mainstream ideja -, tāpēc es labāk ieliktu tajā kaut ko eksotisku ...
hmm ... aligatora mazuli!
Tā radās pirmā aptuvenā ideja. Es gribēju pastāstīt mazu Tālo Austrumu pasaku par mazu, piedzīvojumiem bagātu aligatoru, kurš ar savu olu čaumalu dodas lielajā pasaulē. Attēla kompozīcija man uzreiz bija skaidra: portreta formāts. Aligators ar airi olu čaumalā centrā. Fonā jāredz daudz bambusa, un kopējai attēla krāsai jābūt dzeltenzaļai.
Es nekavējoties sāku meklēt piemērotas niedres.
Man vajadzēja daudz bambusa nūjiņu un atbilstošus aligatoru mazuļu attēlus. Par laimi, atradu arī jauku ūdens attēlu, kurā var viegli atpazīt pārtraukumu starp ūdens virsmu un zemūdeni.
Pēc stundu ilgas krājumu meklēšanas visi attēli bija gatavi, un es beidzot varēju sākt darbu.
1. solis - sagatavošanās darbi
Labi! Tagad man ir tikai 5 stundas līdz termiņa beigām...
Atveru ūdens attēlu un pagarinu attēlu uz augšu, izmantojot apgriešanas rīku (C).
Pēc tam, izmantojot pipetes rīku(I), paņemu krāsu no debesīm un, izmantojot aizpildīšanas rīku (G), iekrāsoju iegūto balto apgabalu virs attēla.
Tā kā vēlos, lai krāsojums būtu vairāk zaļgans, mainu krāsu. Lai to izdarītu, izveidoju Hue/Saturation korekcijas slāni ar šādām vērtībām:
- Hue (nokrāsa) - 33
- Piesātinājums +13
Tagad izveidoju 2 mapes un pārdēvēju tās par "Priekšplāns" un "Fons". Pievienoju apgriezto olu čaumalu un aligatora nūju mapē "Priekšplāns". Paslēpju šo mapi un pievēršos fonam. Tagad pievienoju visas bambusa nūjas mapē "Fons".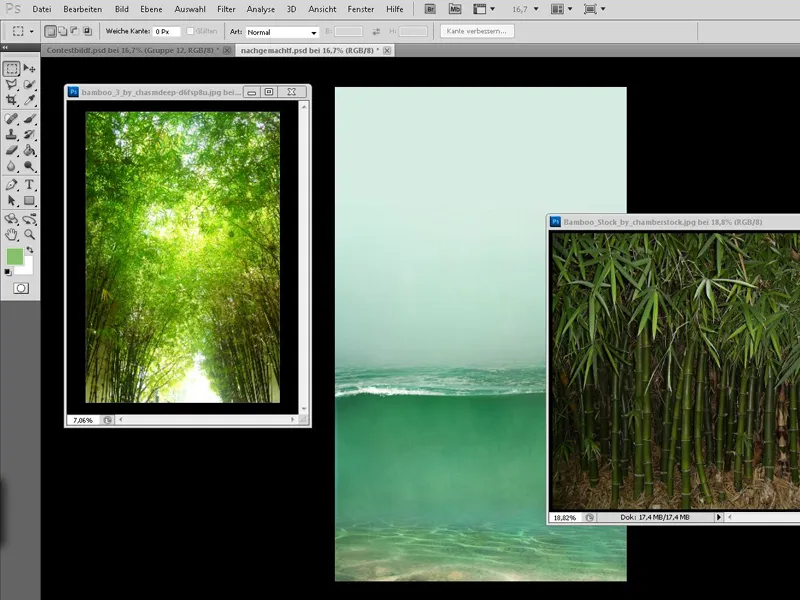
Solis Nr. 2 - Bambuss fonā
Tagad sākam izvietot bambusu: Vispirms mēs parūpēsimies par bambusu, kas redzams tālajā fonā. Tas ir novietots pašā augšā, un, tā kā man ļoti patīk krāsas, es neko tajā nemainīju un mēģinu orientēties uz šo bambusa nūjiņu, kad runa ir par citiem bambusa attēliem.
Pārmēru bambusa attēlu līdz vajadzīgajam izmēram un izplūdu to, izmantojot Filtrs>Izplūšanas filtrs>Gausa izplūšana ar rādiusu 3,5 px. Pēc tam saīsinu bambusu tā, lai tas sniedzas tikai līdz ūdenim.
3. solis - bambuss zem ūdens
Tagad parūpēsimies par bambusu ūdenī. Vispirms tas tiek novietots attēla apakšējā daļā un pēc tam nedaudz palielināts, turot nospiestu taustiņu Shift. Pēc tam dublējiet šo slāni, turot nospiestu kreiso peles taustiņu un velkot to uz ikonas Izveidot jaunu slāni. Kopija tiek paslēpta, un mēs vispirms rūpējamies par apgabalu ūdenī.
Pārliecināmies, ka zem ūdens nav lapu vai ir tikai salīdzinoši maz lapu. Mums arī jāpatur prātā, ka bambuss šķiet lielāks ūdens izkropļojuma dēļ - tāpēc apakšējā daļa var būt nedaudz lielāka.
Kad esam apmierināti ar bambusu ūdenī, varam saīsināt attēlu, līdz ūdens pārtrūkst.
Un, tā kā vēlamies, lai ūdens izskatītos duļķaināks, atkal izmantojam Gausa izplūdumu ar 5,5 px un samazinām slāņa necaurredzamību līdz 50 %..webp?tutkfid=53005)
Tagad ir dažas lietas, kas mani traucē un ko es varu ātri novērst ar maskas palīdzību:
Vispirms izveidoju masku bambusa slānim un ar mīkstu otu noņemu pārklājošās zonas starp ūdens virsmu un bambusu.
Un jūs, bez šaubām, pamanīsiet arī šo nepiemēroto atspulgu apakšā - mēs to noņemsim fona slānī, izmantojot kopēšanas zīmoga rīku (S).
Bambuss apakšdaļā izskatās mazliet pārāk caurspīdīgs... Šeit mēs atrisināsim problēmu, vienkārši izvēloties sākotnējo zemūdens krāsu no fona ( Hue/Saturation slānim pagaidām jābūt paslēptam) ar eyedropper rīku un nokrāsojot bambusa kātiņus fona slānī.
Pēc tam virs bambusa slāņa izveidojiet jaunu slāni ar Krāsu režīmu ar aptuveni 20 % necaurredzamību un ar mīkstu otu (ar 100 % necaurredzamību ) nokrāsojiet ūdeni zaļā krāsā līdz pat pārtraukumam.
Pēc tam izveidojam vēl vienu slāni ar krāsu režīmu ar aptuveni 20 % necaurredzamību un nokrāsojam zāli apakšā priedes zaļā krāsā.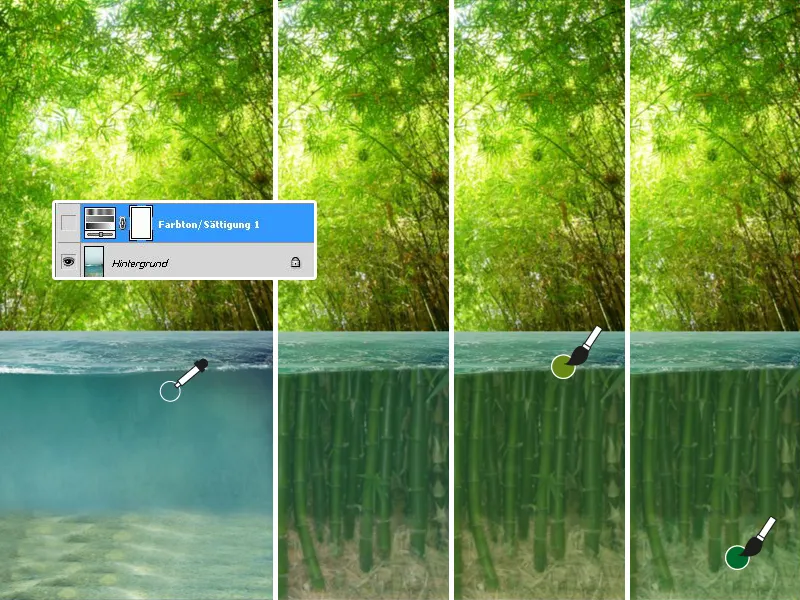
Visbeidzot izveidoju pēdējo krāsu slāni (20% necaurredzamība ) un ūdens apakšējā daļā iestatu gradientu no zila līdz caurspīdīgam. Vēl viens jauns slānis virs visiem slāņiem ir paredzēts, lai pastiprinātu mākoņainā ūdens efektu, atkal iekrāsojot ūdeni zaļā krāsā, līdz tas pārtrūkst, un samazinot slāņa necaurredzamību līdz 20 %.
Mākoņainais ūdens ir pabeigts!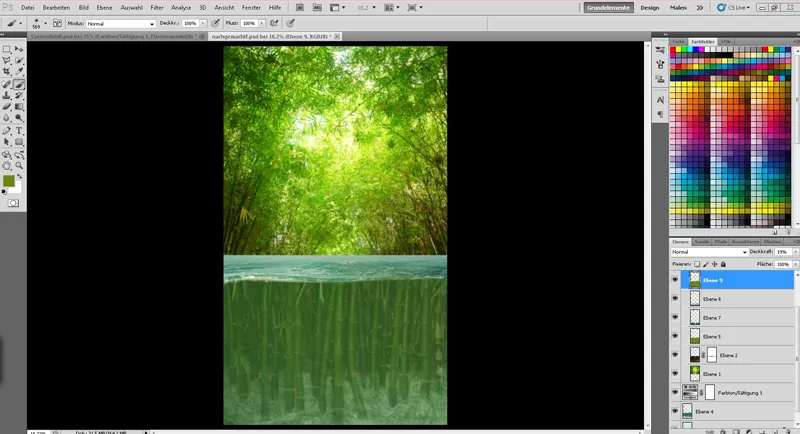
4. posms - bambuss virs ūdens
Tagad mēs nonākam pie bambusa virs ūdens.
Atceraties dublēto bambusa slāni? Parādīsim to vēlreiz un - ja nepieciešams - pārvietosim to atpakaļ uz augšu. Tad novietojiet bambusu tā, lai viss būtu aptuveni pareizi.
Izveidojam masku un varam iekrāsot apakšējo apgabalu (zem ūdens) melnā krāsā.
Tā kā man nav pietiekami daudz laika ātrā laikā, lai bambusu iekrāsotu atsevišķi un tīri, es ņemu otu ar 50 % cietību un 100 % necaurredzamību, meklēju izceļas bambusa daļas un nokrāsoju tās maskā.
Tagad meklējam bambusa iekšpusē citas izteiksmīgas vietas un nokrāsojam tās, šoreiz izmantojot mazāku otas necaurredzamību (50 %).
Gatavs! Bet tagad bambuss izskatās nedaudz tukšs...
Nekādu problēmu - mēs izveidojam jaunu slāni un izmantojam acu piliena rīku, lai iegūtu bambusa lapu krāsu, un nokrāsojam dažas lapas ar cietāku otu (aptuveni 80 % cietība ).
Svarīgi, ka laiku pa laikam mainām krāsu ar eyedropper rīku, lai iegūtu lapu gaišo un tumšo krāsu. Tas ļauj bambusam daudz labāk saplūst ar attēlu.
Tagad ir pienācis laiks bambusu ievietot ūdenī. Lai to izdarītu, atgriežamies pie maskas un nokrāsojam bambusu gar stabiem ar baltu krāsu ar pilnu necaurspīdīgumu vai izmantojam melnu krāsu, lai novērstu traucējošos laukumus. Arī otu šeit vajadzētu iestatīt nedaudz stingrāku (aptuveni 80 %).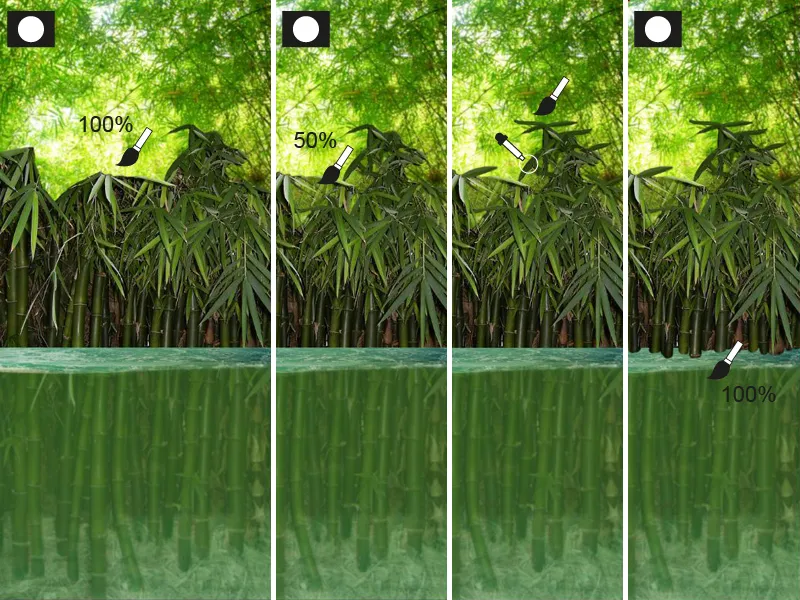
Esmu apmierināts ar bambusu, un tagad izvēlos visus slāņus, kas pieder bambusa augšējai daļai, un apvienoju tos vienā slānī, noklikšķinot ar peles labo pogu.
Tagad izveidoju bambusa atlasi, noklikšķinot ar kreiso peles taustiņu uz bambusa slāņa sīktēla, vienlaikus turot nospiestu taustiņu Ctrl.
Es vēlos bambusu nedaudz izgaismot un pieskaņot fona krāsai; lai to izdarītu, es izveidoju Gradācijas līkņu korekcijas slāni . Pēc tam atkal iegūstam bambusa atlasi un izveidojam jaunu slāni ar mīksto gaismas režīmu Soft light ar 40% necaurredzamību. Pēc tam atlase tiek iekrāsota dzeltenzaļā krāsā.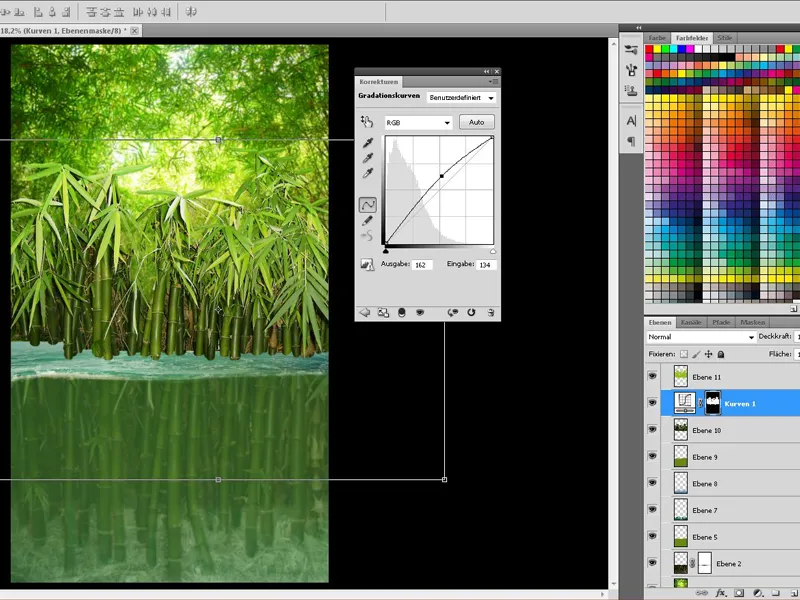
Joprojām nedomāju, ka mums ir pietiekami daudz bambusa...
... un, tā kā šī ir spēle ar laiku, tai ir jābūt ātrai un vienkāršai:
Mēs dublējam bambusa slāni, gradācijas līkņu slāniun mīksto gaismas slāniun apvienojam kopijas.
Tad izveidojam mapi, samazinām necaurspīdīgumu līdz 80-85 % un ielīmējam tajā apvienoto slāni.
Šajā mapē tagad varam vairākas reizes dublēt bambusu, atspoguļot to, pārveidot un vienkārši izdzēst traucējošo daļu (piemēram, ar dzēšgumijas rīku) .
Kad esam apmierināti ar bambusu, ņemam visus "bambusa" slāņus virs ūdens (tostarp korekcijas un krāsu slāņus) un apvienojam tos kopā.
Tā kā bambuss ir nedaudz tālāk, tagad bambusu ir nepieciešams izpludināt. Lai to izdarītu, atkal izmantojam Gausa izplūšanu ar 1,5 px.
Drīz būsim pabeiguši fona veidošanu:
Tagad es tikai vēlos padarīt apgaismojuma apstākļus intensīvākus. Lai to izdarītu, izveidoju jaunu slāni, izmantojot Pārklājuma režīmu, un ar lielu, mīkstu otu uzzīmēšu gaismu virs bambusa liela apļa veidā.
Slāņa necaurspīdība tiek samazināta līdz aptuveni 50 %.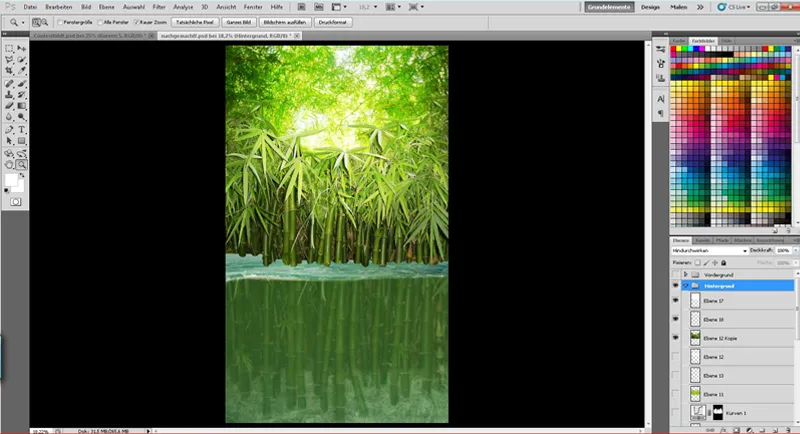
Visbeidzot, es izveidoju nelielu dziļumu, izveidojot masku bambusa slānim (virs ūdens) un bambusa slānim fonā:
Uz bambusa slāņa virs ūdens es izmantoju gradientu no melnas uz caurspīdīgu ar 20% caurspīdīgumu, lai nedaudz izbalinātu bambusa augšējo daļu.
Bambusa slānim fonā izveidoju gradientu no melnas uz caurspīdīgu (caurspīdīgums 100 % ) no ūdens uz augšu.
Tagad fons ir pabeigts, un mēs varam koncentrēties uz aligatoru!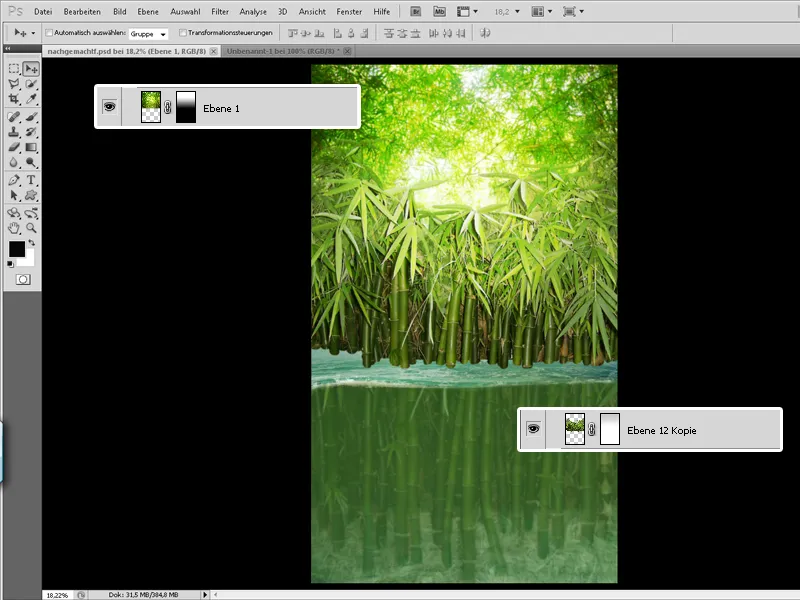
DAĻA: Galvenais motīvs
1. solis - Olu čaumala kļūst par kuģi
Beidzot ir pienācis laiks!
Tagad mēs atkal varam parādīt "priekšplāna" mapi un ievietot mazo nelaiķi viņa "kuģī"!
Mums ir tikai viena neliela problēma: rāpuļi neizšķiļas no vistu olām...
Tāpēc es izveidoju olas atlasi (Ctrl+klikšķis uz olas čaumalas slāņa miniatūras ) un sāku krāsot čaumalu jaunā slānī. Izmantoju splash brush un nokrāsoju olu dažādos zaļos un brūnus toņos ar zemu necaurredzamību.
Nedrīkst iztrūkt dažas sīkas detaļas, piemēram, netīrumi vai dažas plaisas, un tās tiek uzzīmētas uz olas.
Es arī iesaku krāsot vairākos slāņos un nedaudz eksperimentēt ar iestatījumiem un slāņu režīmu.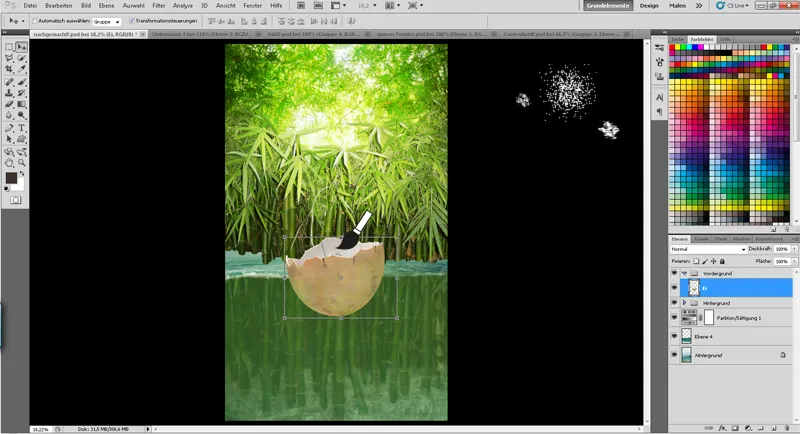
Gaisma un ēnas tiek izmantotas, lai integrētu olas čaumalu attēlā:
Lai to izdarītu, es vienkārši izveidoju olas izlasi un krāsoju atsevišķos slāņos ar lielu, mīkstu otu aptuveni 15 % ...
- ... ēna slānī ar daudzkāršošanas režīmu.
- ... un gaismu slānī ar mīksto gaismas režīmu.
Visbeidzot, ūdens atspulgu bļodas apakšpusē uzkrāsoju jaunā slānī, izmantojot mīksto gaismas režīmu un nedaudz samazinot necaurspīdīgumu.
Lai panāktu maigu pāreju, es izdzēšu augšējo apgabalu ar dzēšgumijas rīku un lielu, mīkstu galu.
Tagad atliek tikai ievietot mapē visu, kas saistīts ar olu, un mēs esam gatavi!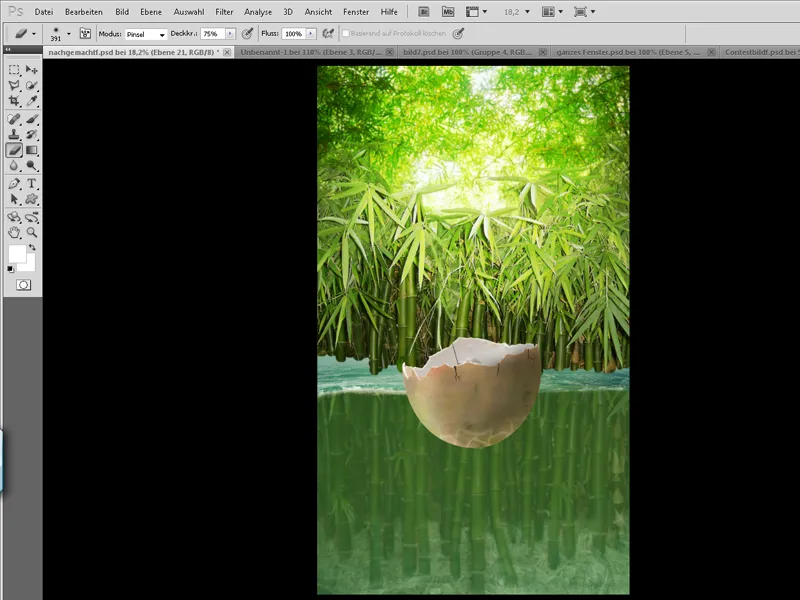
2. solis - aligators sāk savu ceļojumu
Tā kā, meklējot nūjiņas, diemžēl neatradu olu sēdošu un airējošu aligatora mazuli, man nācās pašam to izgatavot no aligatora nūjiņām. Principā viss ir ļoti vienkārši:
Es sadalīju rāpuli tā ķermeņa daļās (galva, roka, augšdelms, apakšdelms, mugura, aste) vairākās kārtās.
Tagad es varu sakārtot locekļus tā, kā vēlos, lai aligators izskatās.
Sadaļā Rediģēt>Transformēt es varu pielāgot ķermeņa daļas, tās spoguļojot, deformējot un deformējot. Tā kā fotogrāfijā vēders diemžēl ir paslēpts, es improvizēju un izveidoju vēderu ar muguras daļām.
Izmantojot masku un lielu, mīkstu otu, varu izveidot jauku, plūstošu pāreju. Varat arī pieskarties, izmantojot zīmoga rīku.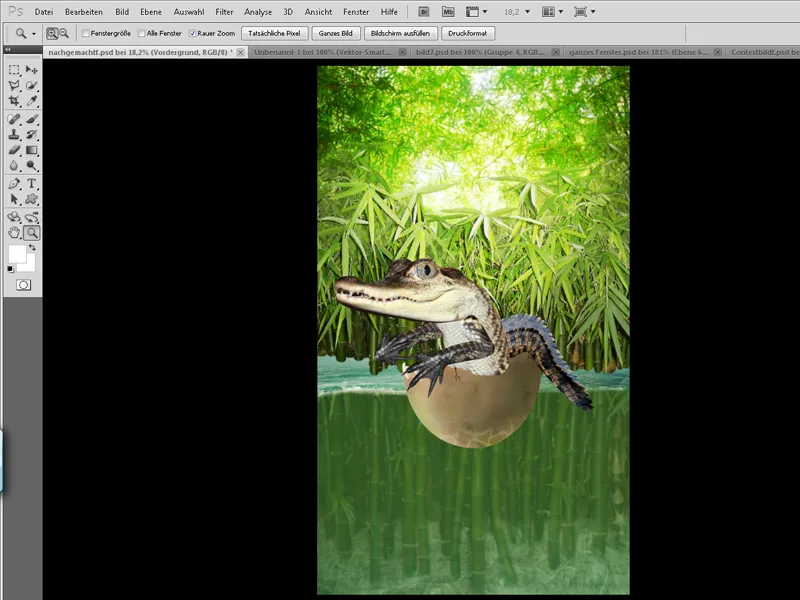
Tagad mēs palielinām "omulības faktoru", palielinot acis. Lai to izdarītu, es izveidoju acs atlasi ar lāzēšanas rīku (L) un pārveidoju to ar izliekuma rīku.
Tagad esmu apmierināts ar aligatoru - taču man nepatīk dzīvnieka krāsojums! Apvienojam visus slāņus, kas saistīti ar aligatoru, vienā mapē un dublējam to.
Noklikšķinot ar peles labo pogu uz dublētās mapes, mēs varam apvienot mapi vienā slānī. Tagad mums vajadzētu būt apkopojušiem aligatoru vienā slānī un varam izveidot tā atlasi.
Tagad varam pagaidām paslēpt apvienoto aligatoru.
Aizpildām atlasi ar jauku brūnu krāsu pēc mūsu izvēles atsevišķā slānī un iestatām režīmu maiga gaisma. Mēs varam izmantot masku, lai noņemtu brūno krāsu no aligatora apgabaliem vai vienkārši to tonētu.
Protams, varam strādāt arī ar citiem krāsu un maigās gaismas slāņiemun samazināt slāņu necaurredzamību, līdz esam apmierināti ar galīgo rezultātu.
Un neaizmirstiet: visu, kas saistīts ar aligatoru, ievietojiet mapē aligators.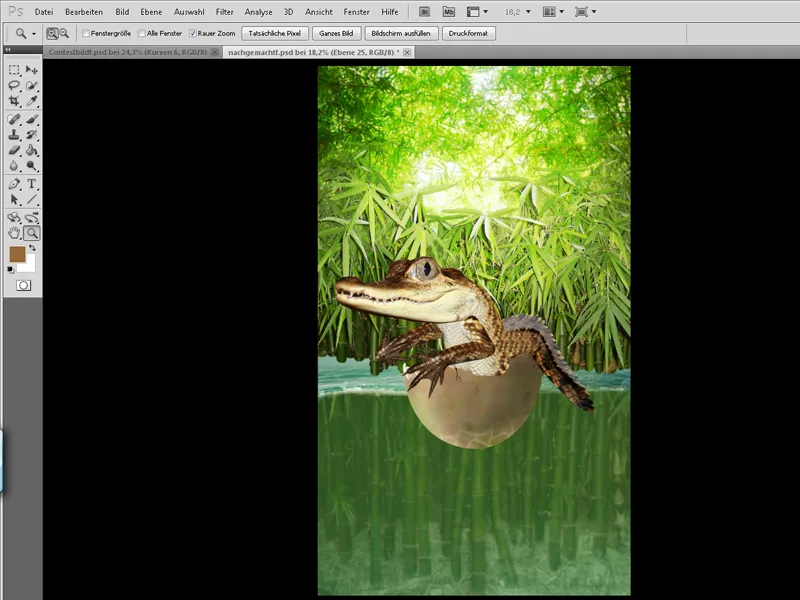
Tagad ir nepieciešams nedaudz asuma: Mēs atsedzam apvienoto aligatoru un vēlreiz to dublējam. Šiem slāņiem jāatrodas virs visiem pārējiem aligatora slāņiem, un tagad tie tiek rediģēti šādi:
Augšējais slānis:
Vispirms izmantojiet kombināciju Ctrl+I, lai invertētu krāsas. Pēc tam iestatiet slāņa režīmu uz Radiant light.
Filtrs>Filtrēt izplūšanas filtru>Padarīt matēriju
- Rādiuss 18 pikseļi
- Sliekšņa vērtība 24 līmeņi
Filtrs>Filtrs izplūšana>Gausa izplūšana pie 1,6 px.
- Tagad abi slāņi tiek apvienoti kopā, izmantojot slāņa režīmu Kopēt viens otrā, un necaurredzamība tiek samazināta līdz aptuveni 70 %.
Mēs varam kontrolēt asumu ar masku - turpmāk šim slānim vienmēr jābūt mapes augšpusē.
Visbeidzot es ar nedaudz cietāku otu uzzīmēju aci un iezīmēju attiecīgos atspulgus..webp?tutkfid=53016)
Tagad ir pienācis laiks patiešām ievietot mazo nelieti kuģī:
Aligatora mapē izveidojam masku un uz brīdi samazinām necaurredzamību. Šādā veidā mēs varam atkal padarīt maskā redzamu olas čaumalu un pareizi novietot aligatoru.
Visbeidzot vienkārši iestatām necaurspīdīgumu atpakaļ uz 100 %.
Tagad viss, kas mums jādara, tāpat kā olas gadījumā, ir jāiestata gaisma un ēna.
Varam izcelt zvīņu spīdumu, izmantojot slāni, kurā izmantots ieklājuma režīms, mīksta ota un balta krāsa. Zem aligatora mapes mēs pievienojam ēnas olas čaumalai.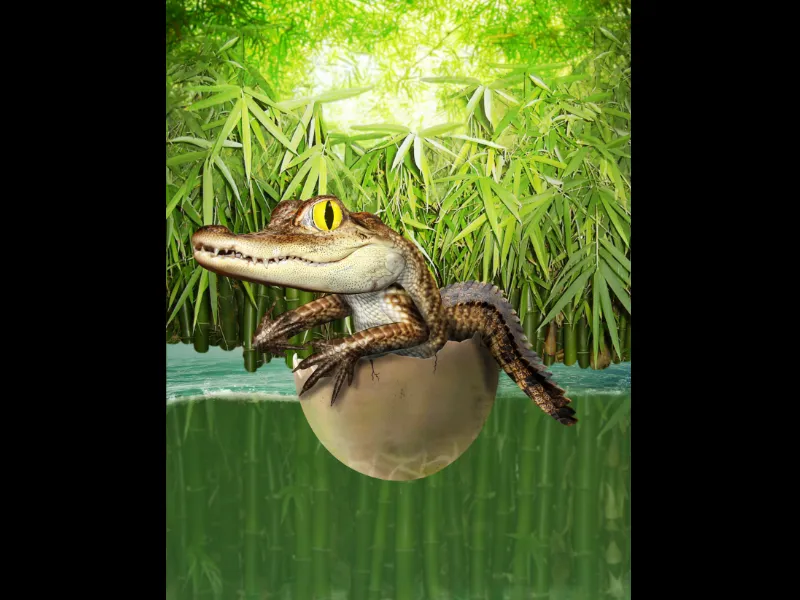
3. solis - Mazais nelietis bez airiņa tālu nenonāks
Un tieši tāpēc es to ātri izveidoju!
Tas ir ļoti ātri un apbrīnojami vienkārši - ātri nokrāsojam airiņa pamatformu ar brūnu krāsu, izmantojot cieto otu.
Turpinot nospiestu taustiņu Shift, var izveidot taisnu līniju no viena punkta līdz nākamajam, kas lieliski noderēs kā rokturis. Tagad mums atliek tikai novietot koka tekstūru virs pamatformas un ierobežot to ar airi, izmantojot masku, iestatīt slāņa režīmu uz Pārklājums un samazināt necaurredzamību līdz 70 %.
Visbeidzot, vienkārši no pieraduma uzkrāsojiet gaismu un ēnas un ar maskas palīdzību uzkrāsojiet airi aligatora rokās. Tas ir viss!.webp?tutkfid=53018)
4. solis - ūdenī ar aligatora mazuli
Mēs lēnām virzāmies uz galīgo attēlu. Tagad mēs integrējam galveno motīvu fonā! Lai to izdarītu, vispirms dublējam "priekšplāna" mapi un apvienojam to. Iegūtais slānis ir slēpts - šis slānis mums būs nepieciešams vēlāk, lai izveidotu visa galvenā motīva atlasi.
Tagad izveidojam priekšplāna mapes masku un ar otu krāsojam gar ūdens pārrāvumu, sākotnēji ar 100 % necaurspīdīgumu un 50 % cietību. Pēc tam samazinām otas necaurspīdīgumu un nokrāsojam apgabalu zem ūdens virsmas, lai radītu iespaidu, ka tas joprojām atrodas zem ūdens.
Izmantojot mīkstu otu ar mazu necaurredzamību, varam uzlabot gradientu. Kad maska ir pabeigta, varam pievērsties apgabalam zem pārrāvuma.
Ņemam atlasi no galvenā motīva un apakšējo apgabalu iekrāsojam zaļā krāsā jaunā slānī virs galvenā motīva. Šī slāņa necaurredzamību samazinu līdz aptuveni 30 % - tad izveidoju vēl vienu slāni un aizpildu apakšējo apgabalu zilā krāsā. Visbeidzot iestatu slāņa režīmu uz krāsu un samazinu necaurredzamību līdz aptuveni 15 %..webp?tutkfid=53019)
Tagad attēlā iekrāsojam aerosolu un miglu:
Par laimi, Photoshop ir saglabāta ideāla aerosola ota (sk. attēlu), kas lieliski noder, lai uzzīmētu putas ar 20% necaurredzamību un baltu krāsu. Ja laiku pa laikam mainīsiet lielumu, ilūzija būs perfekta!
Migla arī tiek radīta salīdzinoši ātri:
Priekšplāna un fona krāsai jābūt melnai un baltai , lai mēs iegūtu melnus un baltus mākoņus, izmantojot Filter>Render filter>Clouds.
Slāņa režīms tiek iestatīts uz Multiply negative, tiek izveidota maska un ar Ctrl+I tā tiek padarīta melna.
Tagad varam uzzīmēt dažus miglas mākoņus ar lielu, mīkstu otu ar zemu necaurredzamību (aptuveni 20 %).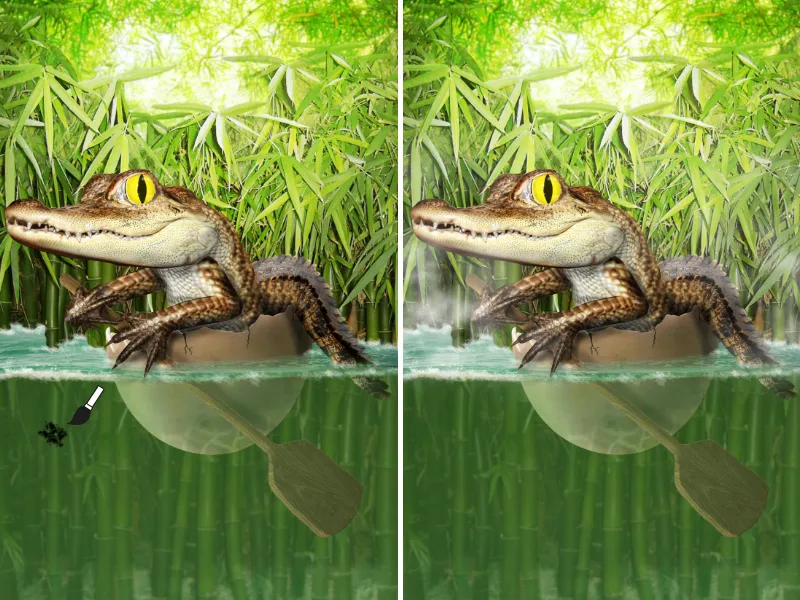
Burbuļi!
Ieviesīsim ūdenī nedaudz dzīvības - ar dažiem burbuļiem!
Šī saite jūs aizvedīs uz manām burbuļu otām: Noklikšķiniet uz manis!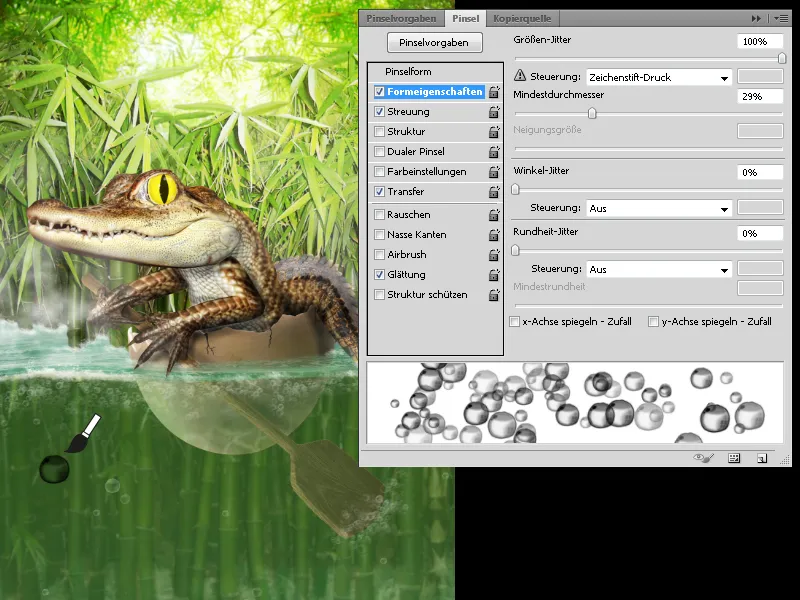
Es izkliedēju burbuļus lielā ūdens laukumā, nedaudz samazinu necaurspīdīgumu un izmantoju masku, lai noteiktu, kur un ar kādu necaurspīdīgumu vēlos redzēt burbuļus.
Izmantojot filtru Filtrs>Filtrs ar maigu fokusu>Kustības izplūdums, es varu labāk parādīt plūsmu nelielā attālumā.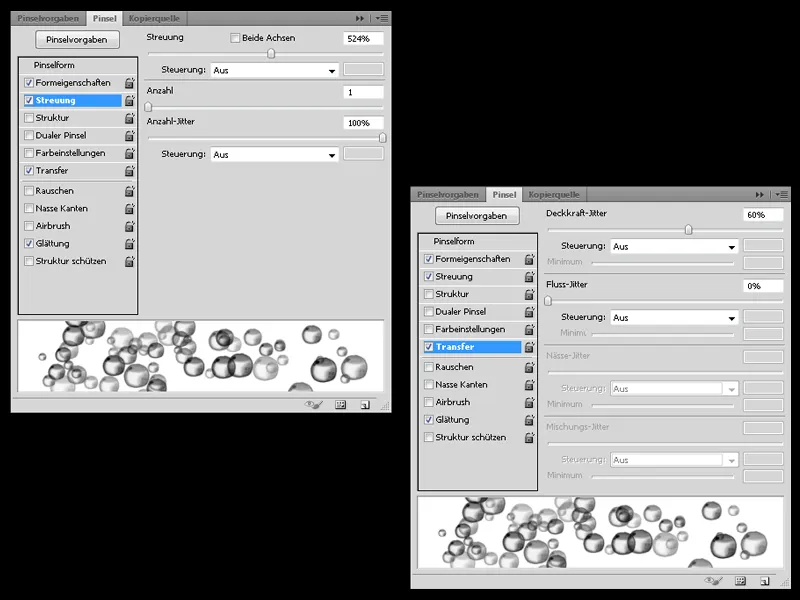
Mēs esam gandrīz sasnieguši rezultātu:
Es tikai uzlaboju dažas ēnas fonā un galvenajam objektam atsevišķā slānī un pievienoju nedaudz gaismas.
Es varu arī uzlabot fona krāsu, izmantojot jaunu slāni, izmantojot mīksto gaismas režīmu.
5. solis - Noslēguma pieskārieni
Tuvojas termiņš, un man ir jāsteidzas...
Pēdējā brīdī uzlieku mazajam neliekamniekam Hanoju (ķīniešu rīsu cepuri), lai uzsvērtu Tālo Austrumu izskatu.
Virteni var izdarīt ātri, veicot dažus vienkāršus soļus - vienkārši nokrāsojiet virteni ar cietu otu un pievienojiet gaismu un ēnu jaunā slānī.
Lai piešķirtu attēlam lielāku dziļumu, es ātri izgriezu vienu bambusu un novietoju to attēla malā. Bambusu izplūdu, izmantojot Gausa izplūšanu.
Visbeidzot izveidoju jaunu slāni, kas piepildīts ar melnu krāsu, izmantojot Filtrs>Renderēšanas filtrs>Sajaukt plankumus.
Slāņa režīms ir iestatīts uz Multiply Negative un nedaudz izplūdu ar Gausa izplūšanas rīku.
Tas ir viss! Ceru, ka pamācība jums patika! Ja jums joprojām ir kādi neatbildēti jautājumi, lūdzu, sūtiet man ziņu!