Dzēst iekļautās punktus, dzēšot poligonus
Šī funkcija, kas tika mainīta ar Cinema 4D Release 20, droši vien jau daudziem bija sagādājusi problēmas. Vispirms apskatīsim, uz ko jāņem vērā iepriekšējās versijās, dzēšot poligonus. Sākumā poligonu rediģēšanas režīmā izveidojam selekciju un ar drošu spiedienu uz dzēšanas taustiņa to noņemam.
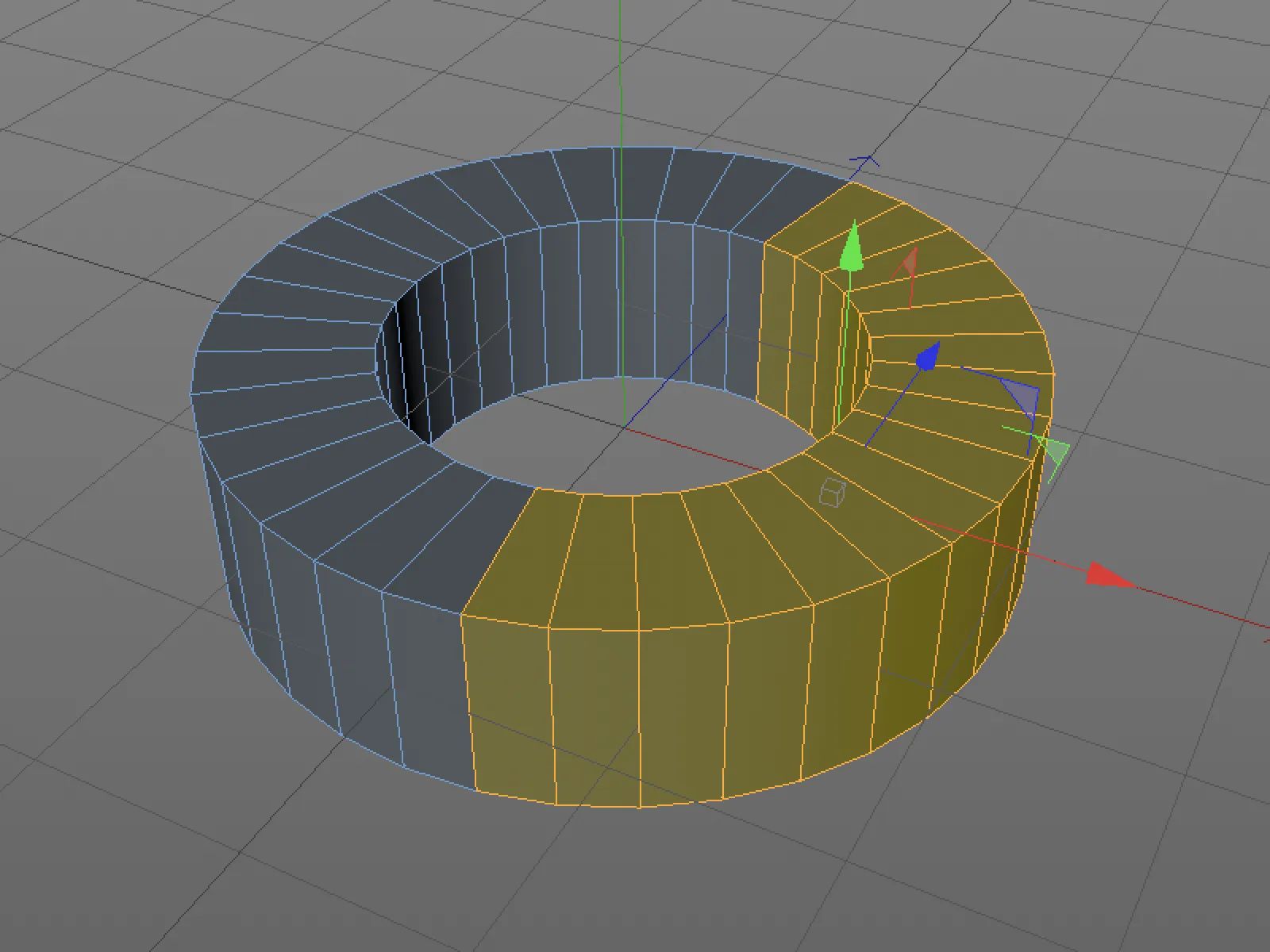
poligonu rediģēšanas režīmā, vizuāli visi bija kārtībā.
Pārejot uz punktu rediģēšanas režīmu, tomēr konstatējam, ka tika dzēsti tikai paši poligoni, bet nevis atbilstošie punkti. Attēlā zemāk šis problēma tūlīt pat ir redzams, sarežģītāka objekta gadījumā tas ne vienmēr ir acīmredzams.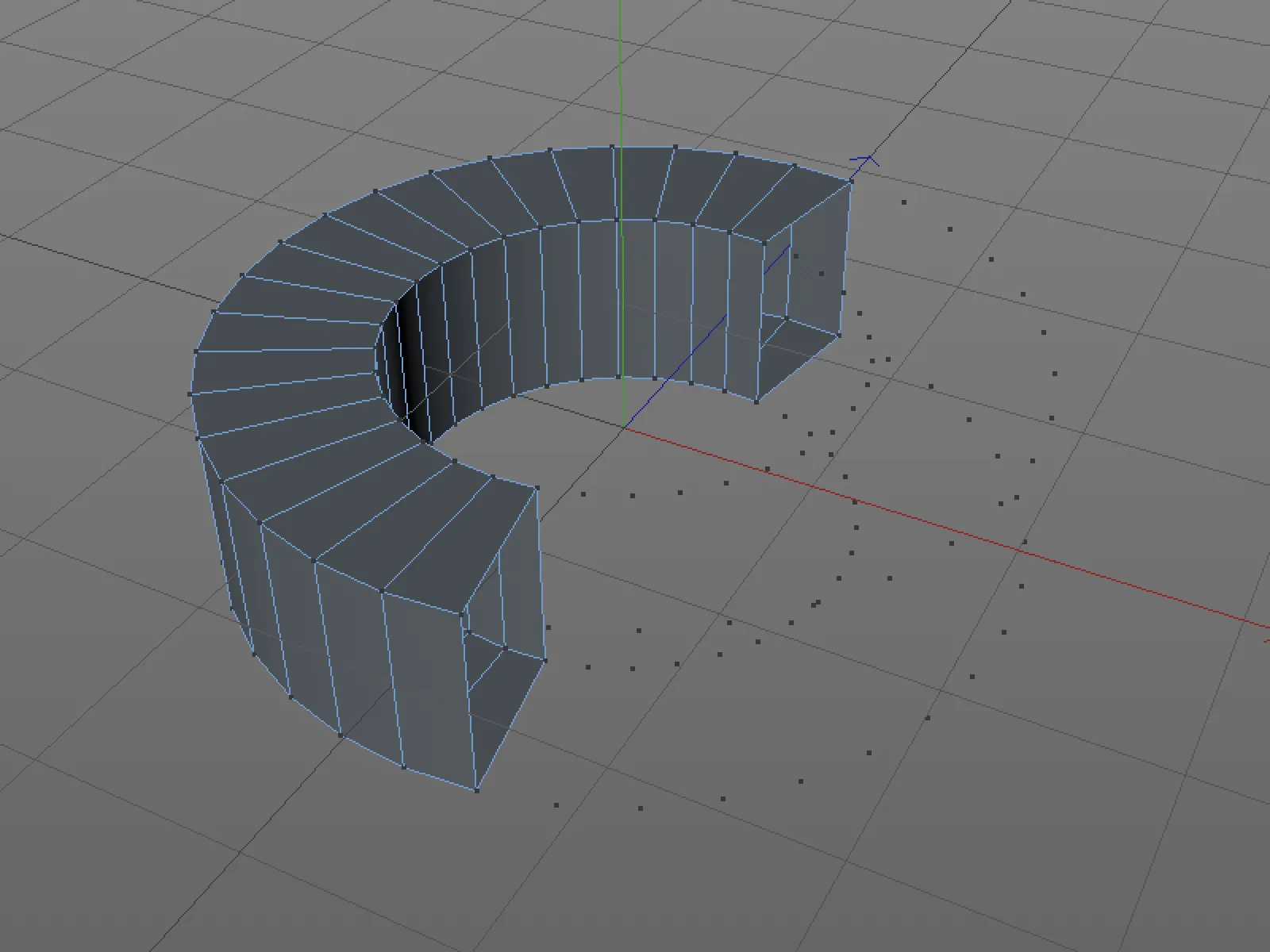
Cinema 4D Release 20 jaunā noklusējuma iestatījums ir tāds, ka, dzēšot, tiks noņemti arī nesaistītie punkti. Šo iestatījumu var ieslēgt vai izslēgt programmā izvēloties Modelēšana/Vainagošana sadaļā Programmas iestatījumos.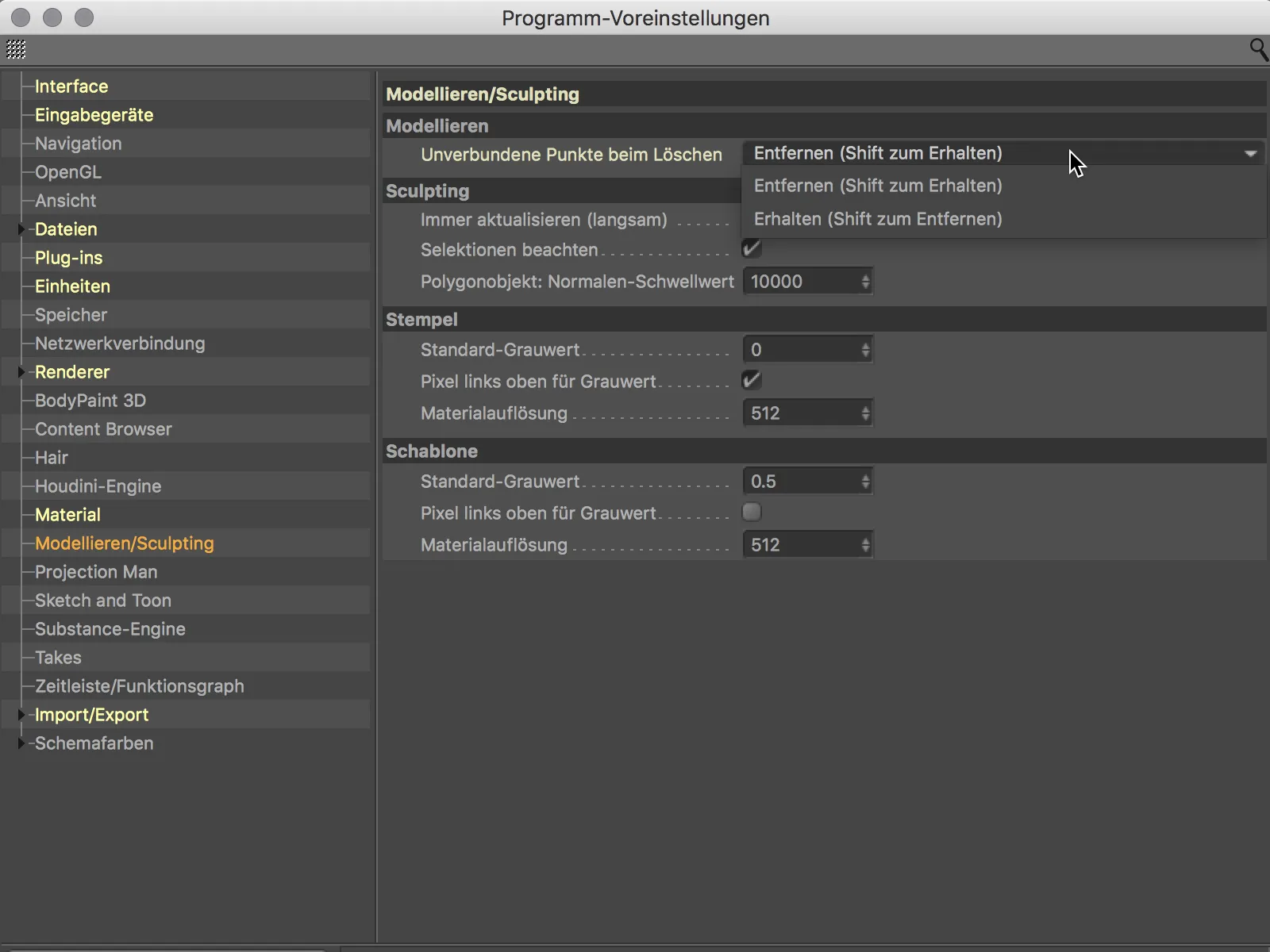
Lielākajā daļā gadījumu, kad tiek dzēsti poligoni, kopā ar tiem vēlamies noņemt arī atbilstošos punktus, tāpēc iesaku paturēt šo noklusējuma iestatījumu un gadījuma ķēdē pievienot tikai Shift-tausti, ja vēlaties saglabāt punktus.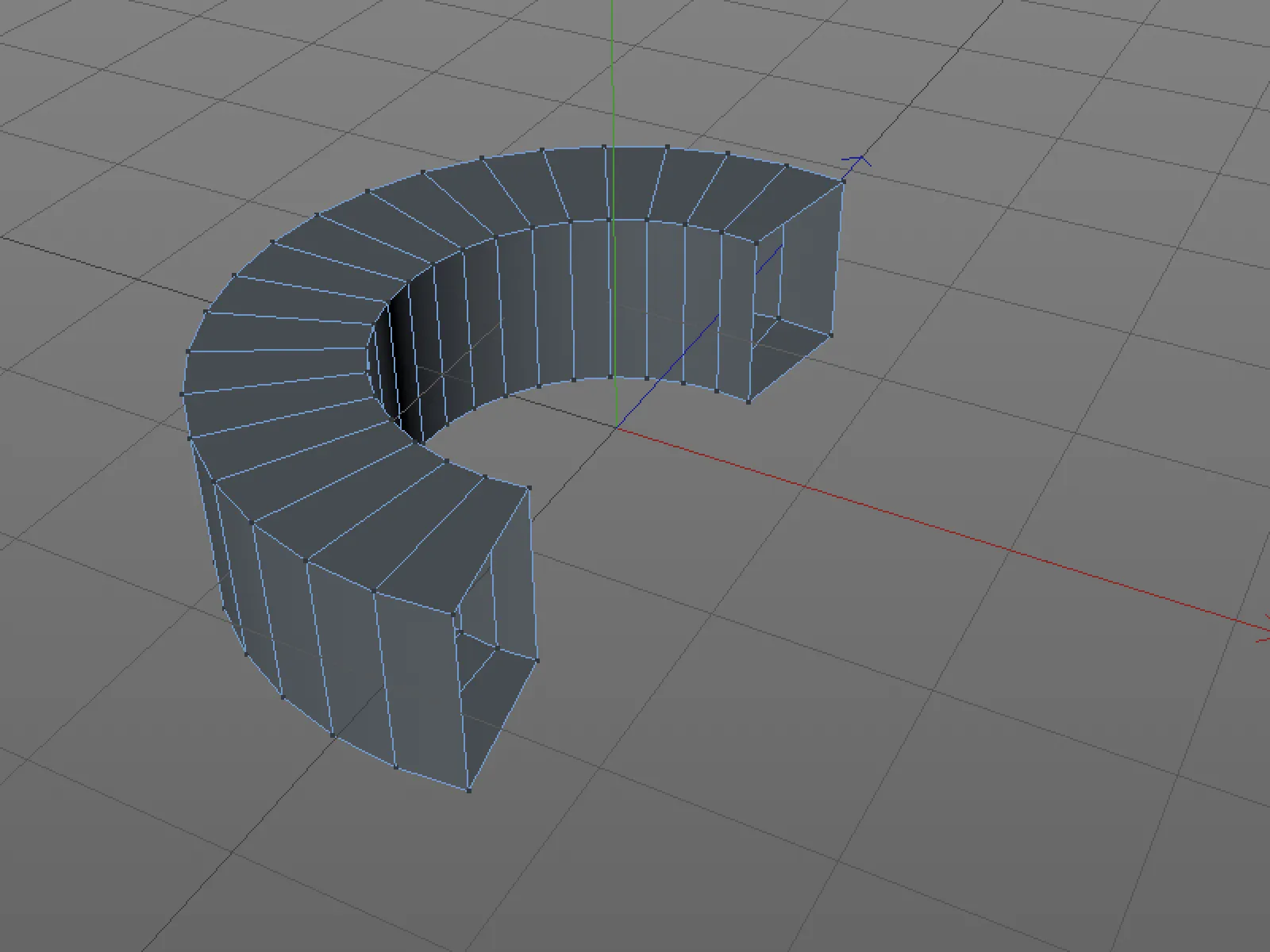
Atsevišķu objektu eksportēšana
Ja no Cinema 4D ainas vēlaties atsevišķi saglabāt objektus, tas parasti ir saistīts ar lieku laika patēriņu.
Vispirms ir jānoņem visi citi ainā esošie objekti. Release 20 to var izdarīt daudz vieglāk. Mēs izvēlamies eksportējamo(-os) objektu(-us) Objekta-pārvaldniekā …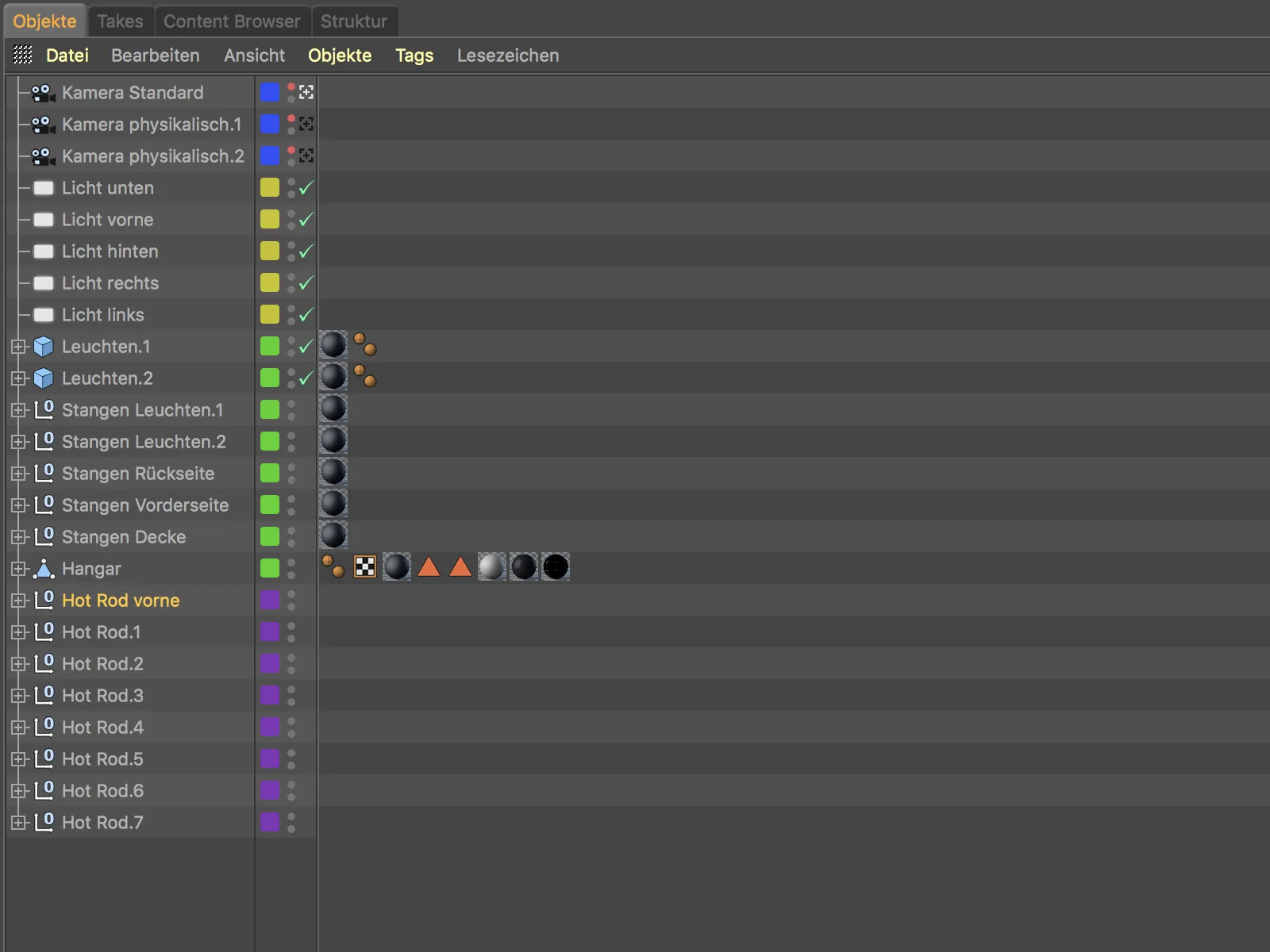
… un izsaucam jauno komandu Saglabāt atlasītos objektus kā… sadaļā Failā izvēloties.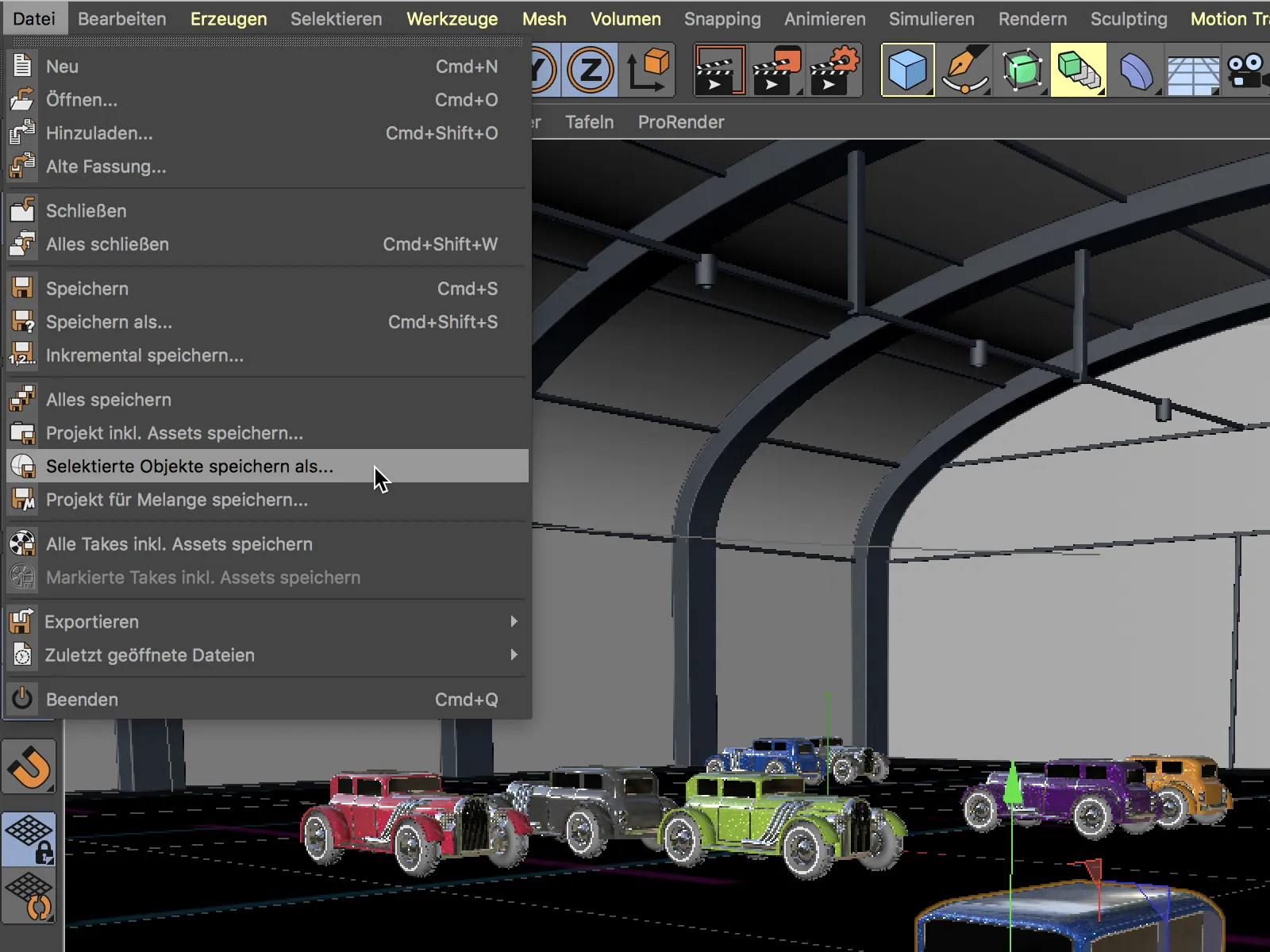
Pēc saglabāšanas un jaunizveidotā Cinema 4D dokumenta atvēršanas, var būt nepieciešams pozīciju, izmēru vai orientāciju pielāgot vēlamajām sākotnējām vērtībām.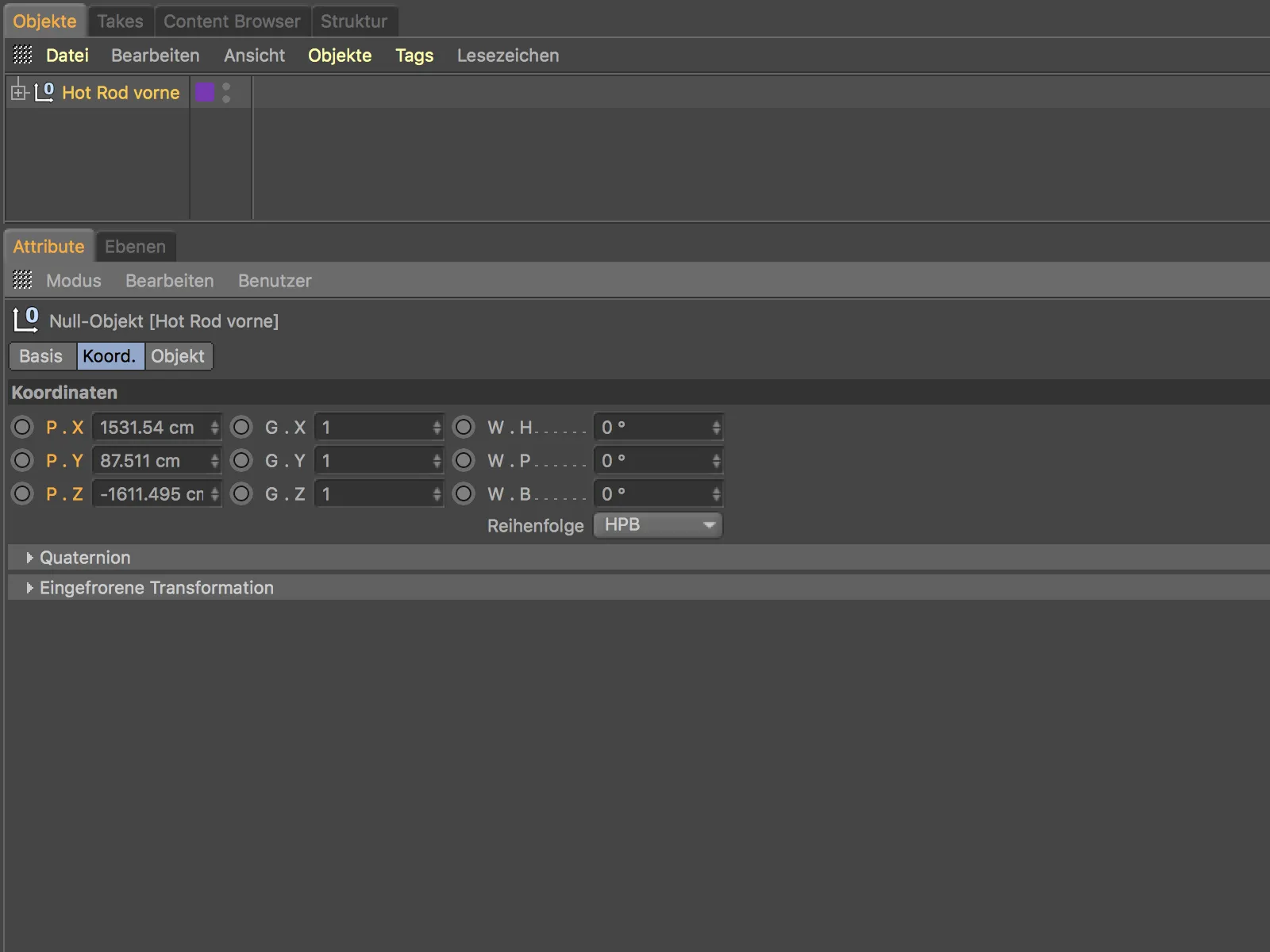

Pašreizējā skata saglabāšana kā attēlu
Ir ātrs veids, kā saglabāt skata saturu kā attēla failu, izmantojot jauno komandu Sūtīt uz attēla-pārvaldnieku no sadaļas Skats.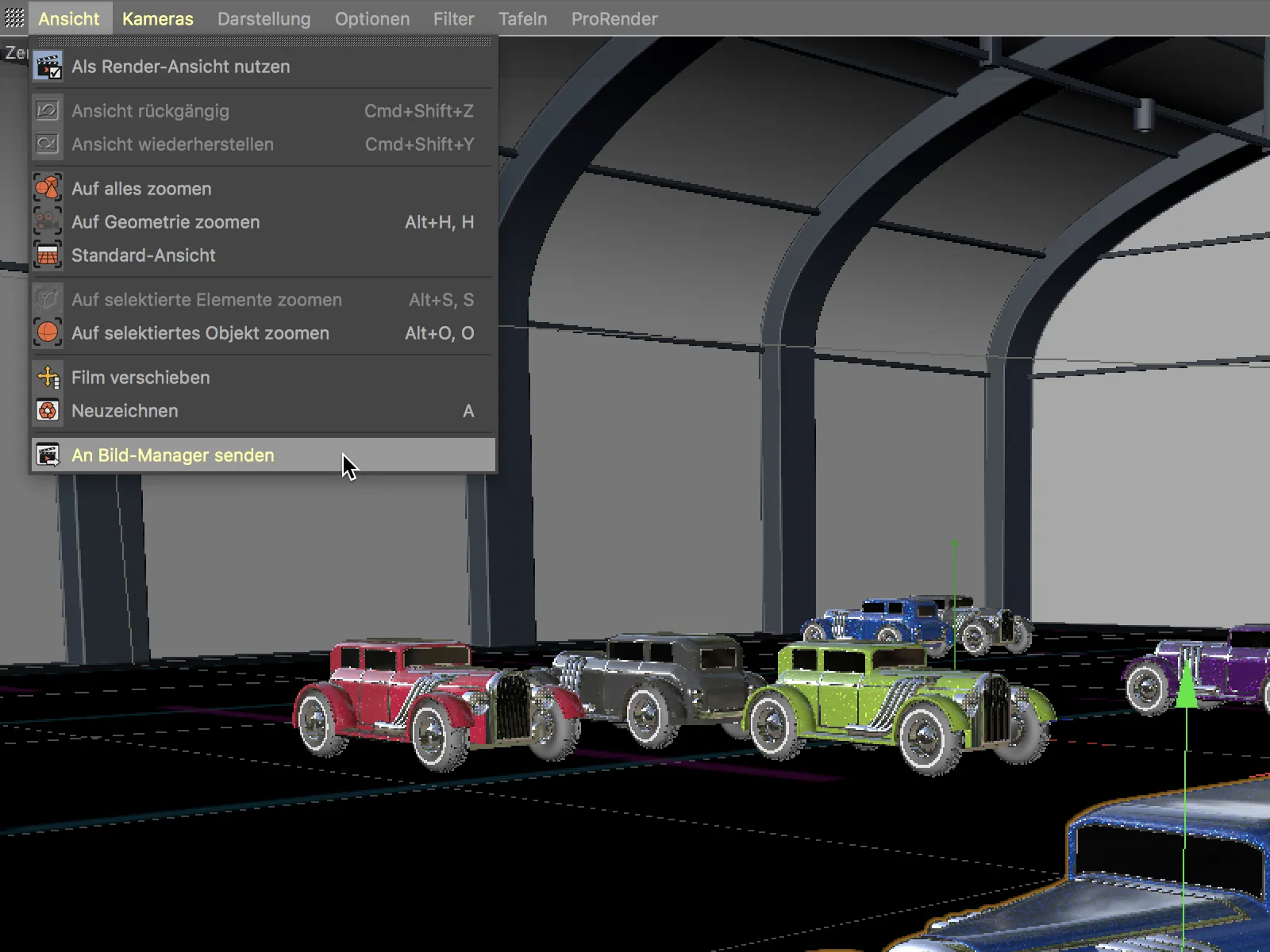
Pēc komandas izpildes uzreiz atveras Attēla-pārvaldnieks ar skata attēlu. Ar komandu Saglabāt kā… no sadaļas Failā attēls var tikt saglabāts tikpat ātri.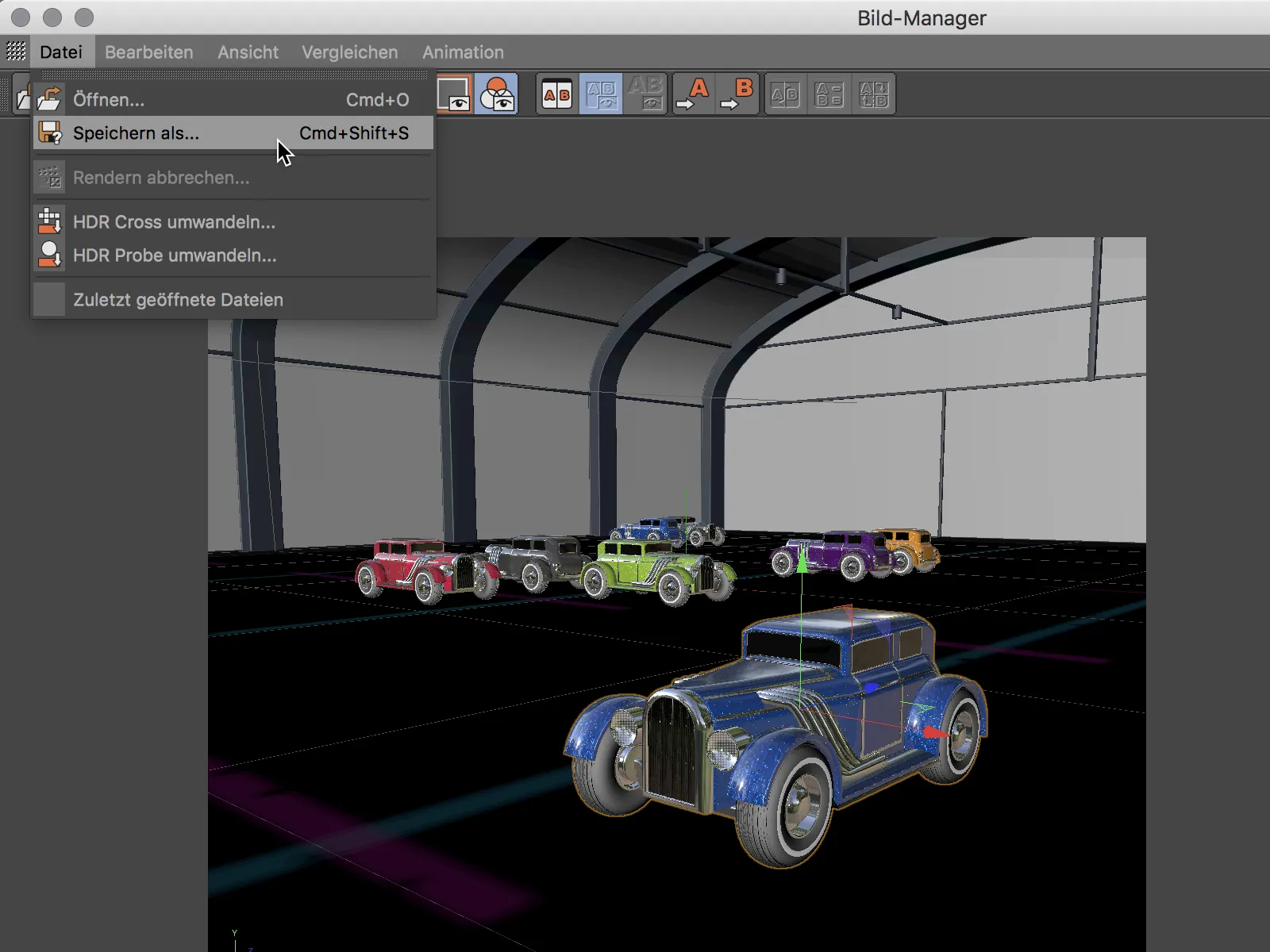
Jauna gradiācija
Gradiācija parādās daudzviet Cinema 4D un ir svarīgs rīks, lai varētu precīzi kontrolēt ne tikai tekstūras, bet arī ietekmes jomas. Apskatīsim jaunās gradiācijas funkcijas, izmantojot Gradiācijas-šķītāju kā piemēru, kas tiek izmantots kā tekstūra.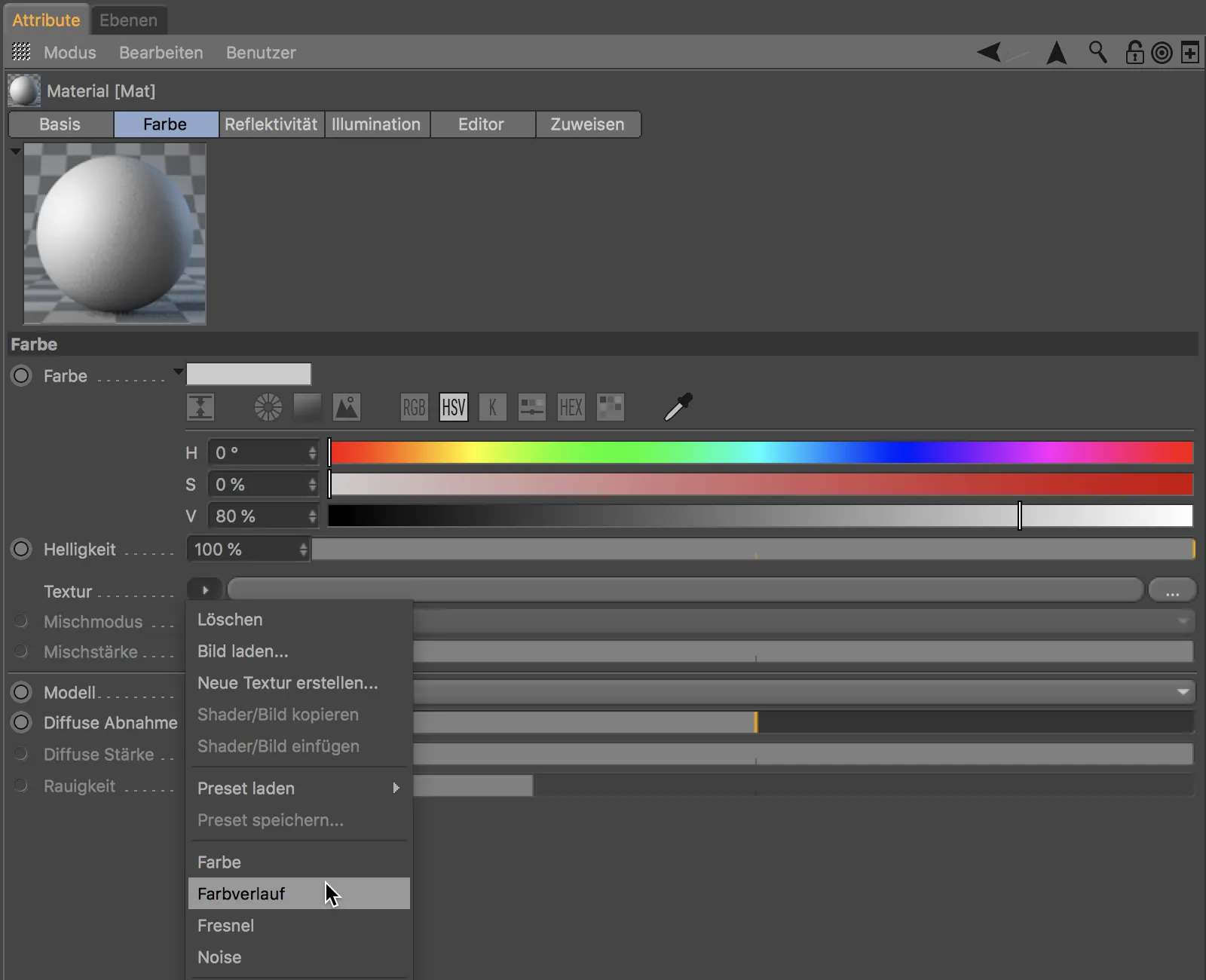
Gradiācijas attēlojumā tagad ar skatīšanās rīkiem varam ar taustiņu 2 vai taustiņu 1 palielināt vai pārvietot gradiācijas skatu.
Nospiest taustiņu H vai arī noklikšķināt uz gradiācijas malā redzamajām mazajām ielādes pogām, lai atgrieztos pie standartskata, ja saturs bija paslēpts.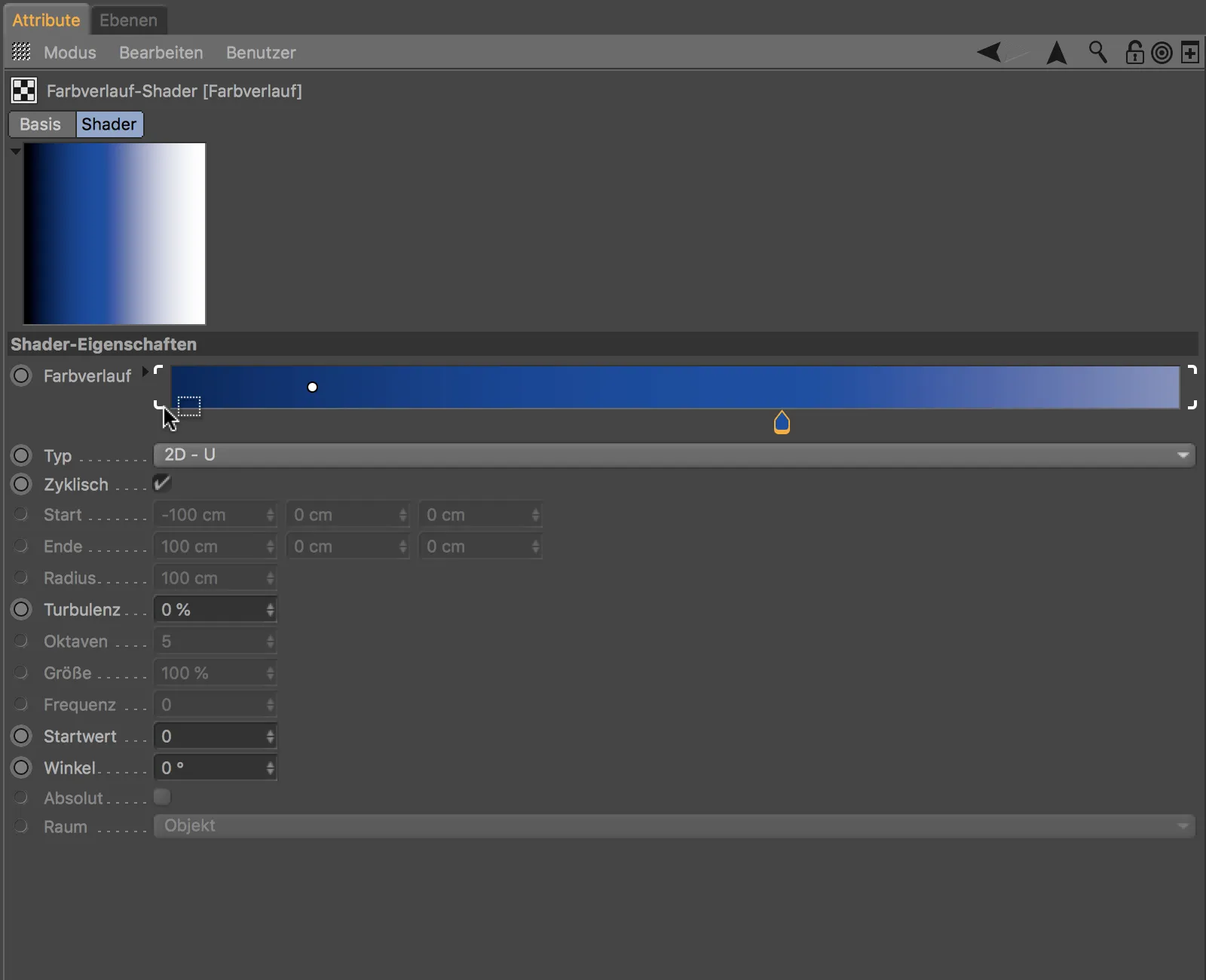
Noderīgās mazās ielādes pogas ir redzamas arī tad, ja ir atlasīti vairāki gradiācijas turētāji. Atlasītos turētājus var pārvietot kopā, turējot nospiestu peles taustiņu.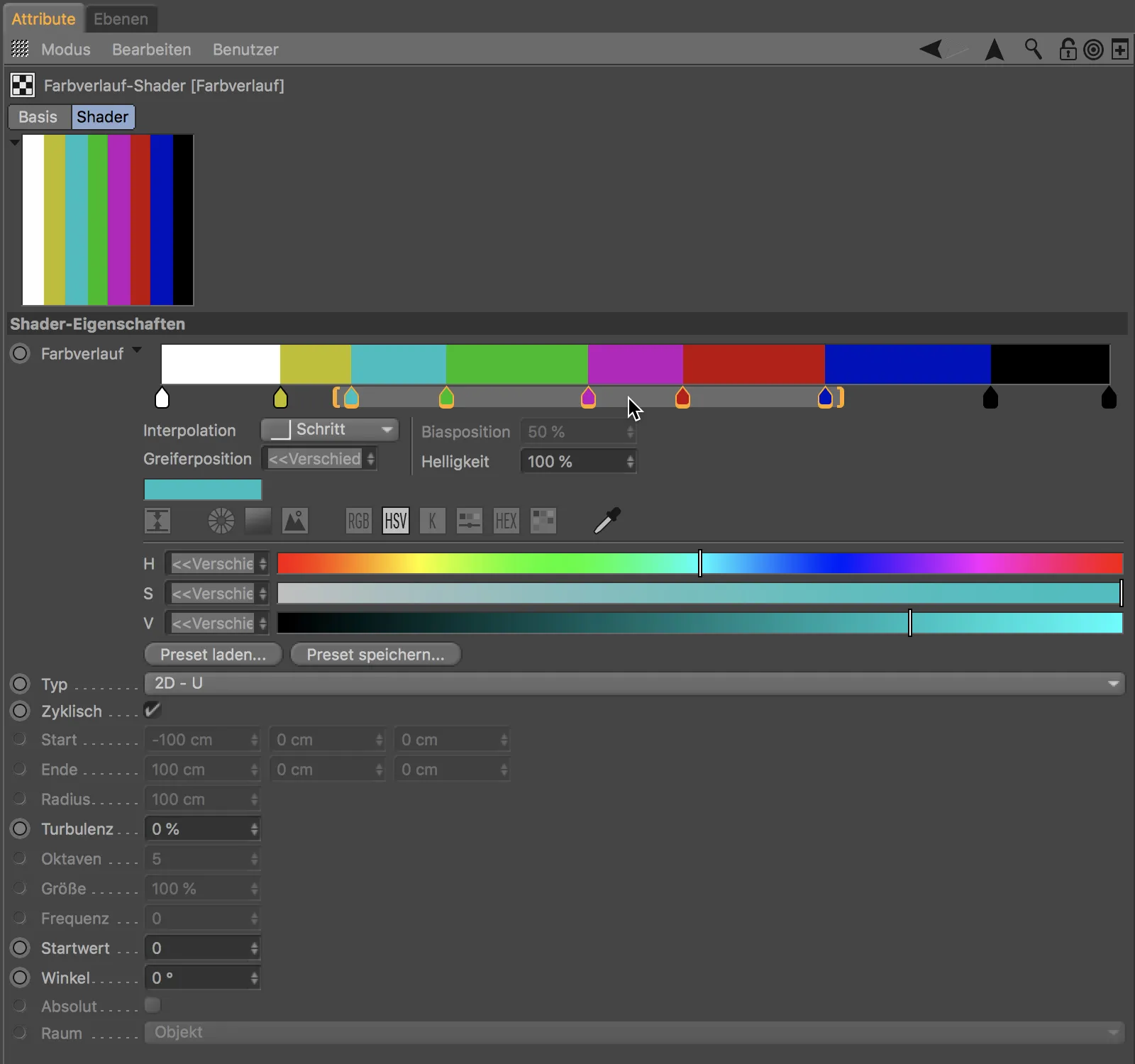
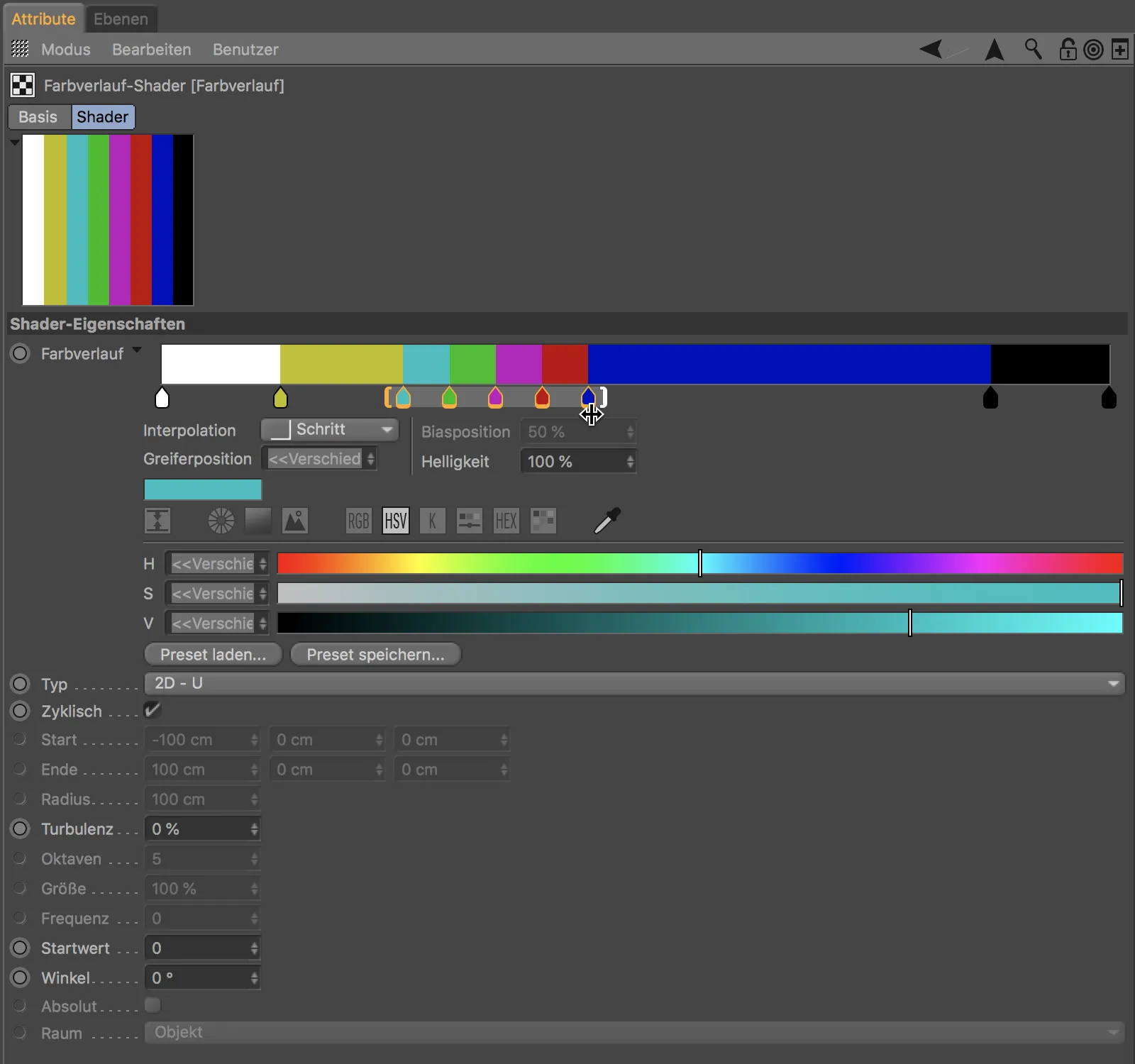
Lai ģenerētu krāsu pāreju no dažām atlasītām krāsām krāsu paletei, mums tikai jāizveido un jāatlasa tās krāsas krāsu paletē ...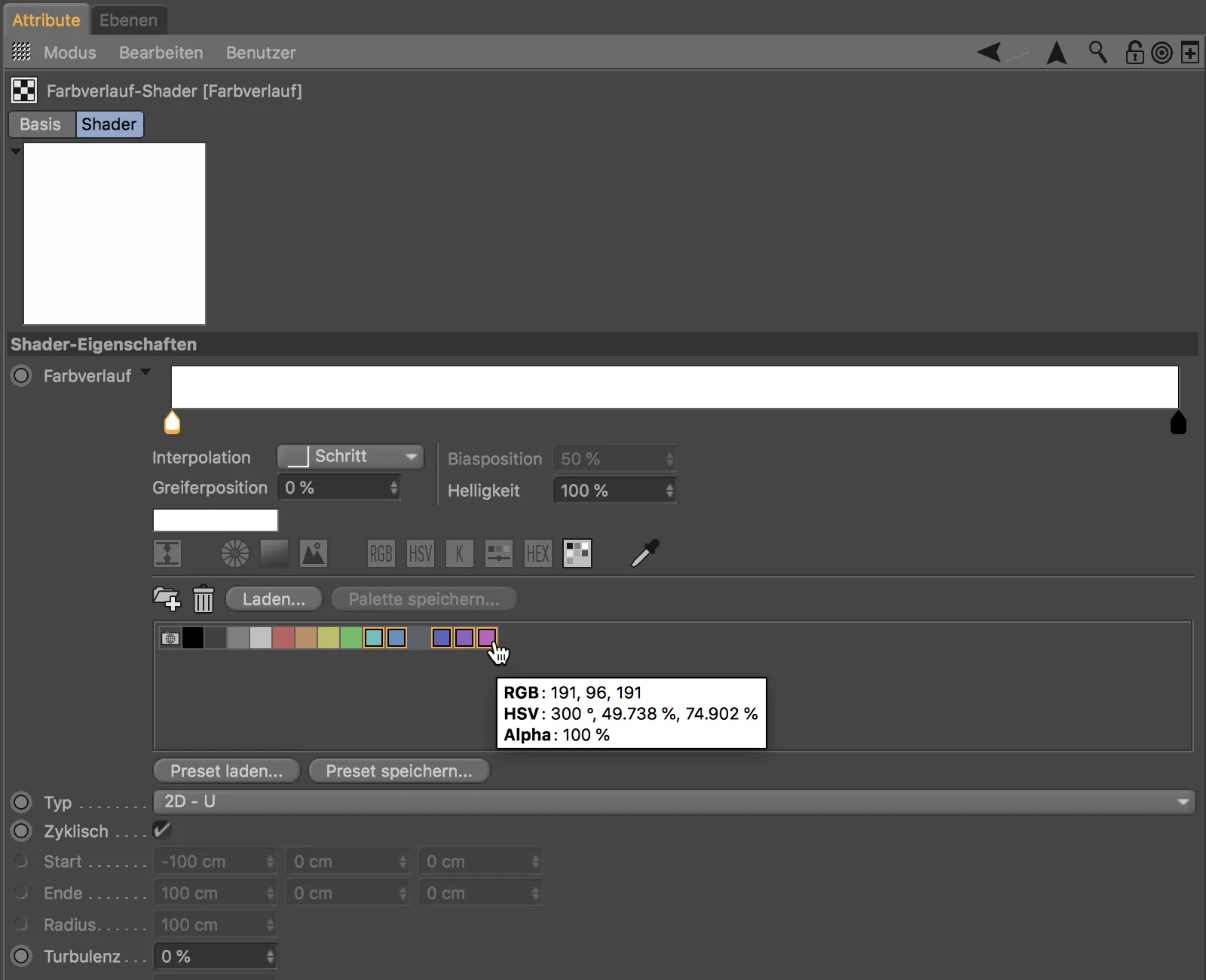
... un pēc tam vienkārši velciet un nometiet tās iekrāsojuma loga lodziņā. Izvēlētās krāsas pēc tam vienmērīgi izplatīsies jaunizveidotā krāsu gaitā.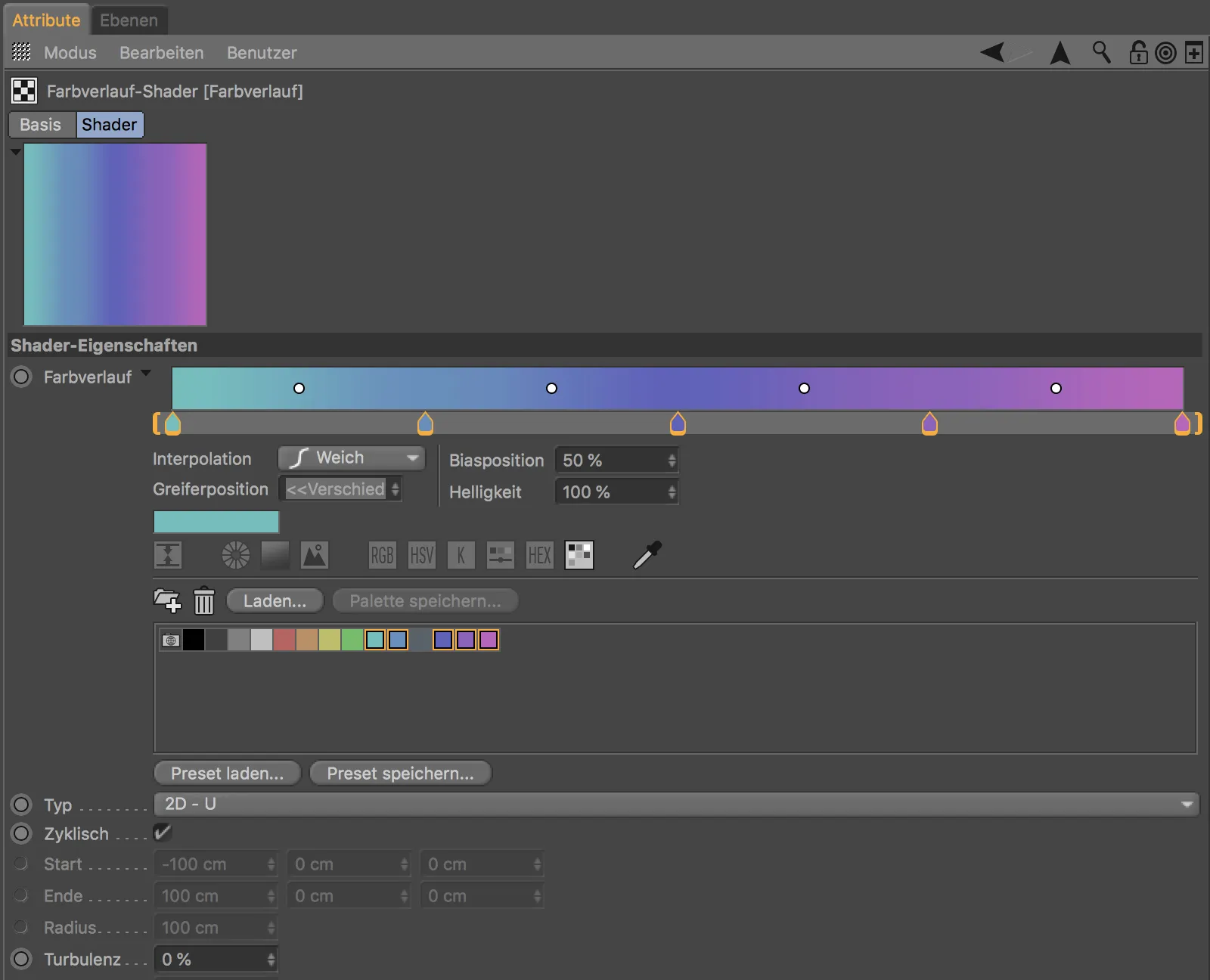
Katrai gaitas vadīklai mēs ērti varam izvēlēties vēlamo pāreju starp divām krāsām, lietojot izvēlni Interpolācija.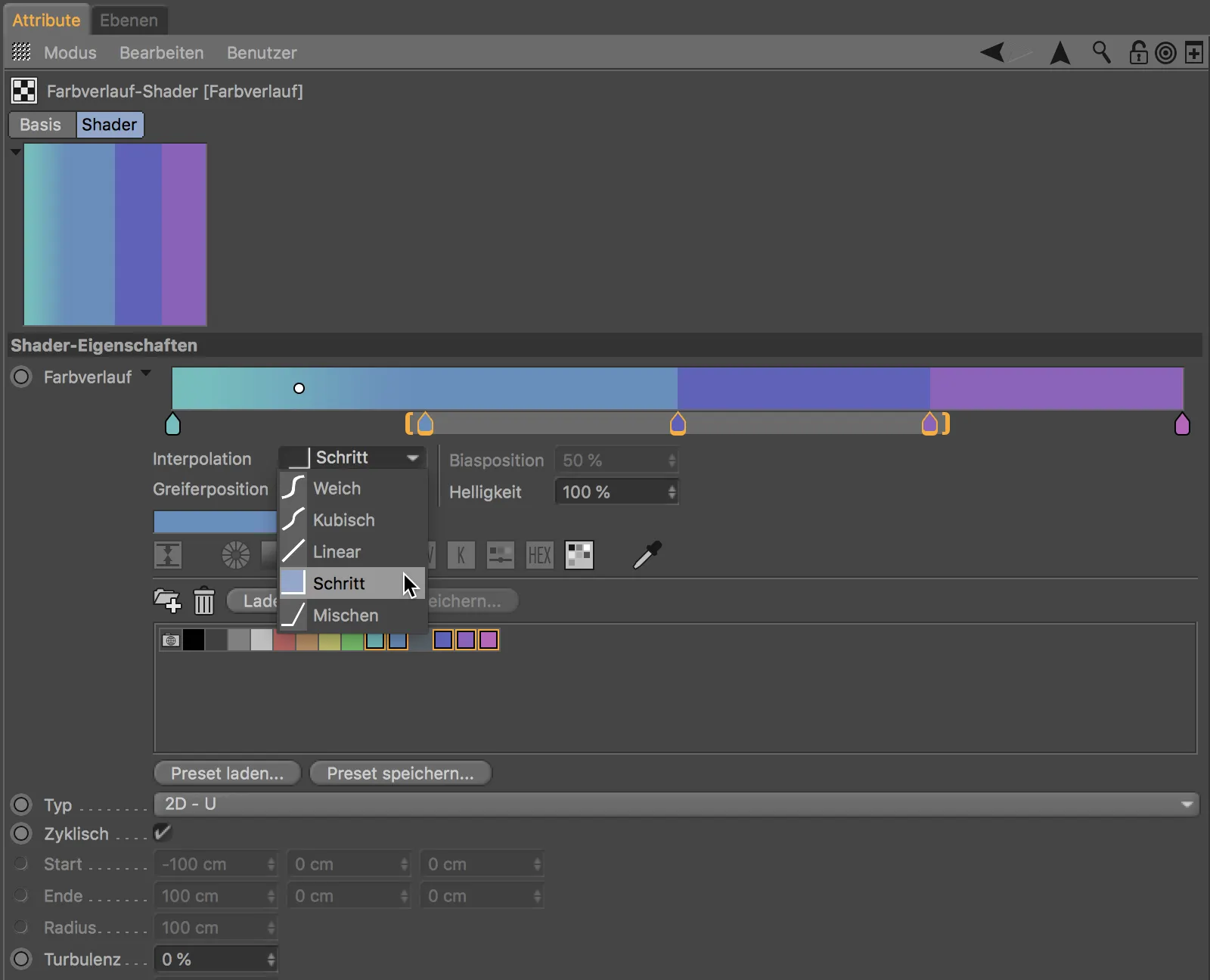
Dažas noderīgas funkcijas piedāvā arī konteksta izvēlnis, ko mēs atvēršam ar labo taustiņu klikšķi. Tādējādi mēs varam pārejas vadīklus vai pilnu pāreju apgriezt, vadīklus dublēt vai izplatīt, kā arī iestatīt pārejas skata lielumu.
Projekcijas parādīšana tekstūras tagā
Cienījamais Cinema 4D Release 20 lietotājs, kurš vēlas rediģēt objekta tekstūru ierastajā Tekstūras rediģēšanas režīmā, priecāsies par samazināto tekstūras ģeometrijas attēlojumu.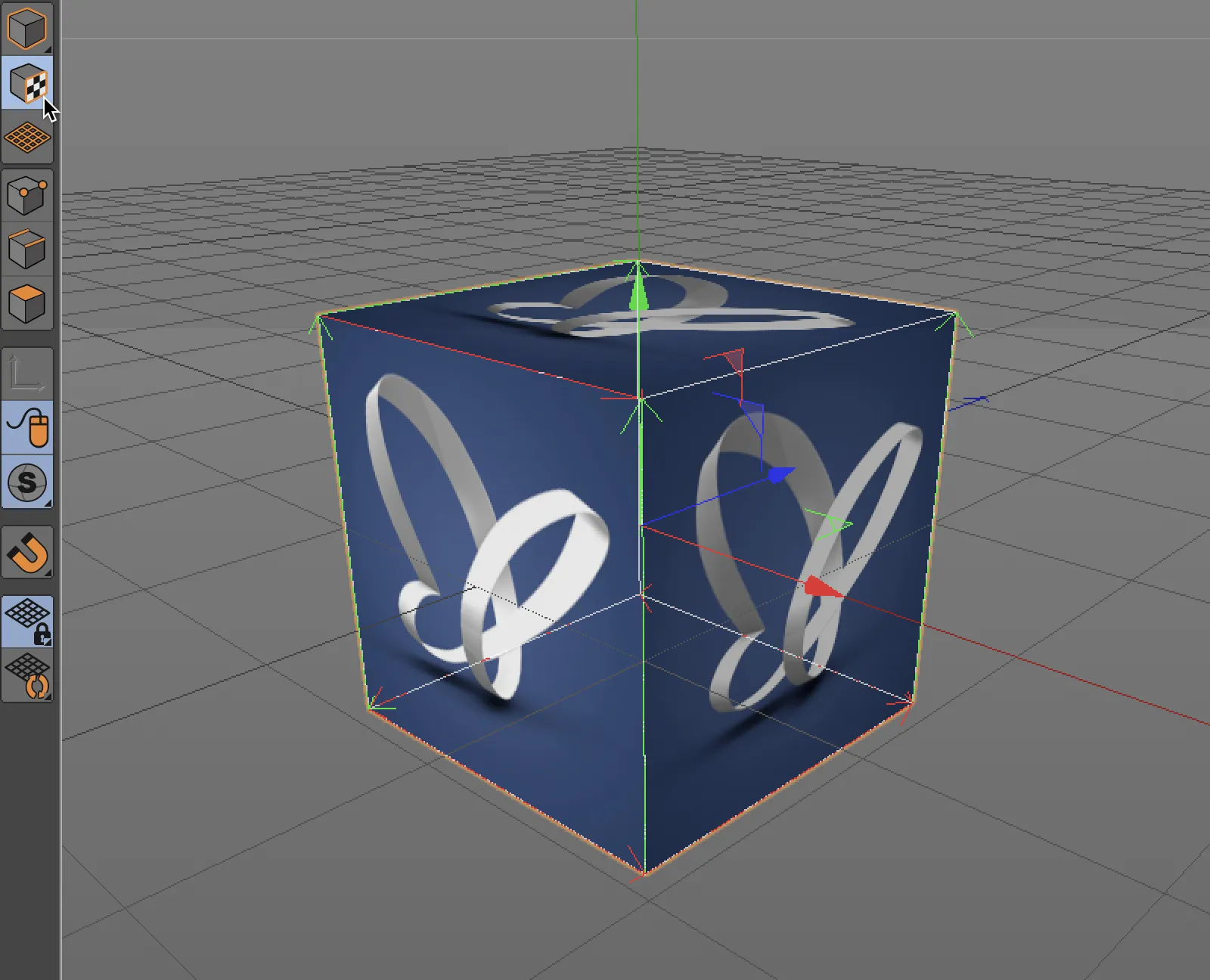
Tam mēs esam pateicīgi jaunajam Projekcijas parādīšanas iestatījumam Einstellungsdialog des Tekstūras taga opcijā Vienkārši.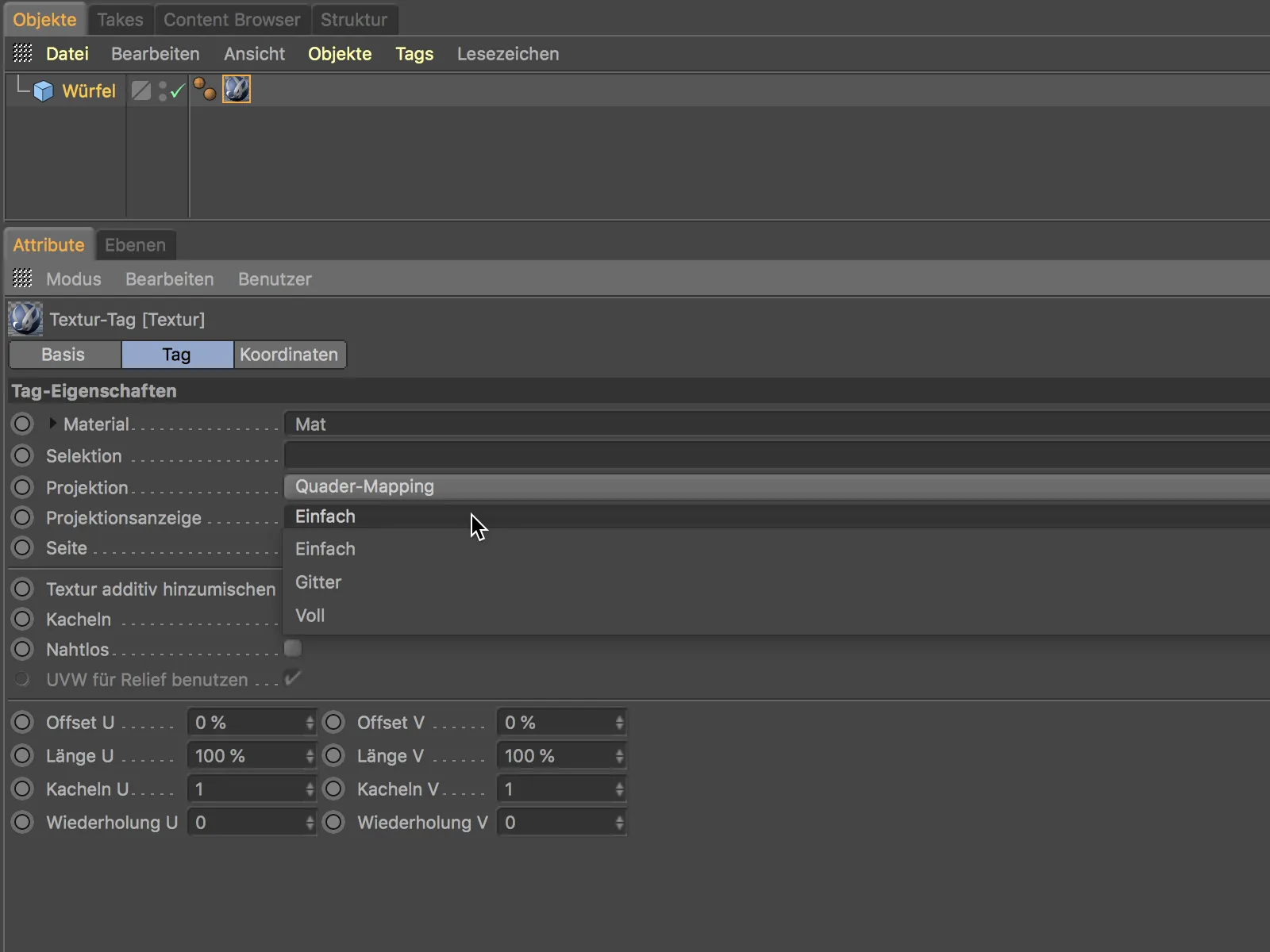
Tīkla iestatījums, kas bija pazīstams no iepriekšējām versijām, protams, vēl pastāv, bet, visticamāk, tas tagad tiek reti izmantots, jo ļoti slikta pārskata dēļ.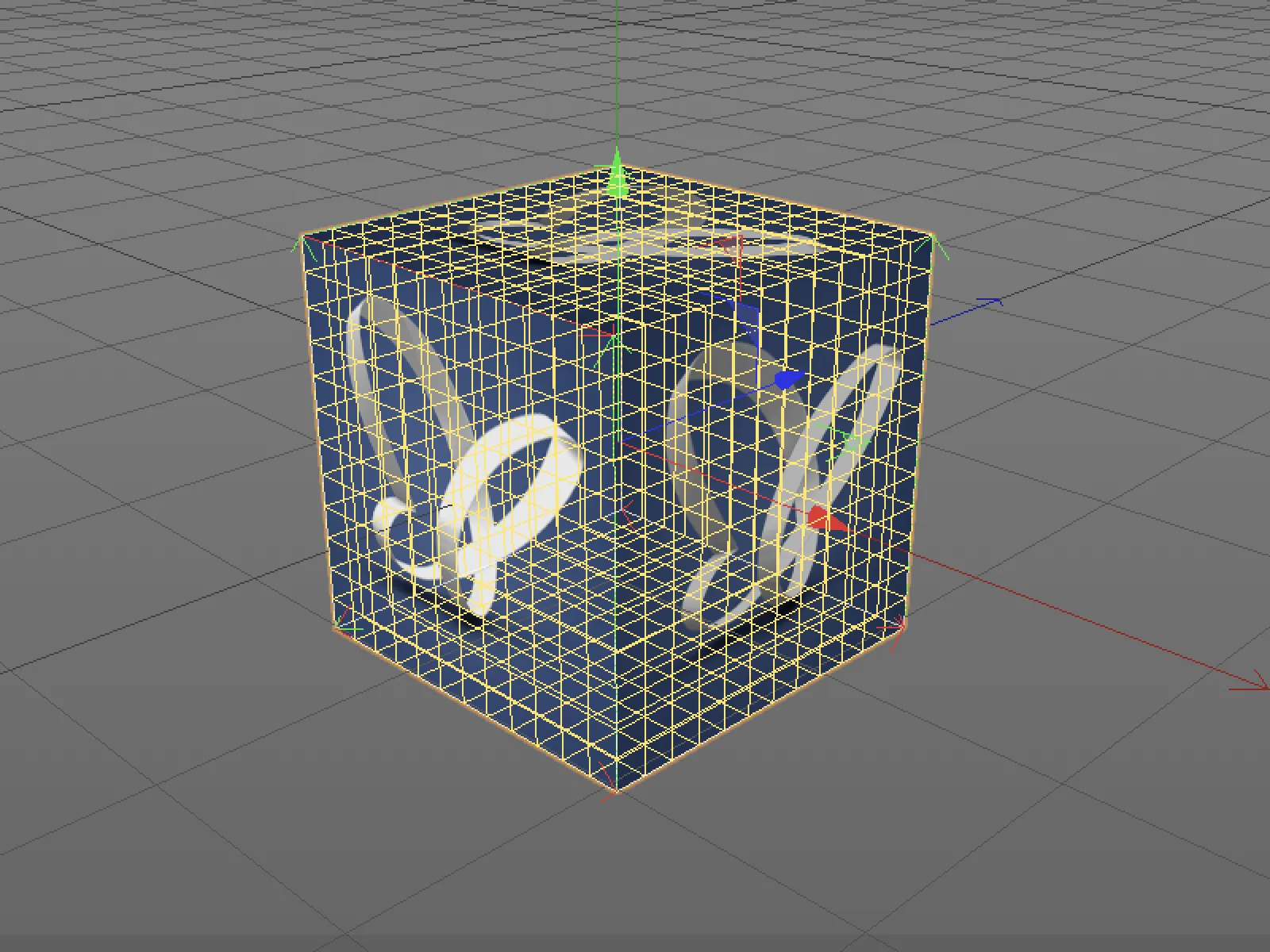
Ieskatīties izrādās daudz praktiskāks ar opciju Pilns, jo šeit, papildus jau esošajai tekstūrai, mēs redzam numerētu UV-attēlu.
Celiņu definīcija
Cinema 4D Release 20 uzlaboja celiņu apstrādes struktūru. Programmas iestatījumos mēs atrodam atsevišķas ceļu sarakstus Faili>Ceļi, kas ir atdalīti ceļu saraksti Failu ceļiem (meklēšanas direktorijas tekstūru un aktīvu failiem) un ceļu saraksti Datu bāzu (aktīviem Node editora aktīviem), ko mēs varam brīvi definēt.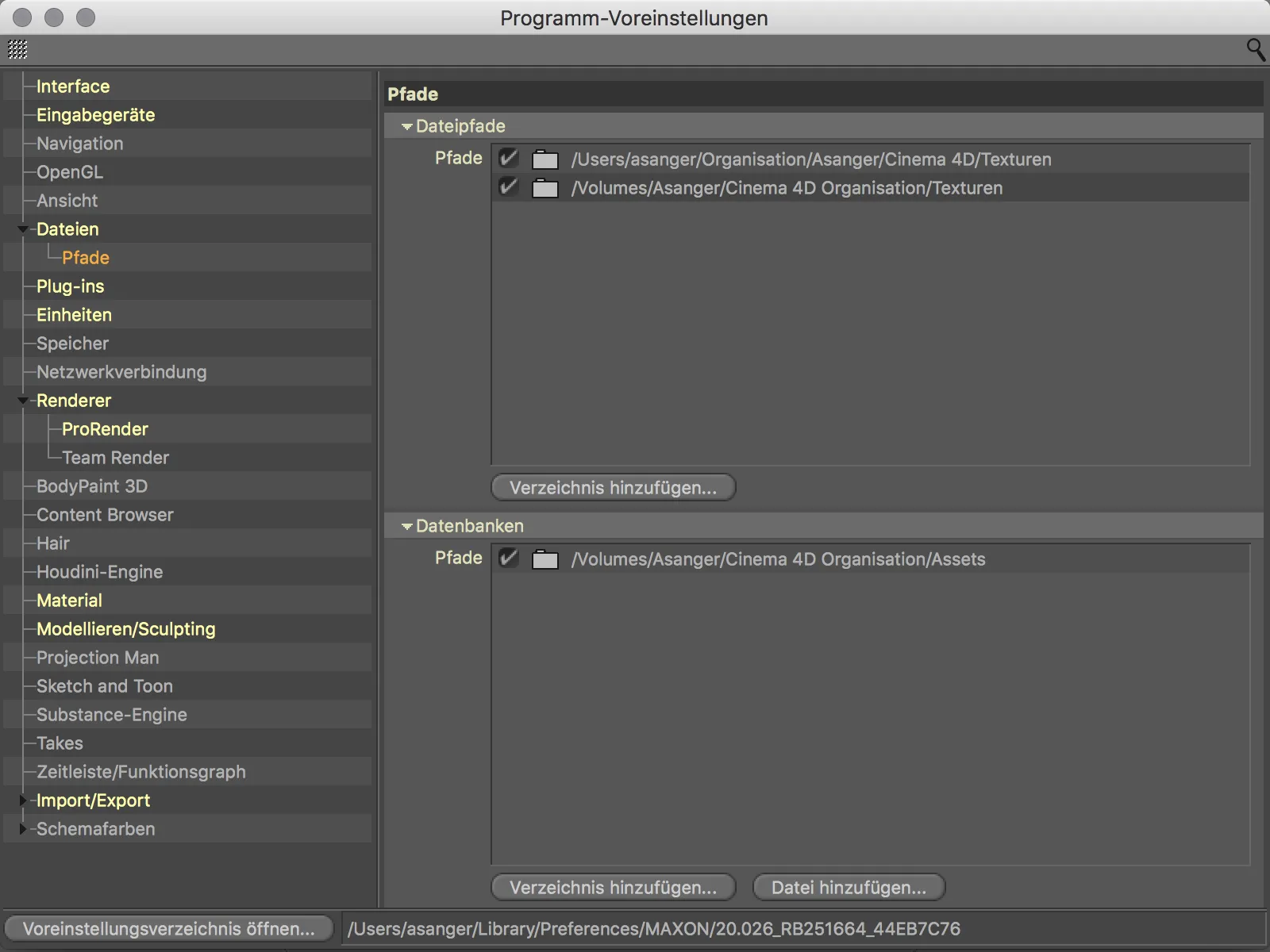
Jaunums programmēšanas iestatījumos ir atsevišķs ceļu saraksts Pievienotājiem. Tāpēc, kad 20. versijas papildinājumi ir pilnībā piemēroti, tiem vairs nav nepieciešams atrodas programmas direktorijā.
CAD Importēšana (Visualize un Studio)
Visualize un Studio īpašnieki var priecāties par tiešo CAD datu importēšanu formātos IGES (.igs - .iges), Step (.stp - .step - .p21), JT (.jt), SolidWorks (.sldprt, sodass, .slddrw) un Catia V5 (.catpart, .catproduct, .cgr) Cinema 4D Release 20. Sākotnējie dati paliek Spline un instancēs, bet poligonu tīkli konvertējas ar pielāgojamu kvalitāti.
CAD failu ielāde notiek vai nu caur komandu Pievieno… vai Atvēr… no izvēlnes Faila.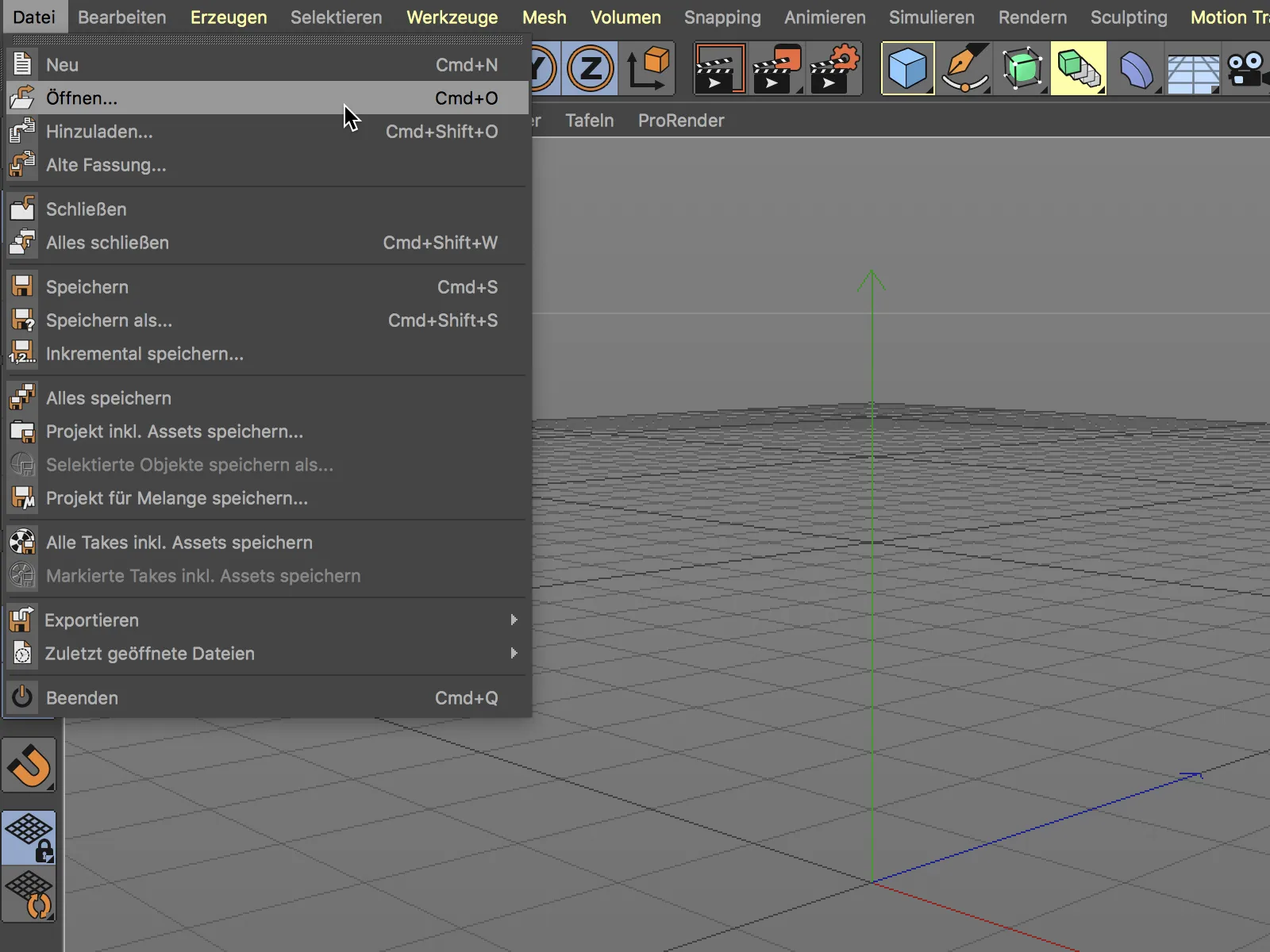
Failu izvēlēšanās dialogā mēs pēc tam izvēlamies importējamo CAD failu.
Pirms katras importēšanas mēs redzam attiecīgos Importa iestatījumus CAD datu formātam. Šeit mēs varam noteikt, kuras elementi jāievieto vai jāpārveido. Pirmajam mēģinājumam pietiek ar noklusējuma iestatījumiem.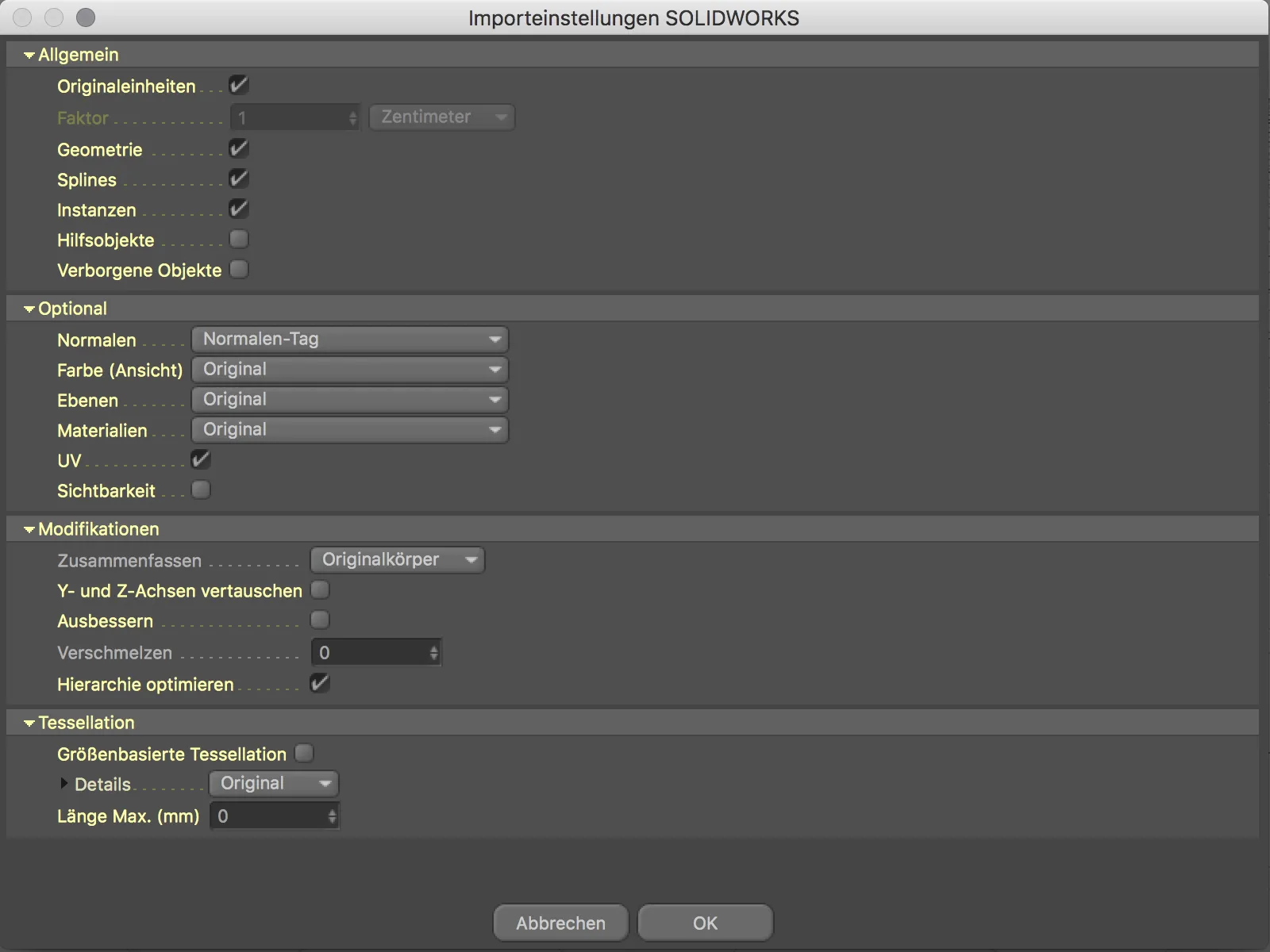
Un šis pirmo mēģinājums neizskatās slikti. Importētais divu taktu dzinējs ir nepareizi novietots, taču to viegli varēsim labot.
Apskatot objekta vadītāju, mēs redzam, ka importētie sīkobjekti nav vienkārši izvietoti nekārtīgi. Esošas komplektēšanas grupas ir saglabājušās, un var atrast arī instanci.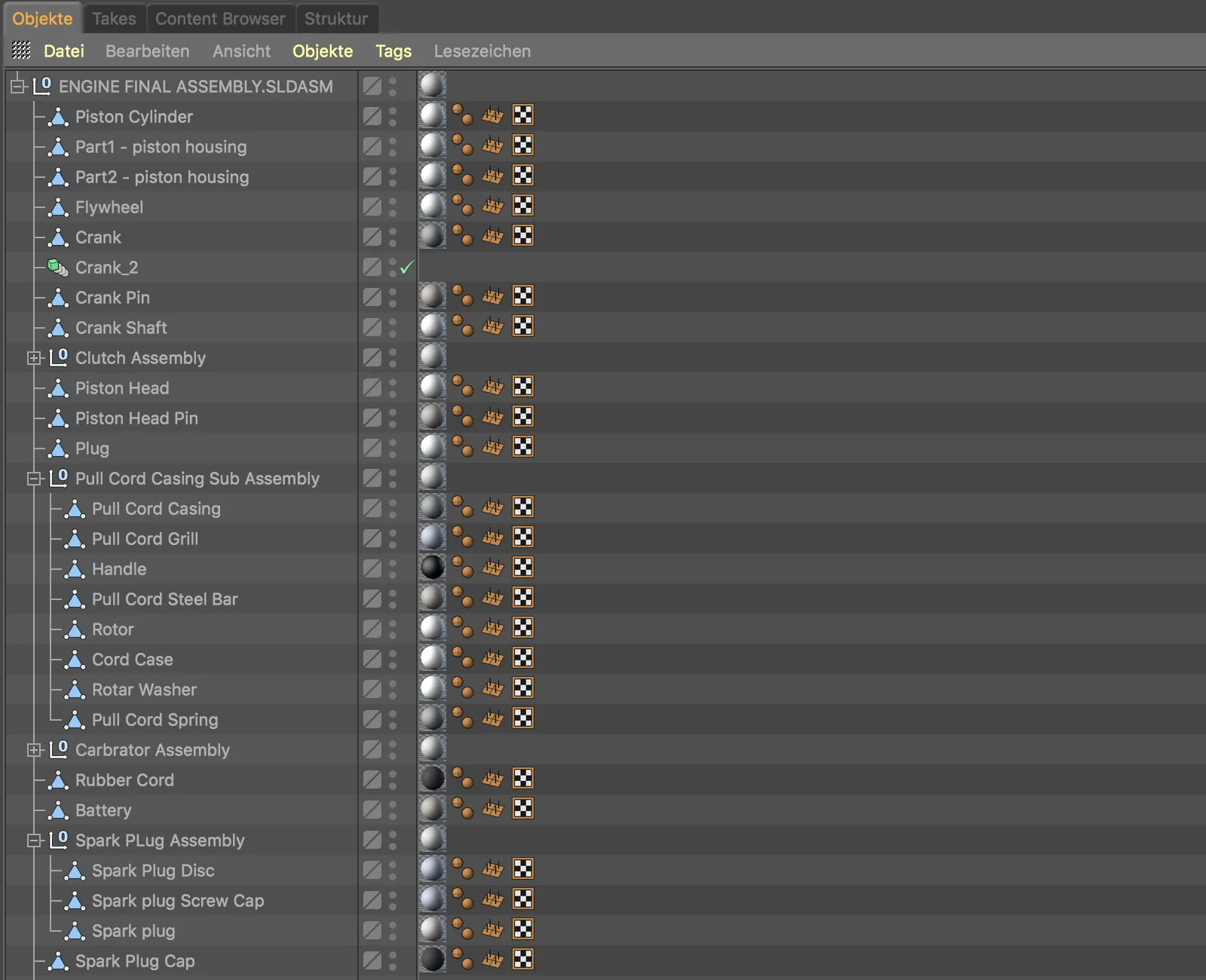
Ja mēs tuvināmies objektiem rediģētāja skatā, mēs uzreiz pamanām vāji dalītas apaļīgums. Tātad šādam apgabalam ir nepieciešams korekcijas uzlabojums.
Mēģināsim atkal un, iestatījumos Importa iestatījumi sadaļā Tessellation, izvēlies Detaļas uz Augsts. Lai tādējādi novērstu asajos apaļumos problēmas. Tajā pašā laikā mēs varam aktivizet opciju Y- un Z-asim izmainīt sadaļā Modifikācijas, lai koriģētu nepareizo novirzi.
Augstākā teselācija tagad ļauj labāk izcelt apaļumus.
Arī importētā CAD objekta līdzināšana tagad ir pareiza. Faktiski, datu uzņemšana no CAD programmatūrām nekad nav darbojusies tik labi kā Cinema 4D 20. izlaidumā.


