Izvilkums ir apgriešanas filtrs, ko var izmantot, lai atrisinātu noteiktas ar apmatojumu saistītas problēmas, piemēram, cirtas , dzīvnieku kažokādas vai putnu spalvas.
Vispirms sniegšu jums dažus padomus par to, kā izvēles papildinājuma modulis, kas bija standarta modulis Photoshop CS3, ir integrēts CS4.
Pirmajā piemērā parādīšu, kā darbojas filtrs un tā rīki, izmantojot kokgriezumu.
Otrajā piemērā pievērsīšos sīkumiem: šeit parādīšu, kā apgriezt sievieti ar cirtainu parūku. Izvēlētais attēla materiāls nav optimāls augstāka mācību efekta iegūšanai - un, kā tas bieži notiek praksē, objekta vienpusējas fokusēšanas dēļ, t. i., viena puse ir fokusēta, otrā ir lauka dziļums. Tad ar nefokusēto pusi tiek strādāts atsevišķi, izmantojot dažus trikus, lai arī tur panāktu pienācīgu un asu rezultātu.
Izvilkuma filtrs
Līdz ar Photoshop CS3 atjauninājumu uz CS4, Photoshop izvēlnē Filter (Filtri) vairs nav redzams filtrs Extract (Izvilkums).
Ekstrakcijas paņēmiens tika īpaši izmantots, lai noņemtu matus no cilvēkiem un dzīvnieku kažokādām, un līdz šim tas ir pierādījis savu lietderību.
Visiem tiem, kam joprojām patīk izmantot ekstrakta filtru, neskatoties uz ātrās atlases rīkiem, ceļa rīkiem un citām apgriešanas iespējām, ir iespēja izmantot šo filtru arī CS4 versijā.
Tagad ekstraktēšanas filtrs ir izvēles spraudnis, kas netiek instalēts automātiski, bet ir jāiestata manuāli.
Filtrs ir atrodams instalācijas DVD diskā sadaļā "Papildaprīkojums/Izvēles papildu lietojumprogrammas". Vai arī, ja datorā joprojām ir instalēta Photoshop CS3, meklējiet PS CS3 filtru direktoriju un nokopējiet ekstrakta filtra failu. Tā nosaukums ir: ExtractPlus.8bf, un to var atrast sadaļā Adobe Photoshop CS3/Papildu moduļi/Filtri. Vienkārši nokopējiet šo failu un ielīmējiet to atbilstošajā mapju struktūrā, kas paredzēta CS4 versijai. Pēc tam Photoshop filtru izvēlnē atkal parādīsies Extract filtrs.
Šī filtra trūkumi ir šādi:
Izvilkšanas filtrs nav pieejams 16 bitu režīmā. Izgriešana ir destruktīva. Priekšplāns tiek izgriezts no fona. Fons tiek vienkārši dzēsts attiecīgajā slānī. Tāpēc pirms tā izmantošanas slānis vienmēr ir jāduplicē.
Neraugoties uz trūkumiem un arī precīzākām un nedestruktīvākām apcirpšanas iespējām, Extract (Izvilkums) joprojām ir piemērots smalku, nenoteiktu malu, piemēram, cirtas un kažokādas , apcirpšanai.
Kakadu spalvu apgriešana
Vispirms es dublēju fona slāni(Ctrl+J), jo Extract metode ir destruktīva, t. i., pikseļu iznīcināšanas metode. Izvēlnē izvēlos Filter>Extract (Filtrs>Izvilkums). Atveras dialoglodziņš Izvilkums.
Kreisajā pusē ir dažas rīku ikonas, bet labajā pusē - dažas iestatījumu opcijas.
Attēla avots: cockatoo: archaeopteryx-stocks.deviantart.com
Kreisajā augšējā stūrī ir aktivizēts malas marķieris. Es to izmantoju, lai iezīmētu apgriežamā objekta malas. Es izvēlos mazu otas izmēru, lai nodrošinātu asas malas. Šeit ieteicams aktivizēt arī izcelšanas palīgrīku. Izcelšanas palīgrīks automātiski piešķir otas lielumu skaidrai malai. Tas ir pietiekami liels, lai nevajadzīgi neizdalītu priekšplāna zonas. Izcelšanas palīgrīkam ir arī nedaudz magnētisks efekts, un ir vieglāk iezīmēt malas.
Izcelšana ir iepriekš iestatīta zaļā krāsā. Ieteicams palielināt attēlu. To var izdarīt, izmantojot tālummaiņas rīku (Z) vai Ctrl+plus zīmi (+). Skatu var pārvietot, izmantojot rokas rīku (H) vai atstarpes taustiņu.
Esmu izvēlējies nelielu otas izmēru ar aktivizētu izcelšanas rīku un izcelšu visas asās malas.
Ja, iezīmējot malas, kļūdīšos, es varu izmantot dzēšgumiju, lai atceltu iezīmēšanu.
Sarežģītākām malām izvēlos lielāku otu un deaktivizēju izcelšanas palīgrīku.
Kad attēla malas ir pilnībā iezīmētas, izvēlos aizpildīšanas rīku un noklikšķinu, lai aizpildītu iekšējo apgabalu.
Ja viss attēls ir aizpildīts ar zilu krāsu, tad malas nav atzīmētas pareizi un marķējumā ir sprauga.
Tagad izvēlos Priekšskatījums. Priekšskatījumā ieteicams piešķirt fonu apakšējā labajā pusē, apakšējā labajā daļā Show (Parādīt), atkarībā no attēla motīva melnā, baltā vai citā krāsā, kas piešķirta, izmantojot krāsu atlasītāju. Izmantojot dažādas krāsas, varu arī labāk novērtēt apgriešanas precizitāti.
Tagad es varu redzēt, kāds būs rezultāts.
Ja man ir neattīrītas malas, es varu tās vai nu noņemt, izmantojot malu precizētāju, vai arī asināt, turot nospiestu taustiņu Alt.
Ja ir noņemts pārāk daudz apgabalu, es varu tos atgūt, izmantojot tīrīšanas rīku, nospiežot taustiņu Alt. Atlikumiem, kas vēl jānoņem, izmantoju parasto rīku. Lietošana ir līdzīga slāņa maskai ar melnu un baltu krāsu.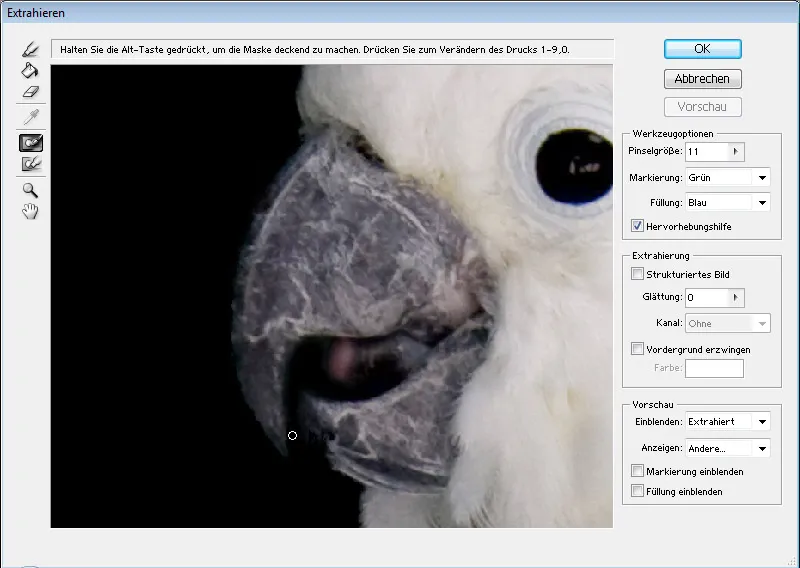
Ja rezultāts ir apmierinošs, apstiprinu ar taustiņu OK.
Tagad man ir iegūts apgriezts motīvs, zem kura esmu novietojis melnu slāni, lai to labāk redzētu.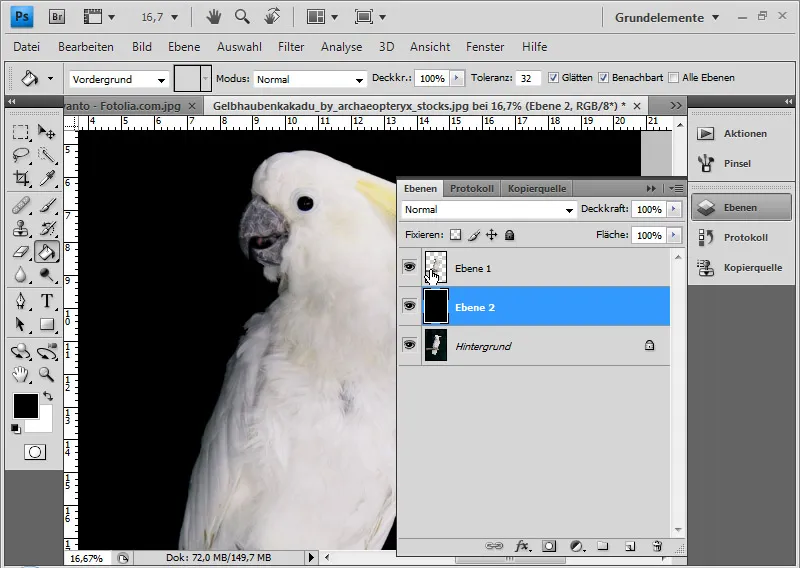
Ir veids, kā rezultātu izmantot tālākai nedestruktīvajai apstrādei. Pirmkārt, es vēlreiz dubloju fona slāni. Pēc tam noklikšķinu ar Ctrl vai peleslabo pogu>Izvēlēt pikseļus uz slāņa sīktēla slānim ar izgriezumu. Tagad aktivizēju iepriekš dublēto slāni un pievienoju tam slāņa masku. Ja nepieciešams, es varu iepriekš uzlabot atlases malu.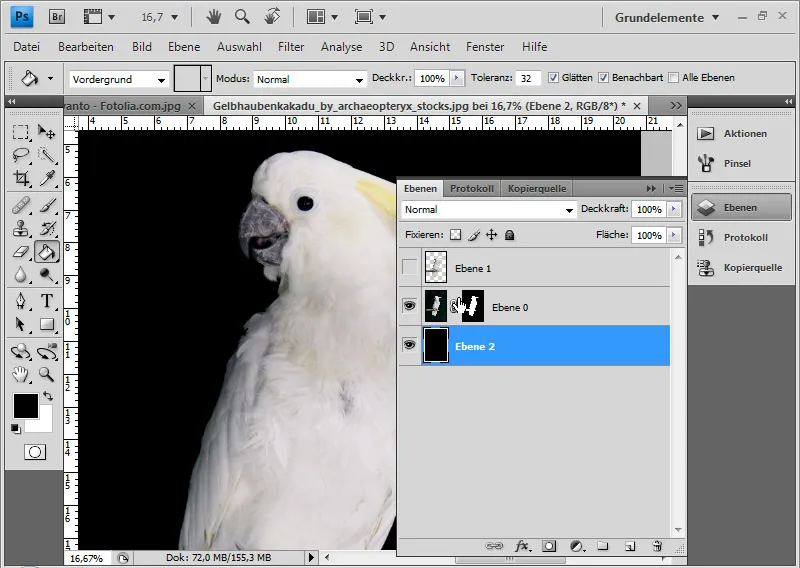
Ja joprojām ir neattīrītas malas, varu tās saglabāt ar protokolēšanas otu. Lai to izdarītu, atveru protokolu un iestatu avotu vienu soli pirms izvilkšanas procesa. Tagad es varu krāsot gar malu ar protokola otu, lai atjaunotu tās sākotnējo stāvokli.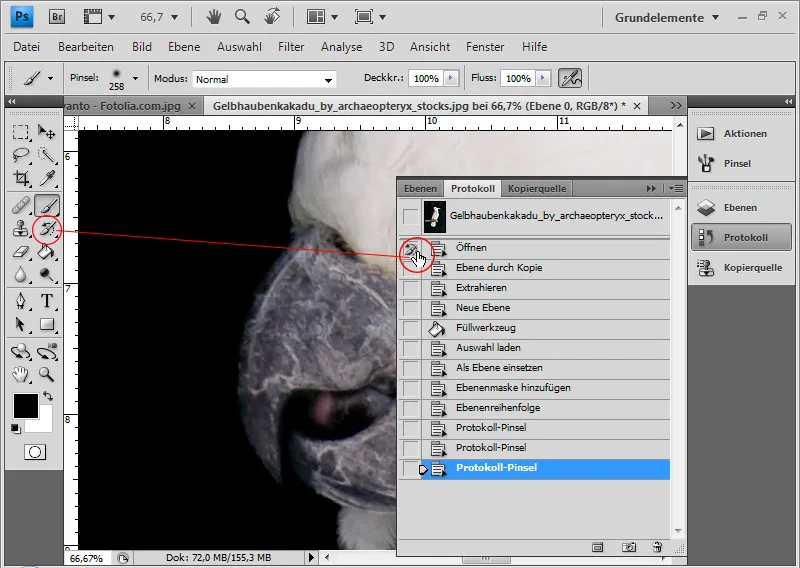
Tagad kokgriezums ir perfekti apgriezts.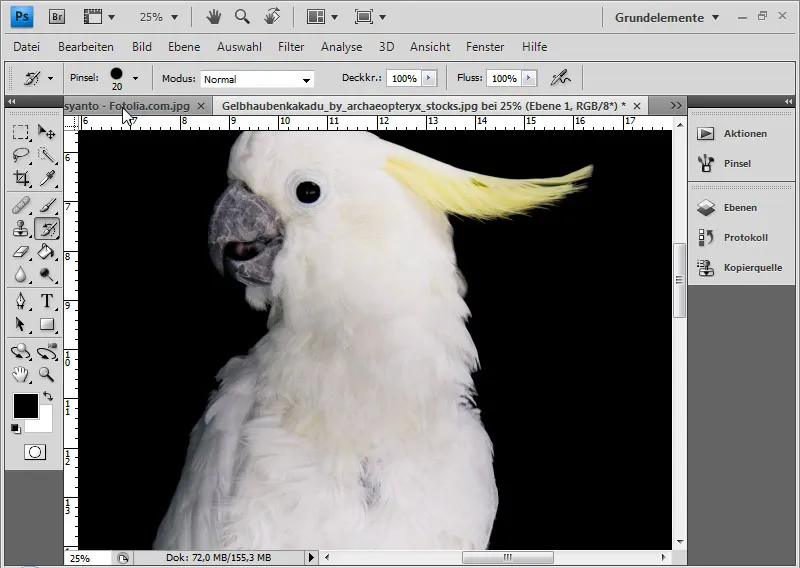
Apcirpt cirtaini mati
Šajā piemērā vēlos parādīt dažus noderīgus paņēmienus, kā tālāk optimizēt iegūto attēlu.
Attēla avots: Paulus Rusyanto - Fotolia.com
Es atkārtošu tikko aprakstītos soļus ar šo objektu.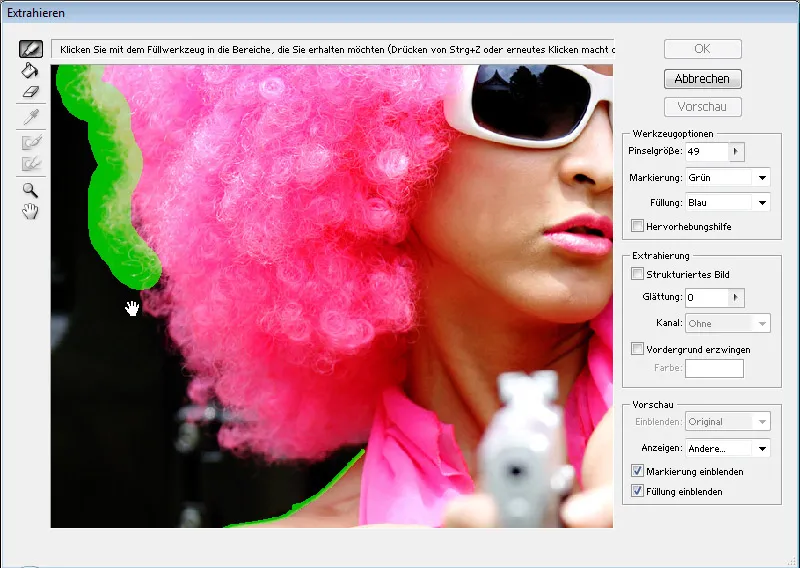
Ekstrakcija ir īpaši noderīga attiecībā uz cirtām, jo apcirpšanu ar kanāliem bieži vien ievērojami apgrūtina neregulārs fons. Motīva labā puse ir nedaudz izplūdusi fotogrāfijas dēļ. Es izmantošu kopēšanas zīmogu, lai ievietotu tur matu kreisās puses daļas, lai cirtas krasi izceltos no fona.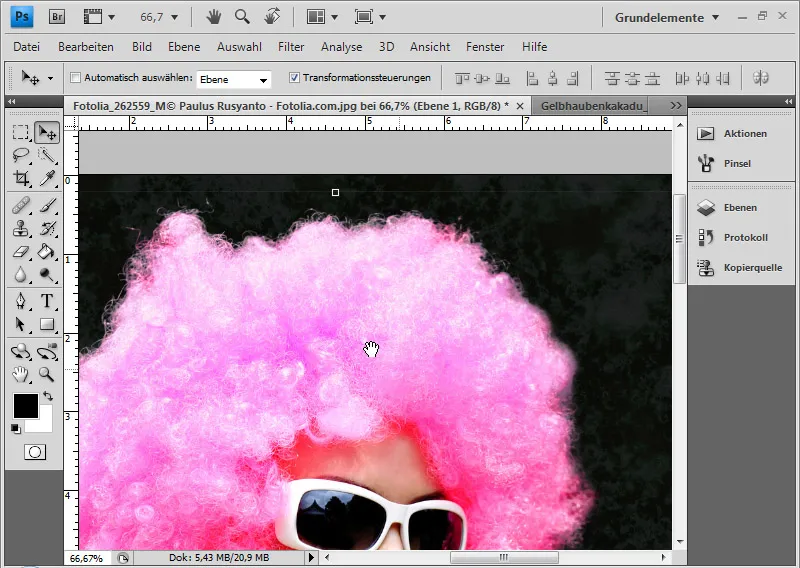
Atveru kopēšanas avota logu. Tagad nospiežu taustiņu Alt un peles kreiso pogu avota apgabalā. Svarīgi ir atcelt izvēles rūtiņas Aligned (izlīdzināt) atzīmēšanu izvēlnes joslā. Šādā veidā avota apgabals paliek fiksēts un nekustas.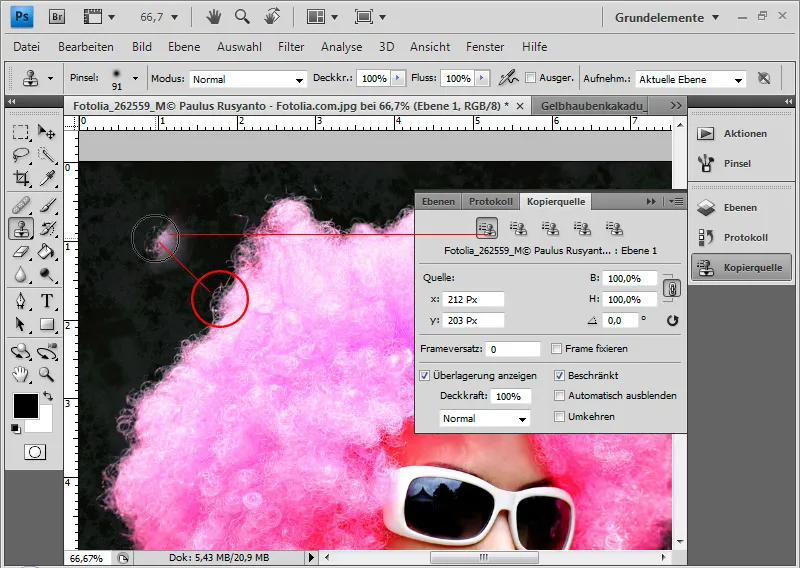
Es varu pagriezt rīka galu kopēšanas avotā. Ja esmu noklikšķinājis uz skaitļa lauka, varu arī izmantot peles ritenīti, lai tālāk noteiktu slīpumu. Parastajā režīmā tas notiek ar 0,1 soli. Ja es turu nospiestu taustiņu Shift, es varu noteikt slīpumu ar 1,0 soli.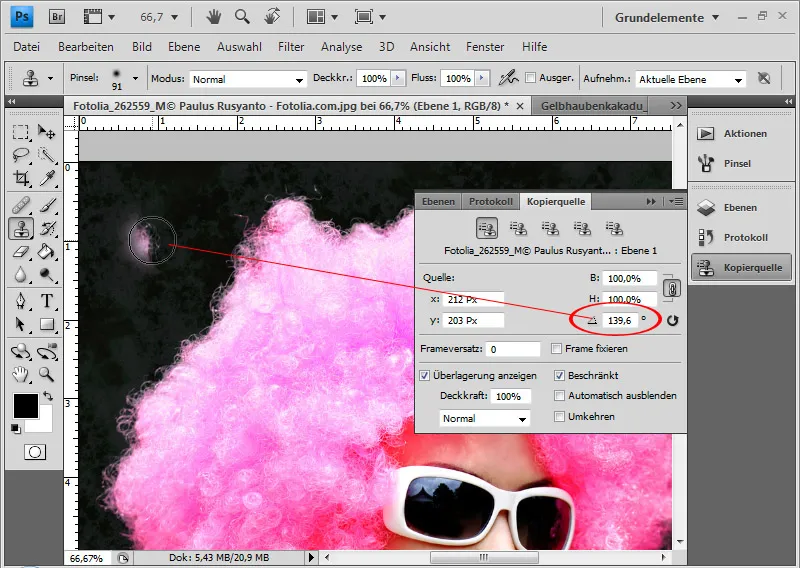
Tagad es varu uzlabot labo pusi pa gabaliņiem, izmantojot kreisās puses kopijas. Ir lietderīgi izveidot vairākus avota apgabalus, kas nedaudz atšķiras viens no otra krāsas un struktūras ziņā. Tos atliek tikai attiecīgi pagriezt, un pēc tam tos var saglabāt piecos kopēšanas avota iestatījumos logā Kopēt av otu. Pēc tam es varu izmantot atsevišķus pagrieztus avota iepriekšnoteikumus, lai apzīmogotu manu labās puses izplūdušo lapu ar kreisās puses lapas asajām kopijām.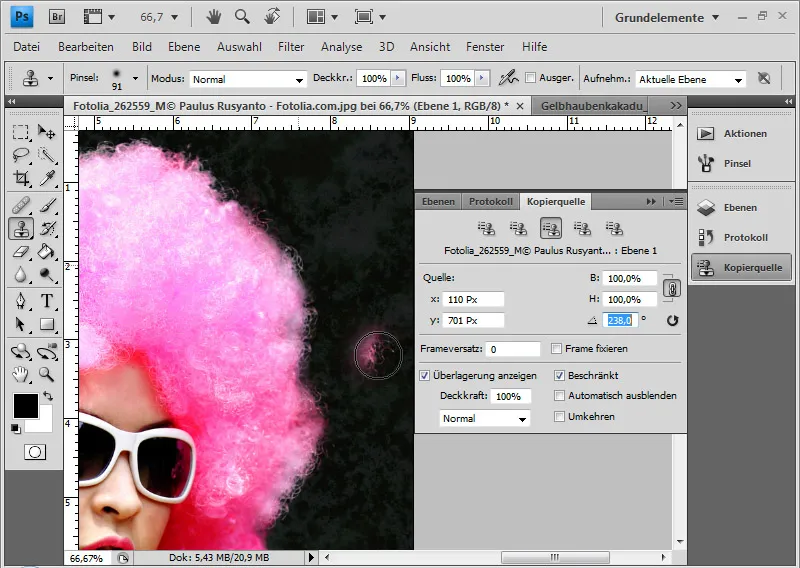
Padoms: Sakarā ar caurspīdīgumu pie matu malas vienmēr ir labi dublēt gatavo nogriezto slāni un zemākajam no abiem slāņiem piemērot citu blendēšanas režīmu. Manā piemērā esmu izvēlējies negatīvo reizināšanu. Tas piešķir matu līnijai labāku kontrastu.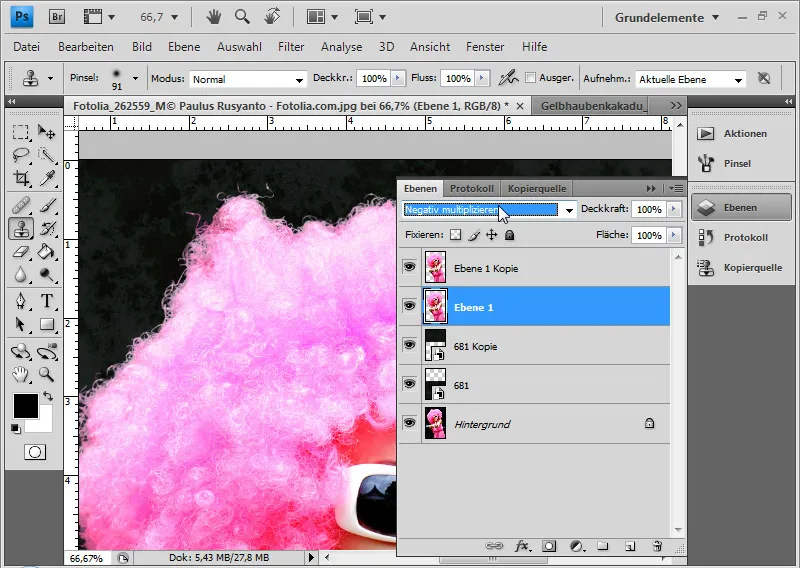
Rediģētā apcirpšana ir pabeigta.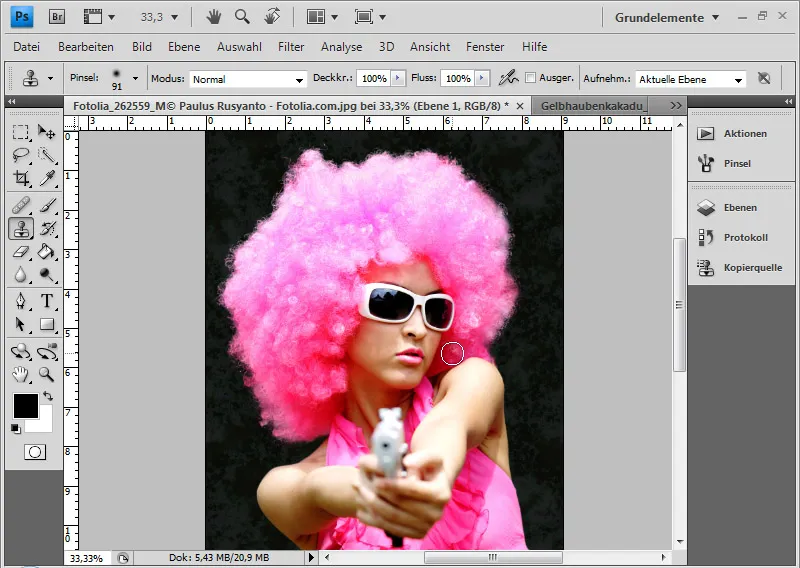
Padoms: Kopēšanas zīmoga tehnika ir izskaidrota citā piemērā septītajā apkopojuma daļā par apcirpšanas kļūdām un caurspīdumiem attēlos.


