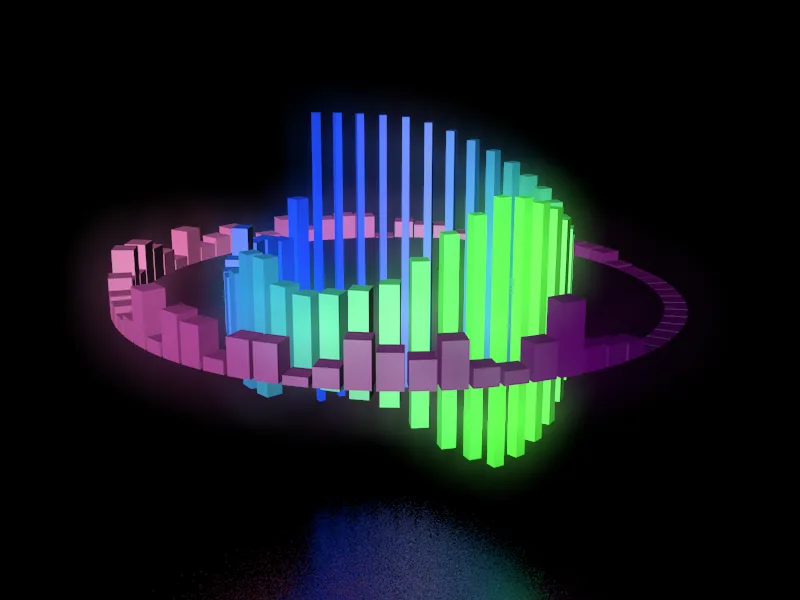Šīs pamācības galīgo attēlu un skaņu versiju varat aplūkot šeit šajā saitē. Šīs pamācības pielikumos atradīsiet sākotnējo projektu failu "PSD_C4D_R19_SoundEffector_start.c4d" un galīgo versiju "PSD_C4D_R19_SoundEffector_final.c4d".
Šajā pamācībā izmantotais skaņu materiāls (šeit "Paldies!" manam dēlam Manuel) tiek nodots arī divos failu formātos, protams, vietā varat izmantot arī savu skaņu failu (.aif, .wav, .aac, .m4a u.c.).
Sākotnējās ainavas elementi. Lai skaņas animētie objekti mīksti spoguļojas uz pamatnes, aina satur zemes objektu ar spoguļojošu metāla materiālu ar rupju virsmu. Ainā integrētā kamera ir tikai ieteikta nākamajai renderēšanas perspektīvai.
Augšējais parametriskais kubs Objekt-Manager darbojas kā Klons iekšējiem kubiem, kuriem jāreaģē uz skaņas failu vidējām frekvencēm.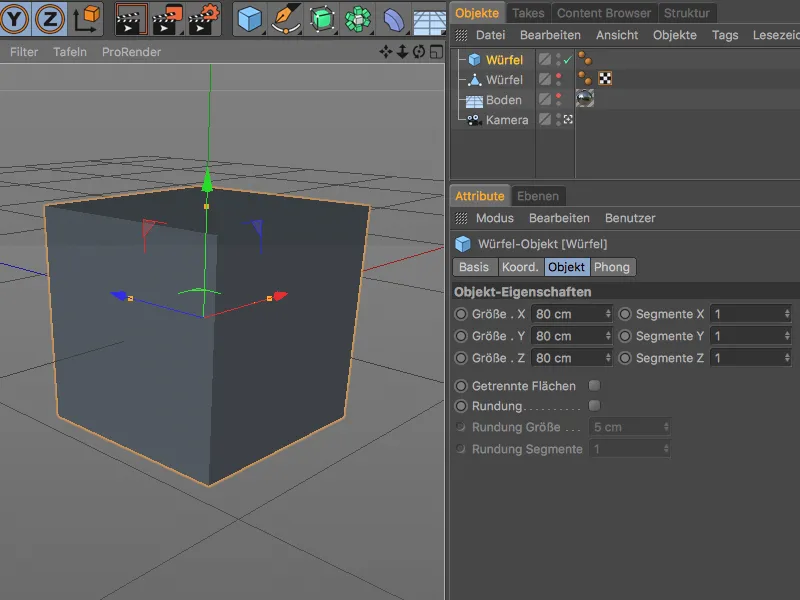
Otrais kubs, pārveidots par poligona objektu, ir tapis par ļoti plakanu taisnstūri. Tā ass centrā atrodas kvadrāta apakšējā pusē, lai uz kubu piemērotās transformācijas darbotos tikai uz augšu.
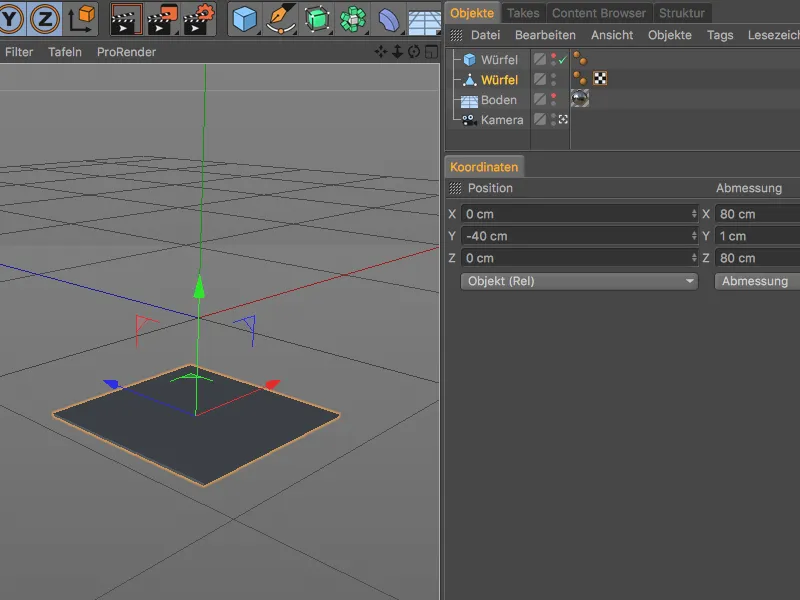
Iekšējā krīta objekta klona izveide un iestatīšana
Sākam ar pirmo Klon-objektu, kas atkārtos parametriskā kuba kopijas un sakārto tās apkārtē lokā. Mēs izvēlējamies parametrisko kubu 3D skatījumā vai arī Objekt-Manager un atveram MoGraph izvēlni. Iegūstot Klon-objektu, turpinot turēt nospiestu Alt-taustiņu.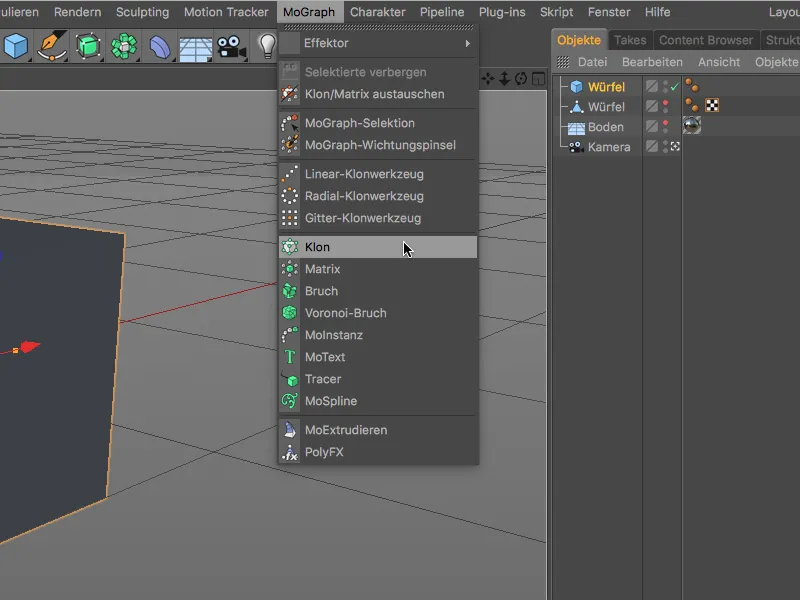
Alt- taustes nospiešana ir padarījusi paredzēto klona kubi tādu kā vajadzībām atbilstošu Klon-objektam. Lai nejauši nepārmainītu Klon-objektus, pēc tā nosaukuma dubultklikšķa Objekt-Manager, vienkārši pārsaucam pirmo Klon-objektu.
Saistītā Klon-objekta iestatījumu dialogā atveram Objekt lapu un uzstādām Klon- Režīmu uz Radial. 40 kloni nodrošina, ka kubi 600 cm rādiusā ir ļoti tuvu viens otram. Lai izvietotu klonus horizontālajā plaknē, izvēlamies XZ kā Plakni.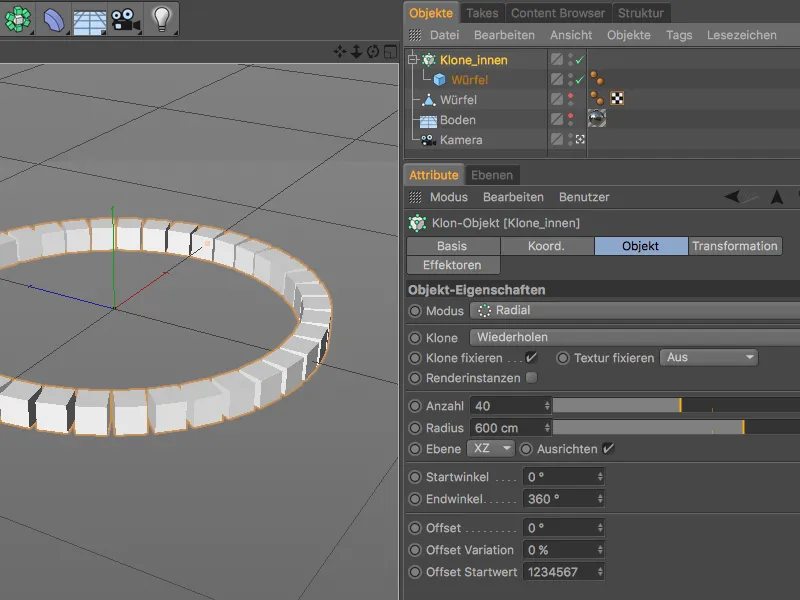
Ārējā krīta objekta klona izveide un iestatīšana
Uz tāda paša veida izveidojam Klon-objektu ārējam lokam. Šis otrs Klon-objekts tiek piešķirts poligonālo kubu klonu. Šī objekta iestatījumu dialogā izmantojam lielāku Rādiusu 1000 cm, un arī Skaitu palielinām līdz 70, lai kloni atkal būtu blakus viens otram.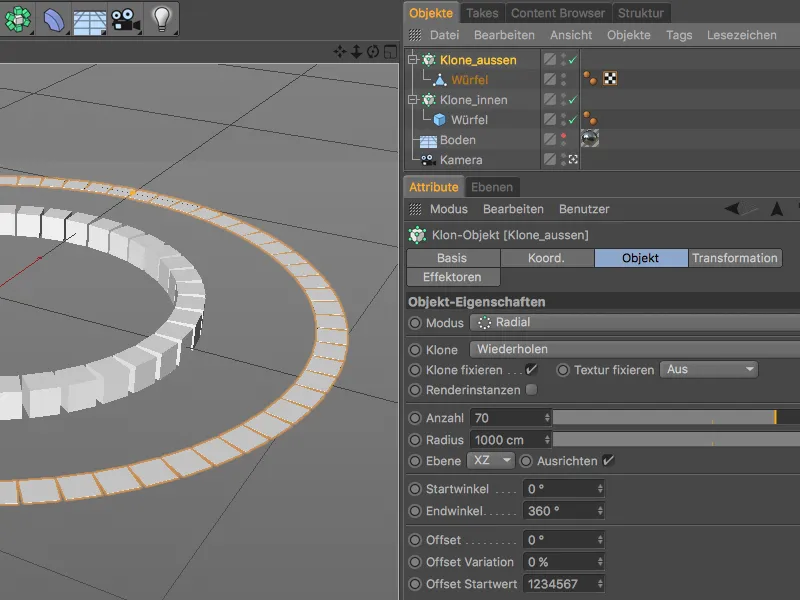
Aiz jums divi Klon-objekti jau ir pilnībā sagatavoti, lai tos nākamo soļu laikā pārveidotu vai animētu ar jaunajiem Skaņas-Efektoriem saskaņoti.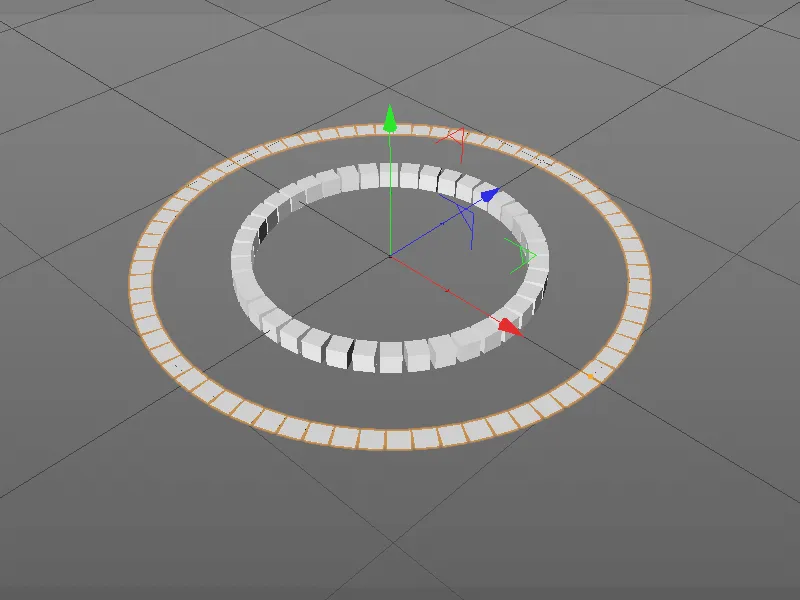
Pirmo Skaņas-Efektoru izveide un iestatīšana
Sākam ar ārējo klonu loku. Lai Efektors tiktu piešķirts pareizajam Klon-objektam, izvēlamies ārējo klonu klātu un ar MoGraph>Efektors palīdzību izveidojam nepieciešamo Skaņas-Efektoru.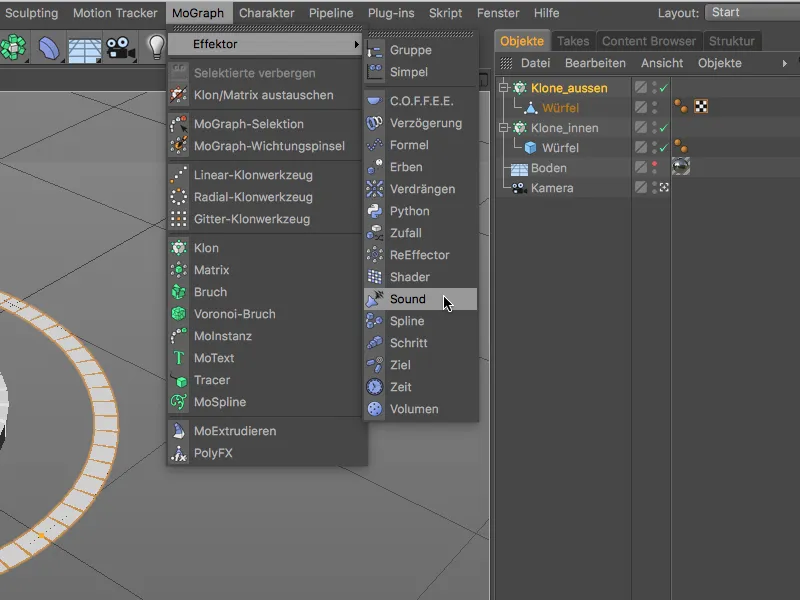
Nesen izveidotais Skaņas-Efektors gan atradīsies augšējā hierarhijas līmenī Objekt-Manager, taču, atverot klonu objekta iestatījumu dialogu Effekti lapā, atrodam Skaņas-Efektoru ierakstu. Lai uzturētu sistēmu, ar attiecīgojumu pēc dubultklikšķa uz nosaukuma Objekt-Manager pārsauc arī atbilstošo Skaņas-Efektoru.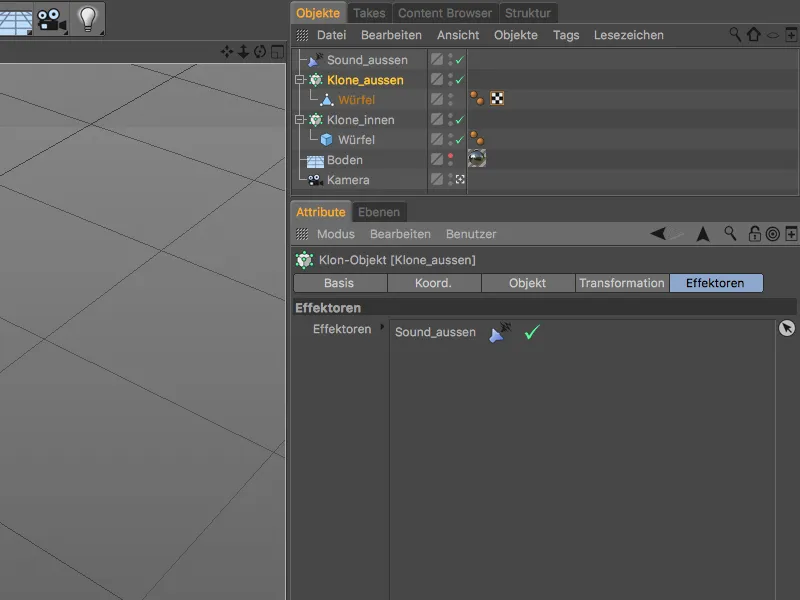
Lai Skaņas-Efektors varētu darboties, tai jābūt skaņas failam. Skaņas-Efektora iestatījumu dialogā atradīsim Effektor lapu ar poga Ielādēt Skaņu.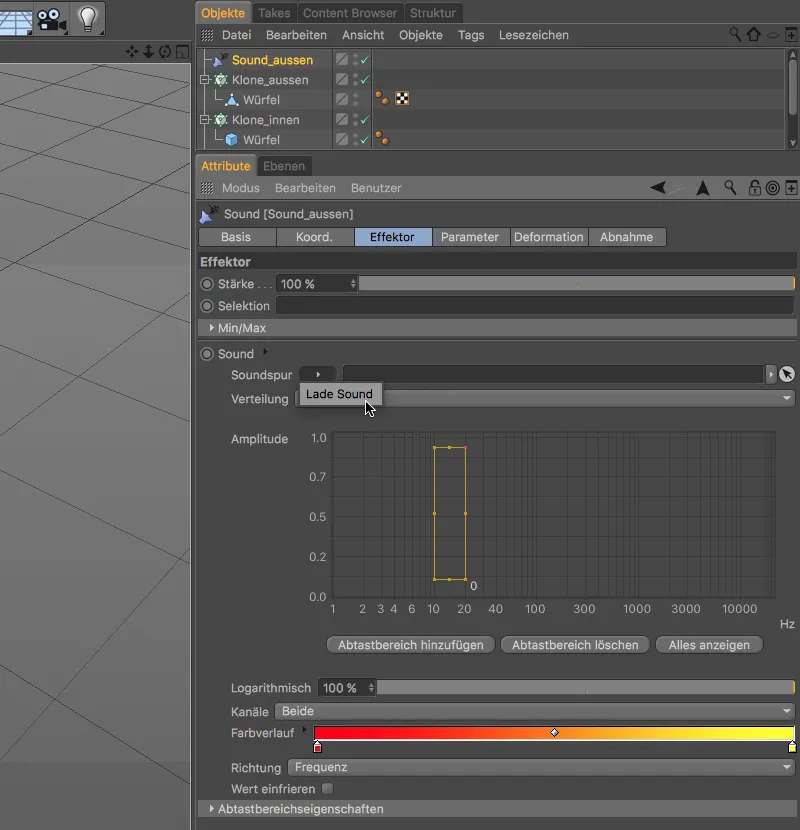
Atvērtajā izvēles dialogā dodieties uz šīs pamācības pievienotās materiālu mapes vai jebkuru citu skaņas failu, ko vēlaties izmantot Skaņas-Efektoram, un ielādējiet to, nospiežot pogu Atvērt Skaņas-Efektorā.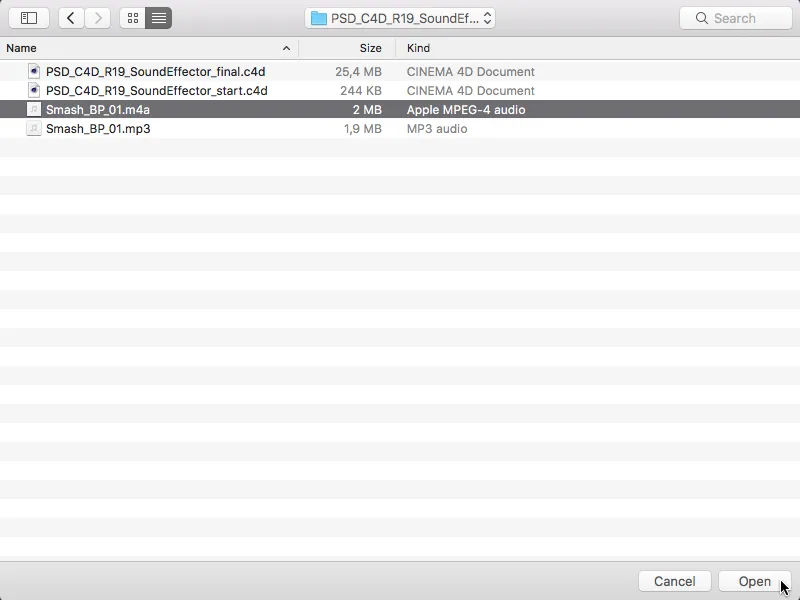
Pēc šī soļa skaņa jau ir aktīva, tāpēc mēs to varam atskaņot, izmantojot animāciju apgabala atskaņošanas pogu. Tur jau var novērot pirmās - kaut gan vēl diezgan rudimentāras - klona kustības. C4D projekta datu failā iestrādātais dokumenta garums 1150 attēlos (kadros) atbilst piegādātās skaņas faila garumam. Ja izmantojat īsākus vai garākus skaņas fragmentus, jums vajadzētu pēc nepieciešamības pielāgot garumu.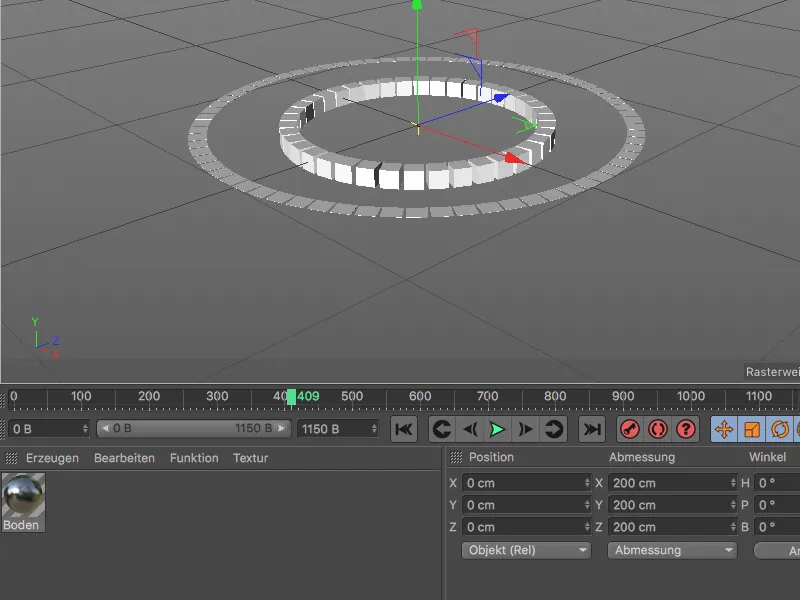
Atgriežoties pie Skaņas efektora iestatīšanas dialoglodziņa, grafikā Amplitūdi redzam animētos skaņas frekvenču datus. Ārējās apļu grupas skaņas efektoram jārūpējas par frekvenču diapazonu no apmēram 3000 Hz. Mēs apturam animāciju jeb skaņu tajā vietā, kur grafiks stiepjas pāri visiem diapazoniem, un pārvietojam iekrāsoto marķējuma paraugu uz šo vietu. Parauga augstumu vai platību var mainīt, izmantojot mazos turētājus.
Tagad Skaņas efektors atbild tikai uz iekrāsotajā diapazonā esošajām frekvencēm. Šobrīd visa frekvences diapazona fonam ir pievienots no sarkanā uz dzelteno mainīgais krāsu gradients.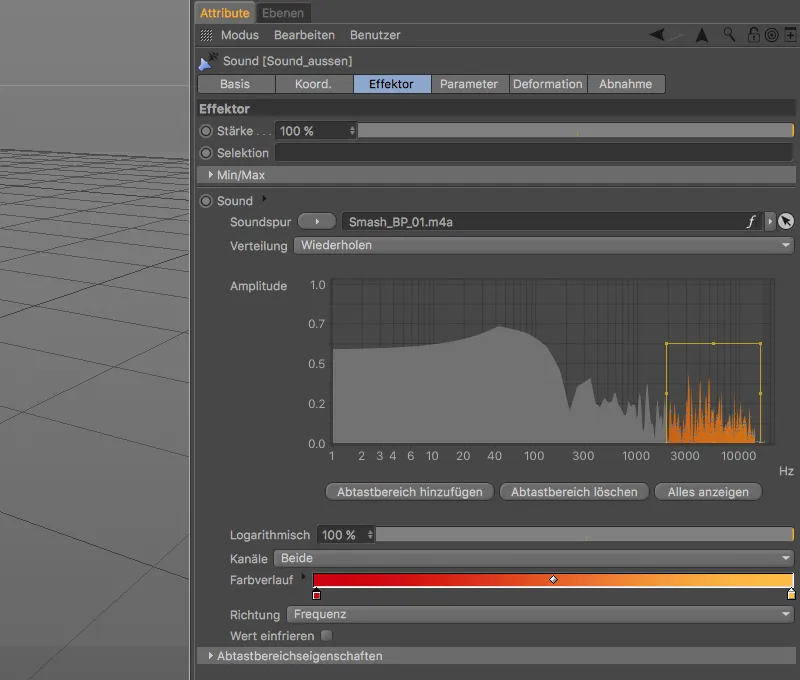
Mēs varam pielāgot krāsu gradientu saskaņā ar saviem izaicinājumiem, atverot ierakstu Gradients ar mazu bultiņu un izveidojot gradientu pēc jauna. Es izvēlējos violetparklu un rozā krāsas, kur violets atrodas abās galās, lai izvairītos no krāsu pārejām.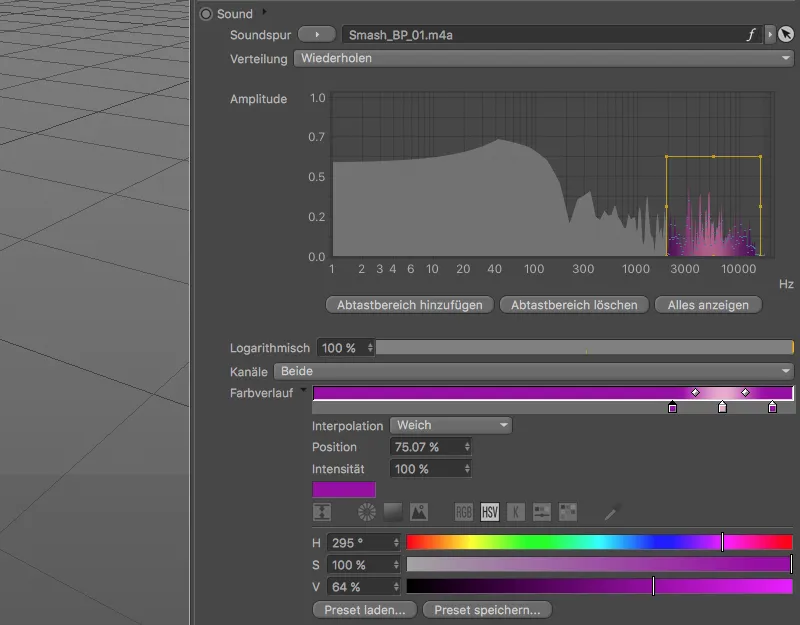
Līdz šim visi kloni kopīgi reaģē uz esošo Amplitūdi, tas ir iestatījuma Virspuse dēļ Izgūšanas. Lai pārsūtītu ar Izgūšanu iegūto klonu kurvi uz piedāvātajiem kloniem, mēs mainām iestatījumu Izgūšana uz Formu iestatīšanu.
Līdz ar to mēs ieviešam vēl vērtību Izgaismošanu uz 50 %, lai piedāvātajos klonos iekļautu redzamu aizkaves efektu animācijā.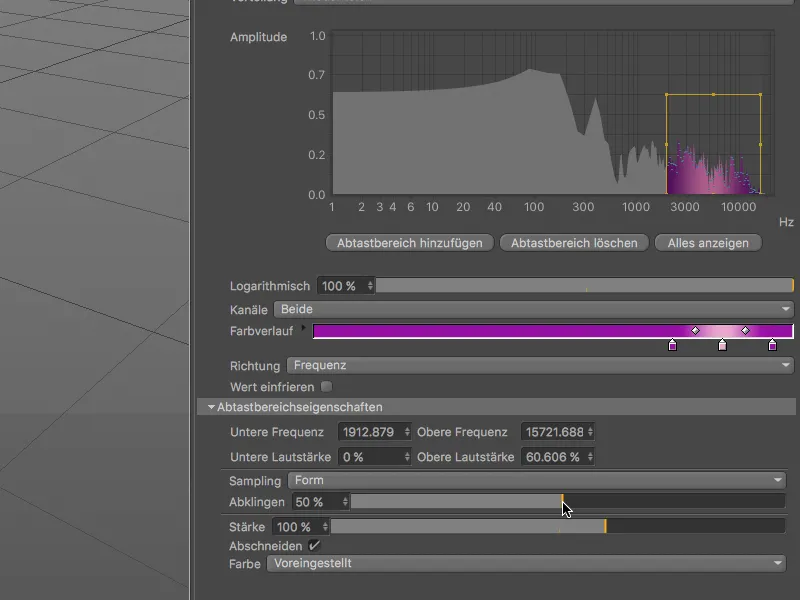
Tagad Skaņas efeltors iegūst datus un tiek sagatavots, tāpēc mums jāpaziņo tikai, ko precīzi darīt ar skartajiem kloniem. Lai līdz tam nonāktu, mēs pārslēdzamies uz iestatīšanas dialoga Parametru lapu.
Plokšie kvadrātveida kubiem jāaug pēc Amplitūdes, tāpēc mēs deaktivizējam Pozīcijas modificēšanu apgabalā Transformēt un tā vietā aktivizējam Mērogošanu.
Tā kā kubiem jāaug tikai uz augšu, mēs ievadām tikai vērtību Y virzienā (G.Y) 400.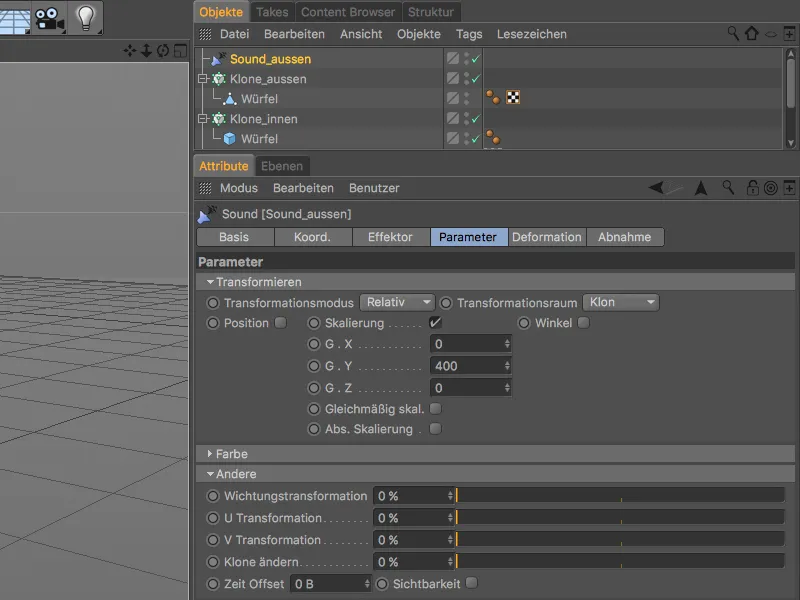
Lai mūsu izveidotais krāsu gradients arī patiešām attiektu uz kloniem, mēs paplašinām Krāsu apgabalu un tur slēdzam Krāsu režīmu uz Ieslēgt.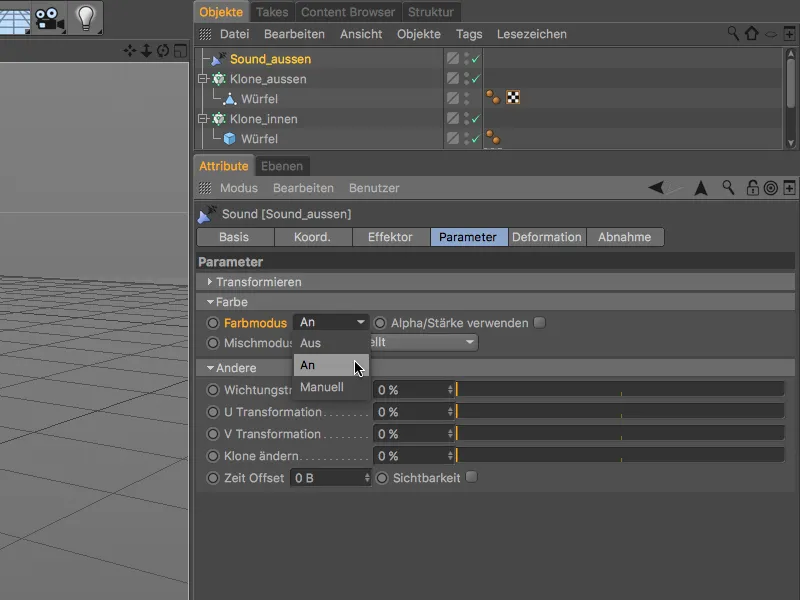
Tagad ārējai klonu aplim ir pilnīgi pareizais Skaņas efektors iestatīts, tāpēc vēlreiz nokliksēšana uz atskaņošanas pogas ir vērts. Kā vēlēts, mazi kvadrāti attīstās atkarībā no Amplitūdes izvēlētajā skaņas diapazonā failā uz augšu.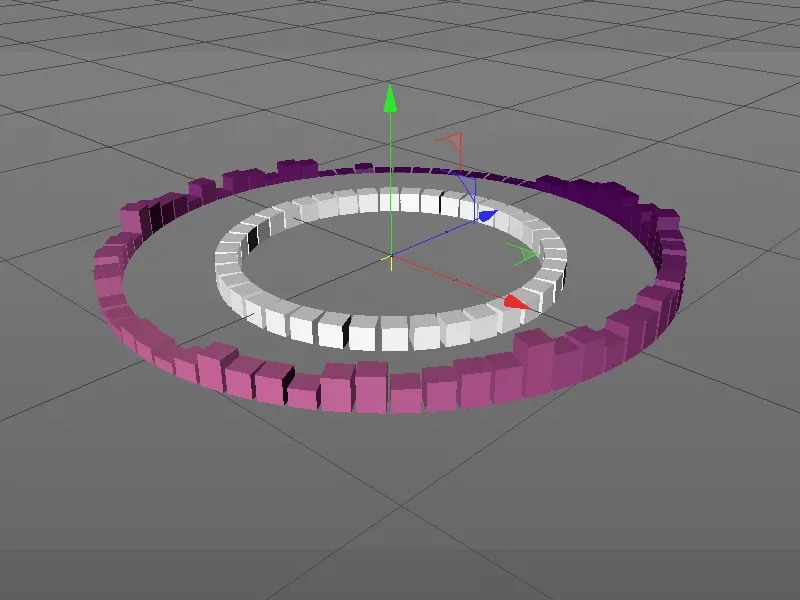
Otrais skaņas efektors iekšējai klona aplim izveido un iestata
Lai nenovietotu jauno un iekšējo klonu apli, otrajam Skaņas efektoram, no pamata uz komplektēšanu un iestatīšanu, vienkārši veidojam pirmā Skaņas efektora kopiju, turēdami nospiestus Ctrl vai Ctrl taustiņus Objekta pārvaldniekā.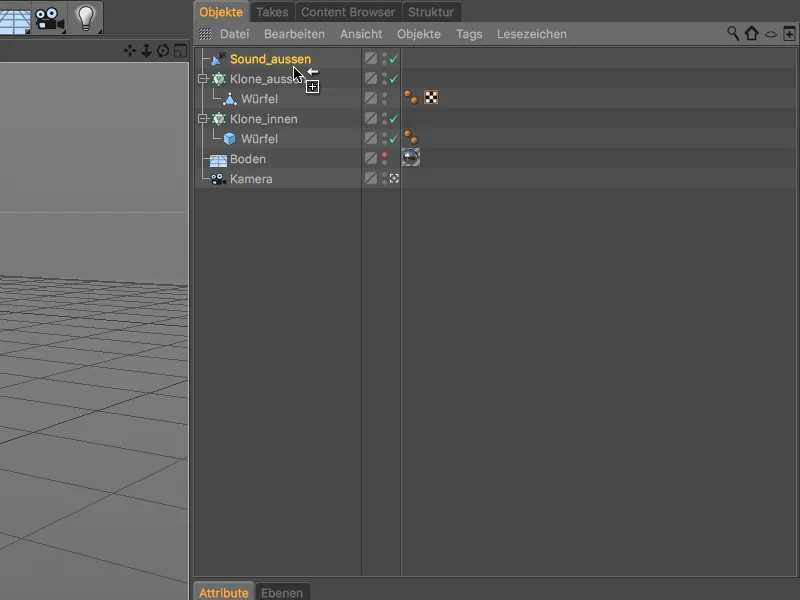
Lai saglabātu pārskatāmību, pārsaucam dublēto Skaņas efektoru atbilstoši. Pateicoties mūsu kopijai, skaņa jau atrodas efektora lapā iestatīšanas dialoglodziņā, tāpēc varam nekavējoties pievērsties vēlamajam frekvenču diapazonam un krāsām attiecīgajā Krāsu gradientā.
Esmu izvēlējies diapazonu no 70 Hz līdz 1500 Hz un attiecīgi mainīju Abtastbereich. Kā krāsas esmu izvēlējies spilgtus zilus un zaļus toņus.
Lai animācija šajā ļoti aktīvajā jomā nebūtu pārāk lēna, Abtastbereich īpašībās samazinām vērtību Abklingen līdz 5 %, ar ko redzams tikai viegls aizkaves efekts.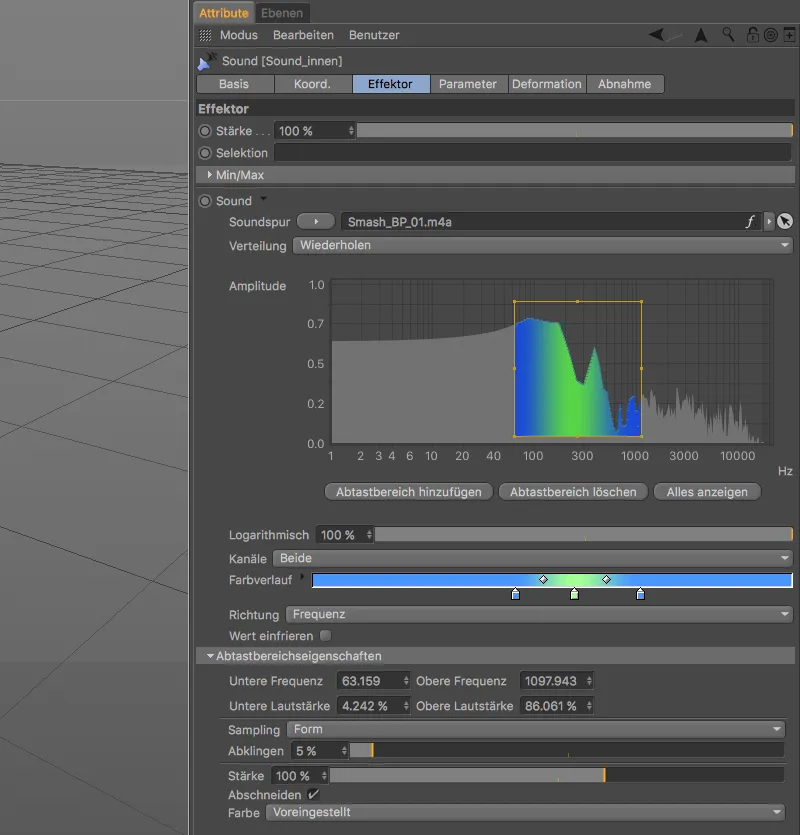
Einstellungsdialogs Parametru lapā izvēlamies iestatījumu Absolūti Transformācijas režīma, lai varētu aprēķināt skaitļus absolūtos vērtībās. X un Z virzienā kubam jāsamazinās līdz desmitajai daļai no tā izmēra (vērtība 0.1), kamēr Y virzienā jāpagarinās līdz divdesmitkārtīgai vērtībai (vērtība 20).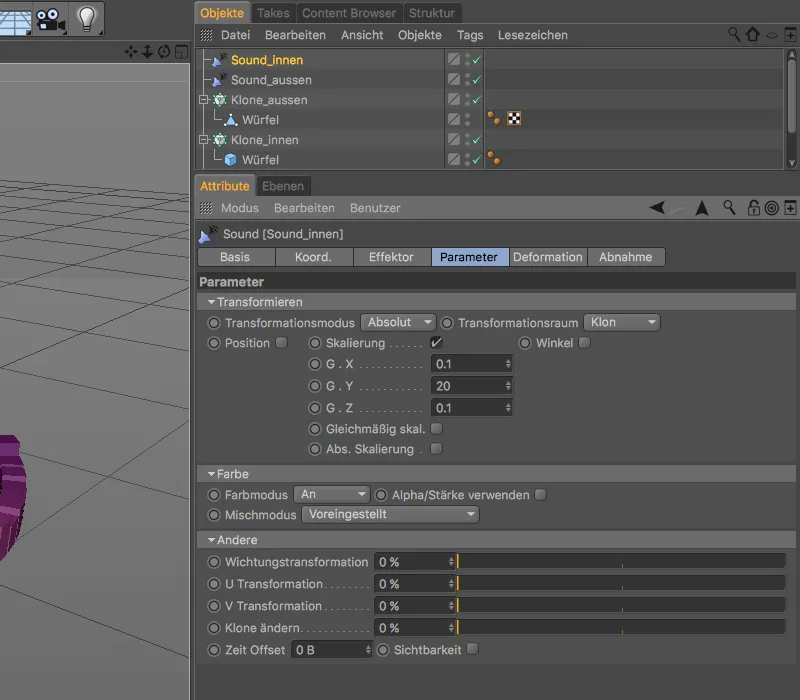
Tagad vienkārši ir jāpieliek šis otrais Skanošā efektora pareizajam Klon- objektam. To varat izdarīt, atverot iekšējā klonu gredzena Effektori- sadaļas iestatījumu dialoglodziņu un vilkot Skanošo efektoru šajā klonu gredzenā no Objekta- pārvaldnieka uz Effektoru- lauku.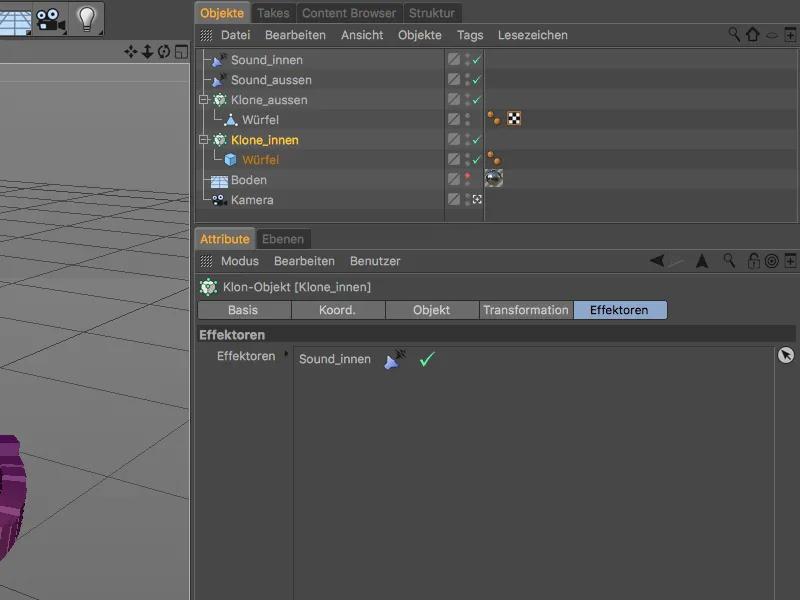
Mūsu darbs ar Skanošajiem efektoriem ir pabeigts. Nospiežot atskaņošanas pogu, tagad varam apbrīnot klonus abos klonu gredzenos, kuri ir animēti ar Skanošajiem efektoriem.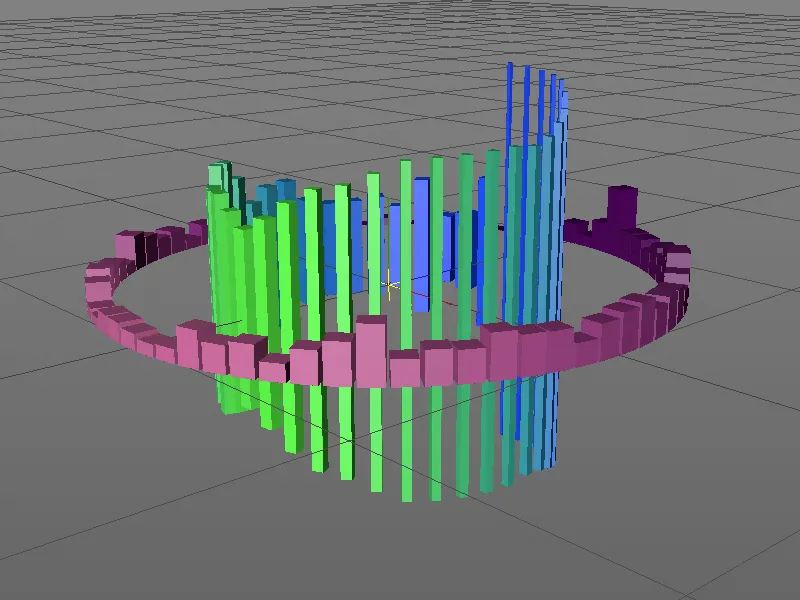
Klonu gredzenu pagriešana ar XPresso
Atbildība ir paveikta, tagad seko kaķis, tāpēc šajā punktā mēs nepārtrauksim, bet drīzāk dodam klona gredzeniem papildu dinamiku, veicot pretējus pagriezienus. Lai pagriezienu animētu neatkarīgi no skaņas garuma un bez taustiņu rāmjiem, mēs realizējam pagriezienu ar nelielu XPresso izteiksmi.
Mēs sākam ar XPresso izteiksmi ārējai klonu gredzena daļai un piešķiram šim klonu objektam XPresso tagu no labā klikšķa konteksta izvēlnes CINEMA 4D Tags sadaļā.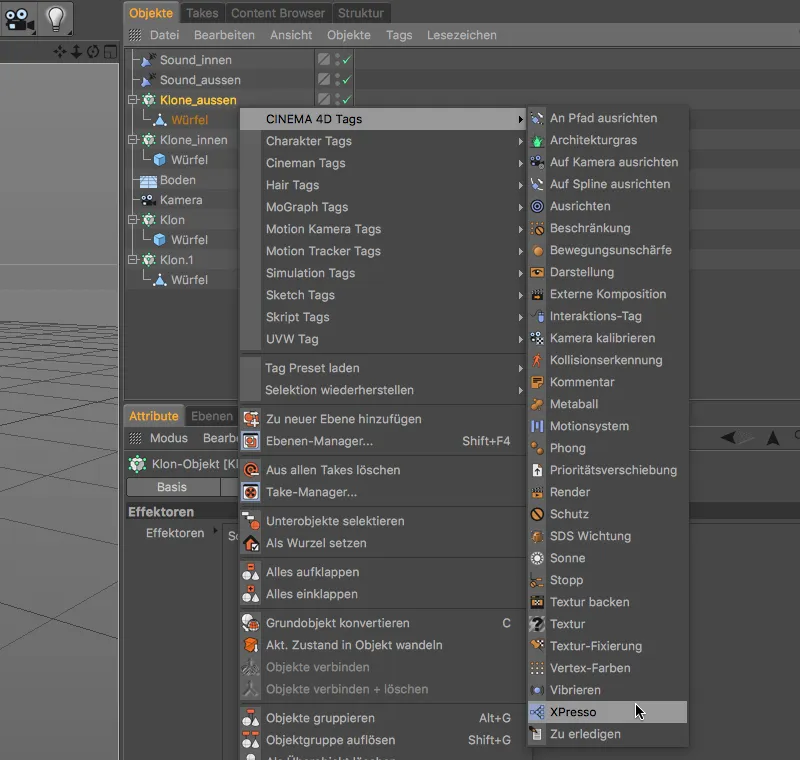
Dubultklikšķot uz taga simbola Objekt- pārvaldniekā, atveram XPresso redaktoru un vilkam pirmo Node bloku - ārējā klonu gredzenu klonu objektu no Objekta- pārvaldnieka uz XPresso redaktoru.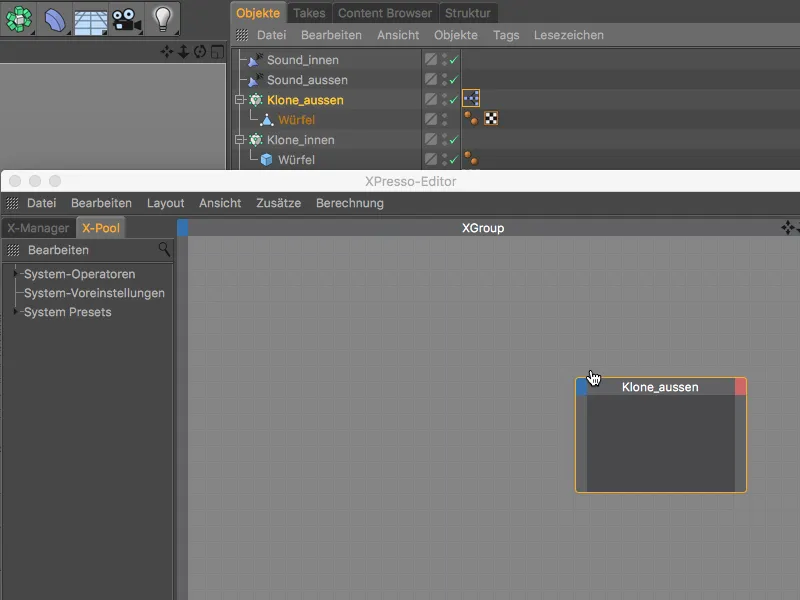
Ar mūsu XPresso izteiksmi vēlamies animēt klonu gredzena globālo virziena leņķi (Globaler Winkel.H), tāpēc, nospiežot zilo portu pogu ar Node, tieši šo portu pieejamā veidā pieejam darbībai.
Pagrieziens klonu gredzena jākontrolē atkarībā no Laika vai pašreizējā Kadra. Šo informāciju mums nodrošina laika kods, ko atradīsim kreisajā klinšu izvēlnē apakšsadaļā Jauns Nodes>XPresso>Vispārīgi.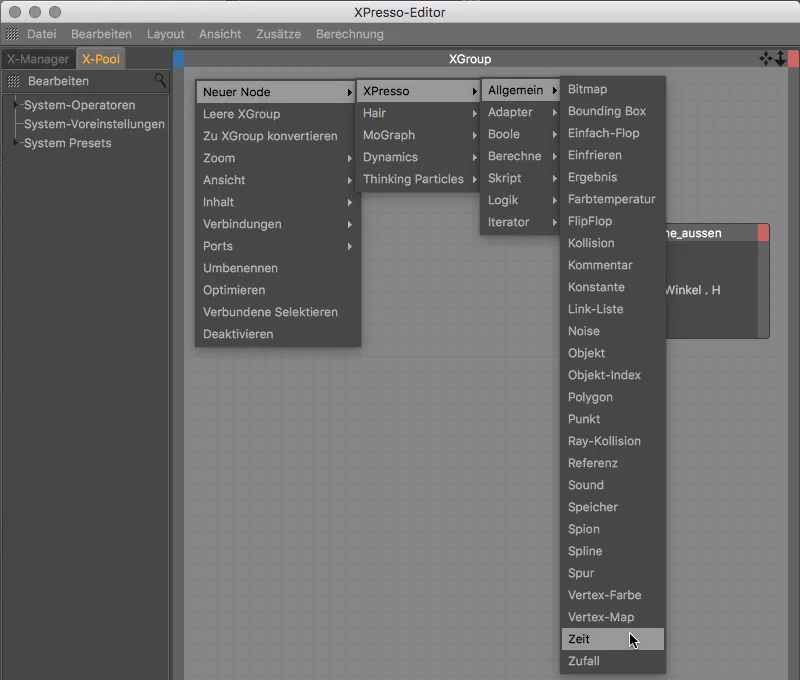
Lai saņemtu pašreizējo Kadru kā informāciju no Node, noklikšķiniet uz sarkanā porta poga uz Laika-Node un sagatavojiet Kadra- portu uz Node izvadceļa.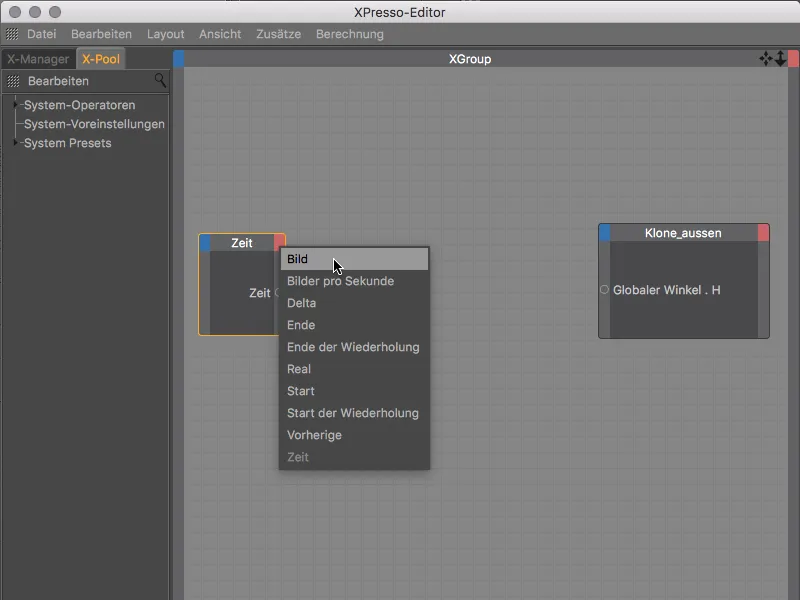
Ja šos divus Node savienotu caur mums sagatavotajiem portiem, klonu gredzens uzreiz pieņemtu pašreizējo Kadru kā leņķa norādi klonu gredzenam. Pilns pagrieziens tāpēc tiks sasniegts pēc 360 kadriem, kas, viesmahā, pie 25 kadriem sekundē, ir diezgan ātra lieta - pārāk ātra, lai pareizi novērtētu ar Skanošajiem efektoriem animētos klonus.
Lai nedaudz palēninātu pagriezienu, starp abiem Node ieviešam vēl vienu Matemātikas- Node. To atradīsim labā klikšķa konteksta izvēlnē sadaļā Jauns Node>XPresso>Aprēķināt.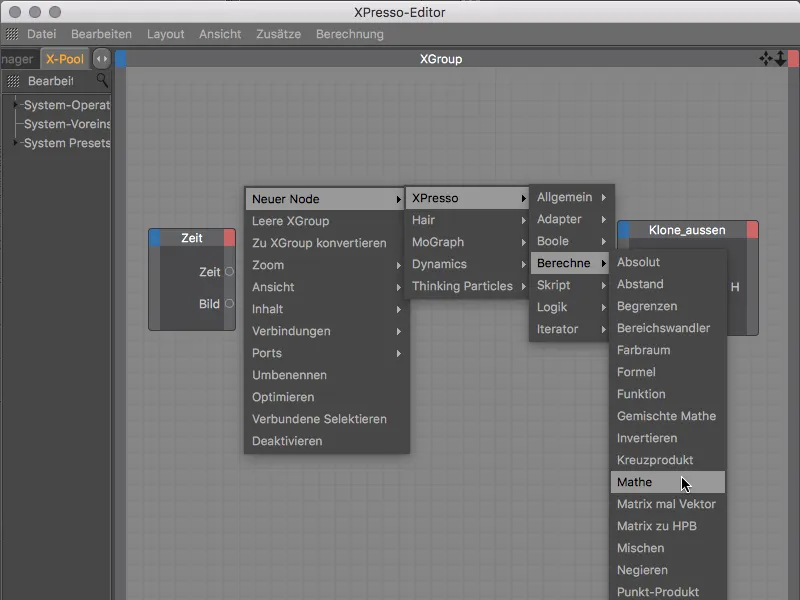
Pāridarbojoties ar Matemātikas- Node XPresso redaktorā, mēs redzēsim tā iestatījumus Atribūtu- pārvaldniekā. Lai palēninātu rotācijas ātrumu, mēs sadalām vērtību - kas atrodas vēlāk pie pirmā ieejas, izmantojot funkciju Dalīt ar konstanti 5, ko mēs esam noteikuši otro ieejai.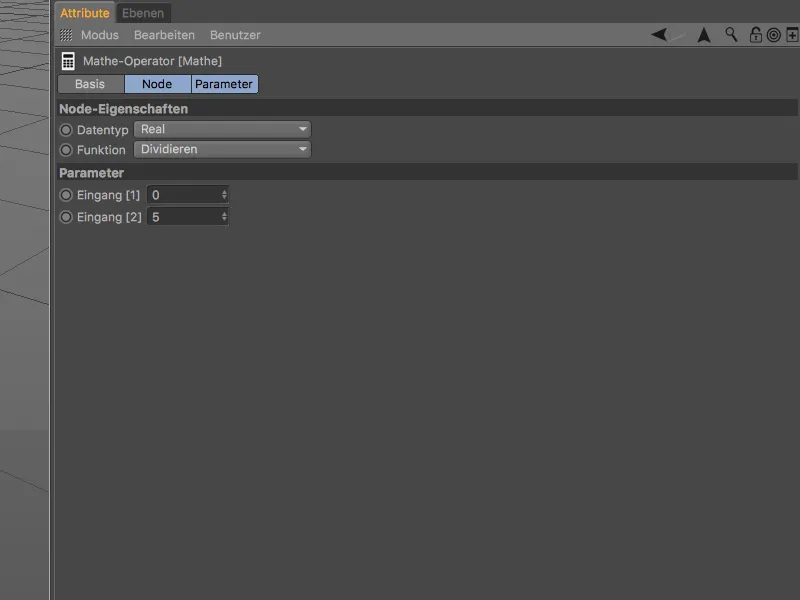
Tagad mums vienkārši ir jāsasaista trīs Nodes XPresso redaktorā, vilkot no porta uz portu ar nospiestu peles taustiņu.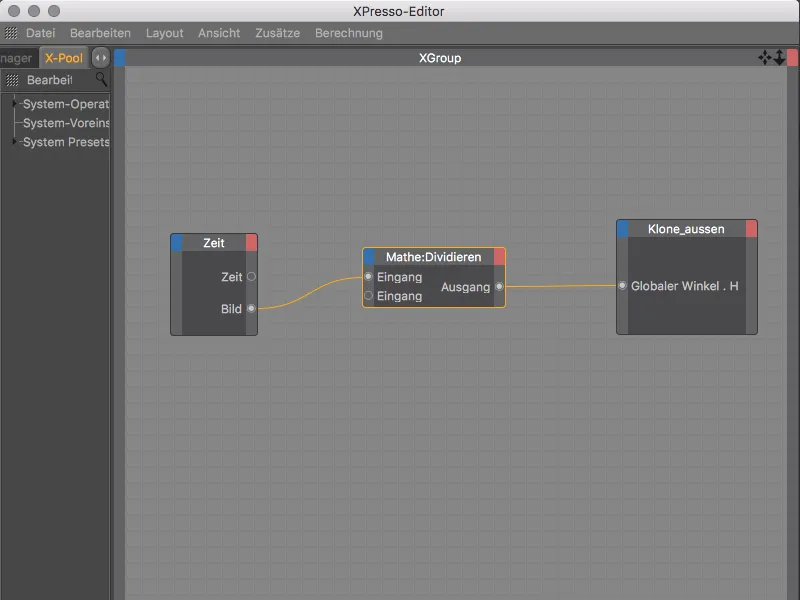
Tāda ir XPresso izteiksme ārējai klonu gredzena daļai. Lai izmantotu šo izteiksmi kā pamatu iekšējā klonu gredzena animācijai, mēs, izmantojot Ctrl tastiņu, nokopējam XPresso tagu no Objekta- pārvaldnieka līdz iekšējā klonu gredzena klonu objektam.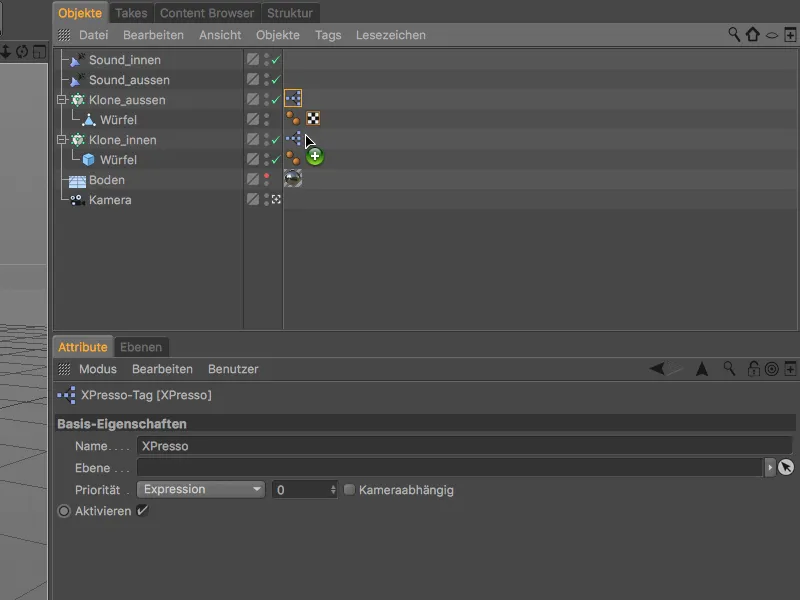
Vēlreiz atveram XPresso redaktoru, dubultklikšķinot uz XPresso taga, lai veiktu nepieciešamās izmaiņas iekšējā klonu gredzena labā. Ārējā klonu gredzena Node aizstājam ar jaunu, iekšējā klonu gredzena Node, atkal ar globalo virziena leņķi kā ievades portu.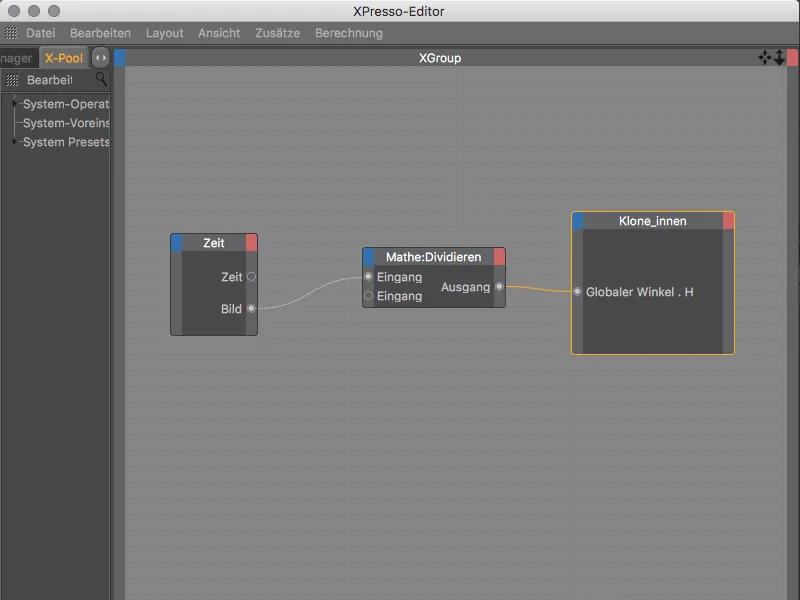
Jo iekšējais klonu gredzens ir būtiski mazāks Radiusā nekā ārējais klonu gredzens, papildus mainot konstanti Matemātikas- Node. Lai vēl vairāk palēninātu pagriezienu, ievadam vērtību -50. Negatīvā vērtība nodrošina, ka iekšējais klonu gredzens pagriežas pretēji ārējam klonu gredzenam.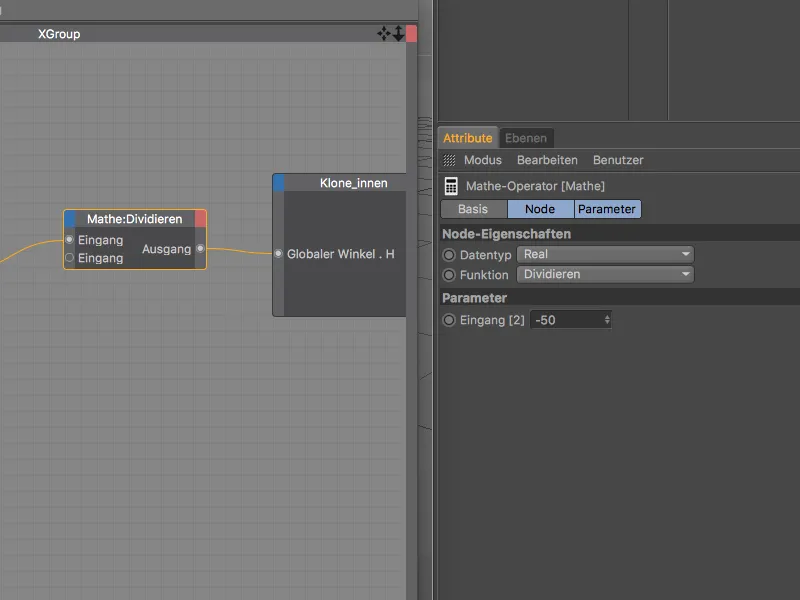
Tagad varam pārbaudīt pabeigto animāciju, nospiežot atskaņošanas pogu, un radīt pirmo vizualizāciju. Neraugoties uz to, ka kloniem vēl nav savas materiāla, pateicoties mūsu iestatījumiem audio efektorā, tie paņem krāsas gradients kā krāsu.
Vēl interesantāka varētu būt mūsu animācija, ja klonam piešķirtu spožu mirdzumu materiāla krāsā.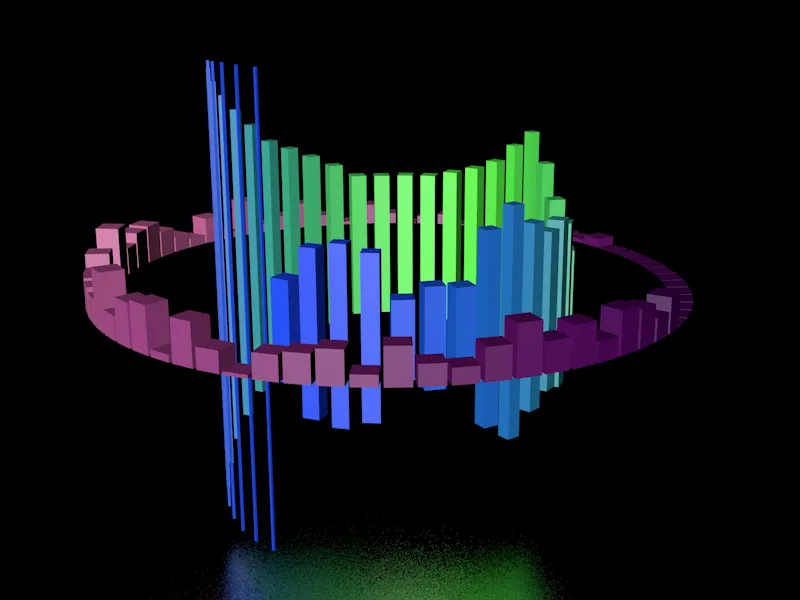
Materiāli spožuma efektam
Šo spožo mirdzumu ļoti vienkārši varam piešķirt kloniem, izmantojot efekta materiālu ar spožuma efektu. Lai to izveidotu, divkāršā noklikšķinājumā uz brīvas vietas materiālu pārvaldniekā izveidojam pirmo materiālu klonu iekšējam gredzenam, lai radītu spožumu.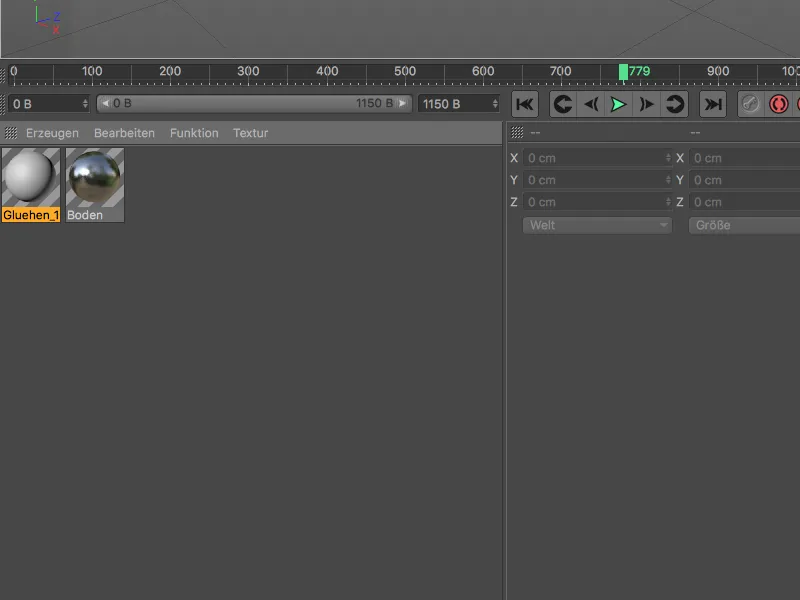
Materiāla iestatījumu dialogā atribūtu pārvaldniekā vispirms atveram pamat lapu un tur aktivizējam spīduma kanālu. Ar šo soļu vienlaikus tiek aktivizēts arī spīdīguma efekts rendēšanas iestatījumos.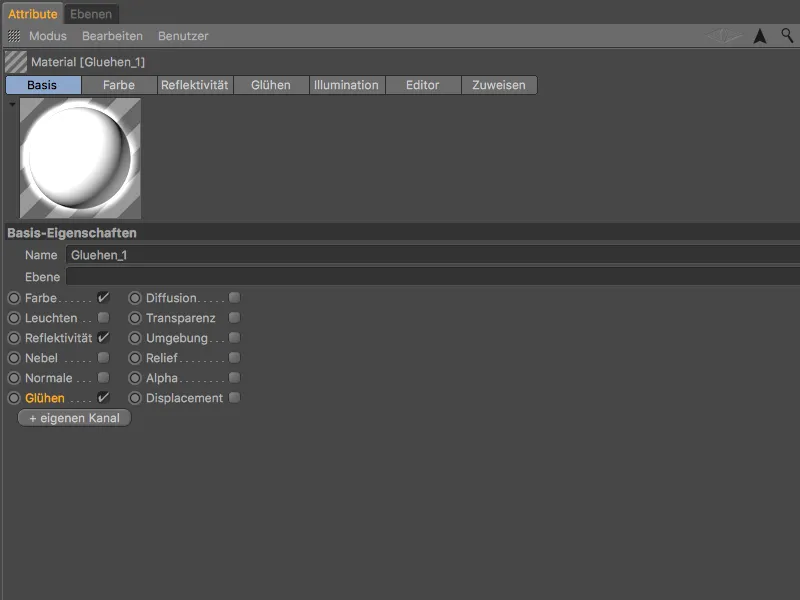
Pirms pievēršamies spožumam, pārejam uz materiāla krāsu lapu. Lai izmantotu krāsu kanālu kā krāsu, kas tiek noteikta no audio efektora, mums ir nepieciešams MoGraph krāsu sēnotājs. Lai to izdarītu, uz tekstūras bulta pogas noklikšķinām un izvēlamies MoGraph apakšizvēlni, kur atlasām Krāsu sēnotāju kā tekstūru.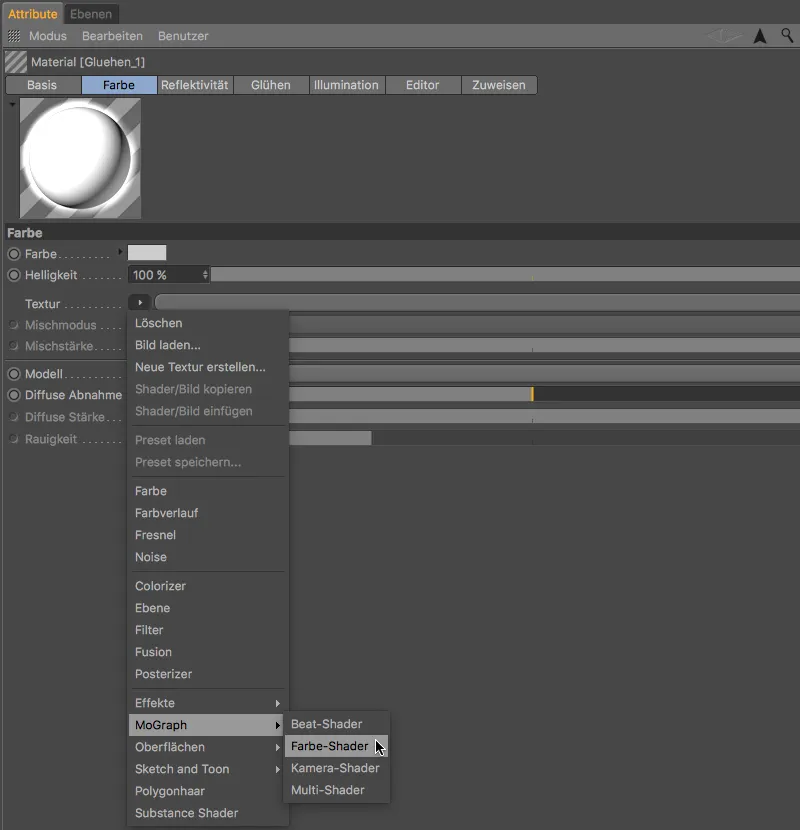
Materiāla spīduma lapā mēs samazinām iekšējo stiprumu līdz 50 % un ārējo stiprumu līdz 120 %, lai klona joprojām būtu redzama daļa. Mēs palielinām radiusu līdz 150 cm un nejaušības vērtību līdz 100 %, lai animācijā padarītu spožumu dzīvotspējīgu.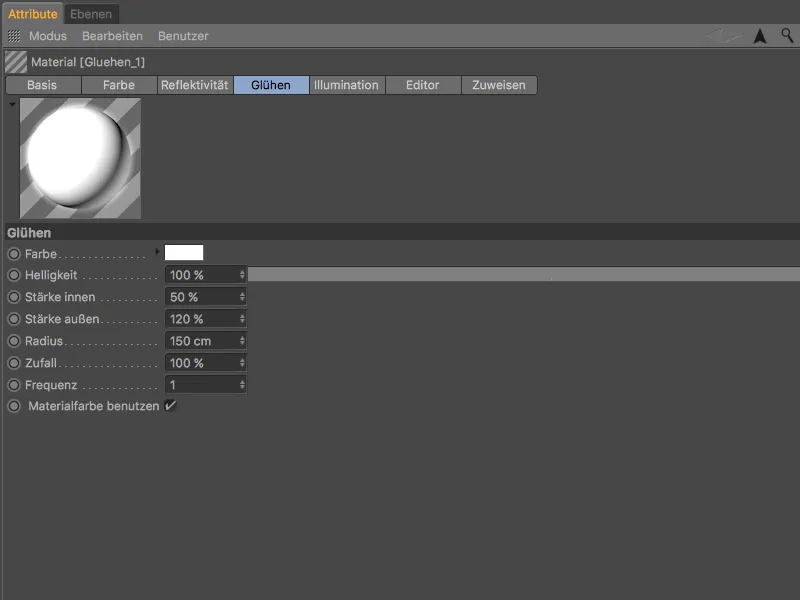
Ārējā klona spīdumam izveidoju otro materiālu, kuram radius ir 200 cm. Salīdzinot ar iekšējo klona gredzenu, nedaudz tumšākā klona krāsa tiek izlīdzināta.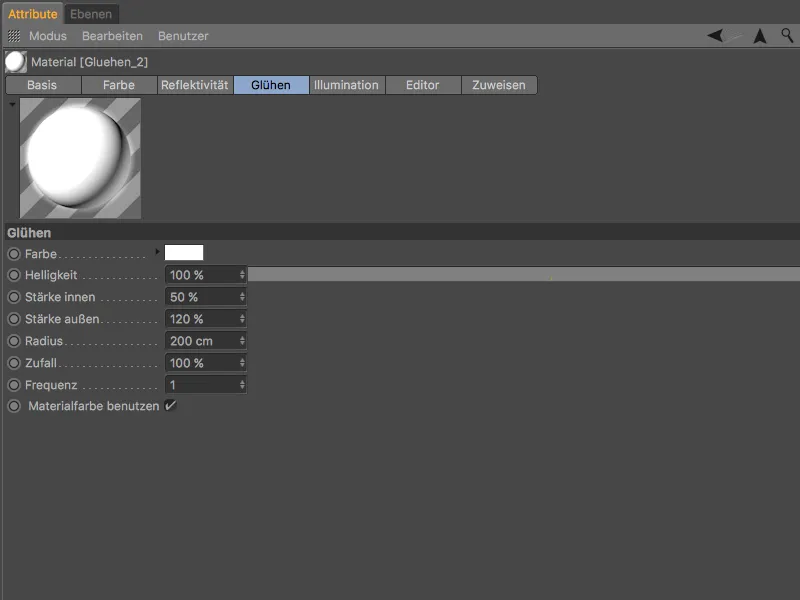
Tagad mums atliek tikai ar vilkšanu un nomest esošos materiālus no materiālu pārvaldnieka uz objekta pārvaldnieku, lai piešķirtu kloniem. Iekšējais klona kubs saņem materiālu ar nedaudz mazāku spīduma radiusu, bet ārējais klona kvadrāts saņem materiālu ar lielāku spīduma radiusu.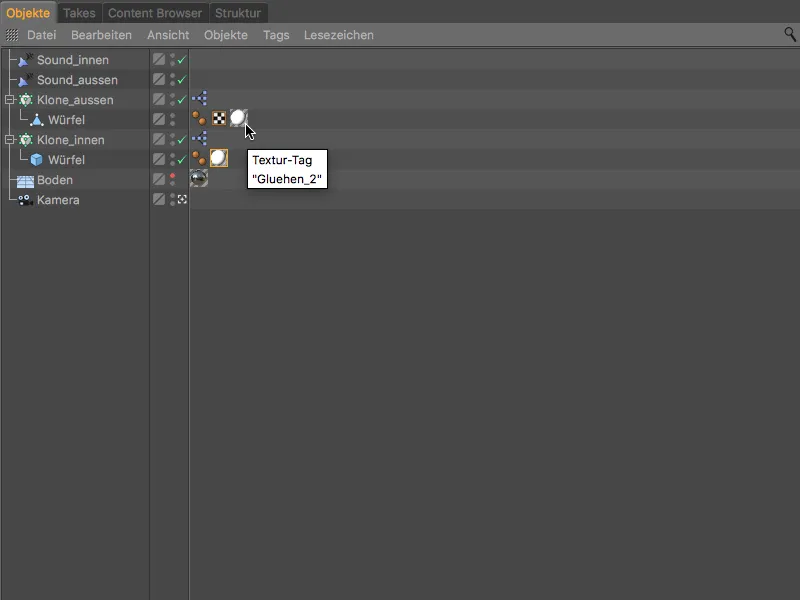
Pēc šī soļa mūsu MoGraph animācija ar audio efektoru ir pilnībā pabeigta. Šo animāciju kā gatavu filmu rendējot, tajā pašā laikā tiek iekļauta arī skaņa izvades failā.