Kā jau minēts iepriekš, ProRender izmanto grafiskās kartes GPU, kas bieži vien ir ātrāka nekā CPU, lai veiktu renderēšanu. ProRender ir fiziķistikas bāzēts renderētājs, kas nozīmē, ka fotoreālistiskus rezultātus ir iespējams ļoti viegli iegūt, pateicoties fizikālajai precizitātei. No otras puses, ProRender gaida pareizi sagatavotus materiālus un gaismas avotus, lai varētu veikt savu darbu bez problēmām. Labs ziņojums ir tas, ka salīdzinājumā ar citiem rendētājiem Cinema 4D, ProRender iestatīšanas iespējas ir pat vēl vienkāršotas, jo, piemēram, ProRender pats rūpējas par pareiziem ēnas vai globālās apgaismojuma iestatījumiem.
ProRender, kā arī Maxon to nepaslēpj, vēl nav pilnībā attīstīts. Pastāv vairākas ierobežojumu, kuras pakāpeniski tiks novērstas nākamajos versiju izlaidumos. Tomēr jau tagad ļoti interesantās ProRender-Renderētāja funkcijas mēs pārbaudīsim vienkāršā parauga ainā. Uz liela plakana objekta izkliedētas trīs bumbu grupas, un rendera kameras fokusēšanas punkts atrodas uz priekšējās bumbu grupas.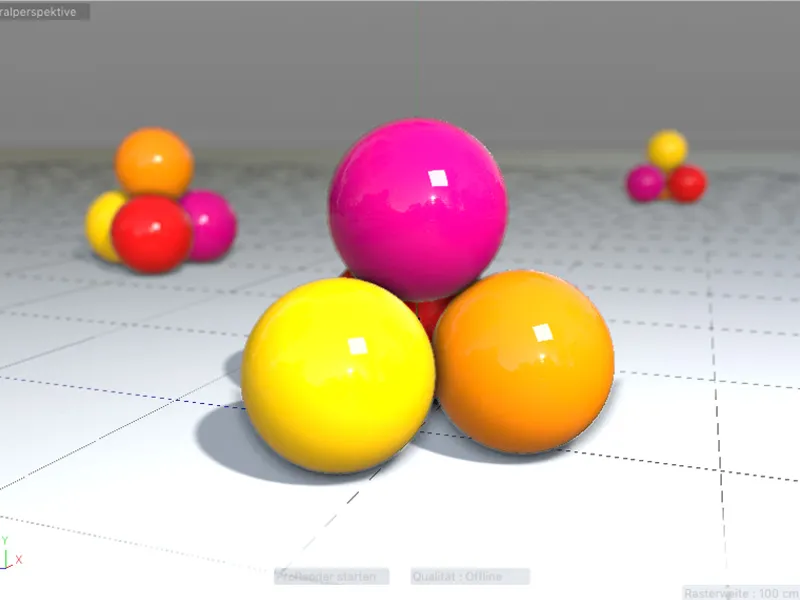
Fiziskie (PBR) materiāli
ProRender prasa īpaši sagatavotus materiālus, tā sauktos fiziskos materiālus. Nav jāuztraucas, šeit nav runa par pilnīgi jaunu materiālu tipu, drīzāk, radot jaunu fizisko materiālu caur Cinema 4D izvēlni Izveidot materiālu menedžerī tiek izveidots standarta Cinema 4D materiāls, kurā izmanto tikai Atspīdēt-kanālu.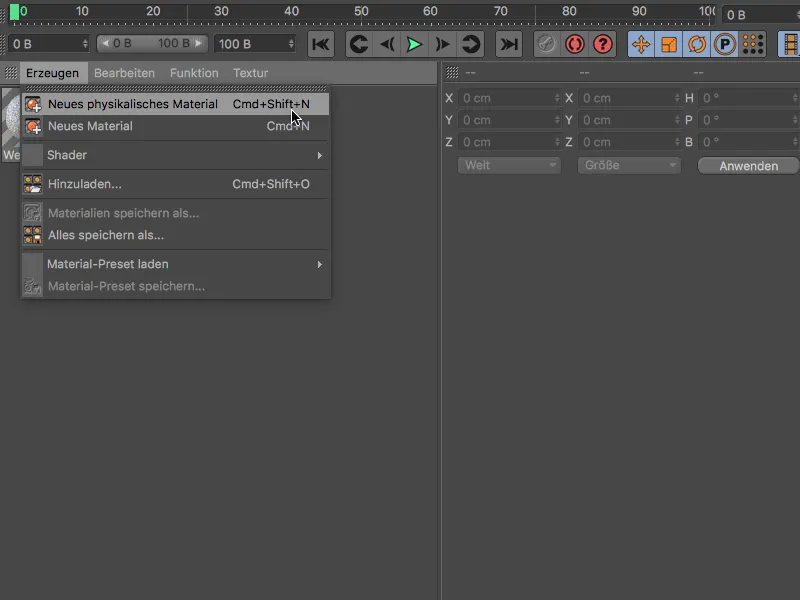
Lai ProRender nesaskartos ar liektu iestatījumu problēmām, jums vajadzētu veikt pilnīgu materiāla definīciju tikai caur Atspīdēt-kanālu. Par dažādajām iespējām Atspīdēt-kanālā varat uzzināt detalizēti no TutKit.com, starp citu, tur ir pieejams īpašs, izsmeļošs pamācības materiāls.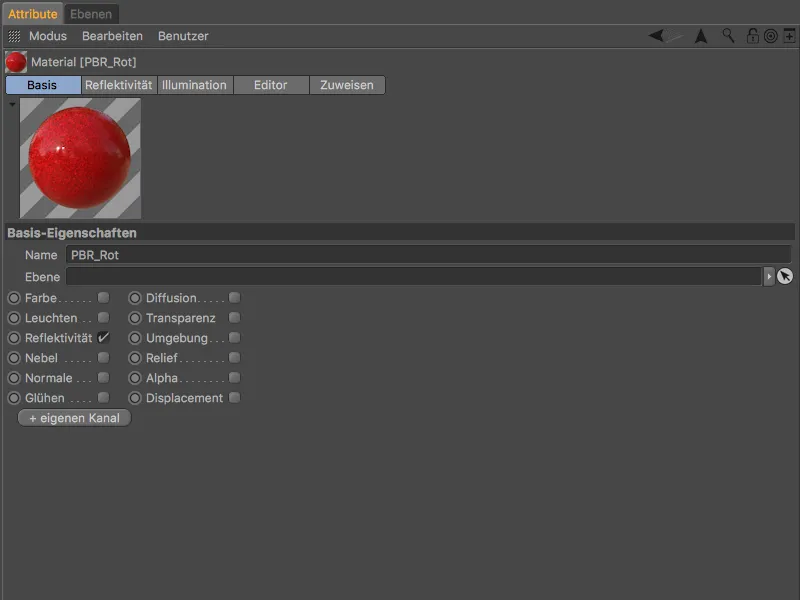
Standarta PBR materiāls sastāv no Difūzijas- un Atspīdēšanas-slāņa. Diemžēl šis, starp citu atbildīgais par materiāla krāsu, Difūzijas slānis standarta veidā noplēš spīdējošās spožības stiprumu 100 %. Izmantotājai līdz ar to ieradīsieties - vismaz līdz iespējamai atjaunināšanai - šo parametru Difūzijas slānī iestatīt uz 0 % un spīdētāji svērt tikai caur Atspīdēšanas-slāni.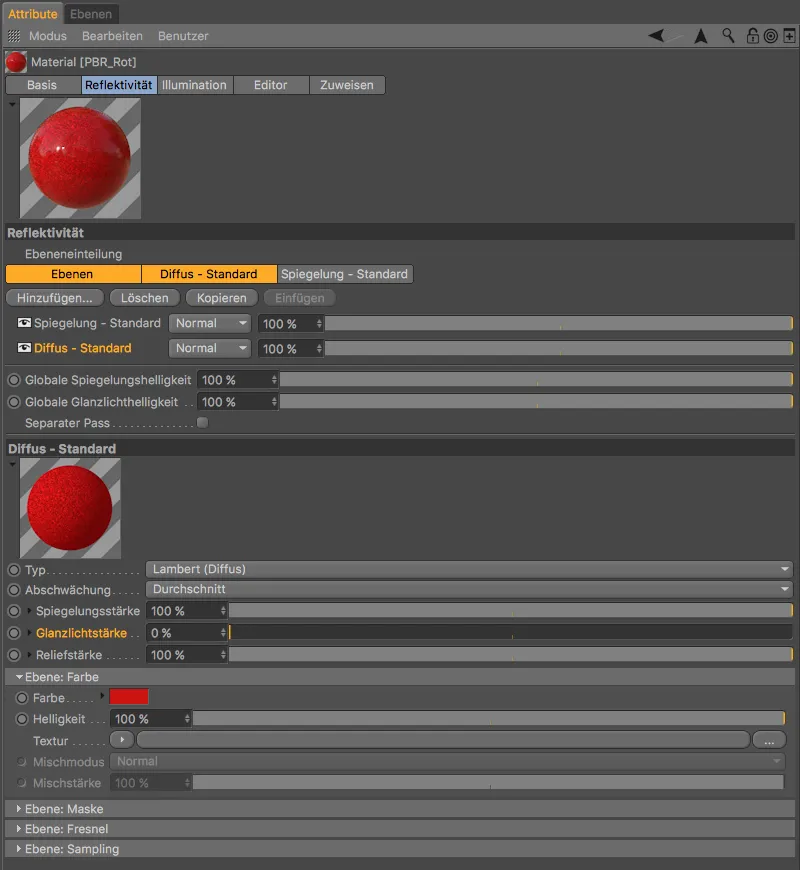
Atspīdēšanas-slānis vienmēr būs virs Difūzijas-slāņa. Šeit mēs ne tikai vadām Atspīdēšanu, bet arī spīdētāju izmantojot parametrus Raupums un Spīdētāja stiprums.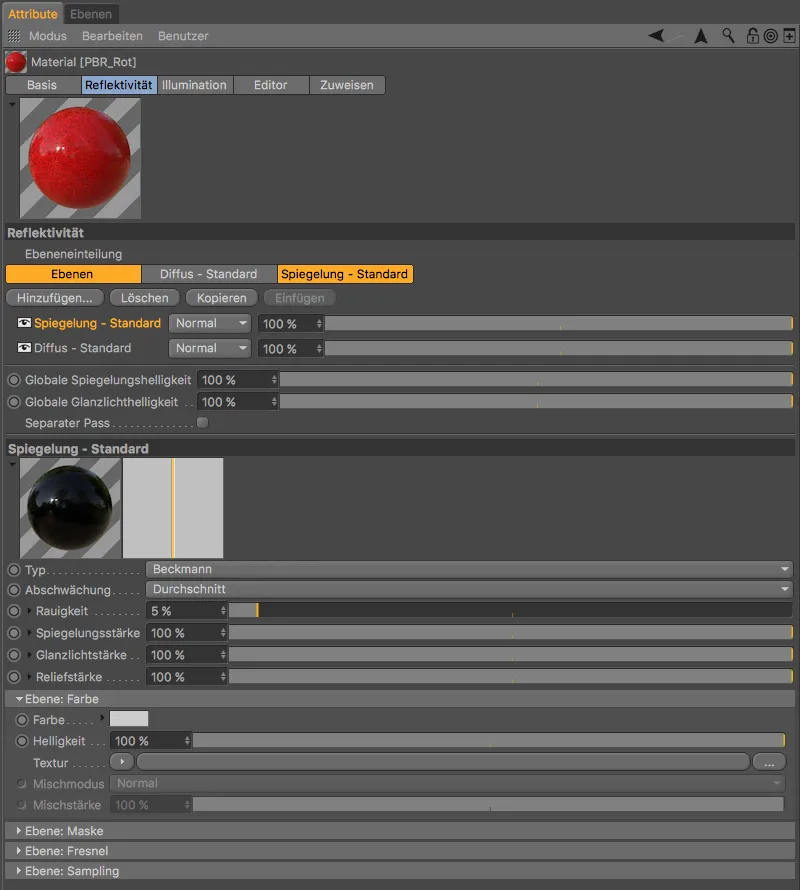
Fiziskie (PBR) gaismas avoti
Pavisam līdzīgi kā ar materiāliem, ProRender nesadzīvo ar visiem gaismas avotiem, kas pieejami Cinema 4D. Turklāt daži iestatījumi nav nepieciešami vai netiek atbalstīti. Lai aizsargātu lietotāju arī šeit no kļūdām, izdevums 19 ir gaismas avots Fiziskā gaisma, kas būtībā ir vienkāršota Plakāta gaismas avots.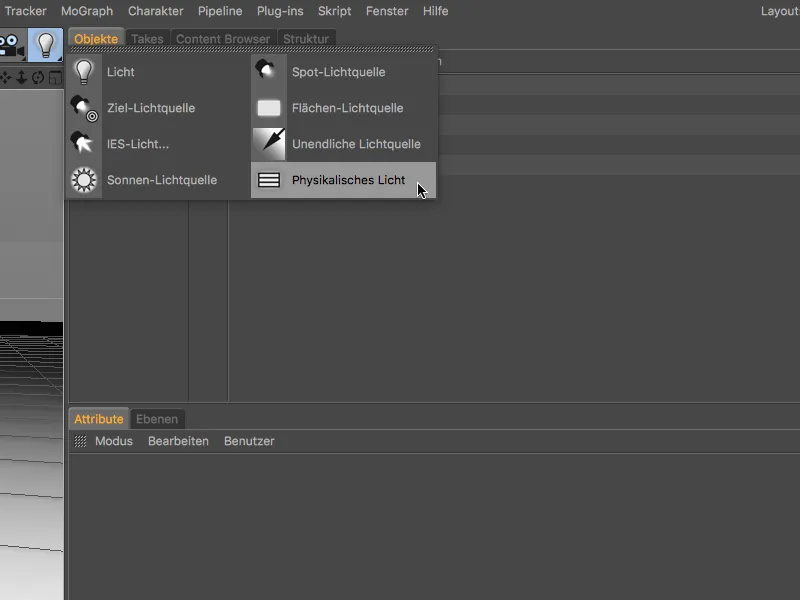
Physikalische Lichtquellen sind von der Arbeitsweise her Polygonlichter, die automatisch die physikalisch richtige invers quadratische Abnahmefunktion besitzen. Praktischerweise lässt sich dieses Flächenlicht über die Option In Ansicht als Fläche anzeigen auf der Details-Seite des Einstellungsdialogs nun auch in der nicht gerenderten Editor-Ansicht darstellen.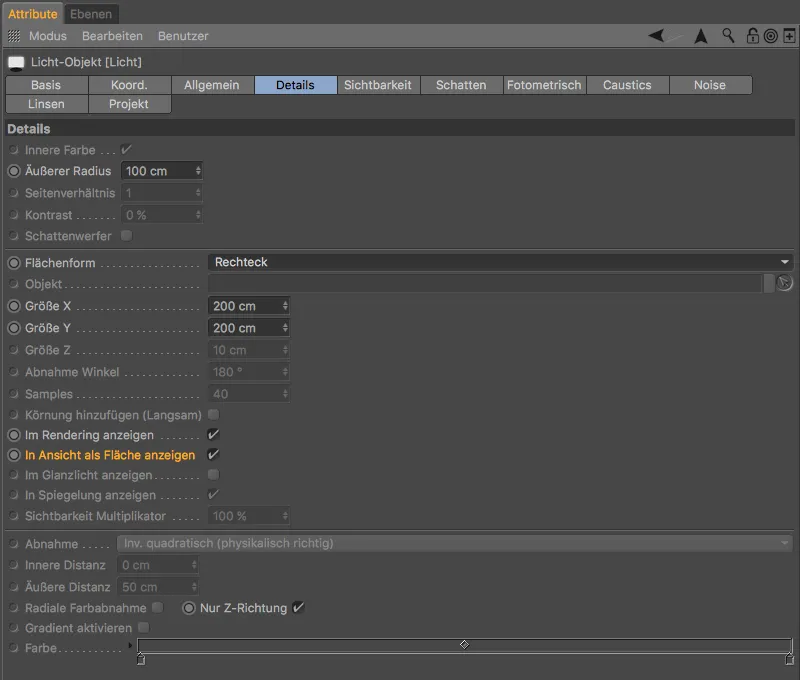
ProRender kā renderētāju izvēles
Kad priekšdarbi ir izdarīti, ir pienācis laiks aktivizēt ProRender kā renderētāju. Kā parasti, mēs izsaucam Rendervoreinstellungen, izmantojot saīsni Befehlstaste+B vai caur izvēlni Renderēt.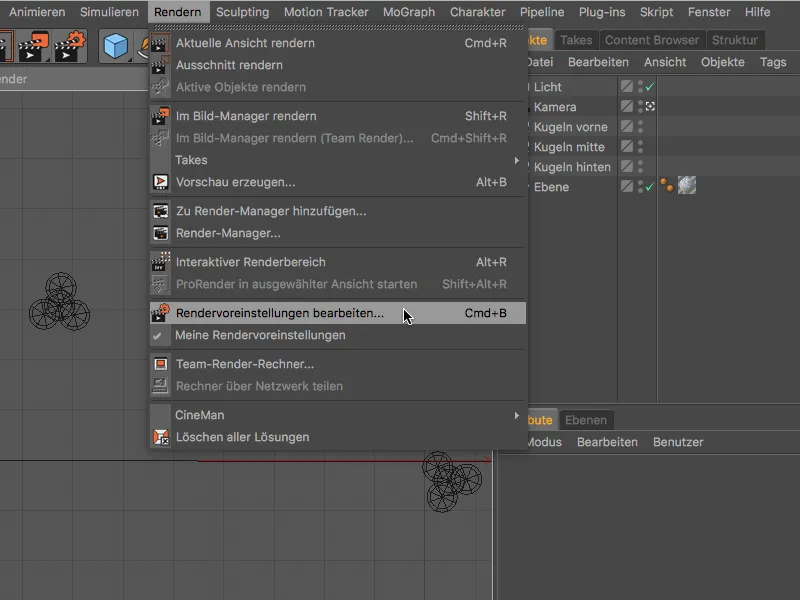
Lai aktivizētu ProRender, kreisajā kolonnā no renderētāja izvēlnes izvēlamies ProRender.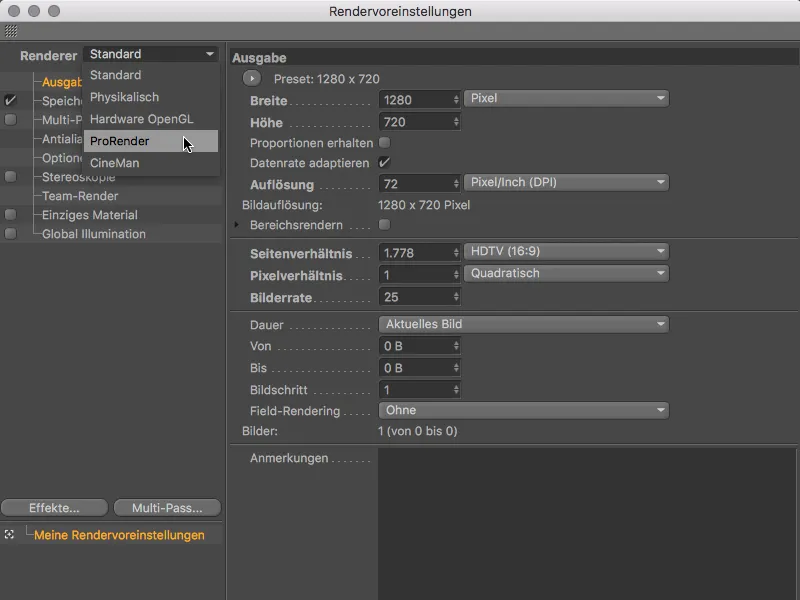
ProRender Rendervoreinstellungen ir sadalītas trīs daļās: Offline (augstas kvalitātes renderēšana), Vorschau un Allgemein. Sadaļā Allgemein atradīsiet, izmantojamo aparatūru GPU renderēšanai. Tāpēc, ja jums ir vairākas grafiskās kartes vai GPU pieejamas, šeit varat norādīt GPU, kurai ProRender būs jāizmanto.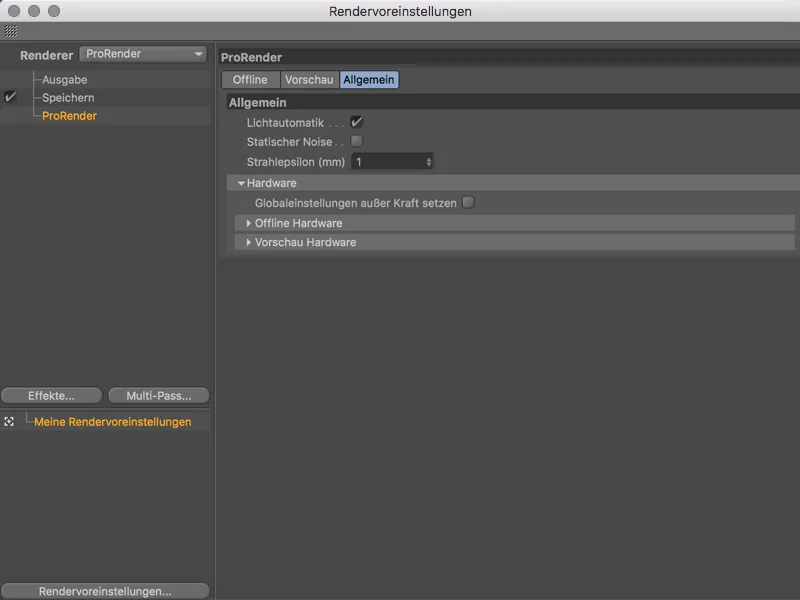
ProRender Rendervoreinstellungen
Vorschau-lappuse ir vienkāršota versija Offline- lappuses ar visbūtiskākajiem iestatījumiem, lai iegūtu informatīvu priekšskatījumu. Šeit tika samazināti noklusētie iestatījumi Renderkvalitātei attiecībā uz Strelu dziļumu, Antialiasing un Rezolūcija, lai paātrinātu priekšskatījumu renderēšanu. Vairāk par šiem iestatījumiem drīzumā.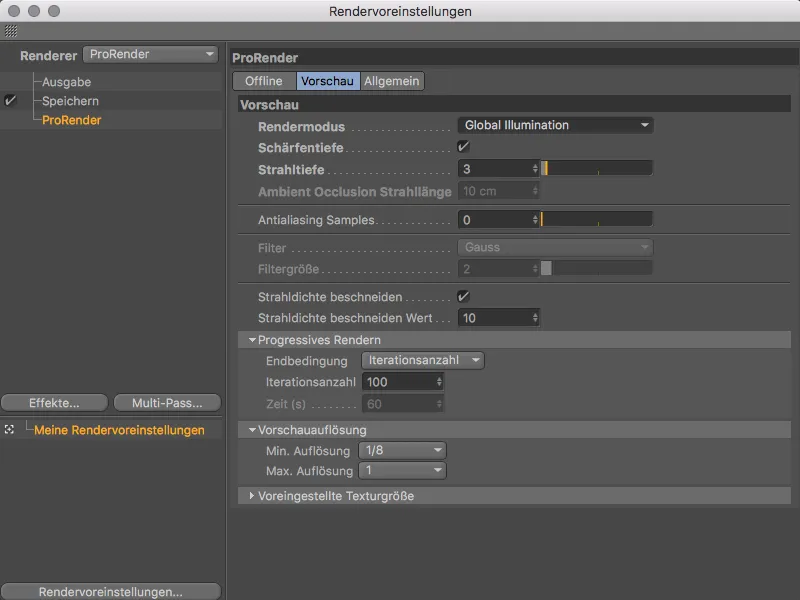
Vispirms aplūkosim, kādus renderēšanas režīmus mums piedāvā ProRender. Izvēlnē Renderēšanas režīms mēs varam izvēlēties starp renderēšanu ar Globālo apgaismojumu, renderēšanu tikai ar Tiešo gaismu bez ēnām un vienīgi Ambient Occlusion renderēšanu.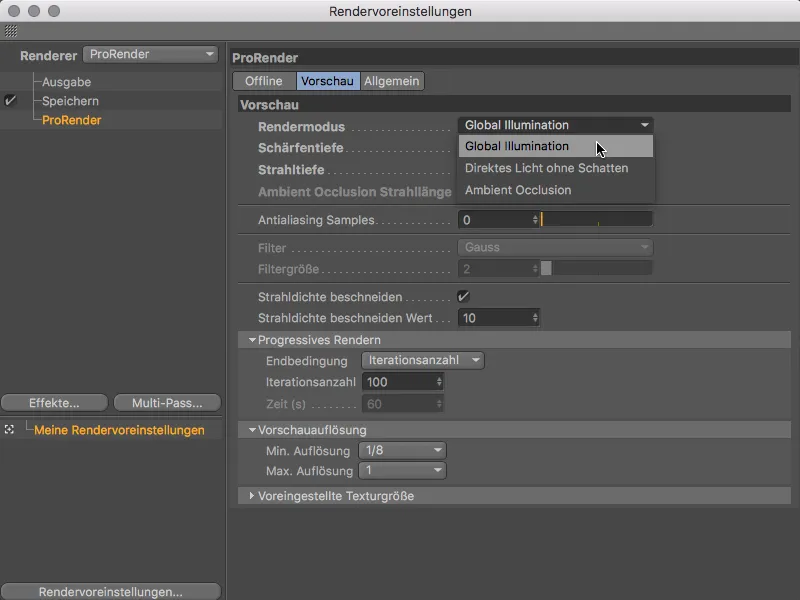
Priekšskatījuma renderēšana
Pirms mēs turpinām apspriest renderēšanas iestatījumus, sākumā pārbaudīsim priekšskatījuma renderēšanu Skatījumā. Šim nolūkam katram skatam tagad ir sava ProRender izvēlne, kas darbojas tikai pēc ProRender aktivizēšanas.
Papildus norādēm par Kameru-, Materiālu-, Gaismas- un Ģeometrijas informāciju un parametriem, kas iestatīti Renderēšanas iestatījumos, mēs atradīsim komandu skata izmantošanai ProRender, kā arī GPU renderēšanas sākšanai ar komandu Sākt Pro Render. Ļoti ērti ir tas, ka, izsaucot komandu Sākt ProRender, vienlaikus tiek iestatīts skats kā ProRender skats.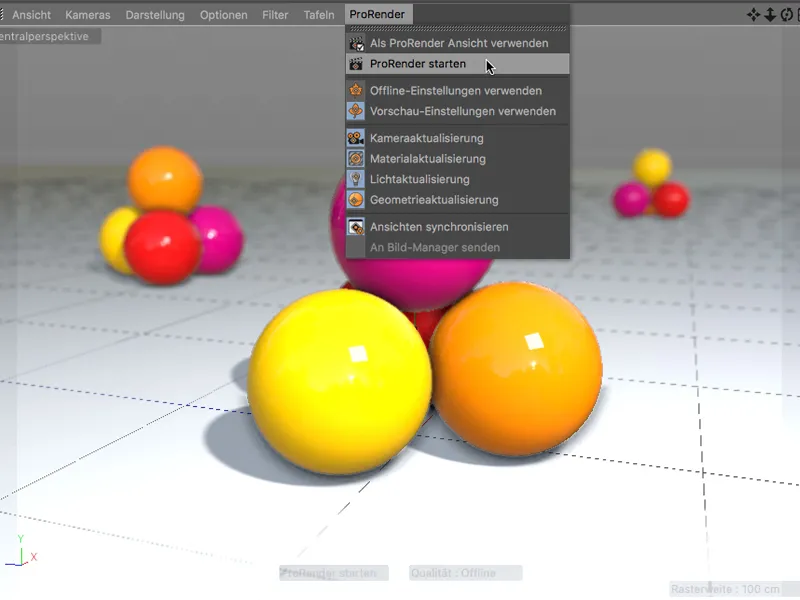
ProRender GPU renderēšana tiek veikta progresīvi, tāpēc katrs renderējums sākas ar ļoti trokšņainu rezultātu, …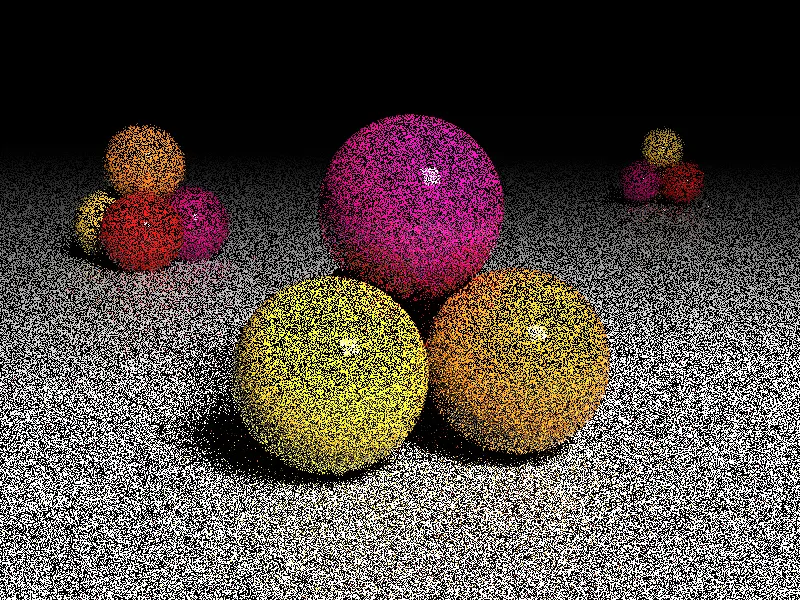
… taču pēc īsas laika būs jau diezgan iespaidīgs priekšskatījuma renderējums.
Izdarīsim ātro pārbaudi arī Ambient Occlusion priekšskatījuma renderēšanu. Lai to izdarītu, šeit iestatījumos Renderēšanas izvēlnē (komandas taustiņš+B) ir jāpārslēdzas uz Renderēšanas režīmu Ambient Occlusion.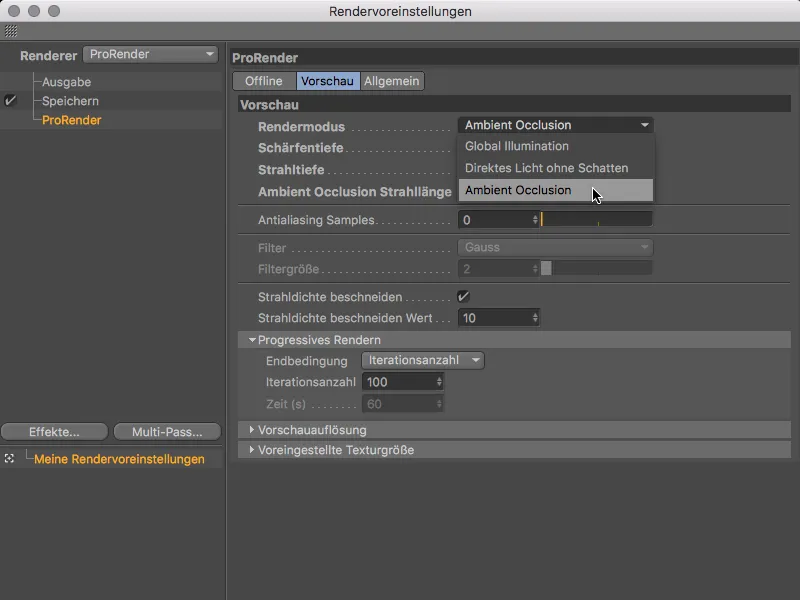
Ar to tiek atbloķēts parametrs Ambient Occlusion staru garums, caur kuru mēs nosakām gegu ēnu reģiona izmēru.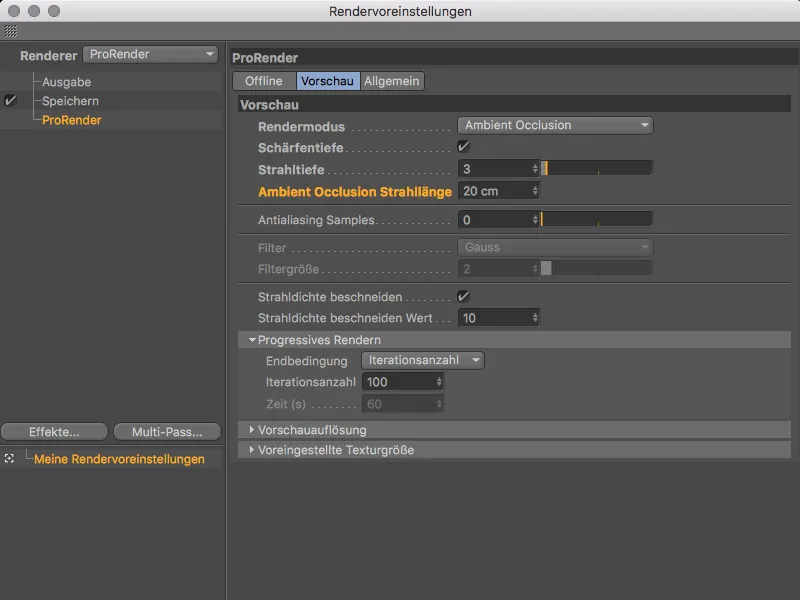
Mazāki skaitļi samazina ēnu zonas, bet lielāki skaitļi palielina ēnu zonas.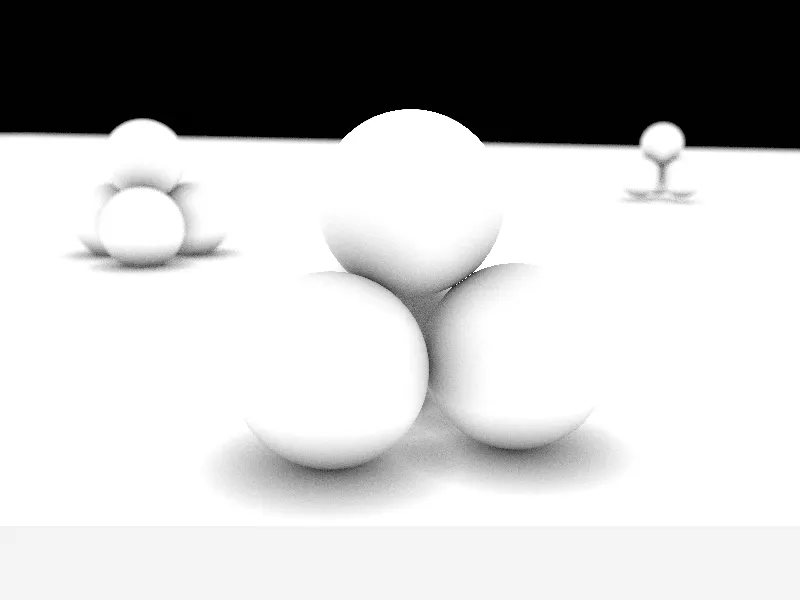
Taču atgriezīsimies pie priekšskatījuma renderēšanas ar Globālo apgaismojumu. Ātrās GPU renderēšanas izcilais priekšrocība protams ir modificējuma, piemēram, Gaismas avota …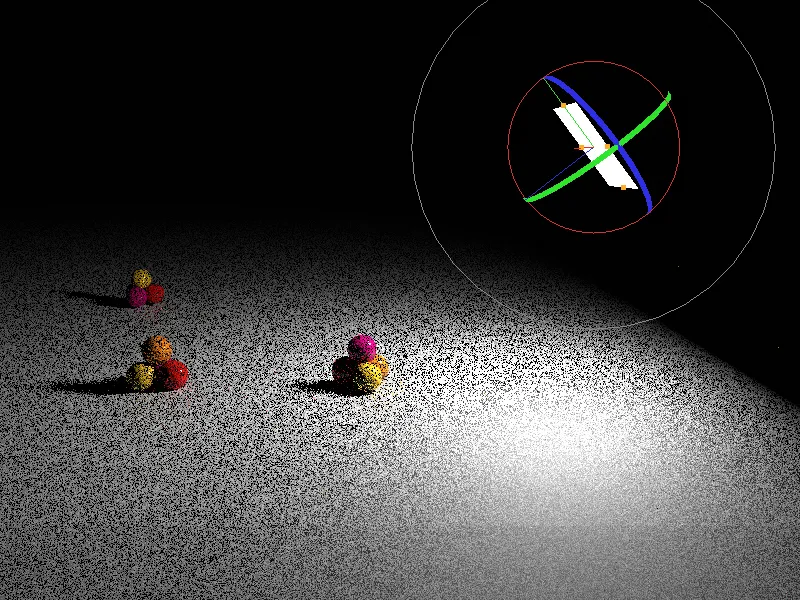
… vai Materiāla (gandrīz) īstā laikā novērtējums.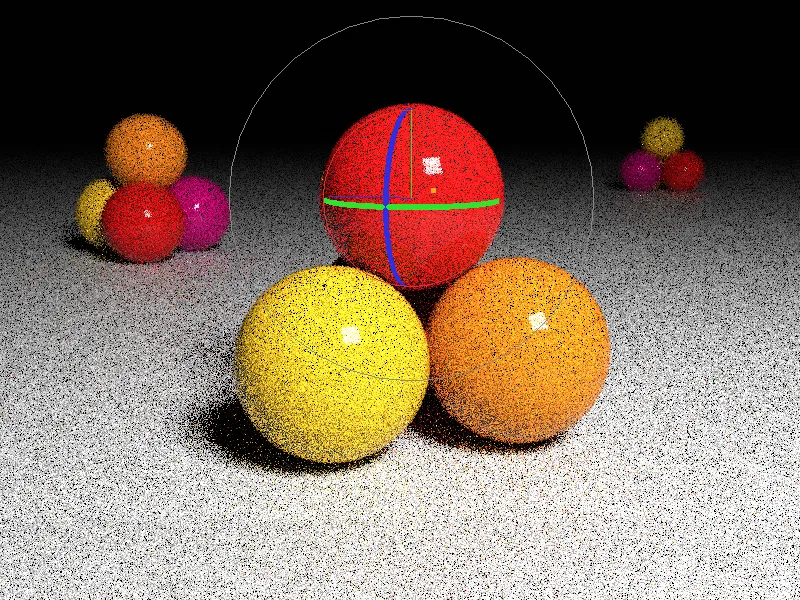
ProRender radītais ātrā priekšskatījuma renderējums ir pilnīgi piemērots skatuvei, apgaismojumam, ēnām un materiāliem. Tomēr šādu kvalitāti noteikti nebūs pietiekami galīgajam renderēšanai. Turklāt uzreiz redzamais troksnis nav vienīgais, kas trāpa acīs; parasti sastopami arī pārāk gaiši pikseļi, saukti par "Fireflies", kuriem jābūt novērstiem.
Offline renderēšana
Augstas kvalitātes (un attiecīgi būtiski ilgākā) renderēšanas iestatījumi ir atrodami ProRender Offline-sadaļā renderēšanas iestatījumos.
Bez jau zināmajiem priekšskatījuma renderēšanas parametriem, piemēram, Renderēšanas režīms, Fokusa dzilums, Stara dzilums un Antilāzings paraugi, ir pieejamas papildu opcijas, lai uzlabotu rezultātu. Galvenokārt tas attiecas uz cīņu pret troksni (Noise) un Fireflies.
Šeit palīdz Filtrs, Stara blīvums un Firefly filtrs. Jo augstāki filtra parametri, jo mīkstāks, bet tajā pašā laikā neskaidrs kļūst rezultāts, it īpaši smalkās detaļas. Ar Stara blīvumu mēs ierobežojam atstaroto stara gaismu spožumu, tādējādi nodrošinot iespējamu Fireflies reducēšanu.
ProRender progresīvais GPU renderēšana uzlabojas ar katru ciklu, teorētiski rendereris strādātu pie rezultāta bezgalīgi ilgi. Sadaļā Progresīvā renderēšana noteiksim, vai renderēšanu pēc noteikta cikla skaita (Izvilkumi), pēc noteiktas Laika vai tikai pēc noteiktas trokšņa (Noise) sievišķības sliekšņa pārtrauksim.
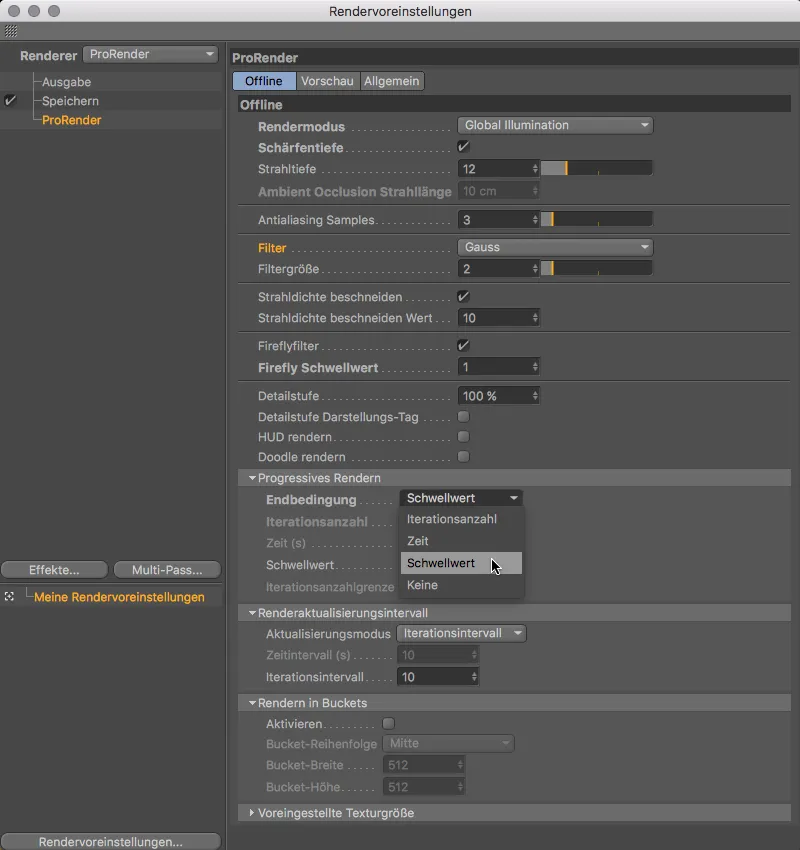
Iestatījums Sievišķības slieksnis ir kvalitatīva norāde rendererim, bet, strādājot ar Izvilkumiem vai Laiku, mums jāpieņem, ka mums vairākas reizes jāpārbauda un jāpielāgo renderējuma gaita un ilgums, jo kvalitāte mums vēl nav pietiekama. Caur sadaļu Rendera atjaunošanas intervāls varam norādīt, pēc cik daudziem Izvilkumiem vai pēc cik Laika renderings tiks atjaunots. Tā kā GPU videokartēm ir ātras, bet neapbruņotas ar lieliem atmiņas apjomiem, Šūnu renderēšanas aktivizēšana var palīdzēt sadalīt rendera uzdevumu. Iestatot zemāko sadaļā pieejamo Tekstūras izmēru, saistīts ar ProRender īpatnību, ka noteiktiem ēnas nevar tieši apstrādāt. ProRender pirms tam pārveido šīs ēnas shaderus pašas par bitkartēm.
Pēc renderēšanas procesa sākuma (komanda+R), tas tūlīt ir redzams arī apakšējā statusa joslā.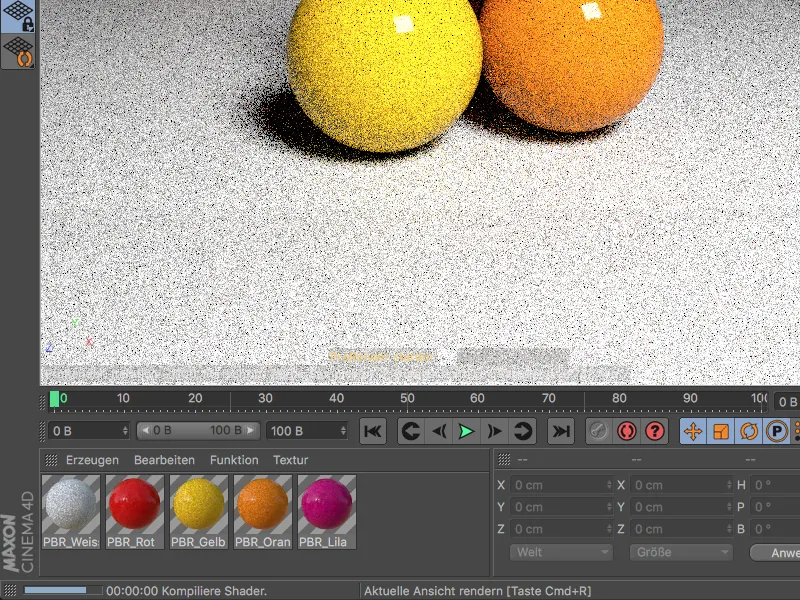
Tur vienmēr ir redzama renderēšanas progress vai esošais Iterācijas skaitlis un nākamais gaidāmais Atjaunojums.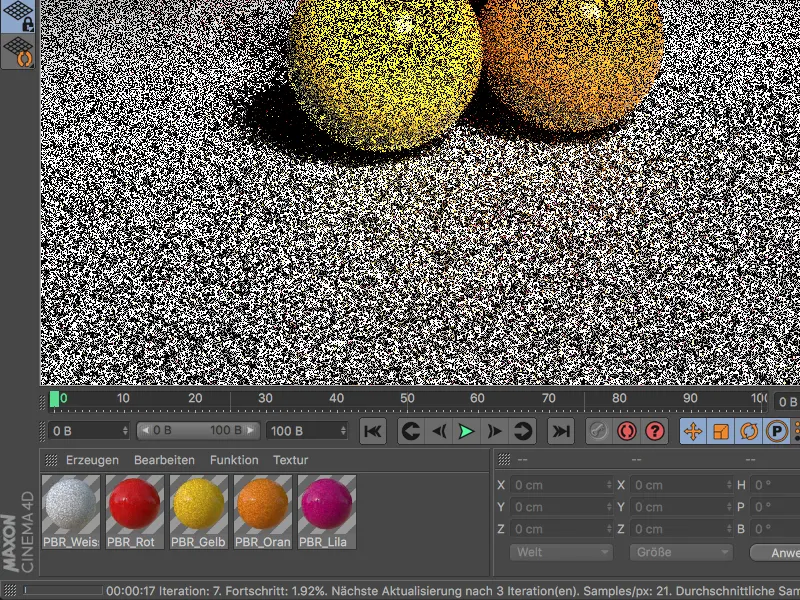
Attiecībā uz piemēra ainu es, protams, esmu konfrontējis ProRender ar ļoti izaicinošiem apstākļiem. Ar gaišo pamatu pret melno apkārti un ar tikai vienu gaismas avotu apgaismojumam, pat pēc 1500 Iterācijām joprojām var redzēt troksni.
Lai palīdzētu ProRender, vienmēr ir iespējama apgaismojuma veidošana ar vairākiem gaismas avotiem vai arī HDR attēla izmantošana kā debesis objekta.
Kā jau minēts ievadā, ProRender nav jāuztver kā pilnībā izstrādātu renderētāju, bet gan kā sākumu cerīgai GPU renderēšanas nākotnei. ProRender nav paredzēts aizstāt Cinema 4D ietekmīgos renderēšanas motorus, bet gan kā gaidītu alternatīvu speciālu renderēšanas uzdevumu risināšanai.


