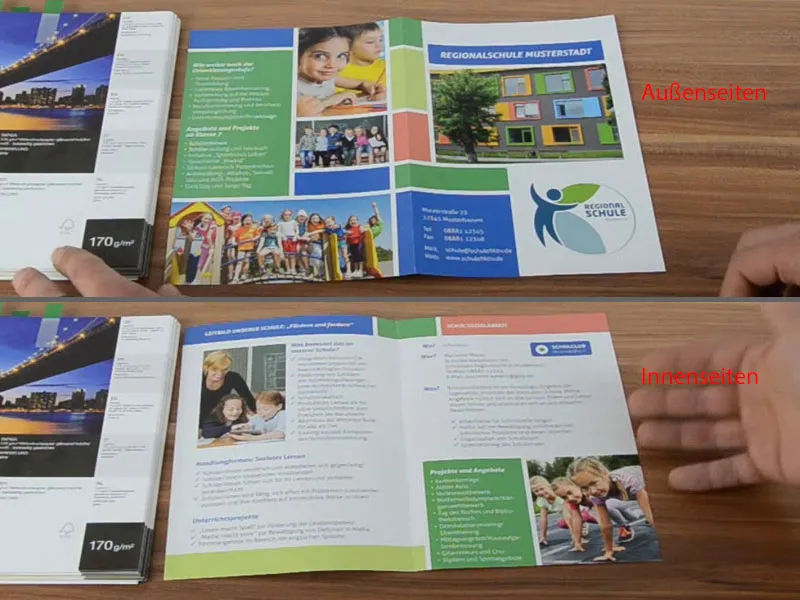Sveiki atpakaļ pie otrās daļas. Šoreiz mēs izveidojam skolas bukletu. Šeit atkal ir priekšējā puse.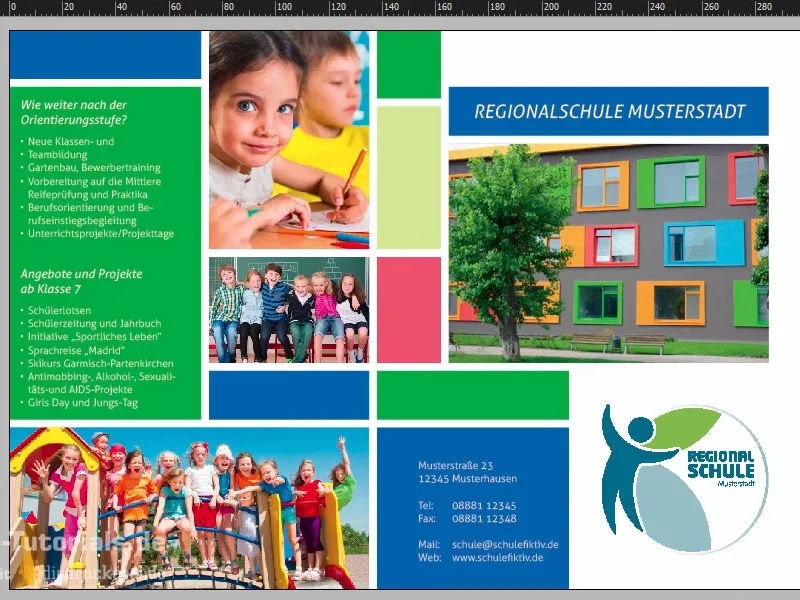
Izveidojiet jaunu lapu, pievienojiet dizaina tīklu
Tagad mēs pievēršamies iekšējām lapām. Mēs atveram lapu Pamata-paneli un pievienojam jaunu lapu.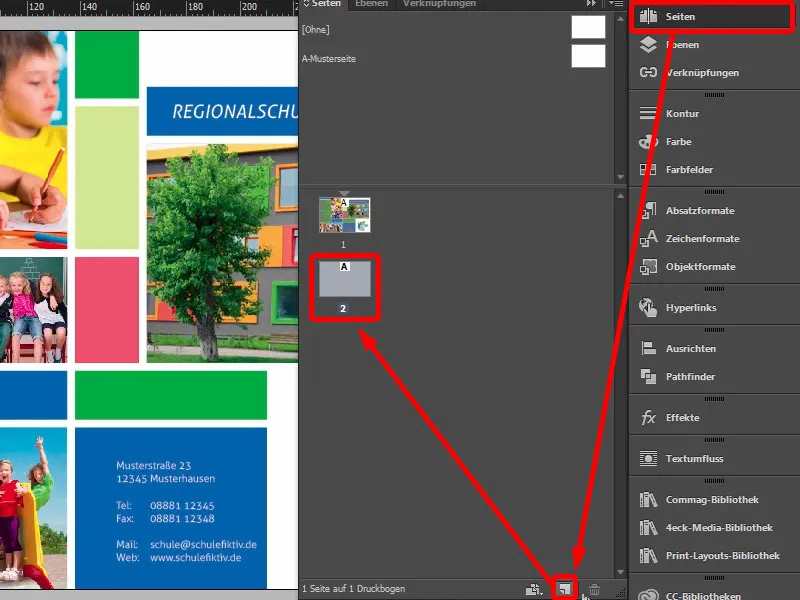
Šeit trūkst, protams, mūsu dizaina tīkla. Tas var būt vienkārši vēlreiz izveidots, bet, strādājot ar vairākām lapām, ir vērts izveidot šādus dizaina tīklus pamata lapā, jo tad to būs katrā lapā. Šajā gadījumā es vienkārši vēlreiz izveidoju vadlīnijas (Izkārtojums>Izveidot vadlīnijas…). Šoreiz tas bija 10 mm, 3 mm, 20 mm un arī 3 mm. Grids ir gatavs, identisks ar priekšpusē esošo.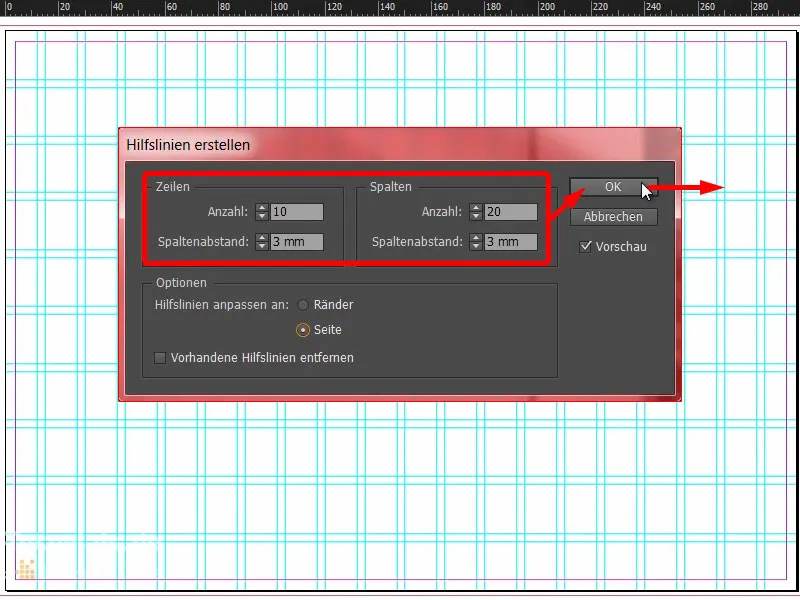
Bukleta noformējums: grafiskie elementi un attēli
Tagad mēs varam sākt atkal izveidot taisnstūru virsū. Pirmā es to izveidoju zilā krāsā (1 un 2) un to izvelku no apgrieziena uz augšu (3). Izveidojam kopiju un šajā gadījumā saritinām to uz trīs rūtiņiem (4). Tad vēl viens taisnstūris šeit pa labi, mūsu aprikotu (5). Labi, galvas daļa ir izdarīta (6) …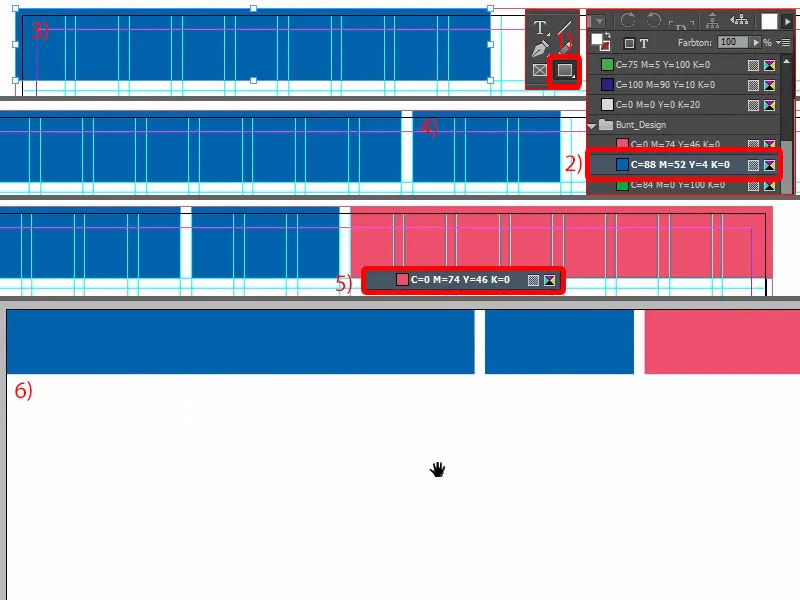
Turpinām ar pirmā attēla novietošanu. Es izvēlos taisnstūri un vienkārši to izvelku šeit uz augšu (1). Protams, vienmēr jābūt uzmanīgam, cik lielam tas beigās jābūt.
Es nospiežu Ctrl+I un izvēlos attiecīgo attēlu (2). Tas tūlīt ievietojas tur (3). Pielāgojums>Rāmis proporcionāli aizpilda… (4) Tagad mums, protams, ir nepieciešama labā mācību vadītāja, kas jāieliek attēlā, lai mamma un tētis redz, cik draudzīgi viņi ir (5).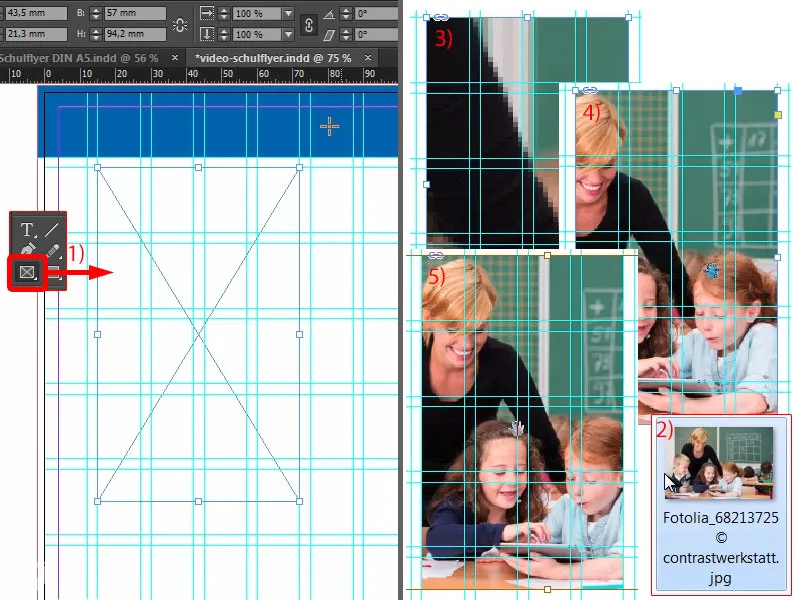
Tad varētu būt labi nedaudz noapaļot (1). Šeit mēs pārkāpjam tīklu, bet tas ir pilnīgi kārtībā, jo gala rezultāts ir estētika.
Apakšā mēs arī izveidojam tādu pašu taisnstūri kā augšā, Tāpēc no tā veidojam kopiju, pilnībā nolaizam uz leju (2). Un tagad varbūt būtu noderīgi, ja mēs izveidotu precīzi uz pusceļa, tur kur ir plaisa, šo vadlīniju (3). 148,5 - tur ir izliekums.
Un šo laukumu mēs vienkārši nedaudz pārvietosim, aptuveni tā (4). Man patīk … Ātri mainām krāsu (5) un turpinām.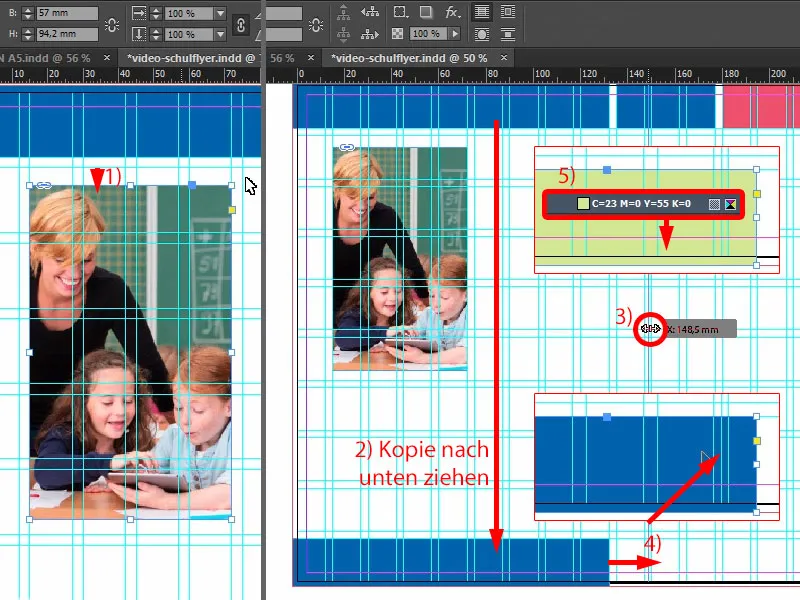
No tā mēs izveidojam vēl vienu kopiju (1).
Tagad mums ir nepieciešami mūsu 3 mm. Jo InDesign man nerāda attālumu, pārvietojot taisnstūri, mēs to vienkārši atrisina ar Atstatums-instrumentu (2). Un protams, tas ir nedaudz par lielu, tāpēc to pārvietojam mazāk, līdz tur (4) …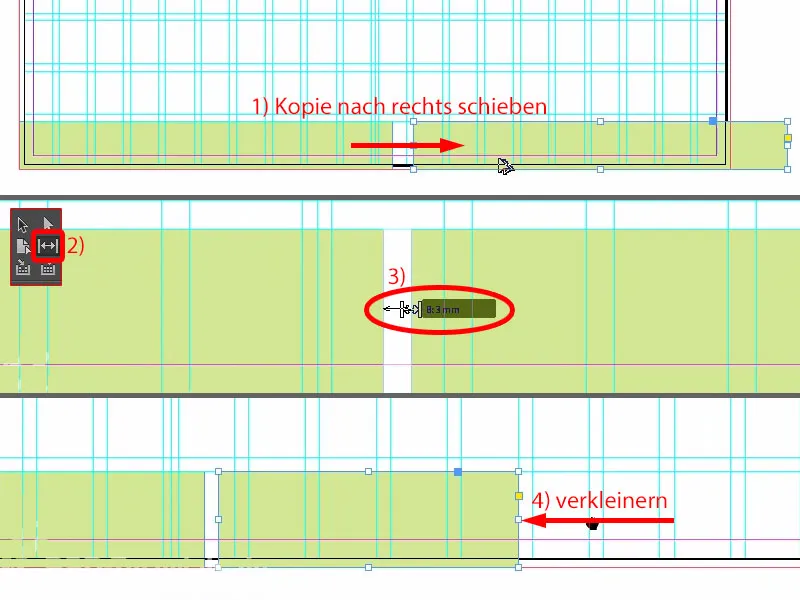
… un četri lauki uz augšu (1).
Papildus ir pieejams attēls, ko es ievietoju šeit pie malas (2). Vēlreiz Ctrl+D, atvērt attēlu (3), …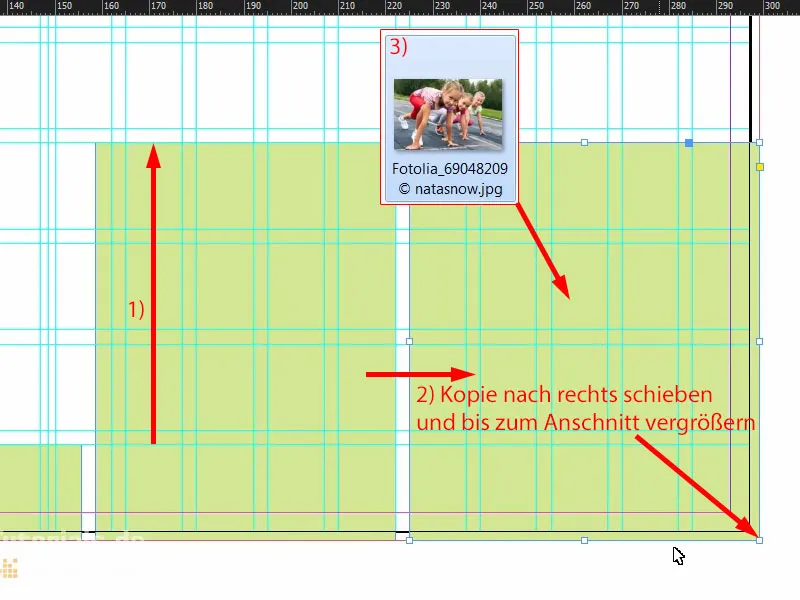
… atkal Pielāgojums>Rāmis proporcionāli aizpilda (1). Tagad mums ir kaut kas īpašs, proti, tipiska situācija: Mēs novietojam foto un šīs jaukās meitenes, kas ne tikai izkāpj no izkārtojuma, bet pat grib izskriet ārā, un tas nav pieļaujams. Tāpēc mēs ņemam attēlu, Objekts>Pārveidot>Horizontāli atspoguļot (2). Tādējādi mēs esam parūpējušies, ka meitenes skatās uz izkārtojumu un pat iekšāskrien, kad skan starta signāls. Taču ir svarīgi, ka jūs vienkārši ņemat vērā cilvēku skatīšanos, kad jūs viņus novietojat izkārtojumā - tāpēc labāk iekšā izkārtojumā, jo ārpusē ir tikai mūsu balta montāžas platība un pēc druka tur nebūs nekā. Tāpēc: Lūdzu, ņemiet vērā šādus jautājumus. Šeit mēs vēl mainam krāsu uz zaļo (3).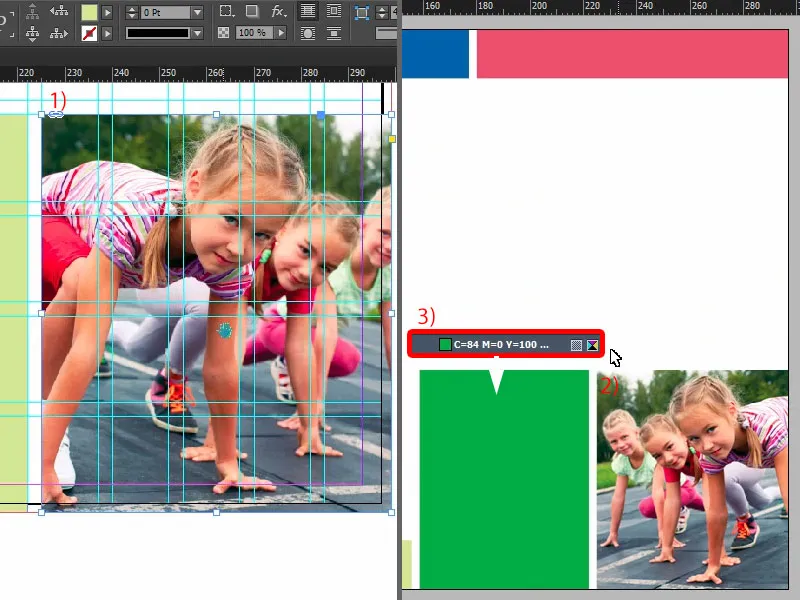
Paskatīsimies uz visu to vēlreiz ... Beigās patiešām vairs trūkst tikai teksts.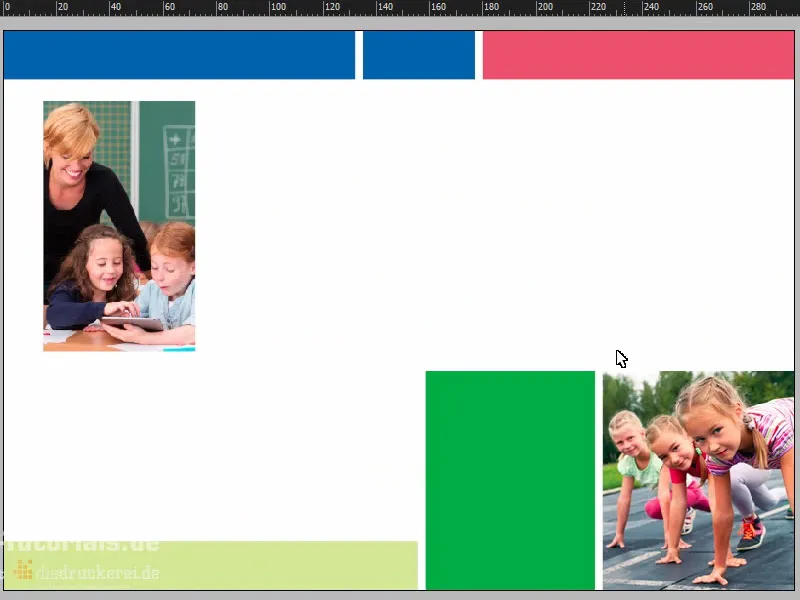
Flaiera saturs: teksti un formatējumi
Es atskrūvēju augšā, paņemu Teksta rīku, uzzīmēju teksta lauku un ielieku vajadzīgo tekstu no starpliktuves (1). Tas izskatās jau diezgan labi. Tomēr pirmās trīs vārdus vēlos ielikt lielajām burtiem (2).
Un ar to mēs to jau varam pielāgot optimālajam izmēram (dubultklikšķis uz teksta lauka 3).
Šeit atkal nāk par labu mūsu Izlīdzināšanas-panelis. Es izvēlos teksta lauku un aiz tā atrodams objekts, šis zils taisnstūris (4), un tad vienkārši izlīdzinām vertikālās viduslīnijas (5).
Kāpēc tagad tas nestrādā (6)? Skaidrs – mēs esam paņēmuši apgriezumu.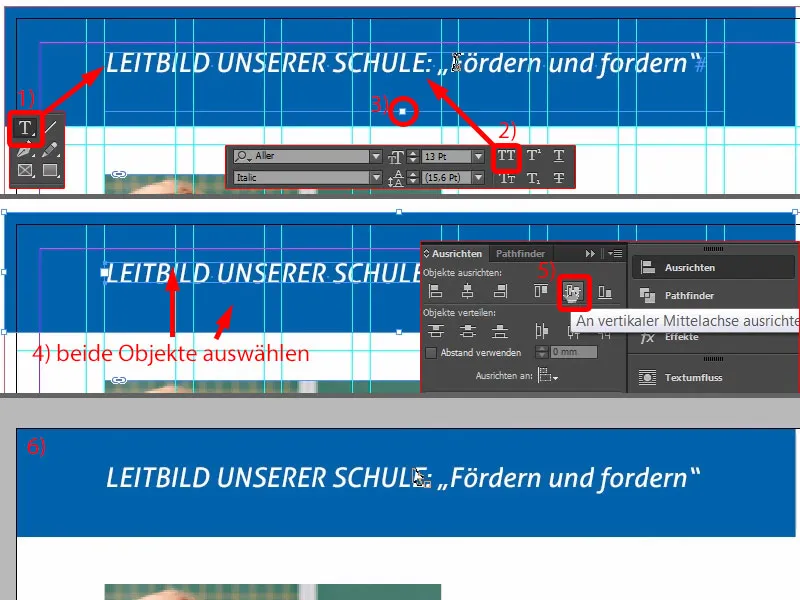
Tātad ātri ņemam to prom (1) un visu vēlreiz darām (izvēlamies taisnstūri un teksta lauku, tad (2) Izkārtošanas panelī izvēlamies Izvietot vertikālās viduslīnijas garumā). Pēc tam es atkal izvelku taisnstūri līdz pamatnes malai (3). Tagad izskatās daudz tīrāk un tiešām ir precīzi centrā (4).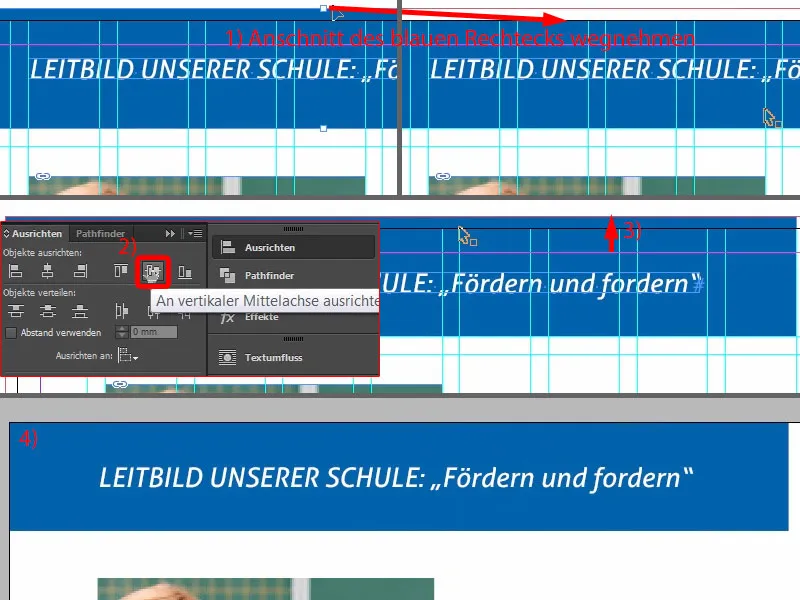
Nākamajā solī izvelkam teksta lauku, kas ir tikpat liels kā attēls (sarkanā rāmītī 1).
Tad mums, protams, jāpievērš uzmanība, kāds formāts pašlaik ir iestatīts. “2. kārtas virsraksts” (2), kas ir šeit augšā (3), ir balts. Ar balto mums nekas nesanāk, tāpēc es veicu kopiju. Kopēt formātu… (4).
To es nosaucu par “2. kārtas virsraksts zilā” (5). Burtu (6) krāsu es tad mainīju uz zilo (7). Tagad mums ir piemērots formāts (8) …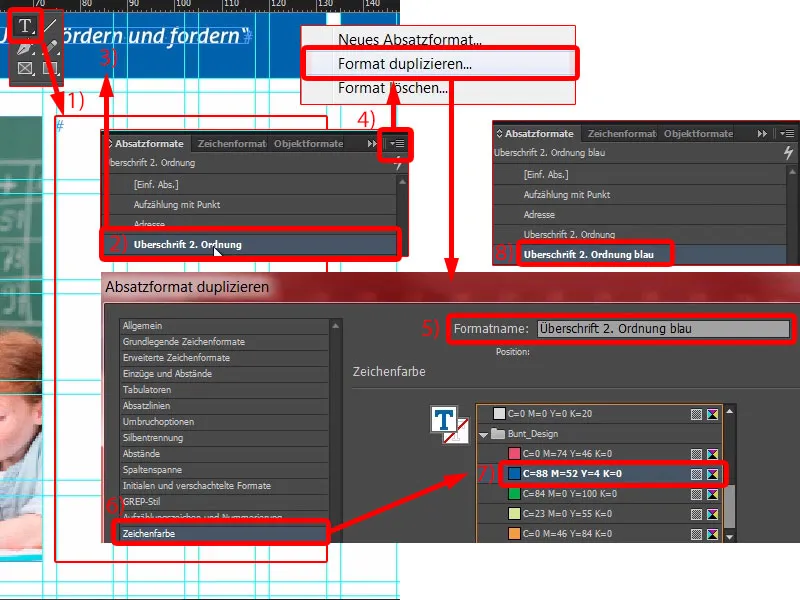
… un es varu vienkārši atkārtoti ielīmēt tekstu (1). Krāsa atbilst, bet, kas atkal nav labi, ir vārdu dalīšana (2). Nav problēmas: ieliekam kursoru pirms “mūsu”, tad Shift un Enter – problēma risināta (3).
Tagad es ņemu nākamo tekstu, kopiēju & ielīmēju (4). Tas ir protams visu pārāk liels, tāpēc es to visu pārveidoju ar “Aizzīmēt ar punktu” formātu (5). Mēs pārvietojam šo formātu arī (6). Tam mēs dodam jaunu nosaukumu “Aizzīmēt ar kātu” (7), un tad to apstiprinām. Un es lietoju to šajā tekstā - vienkārši noklikšķinot (8).
Tagad mēs varam sākt pielāgot formātu. Ko mēs gribam darīt vispirms? Jūs varbūt jau esat pamanījuši, ka baltas burti uz balta fona radīs sniegobaltu. Tāpēc mums vajag nedaudz vairāk kontrasta, jo šeit vēl neko nevar izlasīt. Dodieties uz burtu (6) krāsojuma iestatījumiem (dubultklikojiet uz 8, tad uz 9). Tur jau redzami dažādi krāsu lauki, tai skaitā melnas nokrāsas (10). Ja es to izvēlos, tad viss izmainās. Man šķiet, ka tas ir nedaudz par skarbu manai gaumei. Tas var būt nedaudz mīkstāks.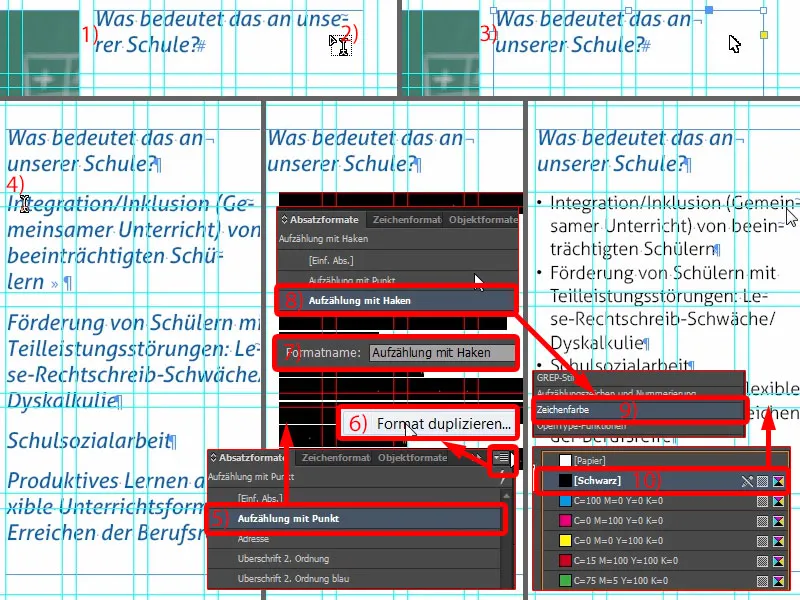
Tāpēc esveidoju jaunu krāsas lauku. Diemžēl to nevar izdarīt no pašreizējā dialoga, tāpēc ātri izejam arī caur OK. Jaunajā krāsas jomā (1) izvēlos: trīs reizes 0 un vienu reizi 90 procentus (2). Pievienot un Pabeigt (3).
Tagad mums ir ļoti maigs melns. Es atkal ieieju rindu formātu un varu izvēlēties šo 90 procentu melno (4). Tas ir tikai nedaudz patīkamāk.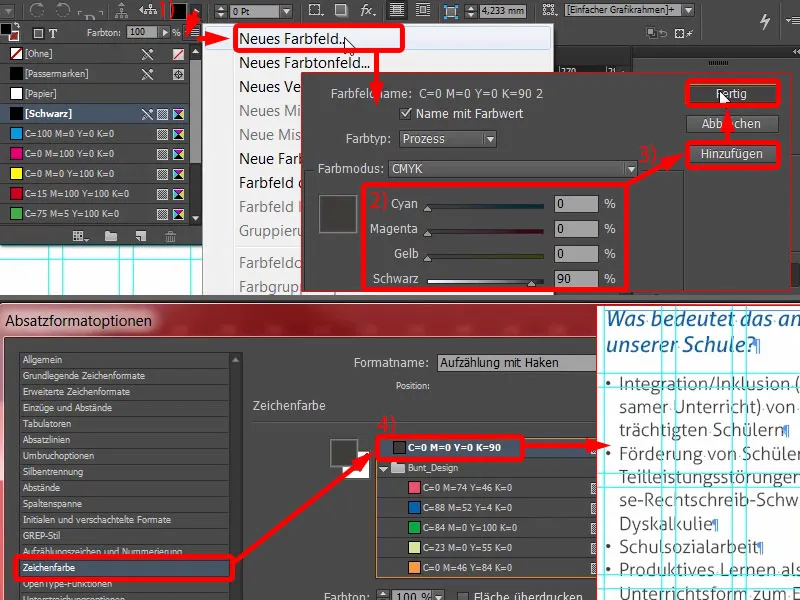
Tad mums vēl ir vajadzīga kārtība ar aizzīmēm (1). Pašlaik mums ir šie melnie punkti (2), kurus jau agrāk esam redzējuši un esam apnicis. Es tos mainīšu. Redzam, ka trūkst āķa ... (pie 2) Dodieties uz Pievienot… (3) Es jau pilnībā esmu izpētījis Alle Light, bet tajās glifās es neatrodu šādu izvēles rūti, kādu esēlos, vai tādu āķi. Tāpēc es ievadu Wingdings (4). Tur atradīsim āķi (5) ... OK (6). Un tad es to izvēlos (7). Redzat: Tas tiks automātiski pielāgots šeit (8).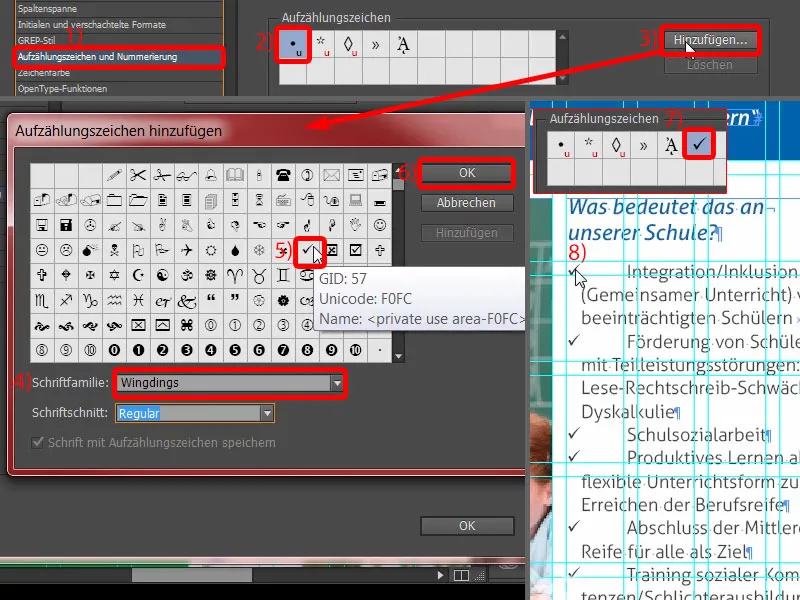
Šeit mums jāstrukturē nedaudz atkāpes. Es iestata Kreiso atkāpi uz 4 mm un Pirmās rindas atkāpi uz -4 mm (1). Tagad tas ir kārtībā (2). Bet tas, ko es vēlos mainīt tagad, ir āķa krāsa.
Tam var viegli izveidot piemērotu zīmējumu formātu no pašreizējā dialoga. Es izvēlos šeit Jauna zīmējuma formāts… (3) Tas atver otru dialogu (4). Un es tur vienkārši definēju burtu (5) krāsu uz zilo (6). Vēl viens jauns nosaukums, “Zils” (7), un apstiprināt (8). Tagad paskatīsimies uz šiem izvēles rūtiem - un redzam: Tās tagad ir zilas - tuvu ielūkojies - voilà (9). Es tiešām mīlu rindas formātus, jo tie ir tik ērti. Protams, tos ir garlaicīgi izveidot, bet tad, kad ir jāveic kāda izmaiņa, tas ir tik ātri un vienkārši.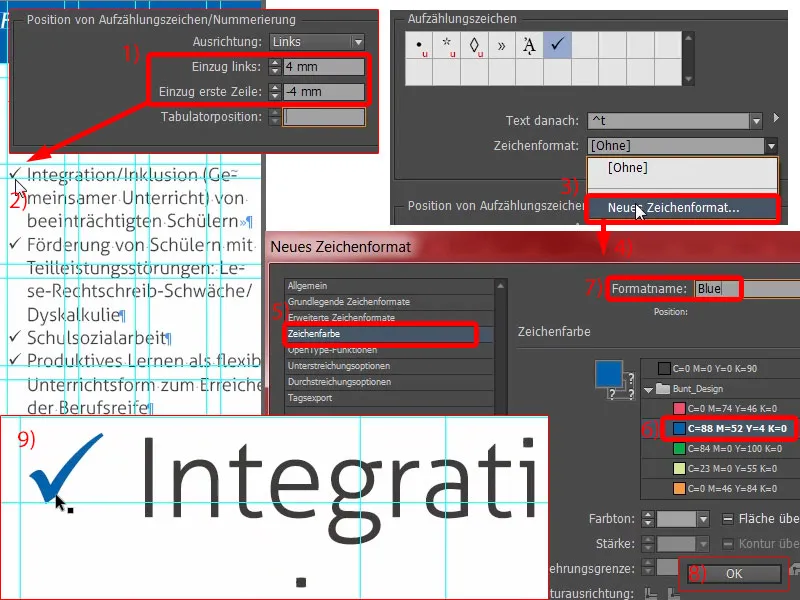
Ko mēs vēl redzam šeit? Tas nav simetriski (1). Tagad kādam varētu būt domas: "Jā, ak Dievs, atkal kaut kas." Jā! Es jums saku, tas ir dizainā svarīgi: precīzas darbības. Tāpēc es vēlreiz atveru “Aizzīmēt ar kātu” (2) un tur iestatu Rūtiņu likmes (3) uz 15 pt (4).
Tagad mums ir nedaudz pārklājošs teksts (5, divreiz noklikšķinot uz teksta lauka apakšējā adatas). Un tad es varu padarīt attēlu mazliet lielāku (6, izvilkot līdz teksta lauka augstumam). Tādējādi mēs atkal nodrošinām labāku lasāmību un teksta izskatu. Tas ir ļoti svarīgi - lasītājs apzinās tikai to, ka viņš ko nespēj lasīt. Un tas ir jāizvairās par jebkuru dizainera cenšas.
Tagad mēs nesadarām sev dzīvi sarežģītāku, nekā tā jau ir. Es veidoju kopiju no šī lauka (1), to izvelku lielu, līdz šurp un līdz tur (2 un 3).
Tekstus atkal ielīmēju no starpliktuves ... Tad varat kopēt šo konstrukciju, ievietot šeit vēl vienu rindkopu. Teksts tiks arī pielāgots. GataVs (4).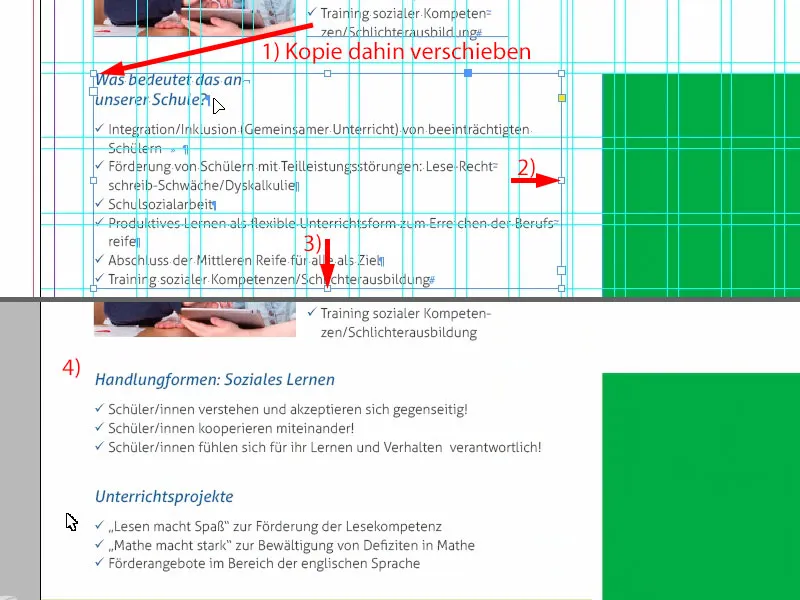
Labajā pusē mēs veicam kopiju no kreisās puses virsraksta, rakstot tur "Sociālais darbs".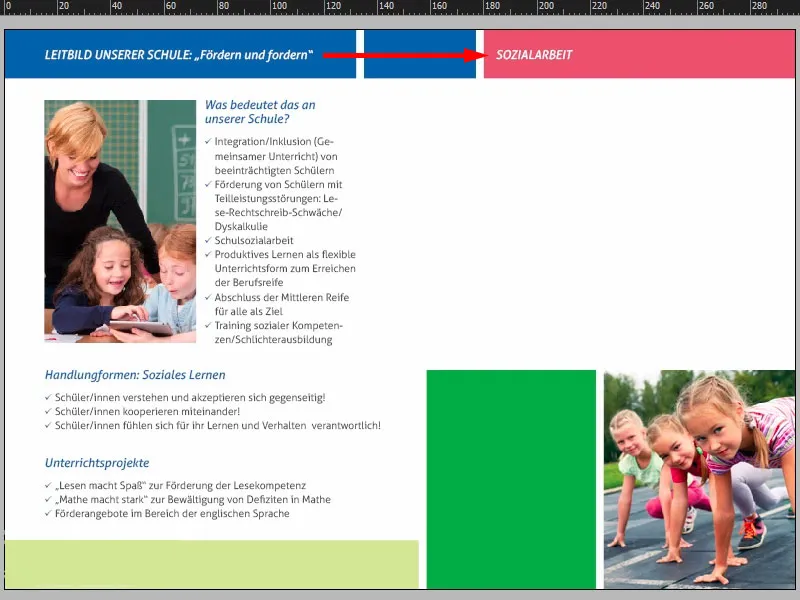
...
Plakātu eksportēšana no InDesign
Tagad mēs eksportēsim visu un pēc tam devīsim to drukāt. Atvērt eksporta dialoglodziņu, izmantojot Strg+E, un saglabāsim to. Tagad es augšpusē izvēlos savu Adobe PDF iestatījumu diedruckerei.de ISO coated (1), pārbaudu, vai viss ir kārtībā: Lappuses, jā (2).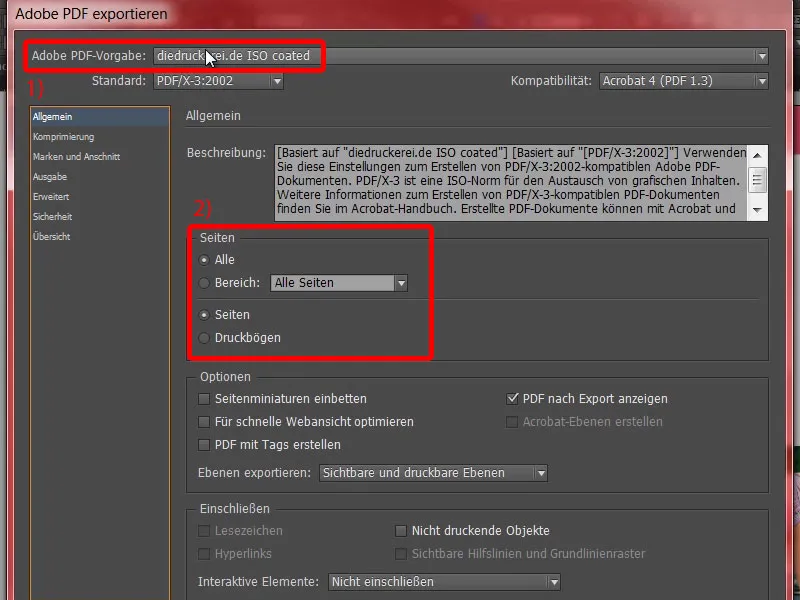
...
Tagad tā ir izlabota komprimēšana.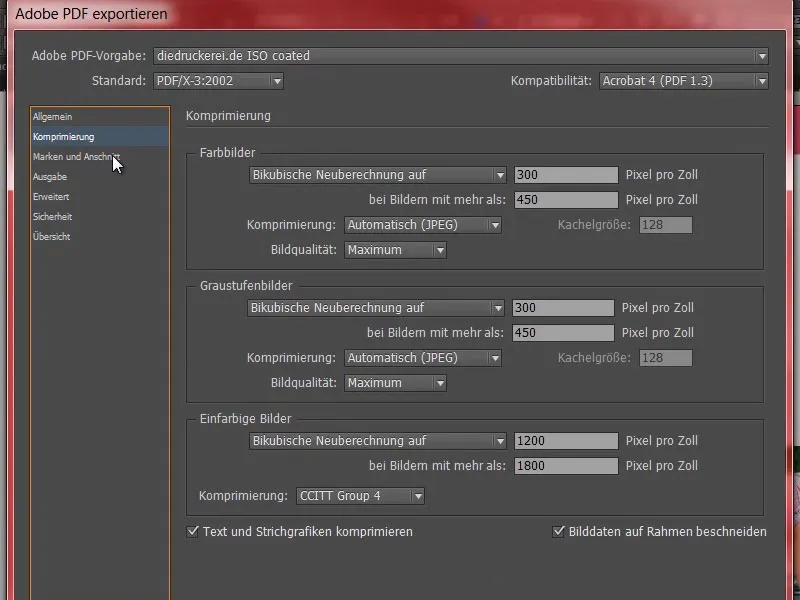
...
Preču zīmes un apgriezieni – pareizi – izmantot Dokumenta apgrieziena iestatījumus.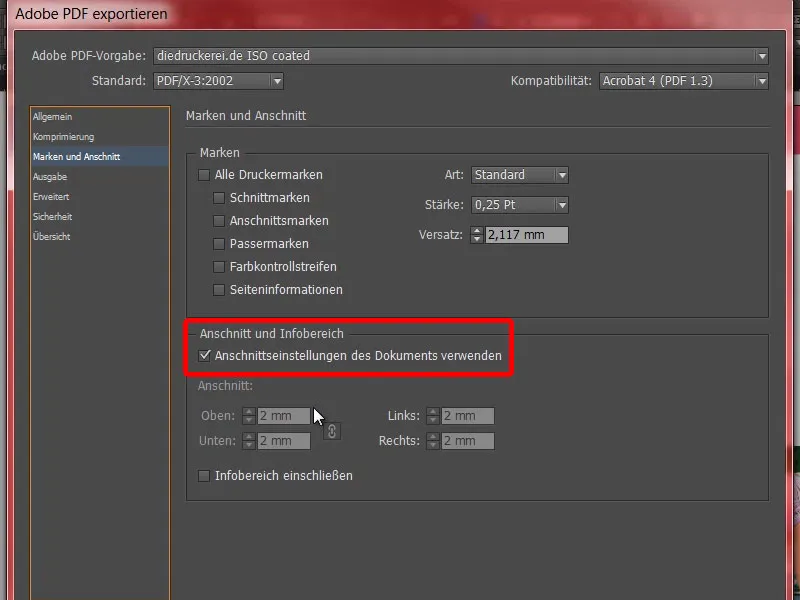
Izvade: Konvertēt mērķprofilā, Dokuments-CMYK ISO Coated v2 (1). Un šeit mums ir arī Dokuments-CMYK ISO Coated v2 (2). Viss ir kārtībā. Tagad jānoklikšķina uz Eksportēt (3), un tūlīt tiks izveidots PDF fails.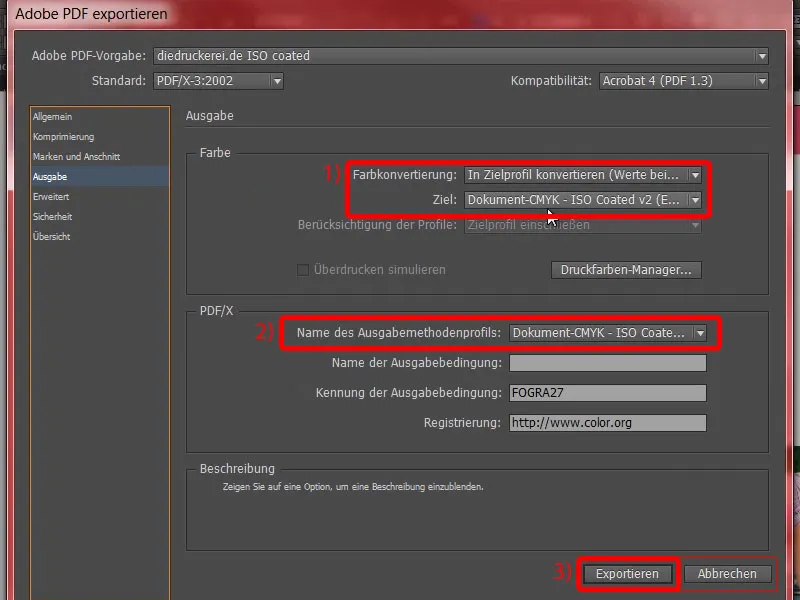
...
Šie ir tagad ārējie paneļi, …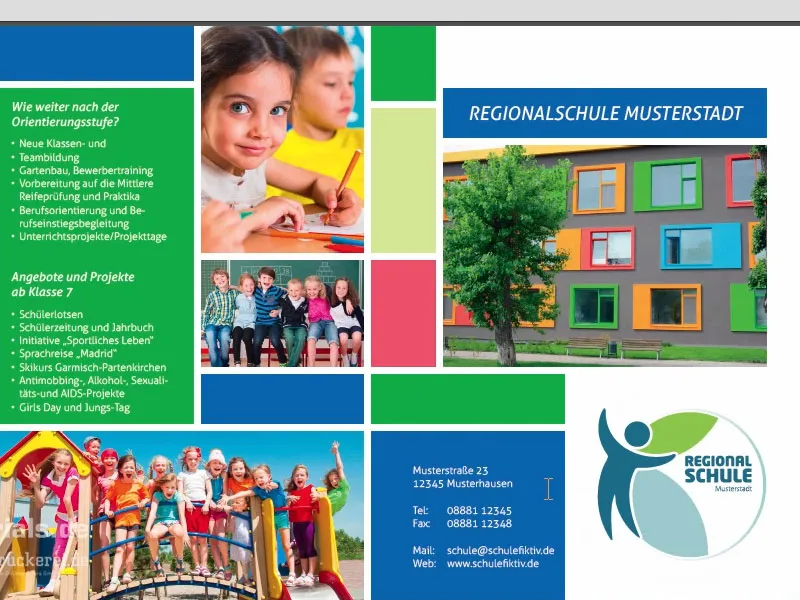
… šie ir iekšējie paneļi, tieši tāpat, kā mēs to izveidojām InDesign. Tagad to drukāsim.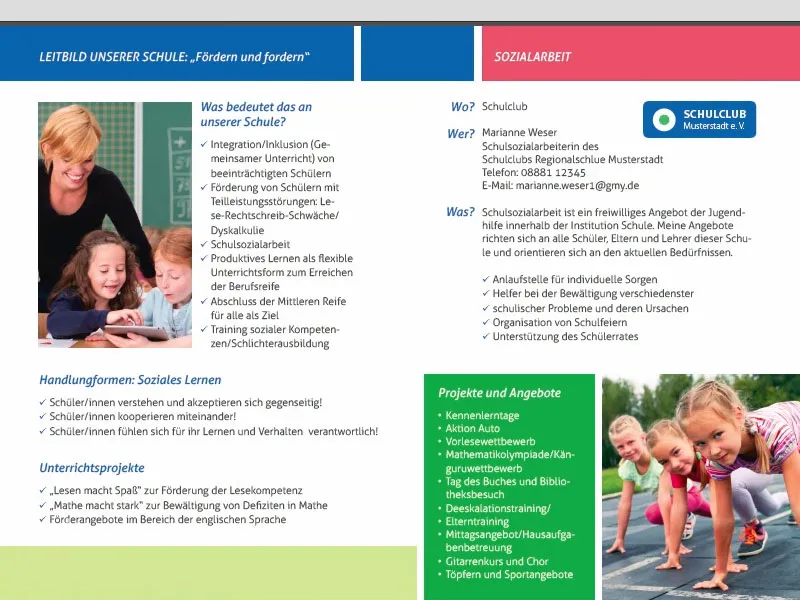
Nodevēt lidojumu izdrukātavai
Tagad sākas pasūtījums. Tāpēc vēlreiz atlasiet cepurīšu plakātu (1), standarta cepurīšu plakātu (2). Mums bija DIN-A5-formāts (3). Praktisks ieteikums zemāk varbūt vēl (4): Šeit ir pieejami arī cepurīšu plakāti ar perforāciju. Kas tas ir? Tas ir tādas atškaidrotas lapas, ko izmanto dāvanu kartēm, čekiem vai atbildes kuponiem. Tas varbūt mazāk piestāv DIN-A5-cepurītim, bet ja jums ir ceļazīmju plakāts ar divu lūzumu ceļazīmi vai kaut ko tamlīdzīgu, tad jūs varat ērti integrēt šo iespēju, īpaši dāvanu kartēm, ļoti interesanti. 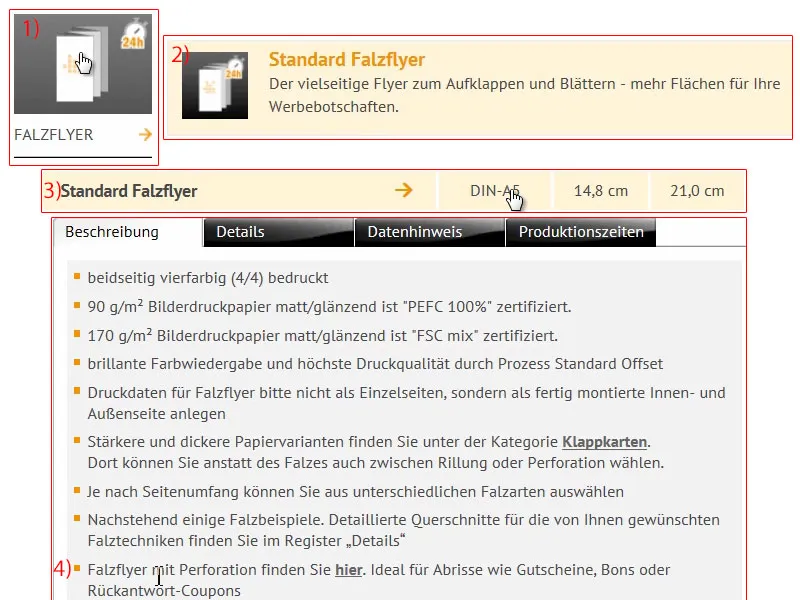
Tālāk: Produkta konfigurācija. Mums ir šis brīnišķīgais attēlu drukas papīrs (1). Paskatoties uz papīra paraugu grāmatu, es uzzināju, ka vēlētos strādāt ar 170 g/m². Lapu skaits ir 4 puslapas (2). Eksemplāru skaits palielināsim līdz 1000 (3).
Lūzums: Skaidrs, mums ir viena lūzuma ceļazīme (5), jo ir pieejama tikai viena lūzuma izvēle. Izpilde (6): Šeit mums ir iespēja izvēlēties drukas procesa pilnīgu apdari. Ko nozīmē "spīdīgi lakuots", "matēts lakuots"? Protams, varat ielūkoties papīra paraugu grāmatā. Es izvēlos spīdīgi lakuots, jo tas vienkārši izskatās ļoti estētiski, augstvērtīgi. Datu pārbaudi mums nav nepieciešama (7). Produkcijas laiks, 4 līdz 5 darbdienas (8), tas ir pilnīgi normāli ... Pie pasūtījuma.
Tagad atkārtoti izpētiet pasūtījuma procesu ... Zemāk atkal redzams mūsu grozs, kā mēs to jau zinām. Ja jums ir kupona kods, to varat ievietot šeit. Es noklikšķinu uz Turpināt. Pēc tam viss tiks apstiprināts, Turpināt. Priekšapmaksas ... Turpināt. Es piekrītu lietošanas noteikumiem. Izvelciet uz leju. "Vai vēlaties turpināt uzņemties saiti?" – Jā, mēs to vēlamies. Un tagad ejam pie pirkšanas.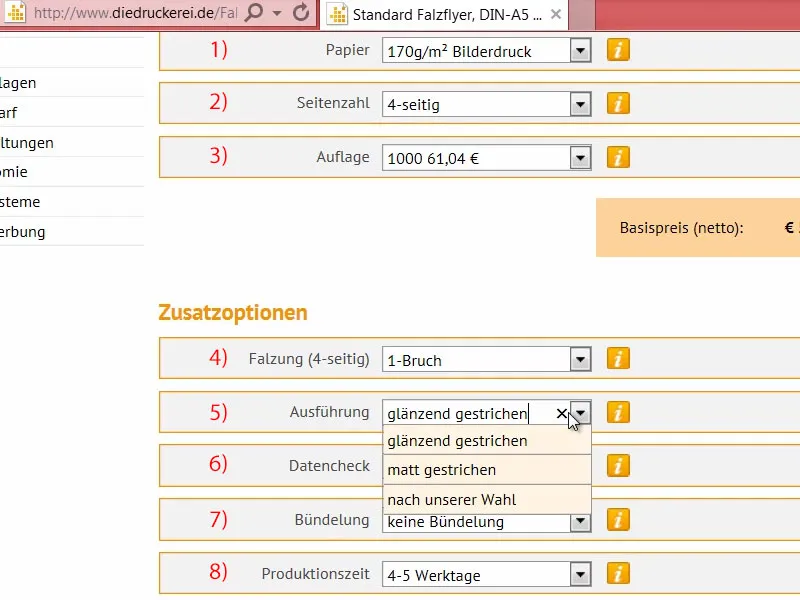
Dažreiz gadās, ka augšupielāde notiek vēlāk. Tāpēc es atgriežos atpakaļ sākumlapā. Un tad jums, iespējams, rodas jautājums, kur tagad var augšupielādēt dokumentu, ja to neesat izdarījuši pasūtīšanas procesā. Tas notiek caur Drukas datiem>Datu augšupielāde (1).
Šeit (2) varat ar savu Pasūtījuma numuru, kas tika rādīts iepriekš vai kas jums tika nosūtīts pa e-pastu, nokļūt augšupielādes dialoglodziņā (3). Tas nozīmē, ka, ja jūs kādreiz kļūdījāties vai ja, piemēram, vispirms iesniedzat pasūtījumu un tad augšupielādējat drukas datus, jo, piemēram, tos saņemat no ārpuses, tad jūs varat vienkārši pabeigt šo procesu, izmantojot savu pasūtījuma numuru. Es iemetu skolas plakātu ar velk un nomesti (4).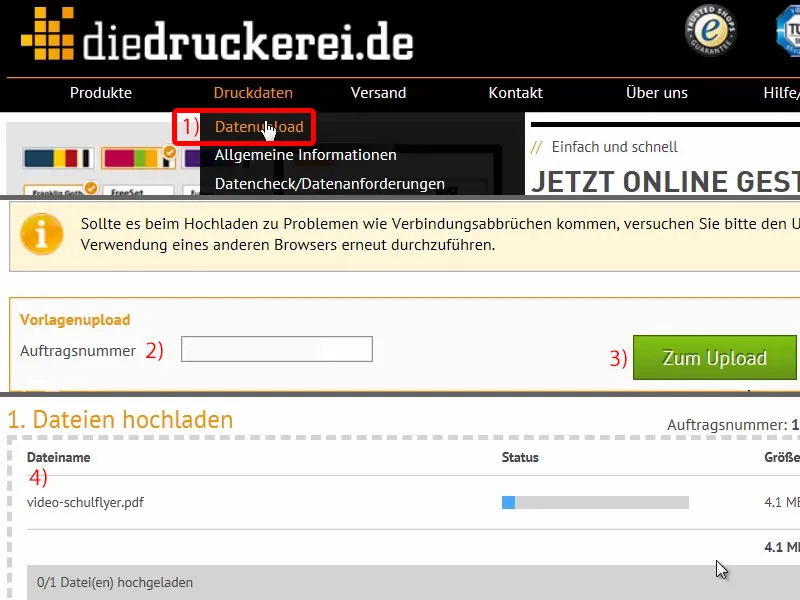
Tad mēs nedaudz palēnāk ritinām uz leju. Tas ir Viss vienā dokumentā (1). "Drukas dati ir izstrādājami" (2). Brīnišķīgi. Es esmu visu augšupielādējis, pabeidzis (3), un jau pasūtījums ir izdarīts.
Mēs esam pabeiguši šo projektu, tagad gaidām, kad šie ceļazīši nonāks mūsu mājās, un pēc tam Unboxing laikā skatīsimies, kā tas izskatās un kā tā taktile sajūta beigās izrādīsies.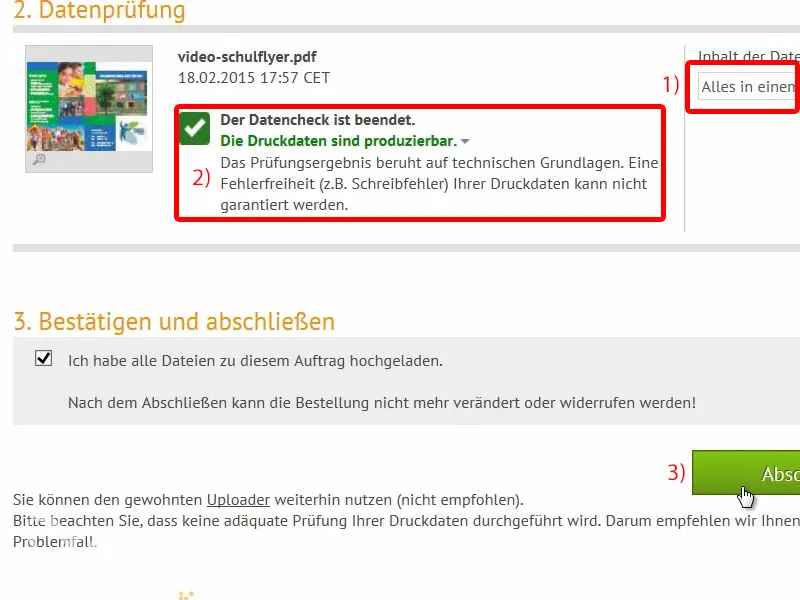
Skolas plakāta atvēršana
Šeit ir mūsu pakete. Tur pašlaik ir mūsu ceļazīši, kurus mēs pamostam un atvaram. Paskatīsimies ...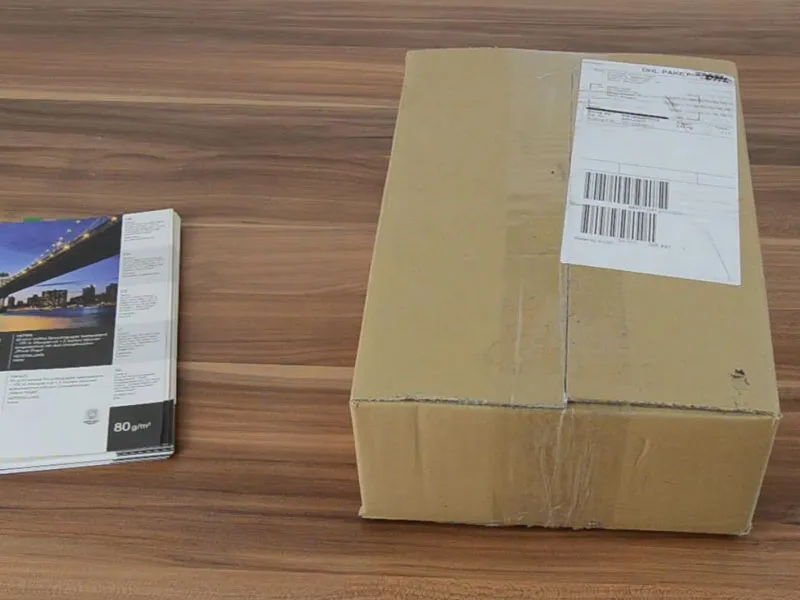
Mūsu reģionālā skola Piemērpils, kādu mēs to izveidojām: priekšpuse, aizmugure ...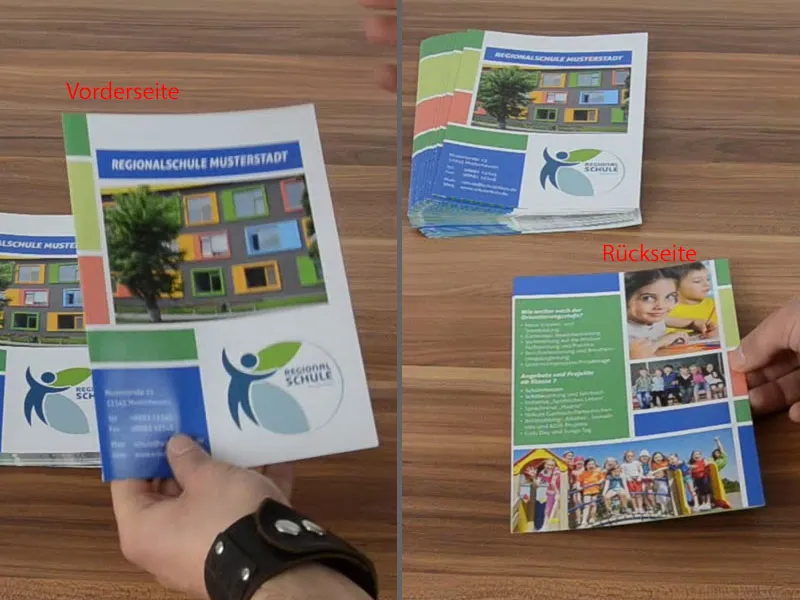
... un tad atvērts ārējais plakāts. Brīnišķīgi. Paskatīsimies arī uz atbilstošo grammatūru, tā bija 170 g/m². Pateicoties gludinātajam papīram, attēli izskatās daudz labāk.
Ja strādājat ar nesmalki gludinātu papīru, krāsu spilgtums vienkārši cieš, bet šis patiešām ir lielisks. Tāpēc, ja strādājat ar fotogrāfijām, noteikti izmantojiet gludinātu papīru.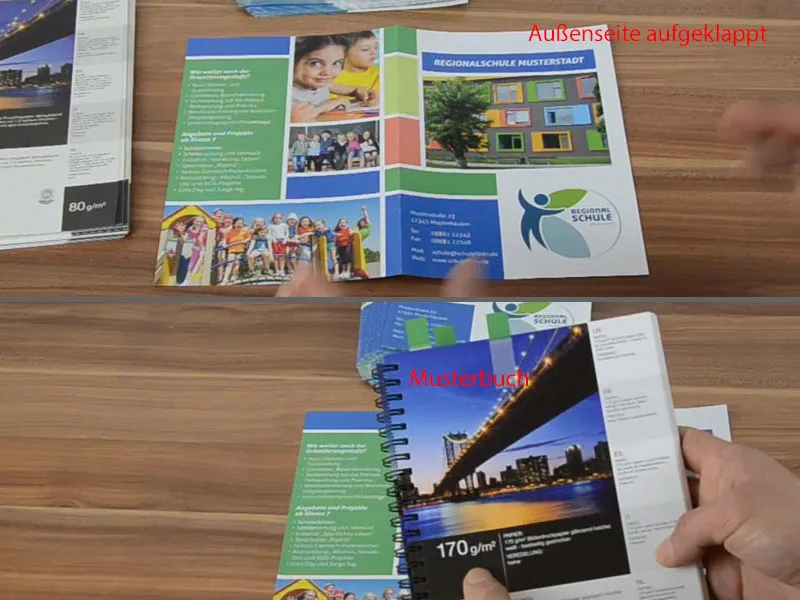
Un tagad apskatīsim iekšējo daļu: Arī šeit viss ir lielisks. Tāda lieta noteikti ir redzama. Ceru, ka tas jums palīdzēs, strādājot pie savas dizaina. Strādājiet ar tādiem papīra paraugu grāmatiem. Tas ļoti daudz palīdz. Es esmu apmierināts ... Ceru, ka jums arī. Uz redzēšanos, jūsu Stefans